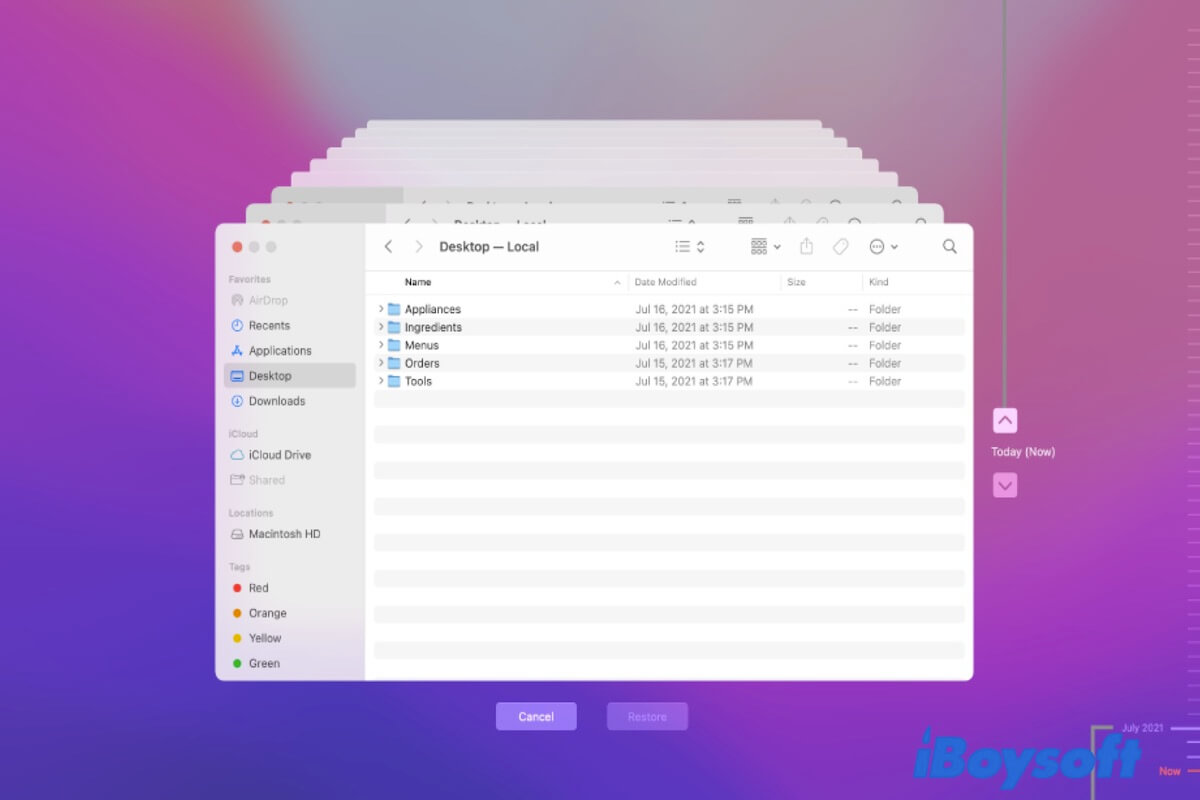If you are a new user of macOS and want to learn what Time Machine is on Mac or just preparing to use Time Machine on Mac but know nothing about it, you can read this post to get a full understanding of Mac Time Machine.
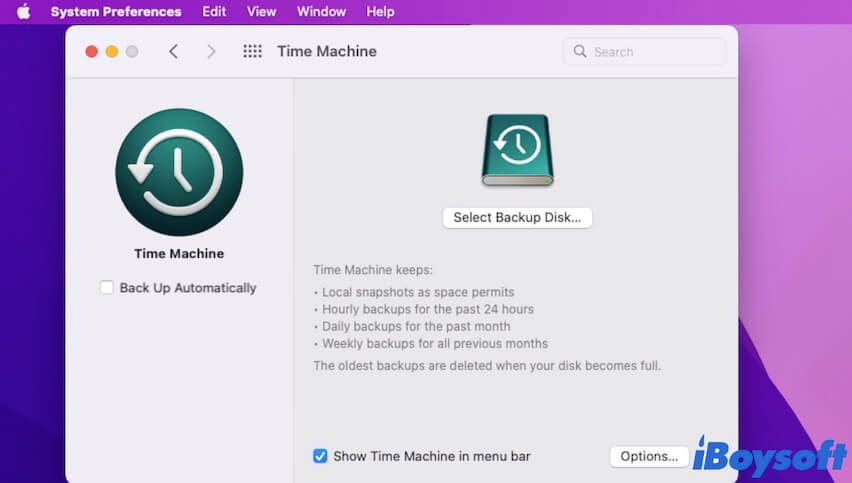
What is Time Machine on Mac
Developed by Apple, Time Machine is a built-in backup feature in macOS that was introduced in Mac OS X 10.5 Leopard and refined in later versions. It is designed to help you back up the system files and your personal data, including photos, documents, apps, emails, etc. to the attached external hard drives or USB flash drives.
Worth mentioning that, the auto-backup feature of Time Machine enables an up-to-date copy of the backed up files hourly in the past 24 hours, daily in the past month, or weekly in all the past time.
With the Time Machine backups, you can recover the corrupted and accidentally deleted files, and transfer files to a new Mac machine. If you've backed up your whole Mac with Time Machine, you can even use the Time Machine backup disk to start up the Mac that won't boot.
Moreover, Time Machine on the Mac also automatically saves one local snapshot of the startup disk hourly and keeps an extra snapshot before installing the macOS update (only for macOS High Sierra or later). That gives you a chance to restore your Mac when the Time Machine backups are not available for some reason.
Is Time Machine on Mac necessary
Yes. Time Machine helps you back up all files on your Mac for later restoration if needed. Despite the popularity of cloud storage now, it is also important for you to use Time Machine to back up your Mac files.
Different from the cloud storage that syncs data on your Mac through the network, Time Machine helps back up all files, including the system files, to a physical hard drive, which is more secure and stable. When your Mac won't boot, you can use the Time Machine backup drive to boot up your Mac and restore your files. That is what an online backup service cannot do.
Therefore, it is suggested to use Time Machine to back up your Mac as well even if you have chosen online backup services. That's because some users encounter different online backup issues, like iCloud not syncing on Mac. When that happens, a Time Machine backup helps a lot.
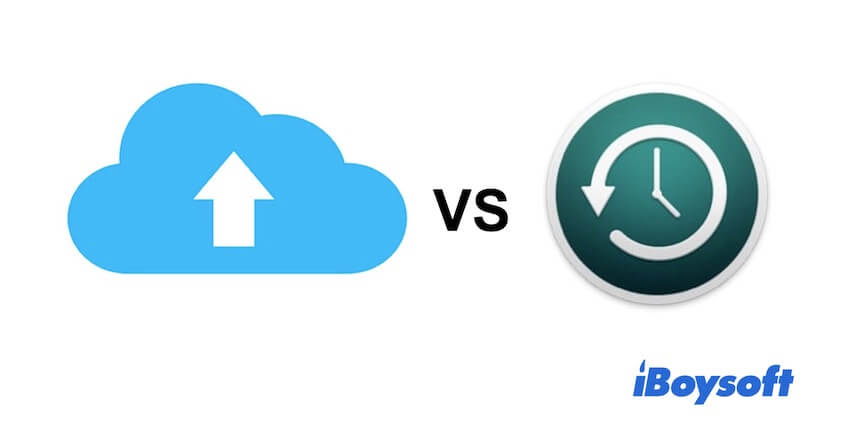
Is Time Machine automatically set up on Mac
Yes. By default, after Time Machine finishes the first backup task, it will automatically update the changed files on the basis of the initial backup. Time Machine does the auto-backup work every hour only if the destination storage device is kept connecting to your Mac.
If you tick the Back Up Automatically option in Time Machine preferences, Time Machine will automatically begin to back up files on your Mac every time you plug the external storage device into your Mac.
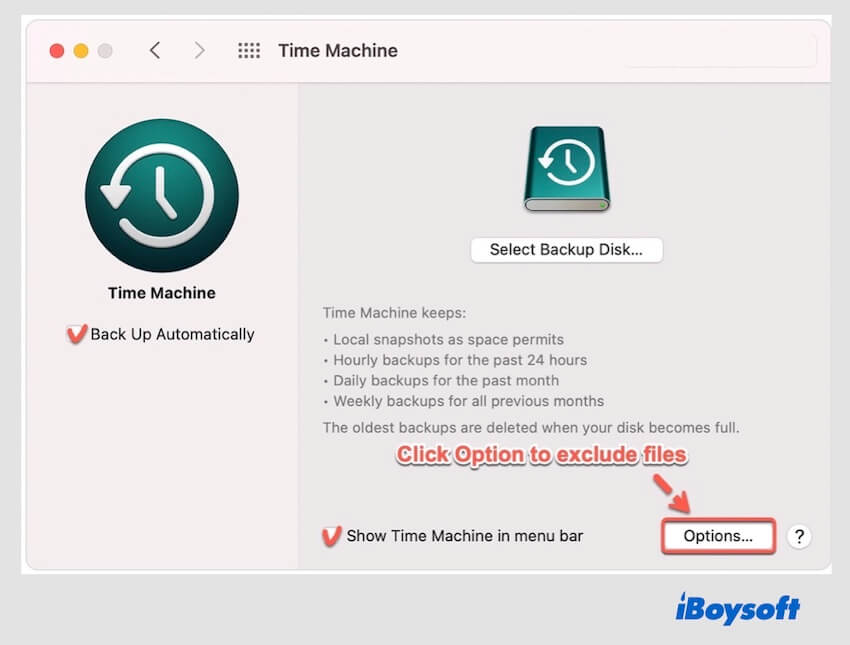
How to use Time Machine on Mac?
You can use Time Machine back up everything on your Mac or just your desired files. Conversely, when you need to restore the lost files, you can find these files in the Time Machine backup disk or open the Time Machine app in Launchpad to restore the data with local snapshots.

How to Set Up Time Machine Backup to NAS (No External Drive)
In this article, you will learn how to back up your Mac with Time Machine without an external hard drive. You will be able to save your Mac backups to a shared folder or disk easily by following this step-by-step guide. Read more >>
To back up your Mac with Time Machine:
- Connect your external storage device to your Mac.
- Click the Apple icon > System Preferences > Time Machine.
- Click Select Backup Disk.
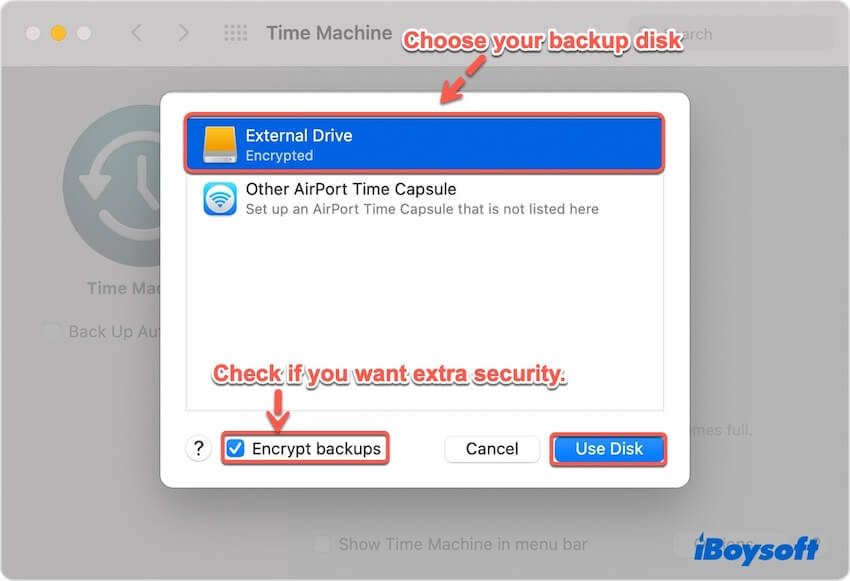
- Choose the device you've just connected to your Mac and click Use Disk.
To restore files from Time Machine backup:
- Connect your Time Machine backup disk to your Mac.
- Enter Time Machine via clicking the top Time Machine icon in the Apple menu bar.
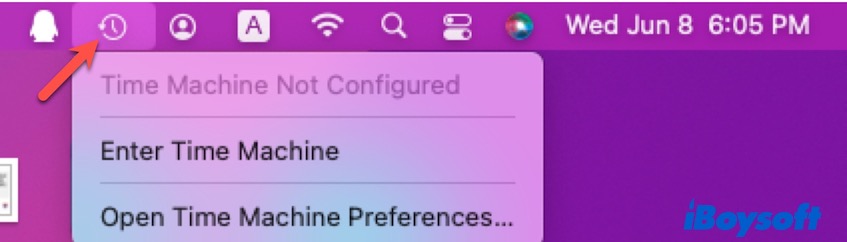
- Click the up and down arrow and find your desired data.
If you want to learn more details about how to back up and restore with Time Machine, read this post: How to use Time Machine on Mac to back up and restore files.
Or encounter the backup error, fix: Time Machine detected that your backup cannot be reliably restored.
And read how to fix Time Machine keeps backing up drives.
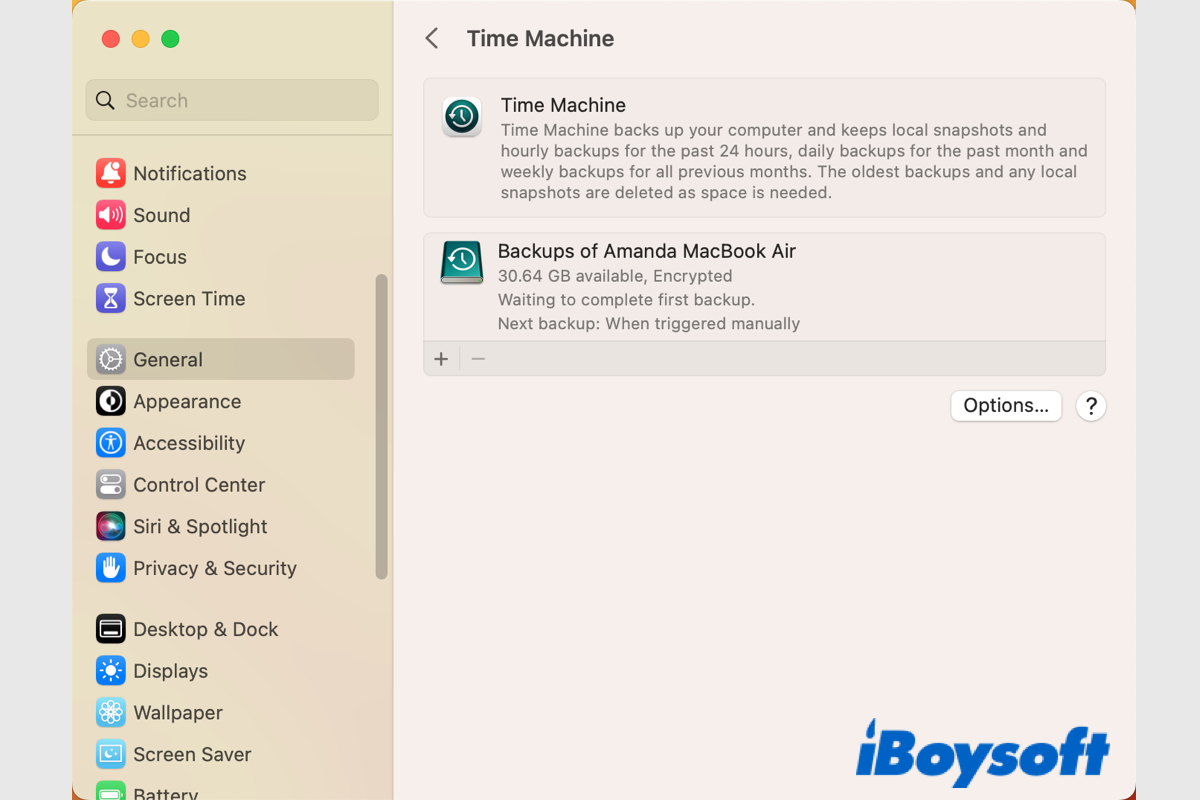
[Solved]No Option to Turn Off Time Machine in macOS Ventura?
This post provides two ways to turn off Time Machine in macOS Ventura. You can disable Time Machine in macOS Ventura by changing the backup interval in System Settings and running the command in Terminal. Read more >>
If you're looking for a backup drive, AirPort Time Capsule can meet your demands which can provide 3TB storage space with the latest version.
If the Time Machine backup failed, fix it with the solutions in this guide: Time Machine Couldn't Complete the Backup on Mac [Fixed]
FAQs about what is Time Machine on Mac
- Q1. Is Time Machine safe for Mac?
-
A
Of course. Time Machine is the built-in backup utility on Mac that was designed by Apple. You can use it to back up all or some of your files on Mac to an external storage device.
- Q2. Does Time Machine back up everything on Mac?
-
A
Time Machine can back up all files on your Mac, including the operating system files and the user data. And it automatically updates the initial backup hourly, daily, and weekly. You can use the Time Machine backup to restore all Mac files if necessary.
- Q3. Do all Macs have Time Machine?
-
A
Yes. Time Machine is a feature in Mac OS X 10.5 Leopard and later versions. It comes with all Mac computers, such as MacBook Pro, MacBook Air, iMac, Mac mini, and others.
- Q4. Does Time Machine slow down Mac?
-
A
No. Time Machine is a tool on your Mac that won't interfere with your operations on Mac. Usually, if you use Time Machine to back up files on your Mac, the backup process takes background and won't slow down your work with other programs on Mac. If your Mac slows down, it may be cuased by the multiple running apps on Mac at the same time.