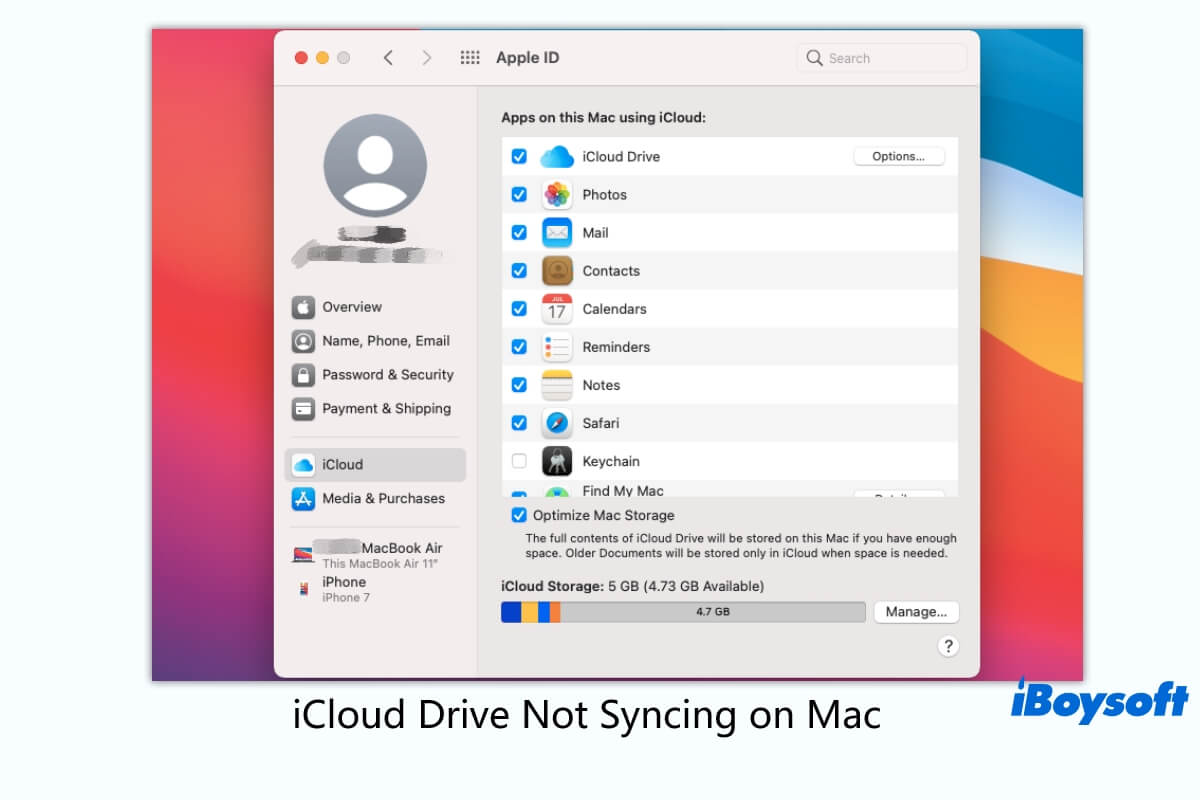iCloud is a syncing storage service. With the Bird process and other syncing components, it can automatically back up your files including documents, notes, photos, and others on your Apple device like Mac to the servers and simultaneously sync these files to iCloud Drive. Moreover, it gives you the chance to access and share files across Apple devices.
However, iCloud doesn't work on macOS Sonoma. Your iCloud fails to sync files on your Mac to the iCloud Drive. Or you find that you can't access the files in the iCloud Drive from other Apple devices.
So, what should you do when trapped in this trouble? Cheer up! This post is a complete guide to help you fix iCloud that's not syncing on Mac or not syncing between devices. After that, the syncing function of iCloud Drive will back to normal.
iCloud Drive not syncing, what to do?
By default, if you have turned on iCloud on your Mac, the allowed items on your Mac will keep up-to-date in the iCloud Drive and the synced files can be accessed between Apple devices.
If you find that your iCloud Drive is not syncing or the files in the iCloud Drive folder are not automatically updated or even not available on another Apple device, your iCloud may have some problems.
To troubleshoot the possible issues and enable your iCloud Drive to sync files as before, try the following solutions one by one orderly.
Solutions to fix iCloud Drive not syncing on Mac
- Wait a moment
- Check the Internet connection
- Check iCloud's current status
- Ensure your Mac uses the local date and current time
- Log out of iCloud, restart mac, and log it in again
- Check if the item you've allowed iCloud to sync
- Check if there's enough iCloud storage and disk space
- Update your Mac
- Contact Apple for help
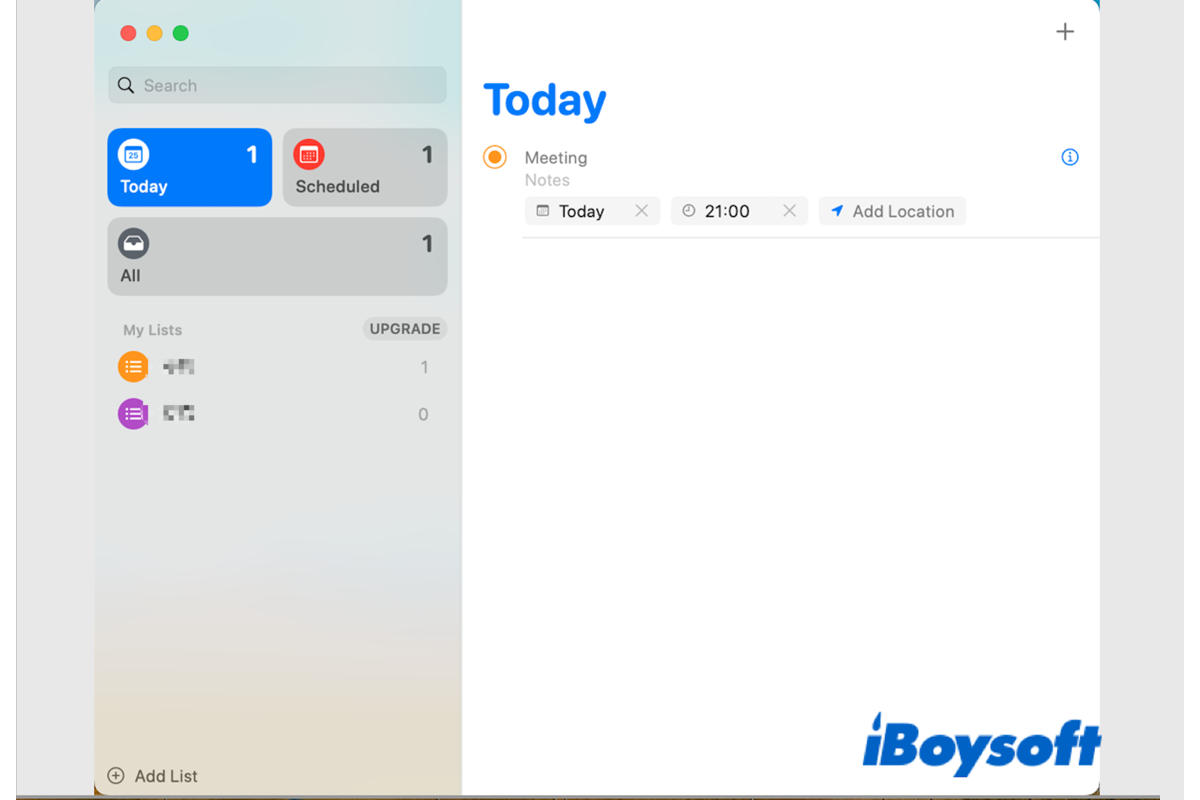
Fix Apple Reminders Not Syncing on macOS Monterey/Big Sur/Catalina
This post provides 8 fixes to troubleshoot Apple Reminders not syncing on macOS Monterey/Big Sur/Catalina. After reading this post, you can sync Reminders between iPhone/iPad and Mac. Read more >>
Wait a moment
Perhaps, iCloud's syncing function is delayed by a slow Internet connection on your Mac or the minimal time differences between your Mac computer and other devices.
So, you need to do nothing but wait with a bit more patience. Then, you can find that iCloud syncs the files to your iCloud Drive.
Check the Internet connection
If you've waited over ten minutes but the iCloud Drive still not syncing on your Mac, check if your Internet is down or the signal is poor. If it is the case, change or reset your network.
After that, you can wait a moment and check if files on your Mac keep syncing to the iCloud Drive.
Check iCloud's current status
iCloud is one of the Apple services, which may happen temporary outages sometimes. If that's the case, your Mac cannot connect to iCloud and the iCloud Drive won't sync. You have no choice but to wait for the iCloud Drive and other iCloud-related services available.
To check if your iCloud not syncing issue is caused by the unexpected outage, you can check in the Apple System Status page. This page offers the recent outages and updates of all Apple services.
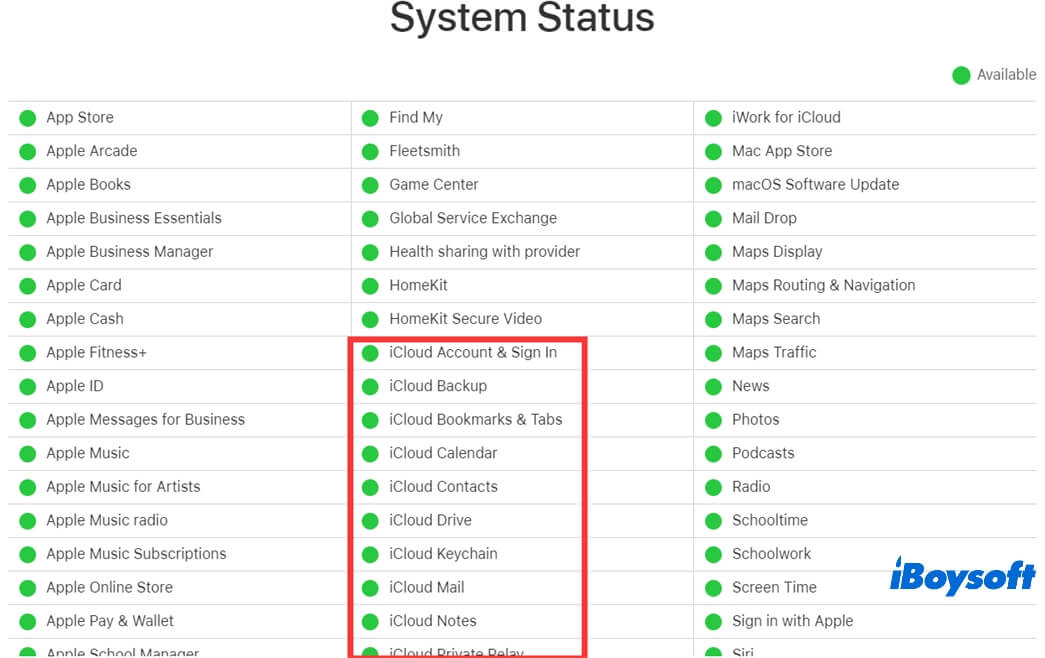
Ensure your Mac uses the local date and current time
Your iCloud Drive on your Mac that won't sync may be caused by the date and time discrepancies. To enable the iCloud Drive to auto-update the new and changed files in time, you'd better ensure that the time zone on your Mac is current.
- Go to System Preferences > Date & Time > Time Zone.
- Click the lock icon at the bottom of the window and enter your admin password to unlock it.
- Select Date & Time and check Set date and time automatically.
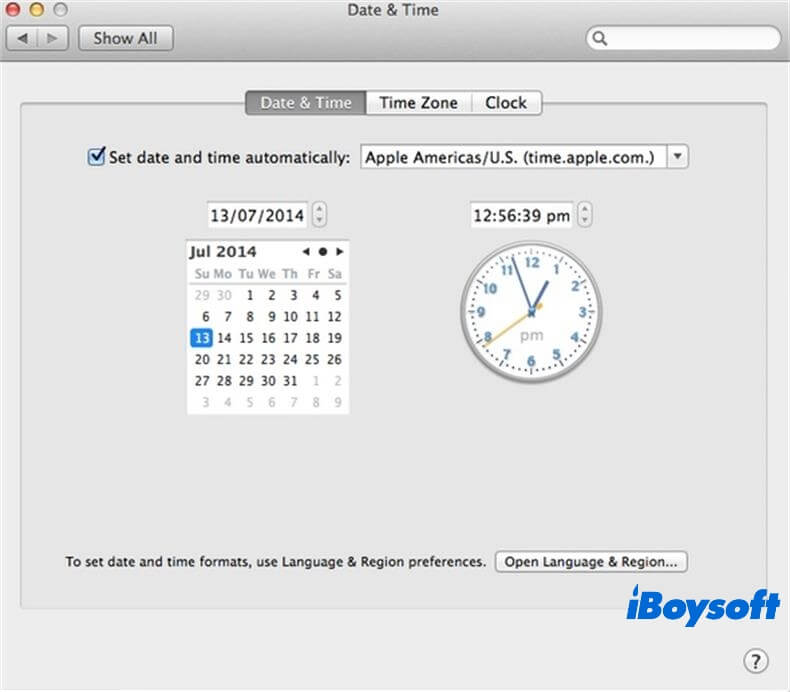
- Click Time Zone and tick the box next to Set time zone automatically using the current location.
After resetting your date and time, you can check if the iCloud Drive begins to update files.
Log out of iCloud, restart mac, and log it in again
Some users reported that their iCloud Drive folder is not syncing on their new M1 MacBook Air or M1 MacBook Pro. Or, the files uploading process gets stuck.
Maybe there are some temporary errors on the iCloud program. Therefore, you can try to relaunch iCloud to fix the potential errors.
Here's how:
- Choose the Apple menu > System Preferences > Apple ID > Overview. If you use macOS High Sierra or earlier, select iCloud in System Preferences.
- Click Sign Out at the bottom of the Apple ID or iCloud window and then exit it.
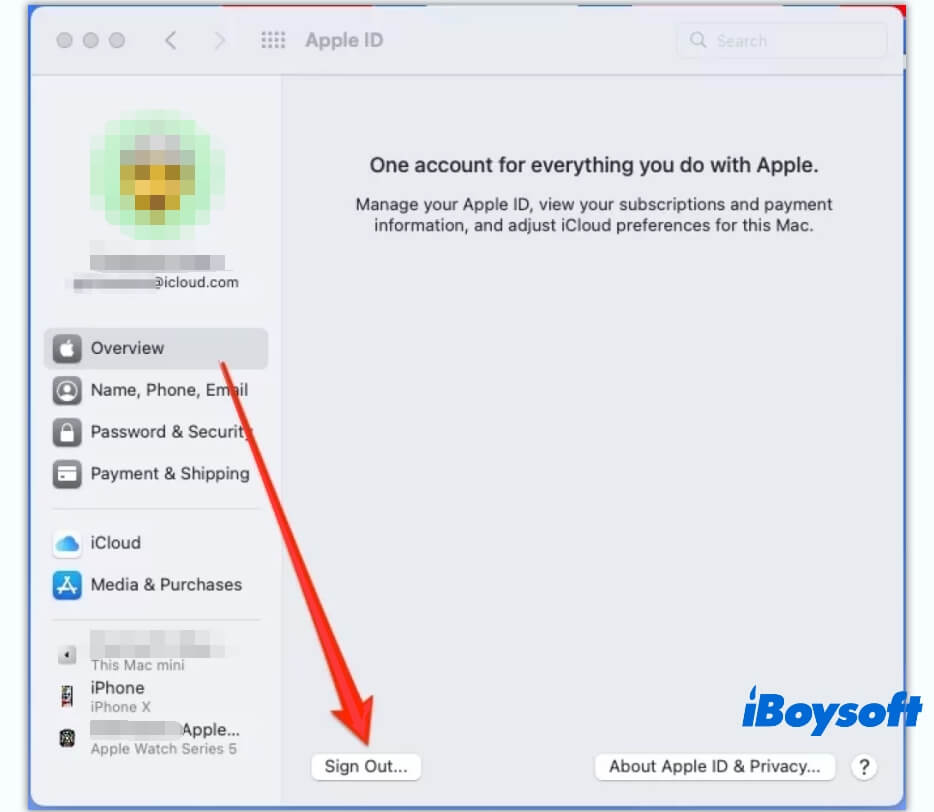
- Select the Apple logo > Restart.
- Open Apple ID or iCloud in System Preferences after restarting your Mac.
- Enter your Apple ID and password to sign in to your iCloud on Mac.
- Click iCloud and select or uncheck in the apps.
Now, your iCloud is turned on and enables automatically syncing to the iCloud Drive and other Apple devices now.
Check if the item you've allowed iCloud to sync
If you find some items like Desktop & Documents Folders are not syncing to iCloud Drive, go to check if you haven't allowed them to store data in iCloud.
You can open Apple ID in System Preferences and then select iCloud. Click the Options button beside iCloud Drive. Then, look through the items you've checked. If your target item hasn't been checked, it cannot be synced to iCloud Drive. You can choose it now.
Check if there's enough iCloud storage and disk space
The files stored in iCloud will sync to iCloud Drive automatically. Therefore, if the files cannot save to iCloud, consequently they won't sync to iCloud Drive either.
And the possible cause why iCloud fails to back up data on your Mac is lacking storage space and it may also cause photos on Mac not syncing to iCloud. In that case, you need to open iCloud in System Preferences to check if the iCloud storage space is insufficient. You can click the Manage button beside the iCloud Storage bar to free up more space.
Moreover, the files stored in iCloud Drive are saved on your Mac hard drive. Thus, when you almost run out of disk space, iCloud Drive won't sync data either. You can free up iCloud storage space to make it run or clean up the junk files on your Mac to release more space.
Check if you've signed in to the same iCloud account on all devices
If you have multiple Apple devices and find that your iCloud drive fails to sync on another Mac machine, you should check if you've logged in to the same iCloud account between devices. If that makes the trouble, sign out of the current account and sign in to the same account.
Usually, if you've signed in to all the Apple devices with the same iCloud account, they will list in your Apple ID or iCloud (for macOS High Sierra or earlier) program.
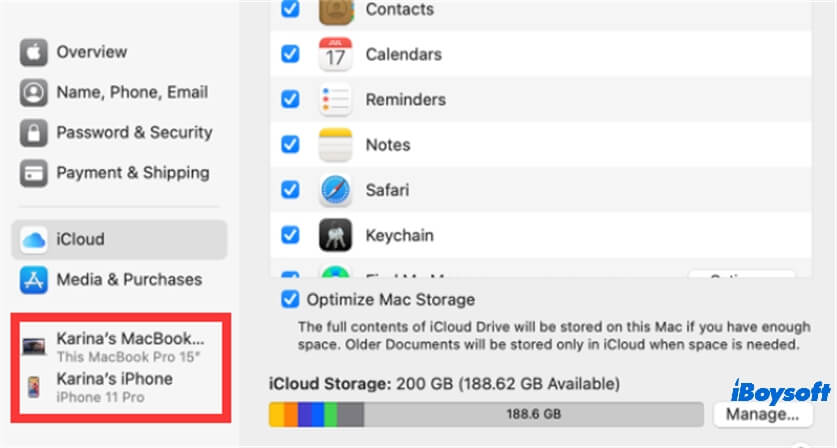
Update your Mac
Rarely, the iCloud that doesn't perform well in its sync functionality is caused by a system bug. You need to update your Mac to the latest version that carries bug patches. Then, your iCloud Drive will restore to sync apps and documents on your Mac.
To update your Mac, follow these steps:
- Open Apple menu > System Preferences > Software Update.
- Click Update Now or Upgrade Now to update your macOS and first-party software.
Ask Apple for help
If all the above ways can't help you out with the iCloud Drive not syncing issue, this software must have complicated and unknown errors. You can contact the Apple support team and send your details to get more help.
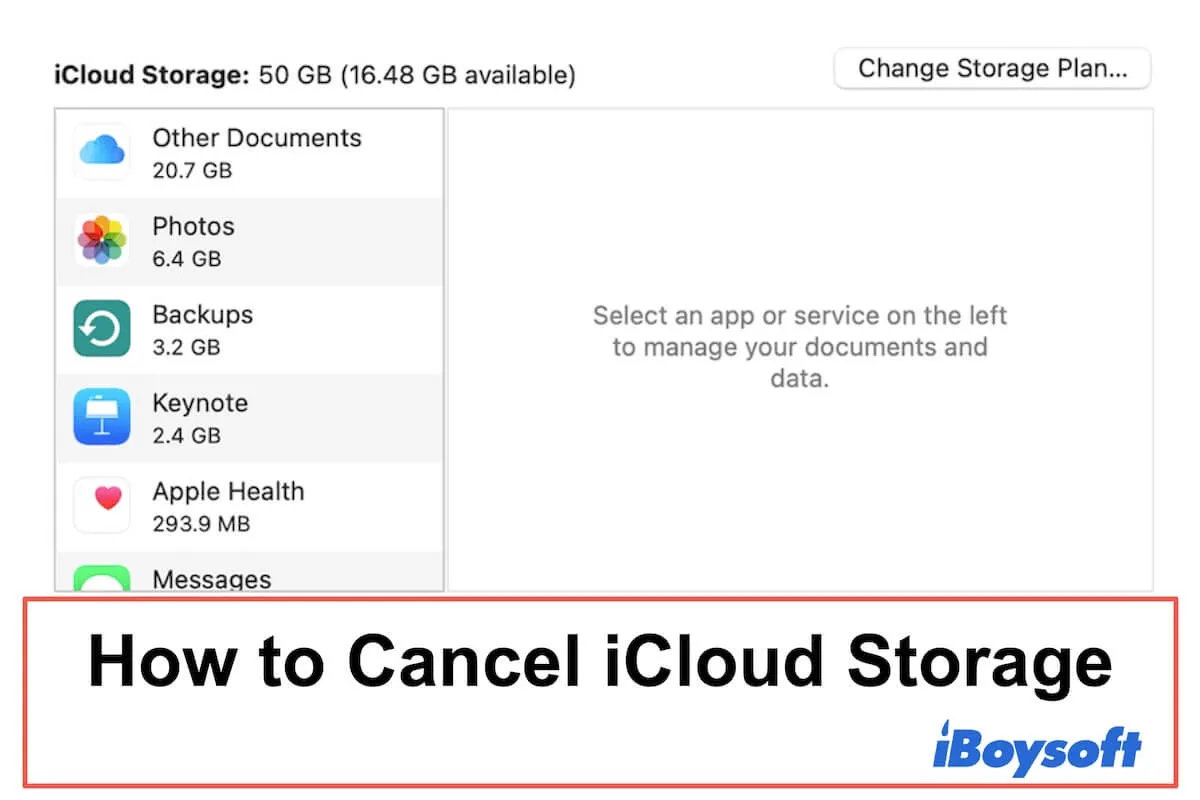
How to cancel iCloud storage on Mac, iPhone, iPad, or PC?
This post is a tutorial that tells you how to cancel or downgrade your iCloud storage subscription without data loss. Read more >>
FAQs about iCloud Drive not syncing on Mac
- Q1. Why is your iCloud Drive not syncing on Mac?
-
A
The possible reasons for your iCloud Drive not syncing are various, such as your wrong settings in iCloud, system bugs, iCloud storage insufficiency, iCloud temporary outages, time discrepancies, etc.
- Q2. How do I force iCloud Drive to sync on Mac?
-
A
To force iCloud Drive to sync on your Mac, you just need to sign in iCloud on your Mac. Open Apple menu > System Preferences > Apple ID or iCloud. Next. sign in your iCloud account with your Apple ID.
- Q3. Why are my Apple devices not syncing?
-
A
That's because you haven't sign in the same iCloud account on all your Apple devices.