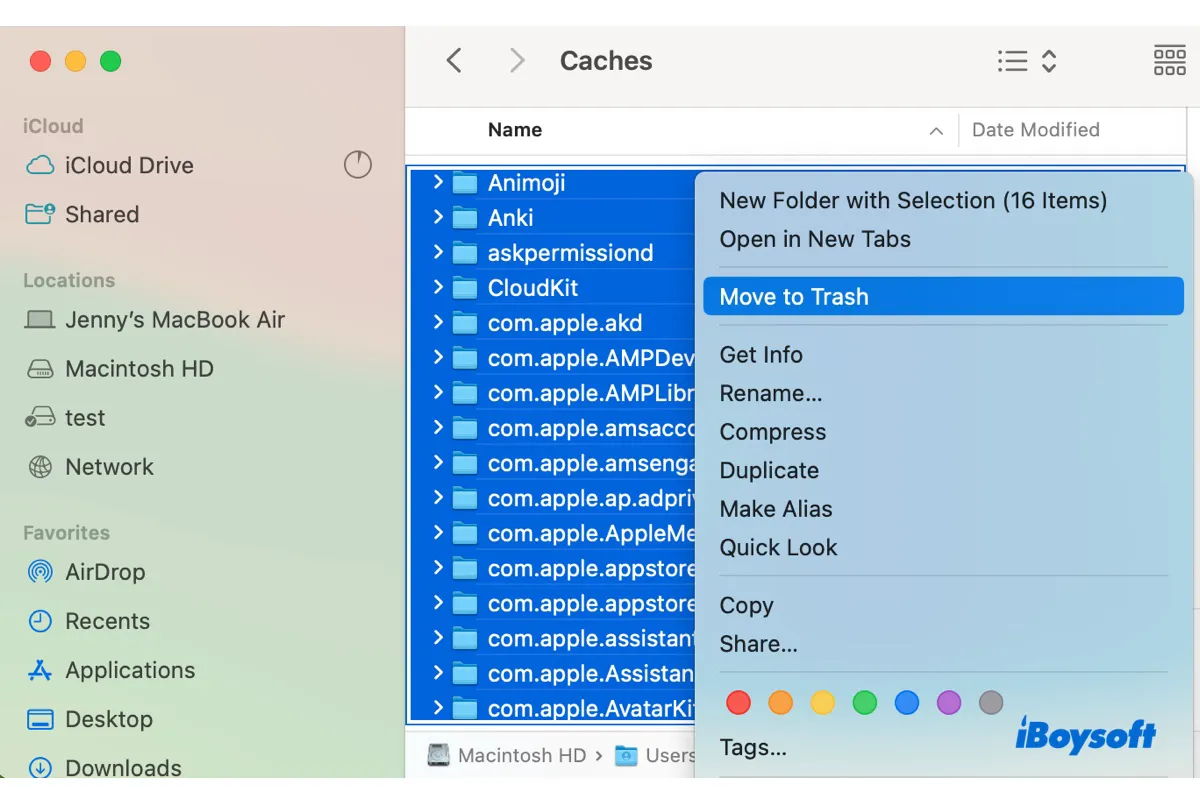The accumulated junk files on your Mac take up more and more storage space on your Mac's hard drive. That is why your Mac gradually runs slowly or sometimes freezes.
To optimize your Mac performance and keep it in the best state, you need to remove these junk files. Well, this tutorial gives efficient and easy-to-operate ways to help you clean junk files on your Mac/MacBook. You can follow it to free up more space on your Macintosh HD.
Don't ignore the Office temporary files. Although they don't take up much space, they may cause the Office tools or your Mac to perform improperly. Follow: How to clean Office temp files on a Mac.
What are junk files?
You may wonder what are the junk files on Mac and how are they created. The answers are here.
Junk files are temporary and removal files that are usually created by the system utilities and apps that you've installed on your Mac computer. Every time your Mac starts up and you run software on Mac, junk files are generated.
Simply speaking, junk files are system and software cache files, app leftovers, system log files, user log files, Xcode junk files, language files, etc. And useless app installers, duplicate files, and other unneeded files that remain on your Mac can also be considered junk files. That's because they make no sense for you but occupy your Mac storage space and consequently, slow down your Mac speed.
How to remove junk files from Mac without software (for free)?
Since junk files have various types, you need to remove each type of junk file to delete as many junk files as you can from your Mac machine.
How to clean junk files on Mac for free:
- Clean cache files on Mac
- Remove application leftover files on Mac
- Clear up the system and user log files on Mac
- Uninstall unused apps and app installers from Mac
- Remove duplicate files on Mac
- Delete Xcode developer files on Mac
Clean cache files on Mac
Cache files are auto-created when you open and use a program on your Mac for the first time. They are used to reduce the loading time when you use the same app next time, speeding up and smoothening the app's work.
But if you've never cleared up the cache files on your Mac, the accumulated cache files can be counter-productive - impede your Mac performance or make app errors.
How to clean caches on Mac:
- Launch Finder.
- Move to the top Finder menu bar and select Go > Go to Folder.
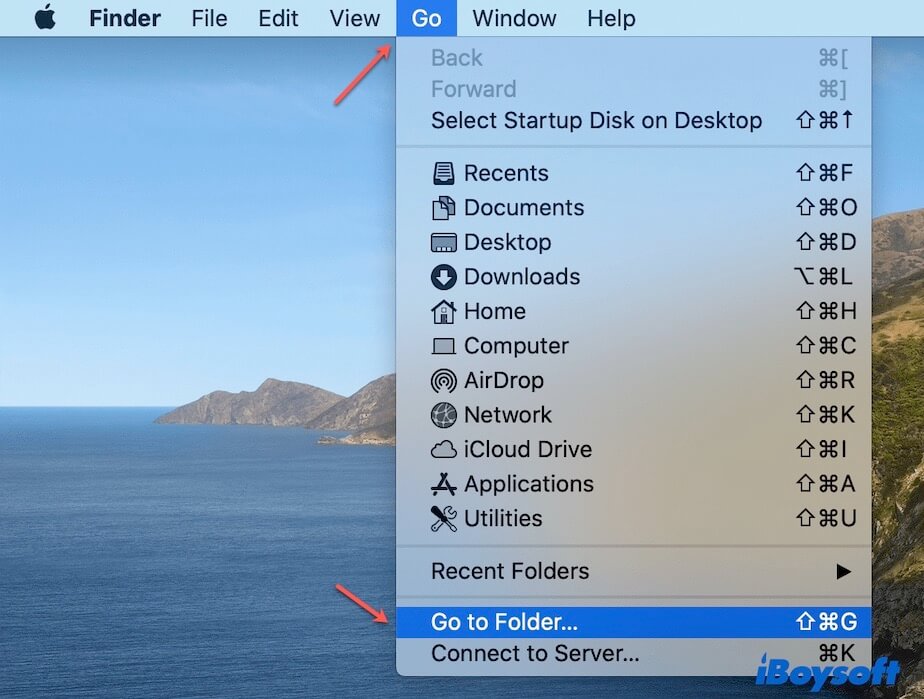
- Type ~/Library/Caches into the pop box and hit Return. This is to open the caches folder.
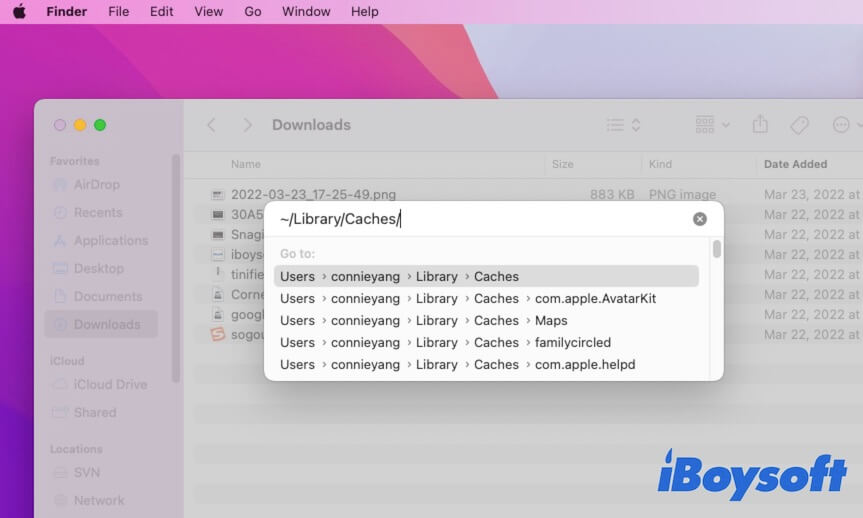
- Press down Command + A to select all file folders in the cache folder and drag them to Trash. If you don't want to delete all of them, you can also choose caches of certain apps and move them to Trash.
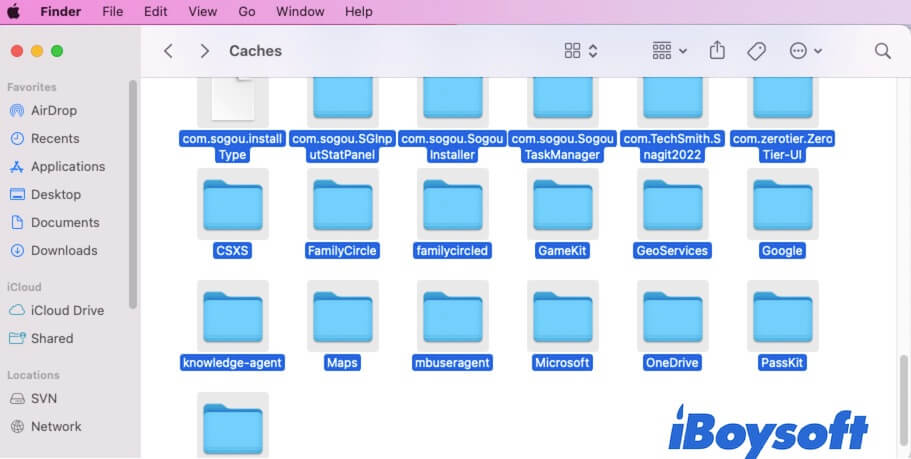
- Remove all the cache files from Trash to completely clean up them from your Mac.

How to flush DNS cache on Mac
If you are redirected to malicious or 404 websites when browsing, go to flush the DNS cache files on your Mac to fix this issue. Read more >>
Remove leftover files of deleted apps on your Mac
The app developers don't want a user to completely remove their software from their computers. They are looking forward to users' reinstallation. Thus, most apps, especially third-party apps, still remain leftovers on your Mac even if they are deleted with their built-in uninstall button.
In that case, the app leftovers become junk files that are useless but take up your storage space. And they even cause problems like "The file can't be found" on Mac.
To find and clear up the leftovers of deleted apps on your Mac, you need to:
- Open Finder and click Go from the top Finder menu bar.
- Press down the Option key to show the Library folder on the Go dropdown menu. Click Library at the same time to open the Library folder.
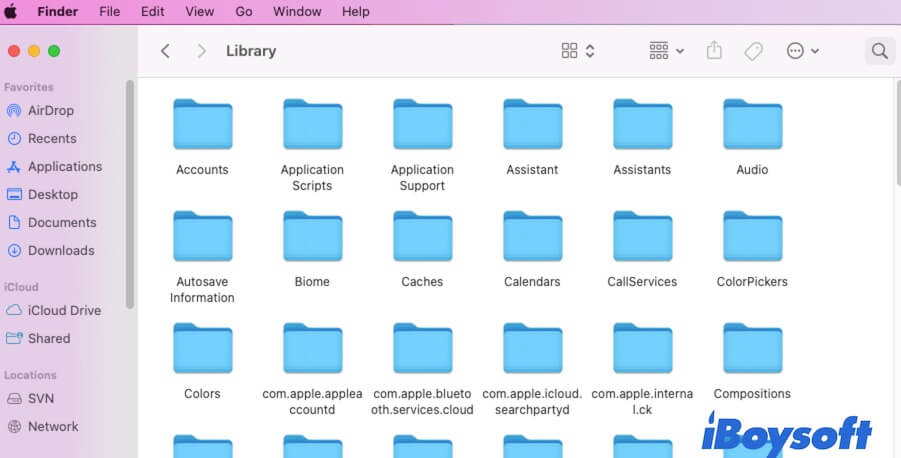
- Click the search button at the upper right corner of the Library folder window and type the name of your deleted app.
- Delete the available files or folders of the deleted app.
- Repeat the steps to remove the leftovers of all deleted apps.
Clear up log files on Mac
The system log files record the process by which each program performs a task on a Mac, which can be used to diagnose and troubleshoot errors with the operating system and the apps.
Though log files are plain text files that only occupy a little space, cleaning log files can still free up some disk space when it is heavily insufficient.
- Open Finder and select Go from the Finder menu bar > Go to Folder.
- Type ~/Library/Logs into the pop-up box and press Return. This is to open the Logs folder.
- Select some or all log files and move them to Trash. Then, empty your Trash.
Note: It is safe to delete log files as your Mac will automatically recreate them later.
Uninstall unused apps and app installers from your Mac
Nowadays, there are a variety of apps across industries. If you've downloaded some apps but never used them, they become junk files for you. You'd better completely remove them from your Mac to free up more space.
Besides, if you ever kept some app installers after finishing the installations, remember to delete the app installers as well.
To uninstall the useless apps on Mac:
- Open Finder > the Application folder.
- Right-click the app and click Move to Trash.
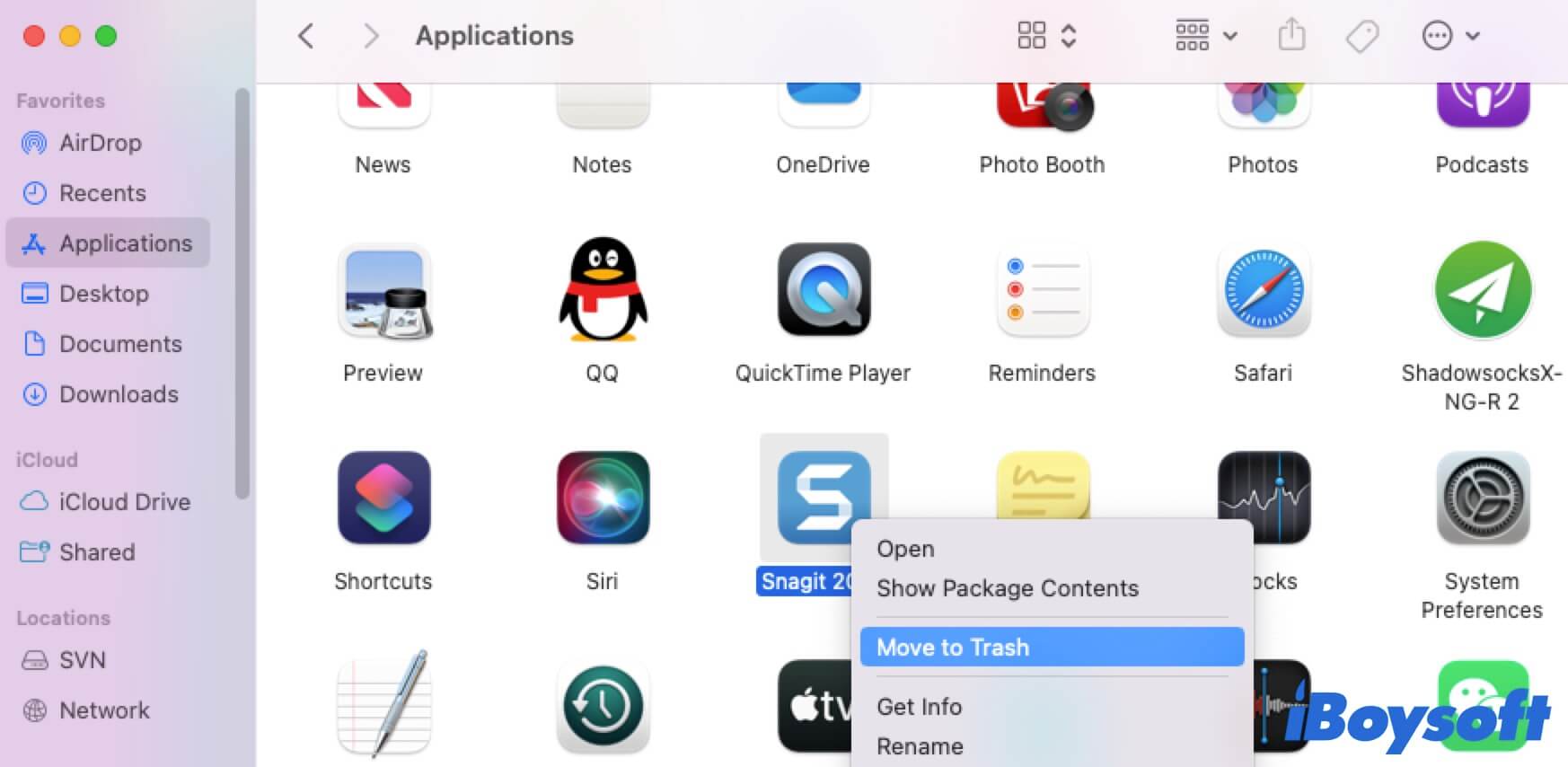
- Permanently remove the app from the Trash and follow the way mentioned above to clean up the leftovers of the deleted app.
To remove the app installers on Mac:
- Open the folder where the app installer locates, usually in the Downloads folder in Finder.
- Select the app's PKG or DMG file and move it to Trash.
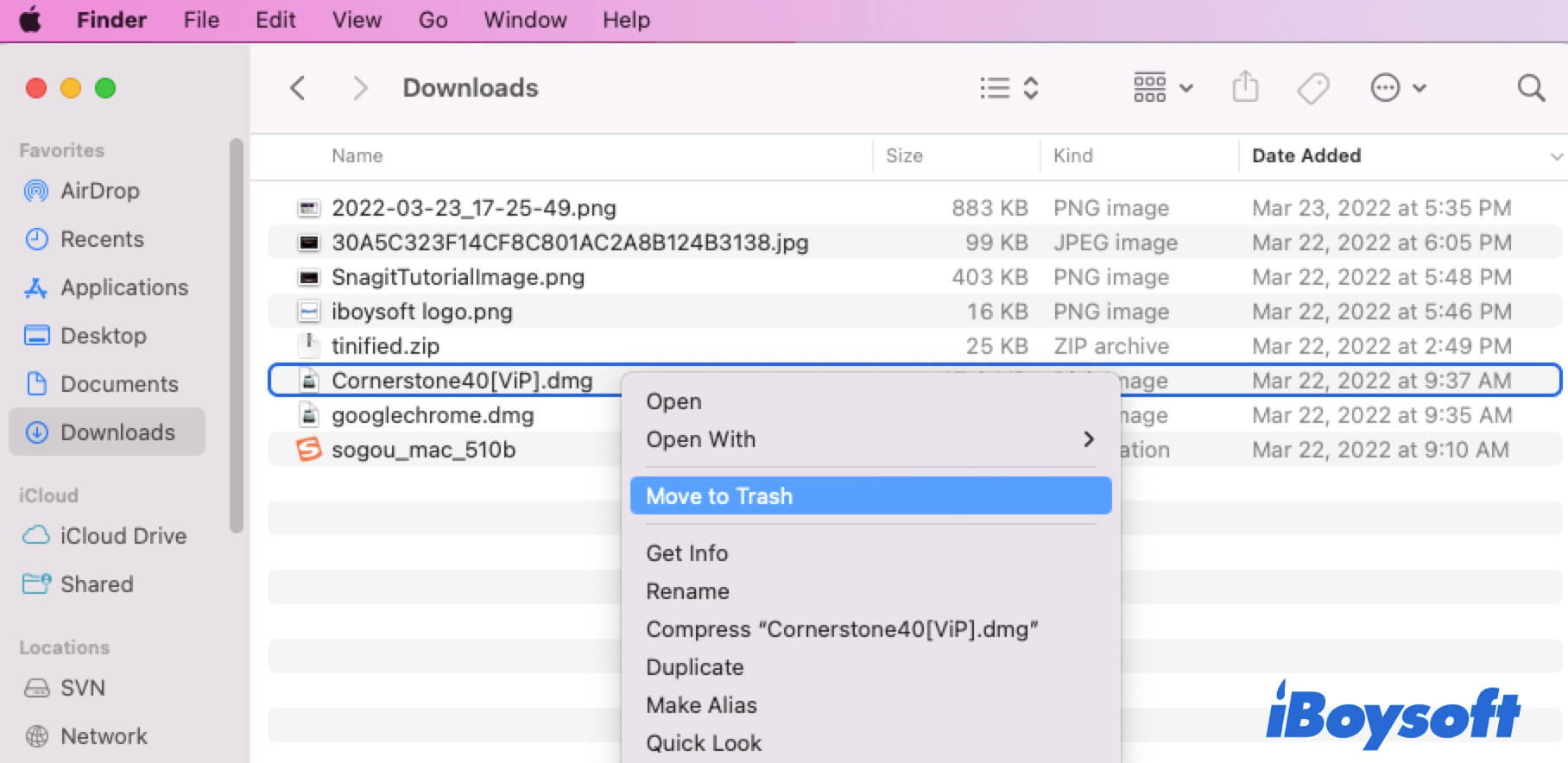
- Empty your Trash.
Remove duplicate files on Mac
Duplicate files mean nothing to you but waste your storage space and are a lag of your Mac running speed. So, it is necessary to remove the duplicate files on your Mac.
How to delete duplicate files on Mac:
- Open Finder and click File at the top Finder menu bar. Then, select New Smart Folder.
- Click the + button in the upper right corner.
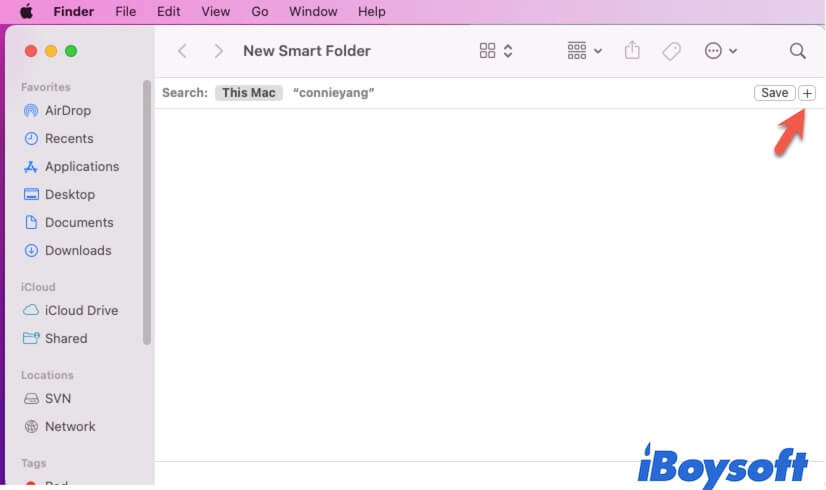
- Search for the duplicate files in each file type, including documents, photos, PDFs, etc.
- Take care of the files that have the same file names. Don't immediately delete the files having the same file name. You should check and compare their content before deletion. Or else, you'll make data loss.
- Empty your Trash.
However, it is a great pain for you to manually find the duplicate files on Mac. Alternatively, you can use a Mac duplicate file finder or Mac cleaner to help you out.
Delete Xcode developer files on Mac
Xcode is a powerful programming tool developed by Apple. It is widely used by software developers to design, debug, and develop software for Apple devices.
If you've ever used Xcode, the caches and other data generated by Xcode can consume lots of your disk space. It is suggested that removing Xcode data only after you've finished work with Xcode and won't use it in the future.
You can open Finder > Go > Go to Folder and enter the followings to open and delete Xcode-related junk files:
- ~/Library/Developer/Xcode/DerivedData
- ~/Library/Developer/Xcode/Archives
- ~/Library/Logs/CoreSimulator
- ~/Library/Developer/Xcode/iOS DeviceSupport
- ~/Library/Caches/com.apple.dt.XCode
Notably, deleting Xcode-related data may damage your ongoing software development. Think twice before taking action.
If the junk files keep reappearing after deletion, take it easy, read this post to tackle it on Mac without effort: Deleted File Keeps Reappearing, Why and How to Fix?
How to use the best Mac cleaner to clean junk files (cheap & free)
There are lots of junk files on a Mac. So, it will be time-consuming and almost impossible to manually delete all of the junk files from your Mac.
That is also why Mac cleaner comes out to help you tidy up your Mac files, free up disk space, and optimize Mac performance.
However, there are kinds of Mac cleaning software on the market. It is hard to judge which one is the best. Commonly, an excellent Mac cleaner includes these features:
- Cost-effective.
- Easy to use.
- Quickly find all junk files on a Mac.
- Classify junk files in type.
- Support one-click junk files deletion.
The well-known Mac cleaner is CleanMyMac X. But is CleanMyMac X worth it? Maybe not when taking all the features that the best Mac cleaning tool should have into consideration. Here, we've tested the affordable and best free Mac cleaners and recommend them to you.
1. iBoysoft DiskGeeker (cheap and professional)
iBoysoft DiskGeeker is a comprehensive disk management software that featured junk file cleaning. It can help you find and delete junk files on your startup disk within a few clicks, freeing up disk space and boosting your sluggish Mac in a short time.
Here's how to use iBoysoft DiskGeeker to clean junk files on Mac.
- Download, install and open iBoysoft DiskGeeker on your Mac.
- Select your startup disk and click the Clean Junk button from the right-side toolbar.

- Select a folder from the left sidebar to show up all the files and folders under this junk file type.
- Choose the files and folders you want to delete and then click Clean > OK.
- Pros:
- Maintain and optimize Mac performance
- Support macOS 14 - macOS 10.13
- All-in-one disk management tool for Mac
- Quick junk file scanning
- Easy to operate
- Cheap and secure
- Update regularly
- Cons:
- No phone support
2. OnyX (Free)
OnyX is a Mac maintenance tool that can help you clean junk files and speed up your Mac. It is a completely free Mac cleaner and supports Mac OS 10.1 and later.
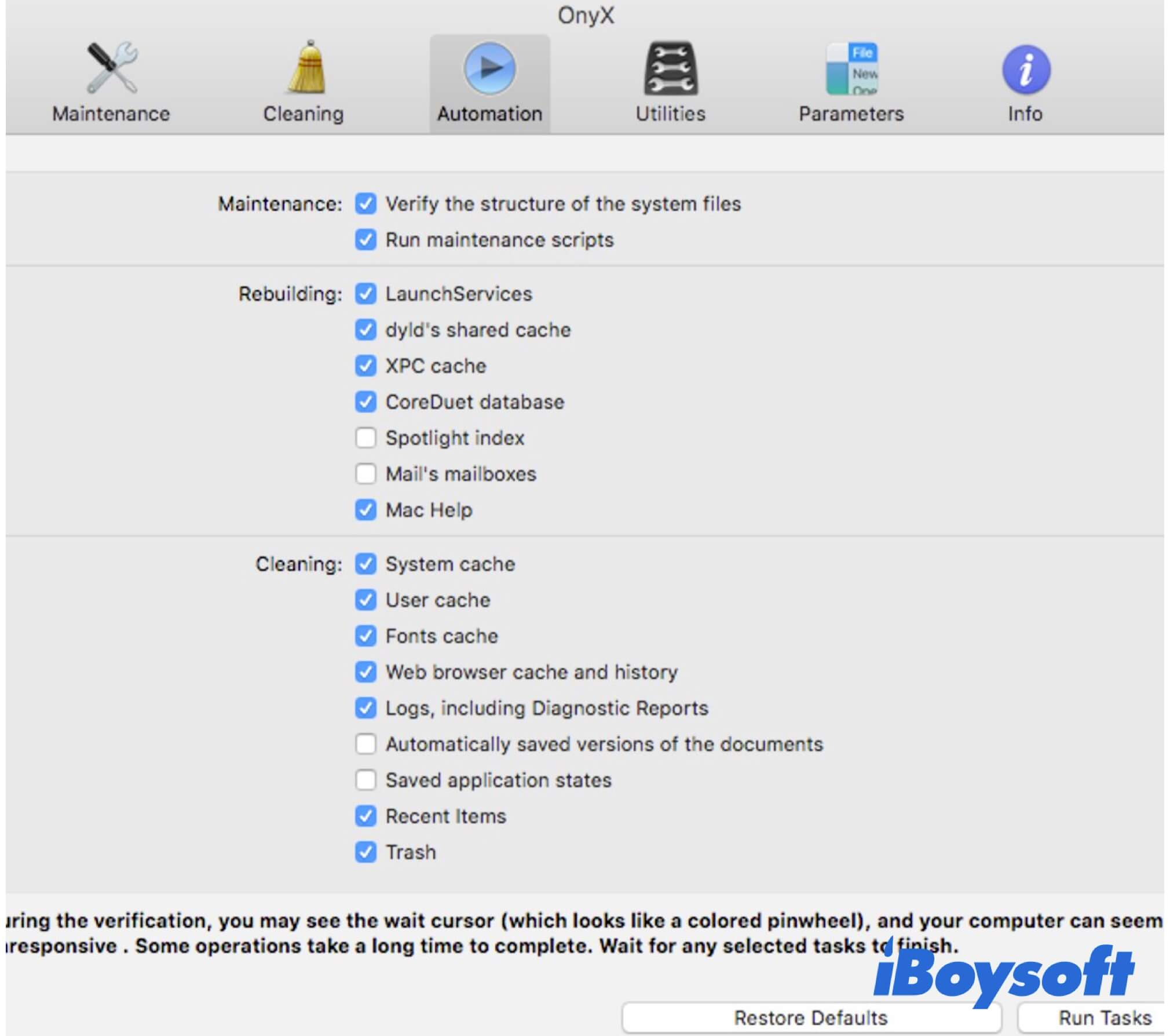
- Pros:
- Free to use
- Maintain Mac performance
- Clean junk files
- Cons:
- Complex user interface
- Lack of security
Conclusion
It is necessary to clean junk files on your Mac in routine to keep your Mac running fast and stably. This tutorial supplies ways to remove different types of junk files from your Mac for free. But obviously, deleting junk files by hand is time-consuming. If you want to spend less time and effort clearing up junk files from your Mac, using the professional Mac cleaning software is the best alternative.
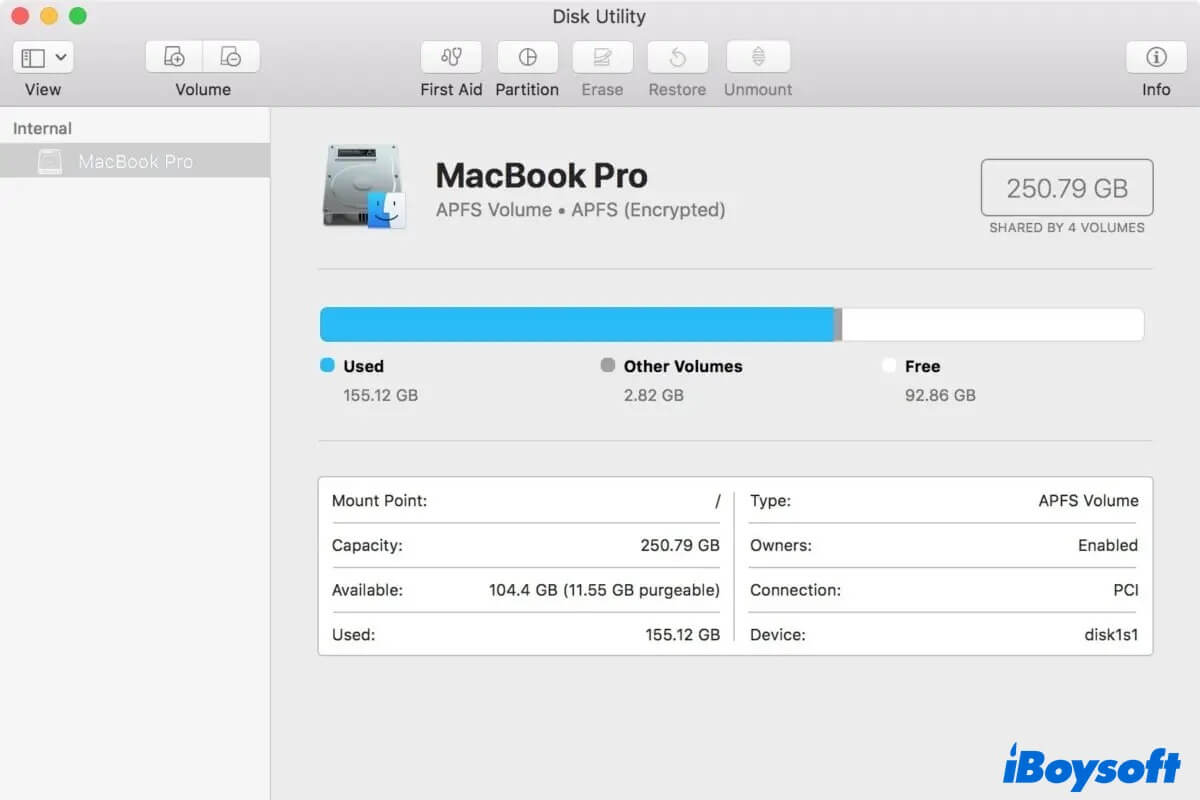
A Comprehensive Guide to Check Free Disk Space on Mac
This article provides you with 5 feasible methods to check free disk space on Mac, and the way to free up disk space is covered as well. Read more >>
FAQs about clean junk files on Mac
- Q1. How to clean junk files on Mac for free?
-
A
You can delete the folders in the Cache files folder in Finder, remove unused apps and app installer, delete duplicate files, delete leftovers of uninstalled apps from your Mac. Finally, remember to empty your Trash to completely delete your junk files.
- Q2. Is it safe to delete cache files on Mac?
-
A
Yes. Caches files are generated when you use the software on Mac and used to optimize software loading. If you delete the cache files of an app, it will automatically be recreated when you use it next time.