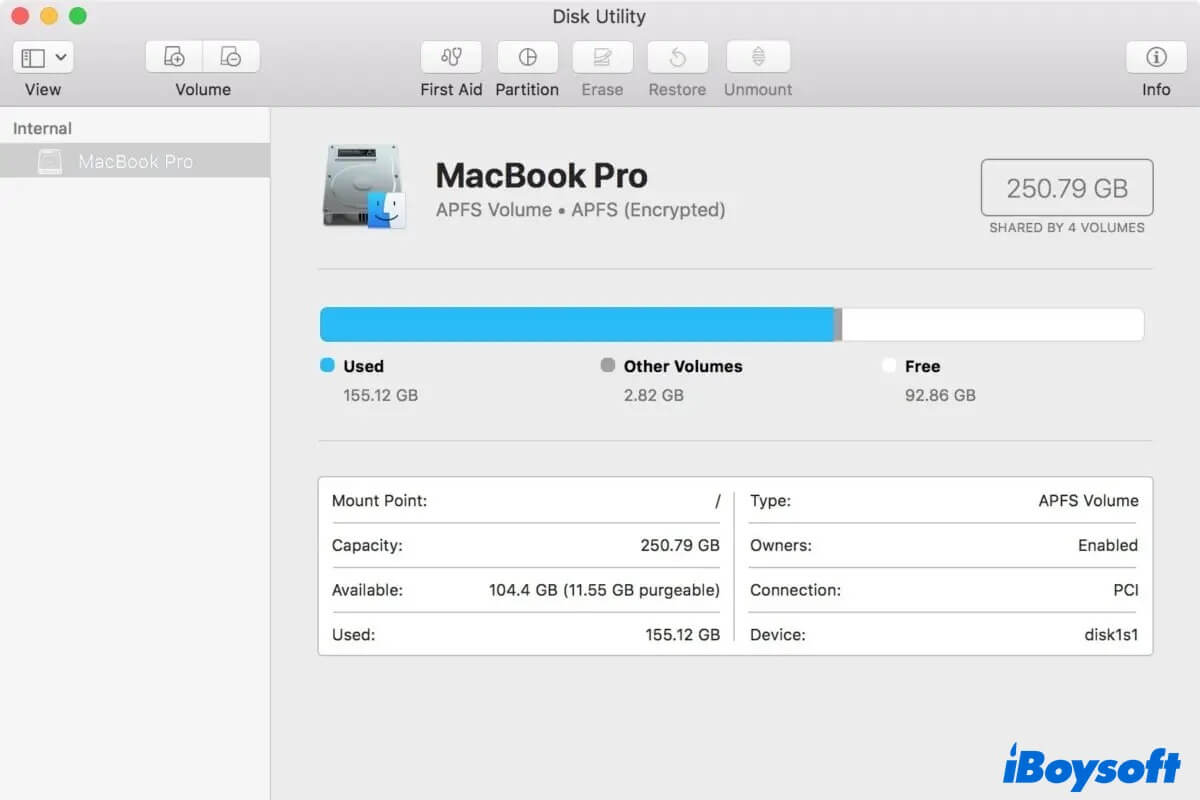No matter whether to update Mac to the latest version, download new apps, or transfer videos, we need enough Mac storage space. As the capacity of a computer increases, so does the size of downloads or updates. Even the largest hard drives run out of space eventually. So, it's always advisable to have an idea about if your device has enough free hard drive space.
How do we know and check free disk space on Mac then? Don't worry. This handy tutorial will show you 6 easy ways to find it out. Also, you can use these methods to learn the used and available storage space of an external drive connected to your Mac. Read on for more!
Reddit discussions on how to check free disk space on Mac
A range of Mac users are looking for comprehensive ways to check free disk space on Mac. Similarly, you will find you deleted some data, but the free space doesn't change. Or you find macOS shows different spaces between Disk Utility and About This Mac.
For instance, the OP on Reddit below is asking for help with the most accurate way to know the taking-up space. One helpful answer is trying the built-in tools to clean the unnecessary data totally, then checking the free disk space.
I keep running out of space on my Mac but I'm not sure why or how. Any insights you can share?
by u/bsem2 in mac
The ways to check Mac free disk space are various, do you only know the way with Disk Utility? Here, follow us, we will provide the most complete methods
An overview of methods to check disk space on Mac
| Methods | Steps | Details Provided | Ease of Use | Support Clean Disk Space |
| Press Spacebar in Finder | Finder > Drive > Press the Spacebar | Only total and availabe storage space. | No | |
| Finder Status bar | Finder > View > Show Status Bar | Only free space at the bottom of Finder window. | No | |
| Get Info in Finder | Finder > Right-click drive > Select Get Info | Total, used, and available space. | No | |
| Disk Utility | Appplications > Utilities > Disk Utility > Drive | Total, used, and available space. | No | |
| About This Mac | Apple menu > About This Mac > More Info > General > Storage | Shows storage overview with graphical representation of used/free space. | No | |
| iBoysoft DiskGeeker For Mac | Open the app > Drive > Space Analyze | 1.Total, used, and available space; 2.Show used storage from big to small; 3.Own Clean function meanwhile; 4.See each drive/volume/folder visually at once. | Yes |
This table summarize the most commonly-sued methods to check free disk space on Mac, let's see the detailed steps below and share this table to help more ones.
The most convenient to check and clean free disk space on Mac
Sometimes, you may run into troubles like there is not enough space to install updates or download new apps since your Mac disk is full. Besides checking the specific space on your Mac, you may wanna download a third-party disk manager, and letting it help you free up disk space is the best choice to get rid of the said trouble.
iBoysoft DiskGeeker is the best all-in-one disk management tool for Macs in the market. It combines the features of the disk analyzer and disk cleaner, helping you check the whole storage, and search for and delete unneeded or junk files either from your Mac or external storage devices.
With it, you can know your storage and free up unnecessary disk space within a few clicks~
Here's how to check disk space on Mac using iBoysoft DiskGeeker for Mac:
- Free download, install, and launch iBoysoft DiskGeeker for Mac.
- Select the internal disk that you want to check storage in the left column, then click the Space Analyze icon from the toolbar.
- iBoysoft DiskGeeker for Mac will start to scan the disk on your Mac, wait patiently until the scan process is completed.
- Now, you can see a visualization window to see the folders or files from big to small. Choose the ones you want to delete, then drag them to the Trash circle. The selected junk files will be removed from your disk permanently.

***If you just wanna free up your space, you can choose the Clean Junk icon first.
Also, if you want to learn more ways to free up disk space on Mac, thus optimizing your Mac, you can read the following article.
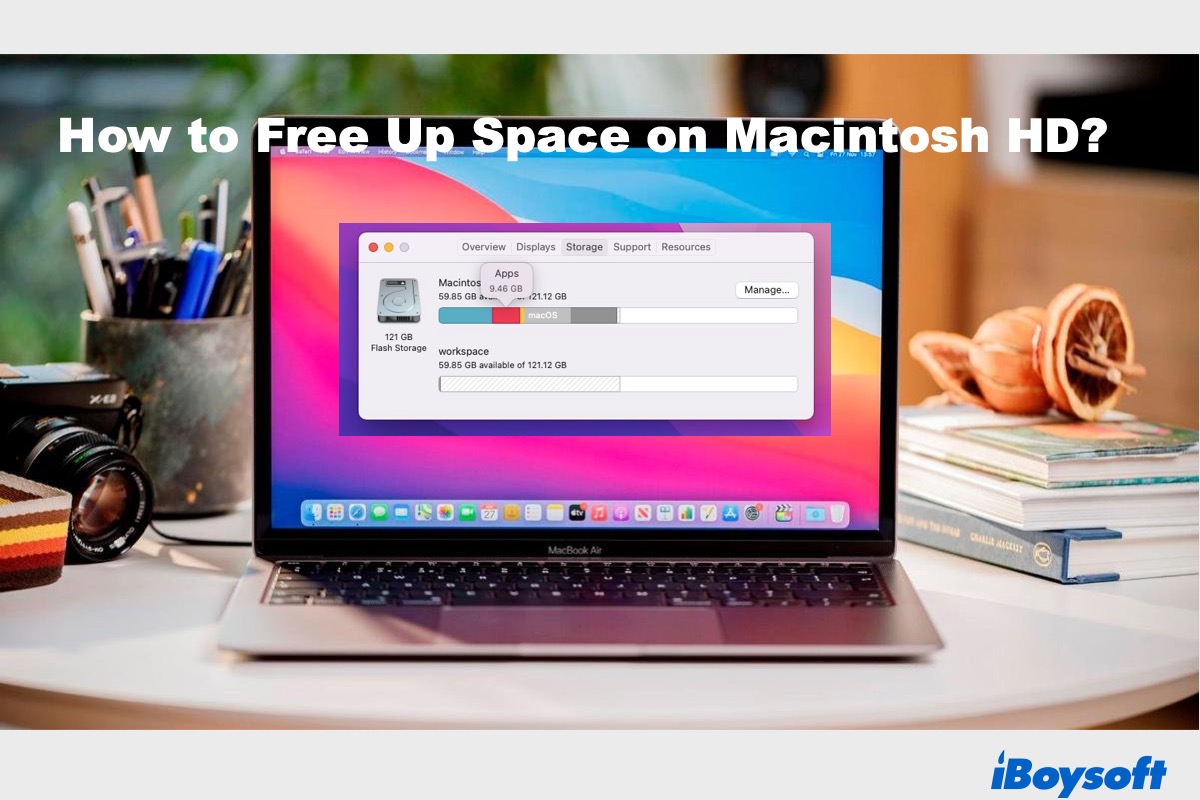
[12 Methods] How to Free Up Space on Macintosh HD?
This guide includes 12 ways to free up space on Macintosh HD so that you can reclaim valuable disk space and optimize your Mac's performance. Read more >>
How to check free disk space on Mac in Finder?
For most users, Mac Finder is a quite useful tool. People use it to preview documents, access files, or uninstall applications. But you may not know that the Finder also offers you a couple of ways to check Mac disk space usage. There are also the easiest ways. Without further ado, let's get started!
Preview the disk space with the spacebar
In macOS, if you select an item in the Finder and hit the spacebar on your keyboard, you get a preview of it without actually opening it. For instance, you can select a text document and press the spacebar, then you can see what's in the document. The same approach can be applied to check your storage device's capacity. Here's how:
- Launch Finder on your Mac, you can find it on the Mac Dock, and open it by clicking it.
- Click Finder in the Apple Menu at the top-left corner of your screen, then select Settings.
- A context dialogue window appears, click on the General tab, then tick the checkboxes next to Hard disks and External disks under "Show these items on the desktop". It will make disks visible on your desktop.
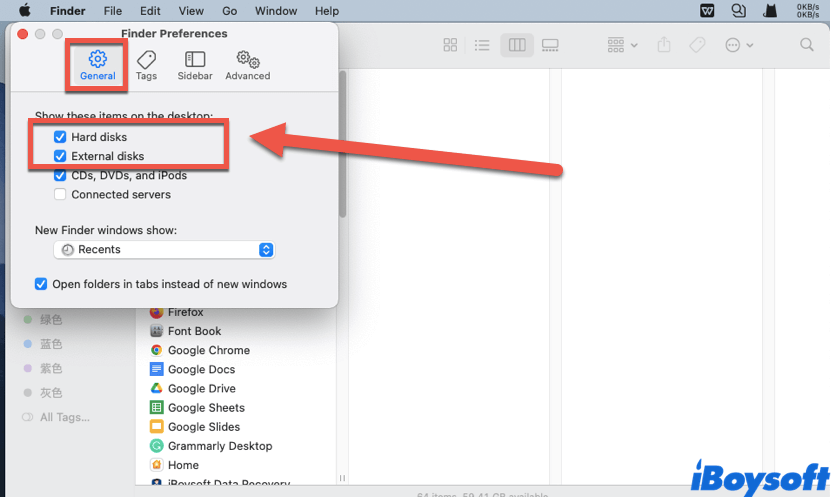
- Select the internal disk icon or your external storage devices on the desktop (If you want to check the storage space of an external disk, make sure it is connected to your Mac properly first).
- Then, press the spacebar on your keyboard, and you'll see a window open that shows the available space of your storage device. Now, check Mac disk space usage.

Also, you can see how much free space is left on your storage device in the Finder window. To do this, go to Finder, select the disk in the left column under "Locations", then press the spacebar. It works the same as the method provided above.
Think this content really helps? Share it with more people!
See free disk space with the Finder status bar
If you want to have an always-visible overview of your free disk space from the Finder, you can do it by turning on the Finder's status bar. But, you should make your disks show in the Finder's sidebar first. Here's how to check free disk space on Mac in Finder:
- Launch Finder on your Mac. Then, navigate to Finder > Preferences.
- Click the Sidebar tab on the top, and tick the checkboxes next to Hard disks and External disks under "Locations". Now, both the internal disks and your external storage devices will appear in the Finder's sidebar.
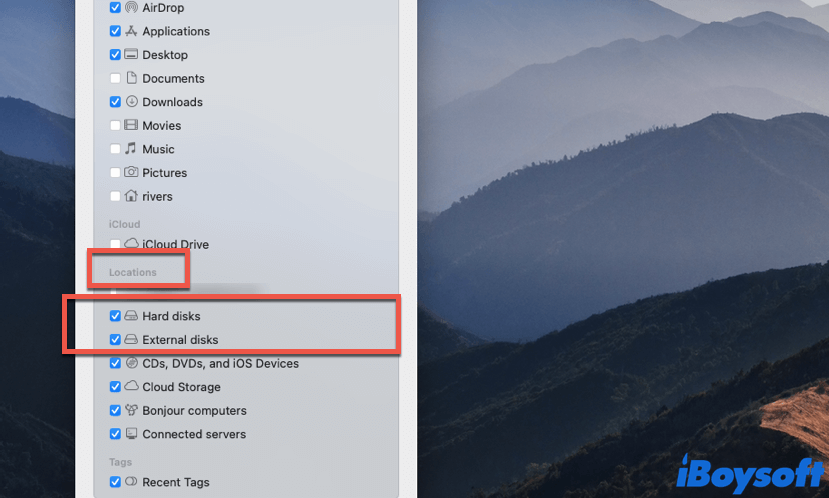
- Click the View menu in the Apple Menu, and choose Show Status Bar. You'll find an extra column was added at the bottom of the Finder window.
- Now, in the Finder, select the wanted disk in the left column, and see how much storage space is available on it at the bottom.
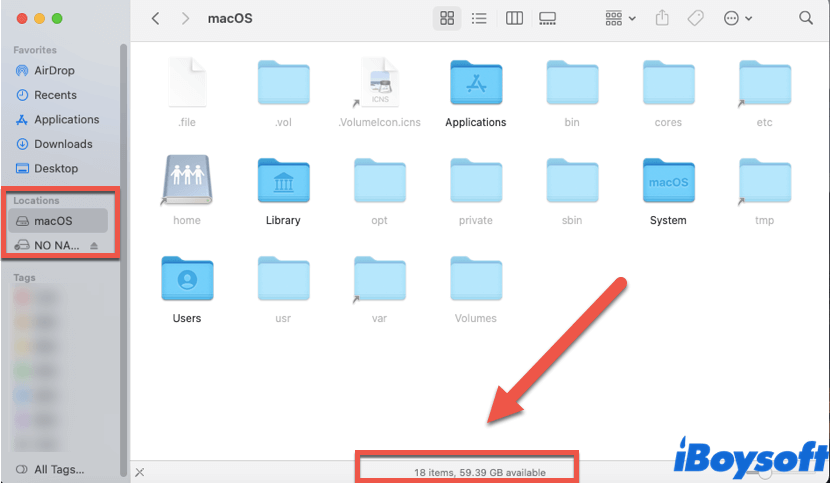
Also, you can see how many items are either in the disks or folders in the Finder's status bar to check free disk space on Mac. It helps a lot sometimes.
Check disk space with Get Info
If you want to know how much disk space is free, and how much of it is used, you can do it via Get Info. Here's how to check Mac disk space usage with Get Info:
- Open Finder and find your hard drive in the Finder window, then select it (Hard drives are now shown in Finder by default, you can set it by navigating to Finder > Settings > Sidebar).
- Right-click on the drive, then click on Get Info in the right-click menu. Otherwise, either navigate to File > Get Info, or simply press the Command + I keys together, they work the same.
- The Info window shows the capacity, available space, used space, as well as other information of your hard drive. You can check them by yourself now.
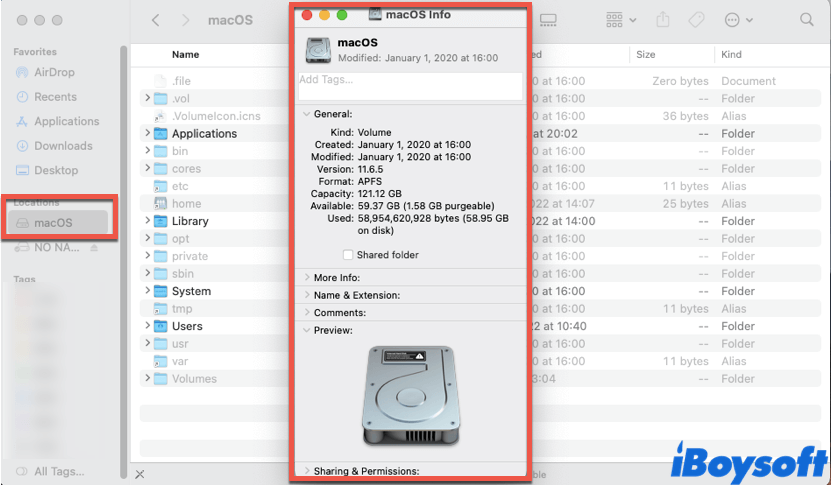
Know how to check free disk space on Mac using Finder now? Share this tutorial on social media!
How to find out used and available storage via Disk Utility?
You can also check free disk space on Mac from the Disk Utility app. With the bar table in the Disk Utility, you can find out disk usage more directly. Here's how:
- Go to Mac Launchpad > Other, find Disk Utility, and click on it to open it on your Mac. Also, you can use the Spotlight search, press the Command + spacebar keys, type Disk Utility in the pop-up search column, then hit Return.
- In the Disk Utility window, select your hard drive's name from the left list. You can see your disk's capacity, available space, and other information now.
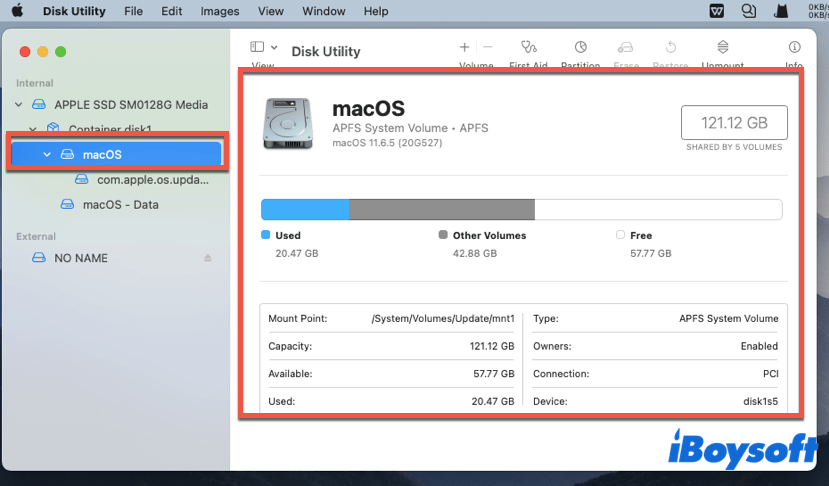
Also, if you want to know how much storage is left on your external devices, such as an external hard drive, connect it to the Mac computer, then check it in the Disk Utility as the provided method above.
How to see free hard drive space on Mac with About This Mac?
Apart from Finder and Disk Utility, there's one way left for you to check free disk space on Mac in recent versions of macOS (Yosemite or later) - About This Mac. Here's how:
- Click the Apple icon in the top left corner of the screen to open the Apple menu.
- A drop-down menu appears, then select About This Mac > More.
- Click the Storage tab in the toolbar to see how much disk space you have is still available. Also, you can have a simplified overview of what sort of files are eating up your storage space. For instance, the Other Users and Shared Mac storage may be taking up huge space.
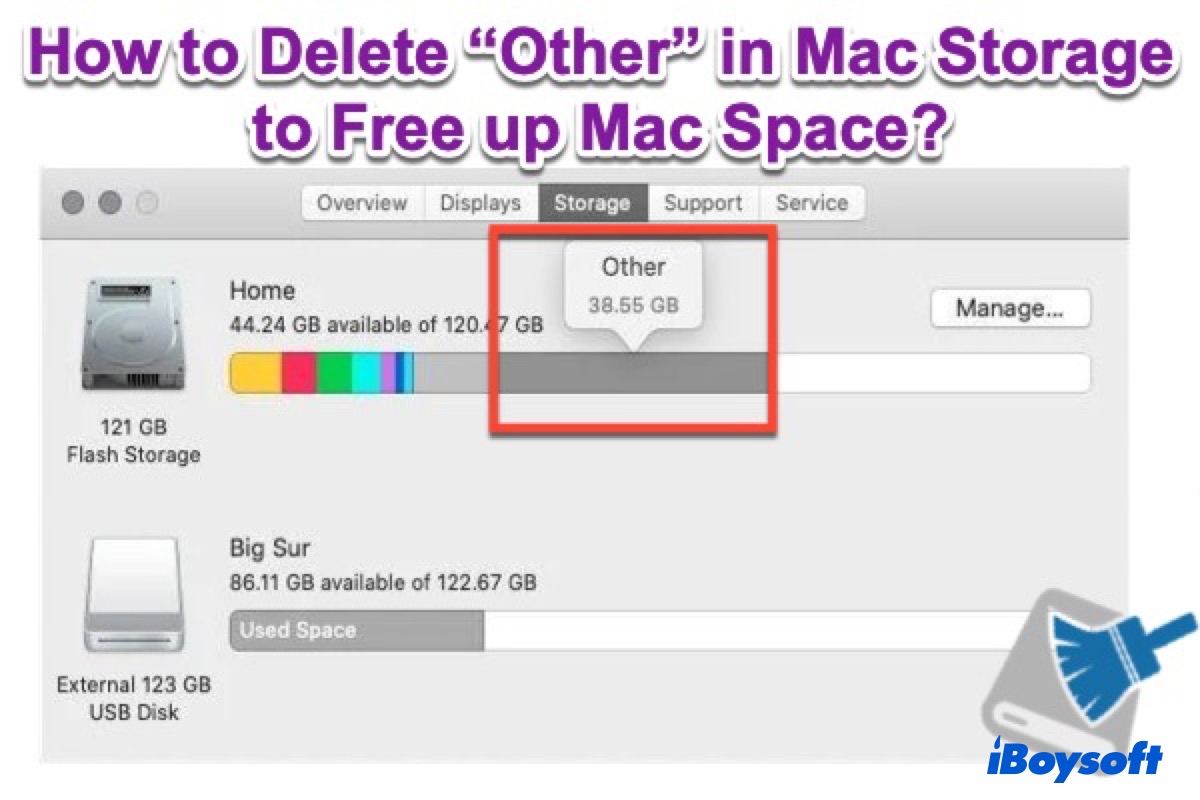
What Is 'Other' On Mac Storage And How to Delete It
Knowing what is 'Other' on Mac storage and how to delete Other storage on Mac to free up MacBook space and boost your Mac performance. Read more >>
Think This post is truly inspiring? Share it with more people who may need it like you!
Conclusion
It's always a good idea to know about the disk usage of your device. In this article, we provide you with 6 methods to check free disk space on Mac, and you can adopt the one you like.
Again, if you find your hard drives are almost filled up, and wonder if there's a way to free it up the most easily, do not hesitate to use iBoysoft DiskGeeker for Mac! This tool can check and free disk space together~