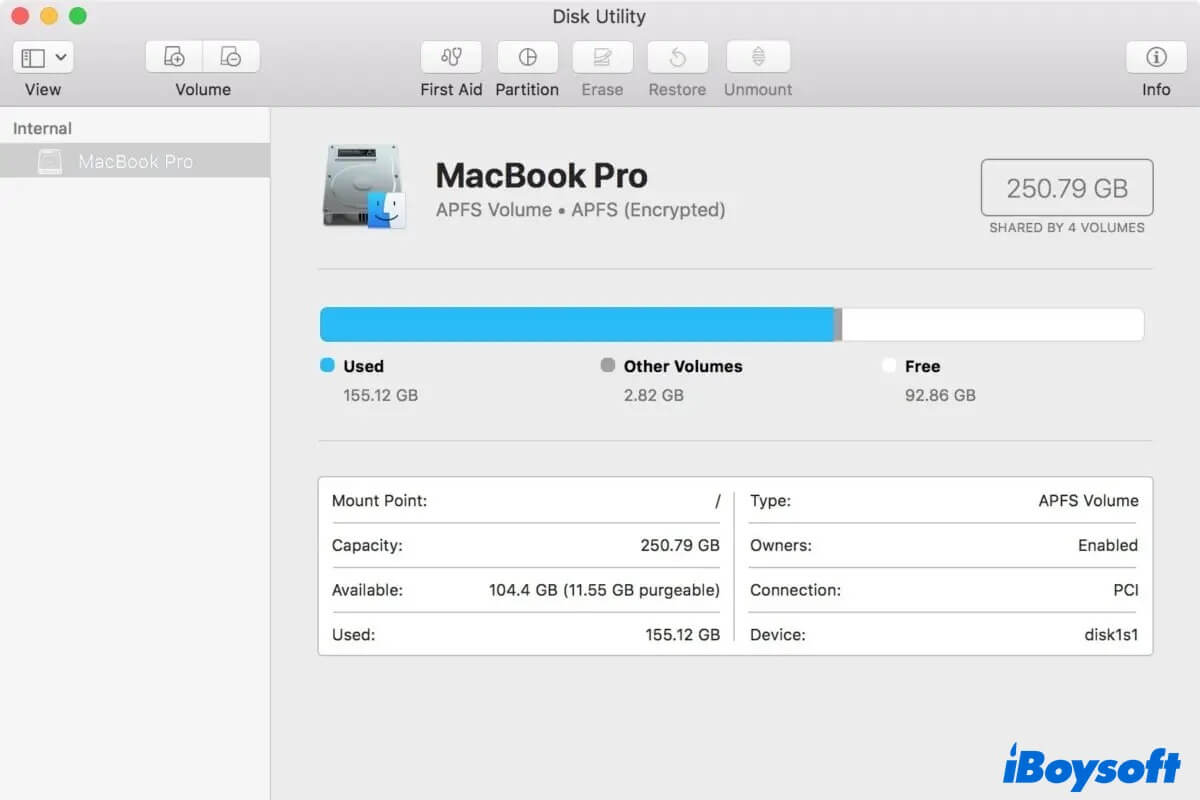Macを最新バージョンにアップデートしたり、新しいアプリをダウンロードしたり、ビデオを転送したりする場合、十分なMacストレージスペースが必要です。コンピューターの容量が増えるにつれて、ダウンロードやアップデートのサイズも増えます。最大のハードドライブでもいずれはスペースが尽きます。したがって、デバイスに十分な空きハードドライブスペースがあるかどうかを把握することが常に望ましいです。
それでは、Macで無料ディスクスペースをどのように知り、チェックすればよいのでしょうか?心配しないでください。この便利なチュートリアルでは、それを見つけるための6つの簡単な方法を紹介します。さらに、これらの方法を使用して、Macに接続された外部ドライブの使用済みおよび利用可能なストレージスペースを確認できます。続きを読んでください!
Macで無料ディスクスペースをチェックする方法に関するRedditの議論
様々なMacユーザーがMacで無料ディスクスペースをチェックする包括的な方法を探しています。同様に、データを削除したにもかかわらず、空き容量が変わらないと気づくことがあります。また、macOSは、Disk UtilityとAbout This Macの間に異なるスペースを表示することがあります。
たとえば、以下のRedditのOPは、使用中のスペースを知る最も正確な方法について助けを求めています。役立つ回答の1つは、不要なデータを完全にクリーンアップするために組み込みツールを試し、その後空きディスクスペースを確認することです。
Macで無料ディスクスペースをチェックする方法はさまざまですが、Disk Utilityだけを知っていますか?ここで、私たちに従って、最も完全な方法を提供します。
Macでディスクスペースをチェックする方法の概要
| 方法 | 手順 | 提供される詳細 | 使いやすさ | ディスクスペースのクリーンアップサポート |
| Finderでスペースバーを押す | Finder > ドライブ > スペースバーを押す | 総合と利用可能なストレージスペースのみ。 | いいえ | |
| Finderステータスバー | Finder > 表示 > ステータスバーの表示 | Finderウィンドウの下部に空きスペースのみ。 | いいえ | |
| Finderで情報を取得 | Finder > ドライブを右クリック > 情報を取得を選択 | 総合、使用中、空き容量。 | いいえ | |
| ディスクユーティリティ | アプリケーション > ユーティリティ > ディスクユーティリティ > ドライブ | 総合、使用中、空き容量。 | いいえ | |
| About This Mac | Appleメニュー > About This Mac > 詳細情報 > 一般 > ストレージ | 使用済み/空きスペースのグラフィカルな表示を含むストレージの概要が表示されます。 | いいえ | |
| iBoysoft DiskGeeker For Mac | アプリを開く > ドライブ > スペースを分析 | 1.総合、使用中、空き容量; 2. 使用量の大きい順に表示; 3.同時にクリーン機能を所有; 4. 一度に各ドライブ/ボリューム/フォルダを視覚的に表示。 |
はい |
この表は、Macで無料ディスクスペースをチェックするための最も一般的に使用される方法を要約しています。以下の詳細な手順を見て、このテーブルを共有して他の人の役に立てるようにしましょう。
Macで無料のディスクスペースを確認してクリーンアップする方法
時々、更新をインストールするスペースが足りないとか、新しいアプリをダウンロードするスペースが足りないといったトラブルに遭遇するかもしれません。なぜならあなたのMac ディスクがいっぱいだからです。Mac上で具体的なスペースを確認するだけでなく、サードパーティーのディスクマネージャーをダウンロードし、それによってディスクスペースを解放することは、それらのトラブルを解消するための最良の選択肢です。
iBoysoft DiskGeeker は、市場で最も優れたオールインワンディスク管理ツールです。ディスクアナライザーとディスククリーナーの機能を組み合わせて、ストレージ全体をチェックし、Macや外部ストレージデバイスから不要なまたはジャンクファイルを検索して削除するのに役立ちます。
数回のクリックでストレージを確認し、不要なディスクスペースを解放できます~
Macでディスクスペースを確認する方法は、iBoysoft DiskGeeker for Macを使用することです:
- iBoysoft DiskGeeker for Macを無料ダウンロードしてインストールし、起動します。
- 左側のカラムから確認したい内部ディスクを選択し、ツールバーからスペースアナライズアイコンをクリックします。
- iBoysoft DiskGeeker for MacがMac上のディスクをスキャンし始めます。スキャンプロセスが完了するまで、お待ちください。
- 今、大きい順から小さい順にフォルダやファイルを表示する視覚化ウィンドウが表示されます。削除したいものを選択し、それらをゴミ箱の中にドラッグします。選択したジャンクファイルはディスクから永久に削除されます。

***スペースを解放したいだけの場合は、まずクリーンジャンクアイコンを選択できます。
また、Macで ディスクスペースを解放する他の方法を学びたい場合は、次の記事を読んでください。
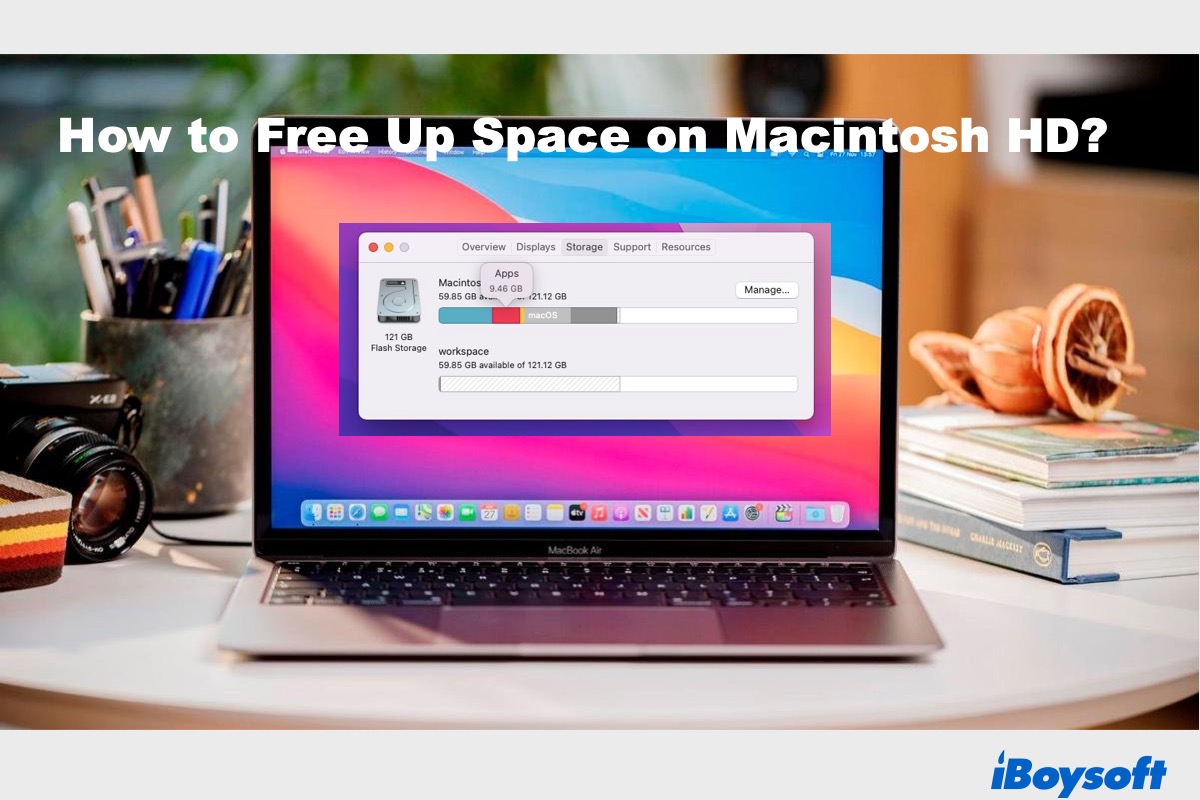
[12 方法] Macintosh HD上のスペースを解放する方法?
このガイドには、Macintosh HD上のスペースを解放して貴重なディスクスペースを回収し、Macのパフォーマンスを最適化するための12の方法が含まれています。 もっと詳しく読む >>
MacでFinderでフリーディスクスペースを確認する方法
ほとんどのユーザーにとって、Mac Finderは非常に役立つツールです。人々はそれを使用してドキュメントをプレビューしたり、ファイルにアクセスしたり、アプリケーションをアンインストールしたりします。しかし、FinderにはMacディスク容量を確認する方法もいくつか用意されていることを知らないかもしれません。最も簡単な方法もあります。さあ、さっそく始めましょう!
スペースバーでディスク容量をプレビューする
macOSでは、Finderでアイテムを選択してキーボードのスペースバーを押すと、実際に開かずにそのアイテムのプレビューが表示されます。たとえば、テキストドキュメントを選択してスペースバーを押すと、そのドキュメントの内容を確認できます。同じ方法を使って、ストレージデバイスの容量を確認することもできます。以下がその方法です:
- Mac上でFinderを起動し、Mac DockにあるFinderをクリックして開きます。
- 画面の左上隅にある
Apple Menu内のFinderをクリックし、その後「設定」を選択します。 - コンテキストダイアログウィンドウが表示されるので、Generalタブをクリックし、"Show these items on the desktop"の下にあるHard disksとExternal disksの横にチェックを入れます。これによりディスクがデスクトップ上に表示されます。
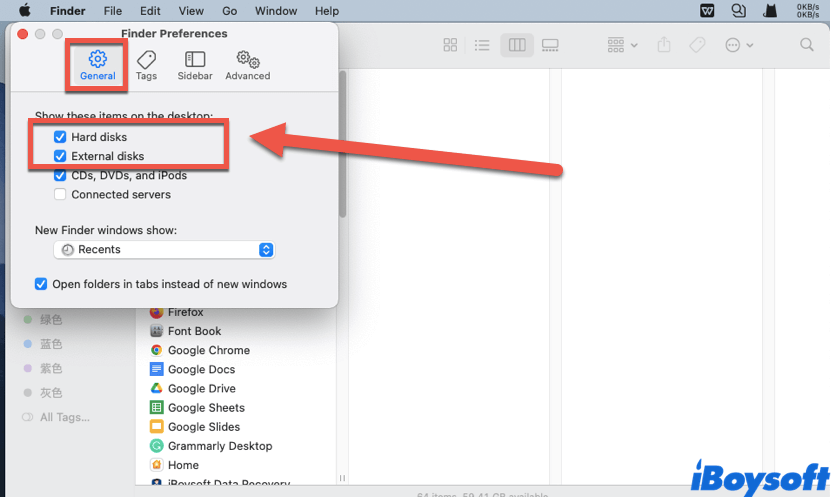
- デスクトップ上の内部ディスクアイコンまたは外部ストレージデバイスを選択します(外部ディスクのストレージ容量を確認する場合は、まずMACに適切に接続されていることを確認してください)。
- 次に、キーボードのスペースバーを押し、ストレージデバイスの使用可能な容量を表示するウィンドウが開きます。これでMacディスク容量を確認できます。

また、Finderウィンドウでストレージデバイスに残っている空き容量を確認することもできます。Finderに移動し、"Locations"の下の左側の列からディスクを選択し、スペースバーを押します。これは上記で提供された方法と同じように機能します。
このコンテンツが本当に役立つと思いましたか?より多くの人と共有してください!
Finderステータスバーで空きディスク容量を表示する
Finderから常に表示されるように空きディスク容量の概要を確認したい場合は、Finderのステータスバーをオンにすることができます。ただし、まずFinderのサイドバーにディスクを表示する必要があります。FinderでMacの空きディスク容量を確認する方法は次のとおりです:
- MacでFinderを起動します。次に、Finder > 環境設定に移動します。
- 上部の Sidebar タブをクリックし、"Locations" の下にある Hard disks と External disks のチェックボックスをオンにします。これで、内蔵ディスクと外部ストレージデバイスの両方がFinderのサイドバーに表示されます。
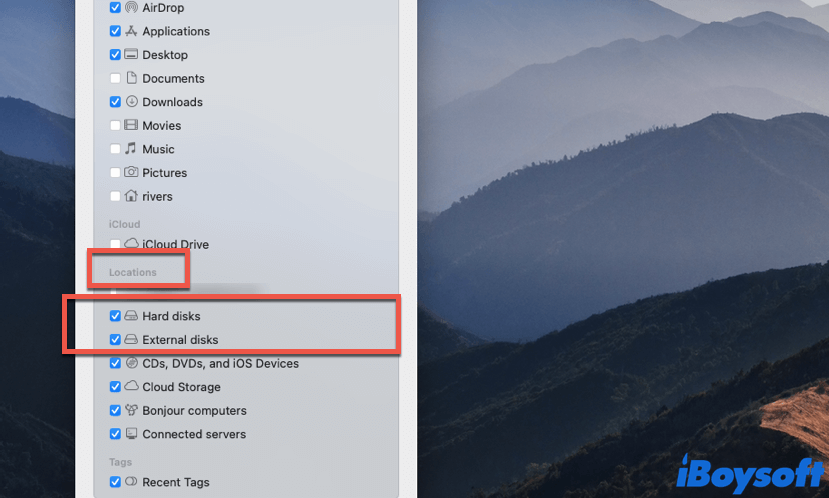
- Appleメニューの View メニューをクリックし、Show Status Bar を選択します。Finderウィンドウの下部に追加された列が表示されます。
- Finderで、左側の列から必要なディスクを選択して、そのディスクの使用可能なストレージ容量を一番下に表示できます。
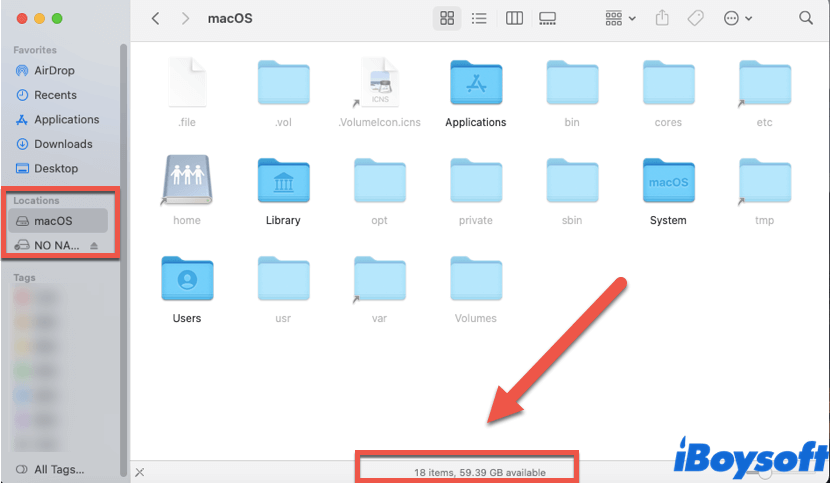
また、Finderのステータスバーでディスクまたはフォルダ内のアイテム数を確認して、Macのフリーディスクスペースをチェックすることもできます。時にはとても役立ちます。
Get Infoを使ってディスク容量を確認
無料のディスクスペースと使用中のディスクスペースを知りたい場合は、Get Infoを使用して確認できます。以下は、Get Infoを使用してMacのディスクスペース使用量を確認する方法です:
- Finderを開いてFinderウィンドウでハードドライブを見つけ、それを選択します(ハードドライブは現在、Finderでデフォルトで表示されます。Finder > 設定 > サイドバーに移動して設定できます)。
- ドライブを右クリックし、右クリックメニューでGet Infoをクリックします。それと同じように、ファイル > Get Infoに移動するか、Command + Iキーを一緒に押すだけでも動作します。
- インフォウィンドウには、容量、利用可能なスペース、使用済みのスペース、その他の情報が表示されます。これらを自分で確認することができます。
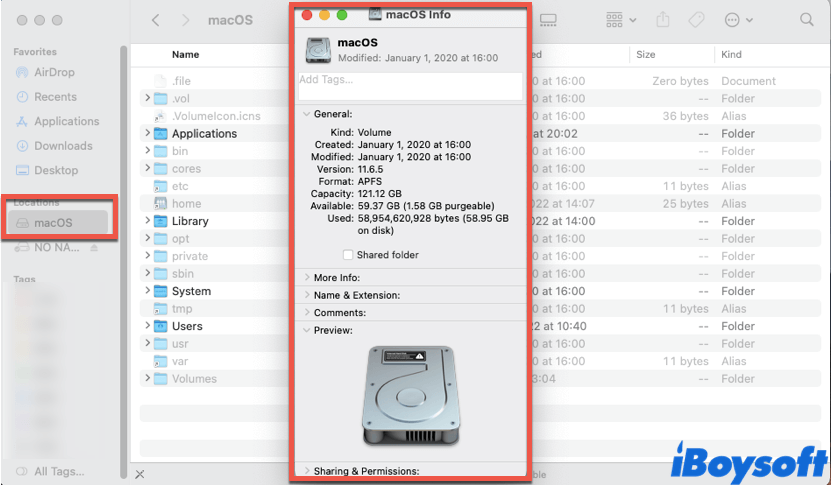
今、Finderを使用してMacのフリーディスクスペースをチェックする方法を知りましたか?このチュートリアルをソーシャルメディアで共有しましょう!
Disk Utilityを使用して使用中および使用可能なストレージを確認する方法は?
また、Disk UtilityアプリからもMacの無料ディスクスペースを確認できます。Disk Utilityのバーテーブルを使用すると、ディスク使用状況をより直接確認できます。以下が方法です:
- Mac Launchpadに移動し、その他をクリックして、Disk Utilityを見つけて開きます。また、Spotlight検索を使用することもできます。Command + spacebarキーを押し、ポップアップ検索欄にDisk Utilityと入力し、Returnキーを押します。
- Disk Utilityウィンドウで、左側のリストからハードドライブの名前を選択します。ディスクの容量、空き容量、その他の情報が表示されます。
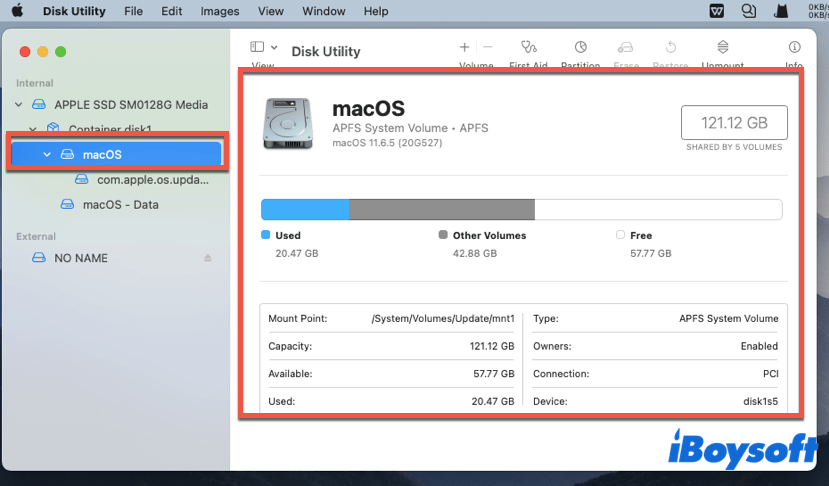
外付けデバイス(外付けハードドライブなど)に残っているストレージ容量を知りたい場合は、Macコンピュータに接続した後、上記の方法でDisk Utilityで確認してください。
About This Macを使用してMacで空きハードドライブ容量を見る方法
FinderとDisk Utility以外に、最近のmacOS(Yosemite以降)では、Macの空きディスク容量をチェックする方法がもう一つあります。その方法は、About This Macです。以下が手順です:
- 画面の左上隅にあるりんごアイコンをクリックして、Appleメニューを開きます。
- ドロップダウンメニューが表示され、About This Mac > Moreを選択します。
- ツールバーでStorageタブをクリックして、利用可能なディスク容量を確認します。また、どのような種類のファイルがストレージ容量を食いつぶしているかの簡単な概要を確認できます。
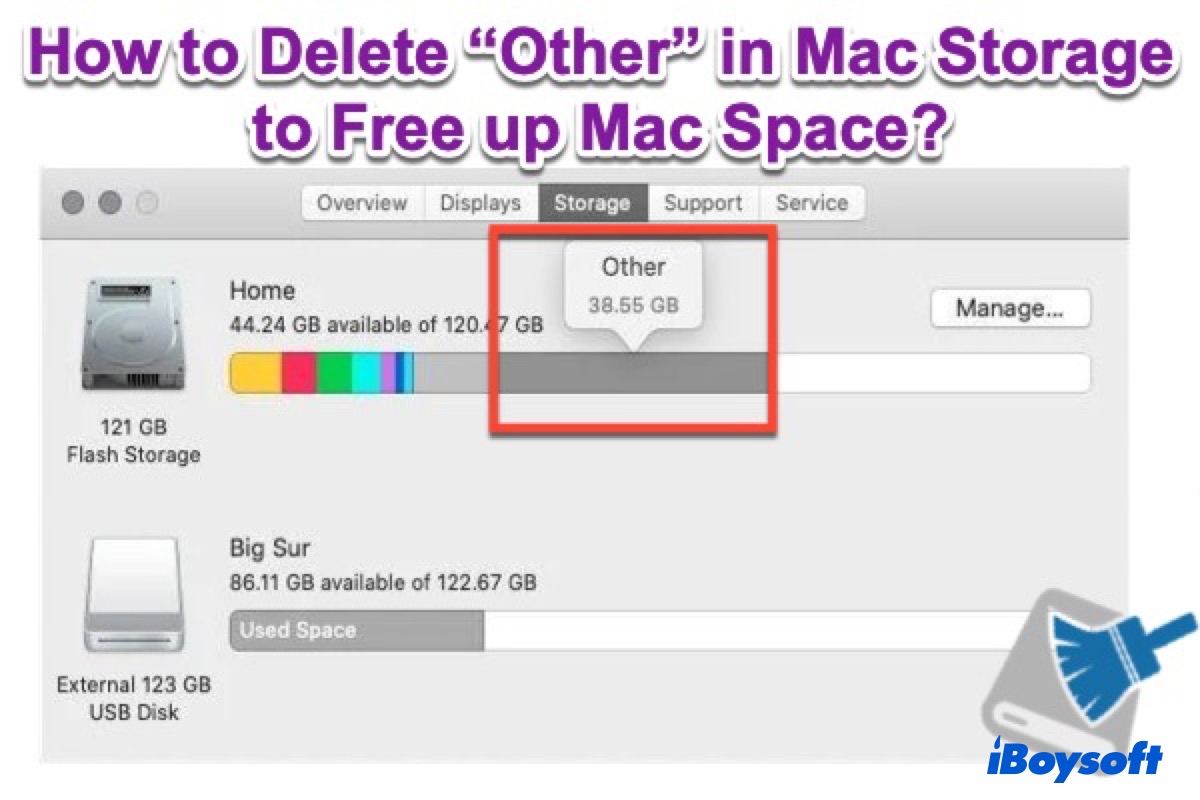
Macのストレージにおける「その他」とは何か、また削除する方法
Macのストレージにおける「その他」が何かを知り、MacBookのスペースを解放し、Macのパフォーマンスを向上させる方法をご紹介します。 続きを読む >>
この投稿が本当にインスピレーションを与えてくれたと感じたら、あなたのように必要な人々と共有してください!
結論
デバイスのディスク使用状況を知ることは常に良い考えです。この記事では、Macで無料のディスク容量を確認する6つの方法を提供していますので、お好きな方法を採用してください。
また、ハードドライブがほぼ満杯になっていることに気づき、もっとも簡単に解放する方法があるかどうか疑問がある場合は、iBoysoft DiskGeeker for Macを使用することを躊躇しないでください!このツールはディスク容量を確認し解放することも可能です~