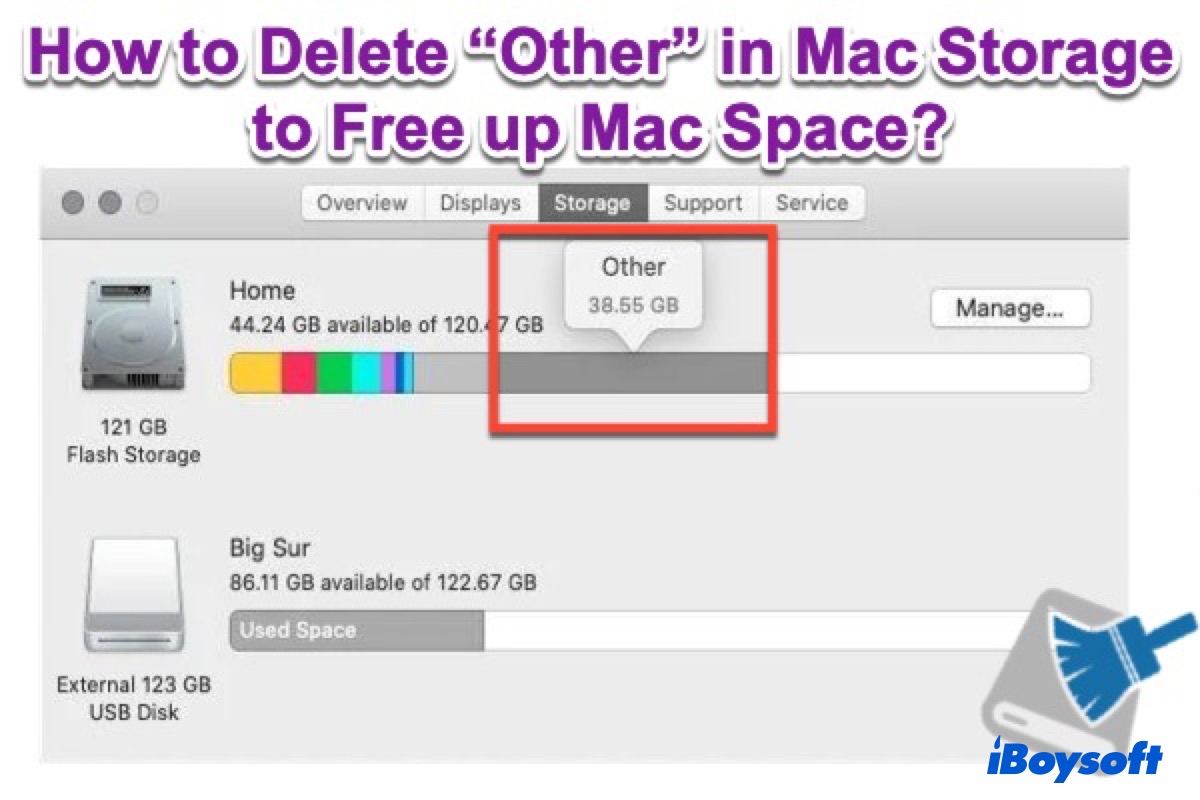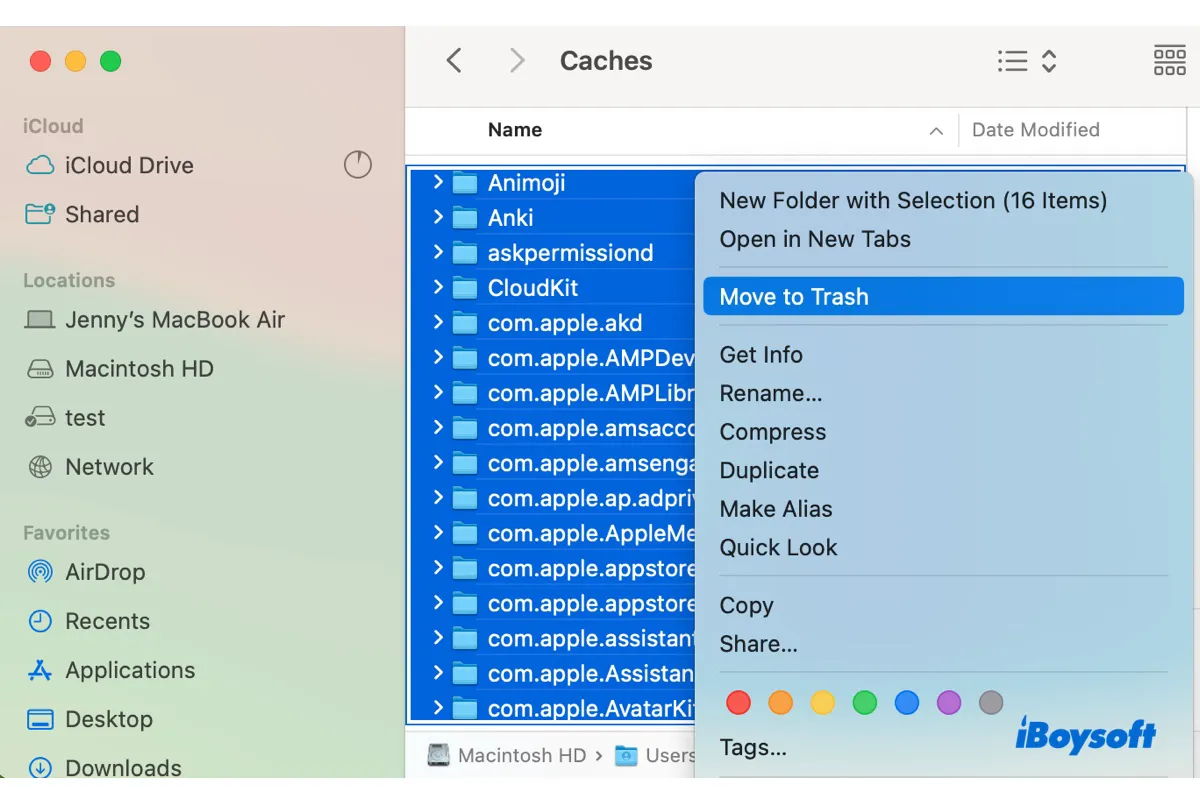Macストレージの管理は、さまざまなファイルで素早く埋め尽くされるため、ユーザーにとって依然として大きな関心事です。特にMacBook ProやMacBook Airといったストレージ容量をアップグレードできないデバイスでは、「その他」と削除可能なスペースの利用が必要になります。
問題は、ほとんどの人が正確にその他のMacストレージを占めているファイルが何であるかを知らないということです。したがって、「ディスク容量が残りわずかです」というポップアップメッセージに直面したり、フリーズや遅いMacに苦しんでいるときに、Macの内蔵ハードドライブからその他のファイルを削除してスペースを解放することを躊躇してしまいます。
もう心配はありません!この投稿では、Mac上の「その他」ストレージとは何かを詳しく説明することで、どのようなMac上の大きなファイルがスペースを占有しているかを知り、不要なファイルを見つけて削除し、Macのパフォーマンスを向上させることができます。
ヒント: その他ストレージはその他のユーザーや共有ストレージとは異なります。
より多くの人々がこの質問の修正方法を知るように、この投稿をあなたのFacebook、Twitter、Instagram、他のソーシャルプラットフォームで共有してください。
Macストレージの「その他」とは何ですか?
Macの「その他」ストレージ には、macOSが文書、写真、アプリ、映画、オーディオなどの既知の形式に分類できないファイルが含まれます。Macのその他フォルダは、キャッシュされた一時ファイルや他のファイルタイプなどで速く埋まることがあります。
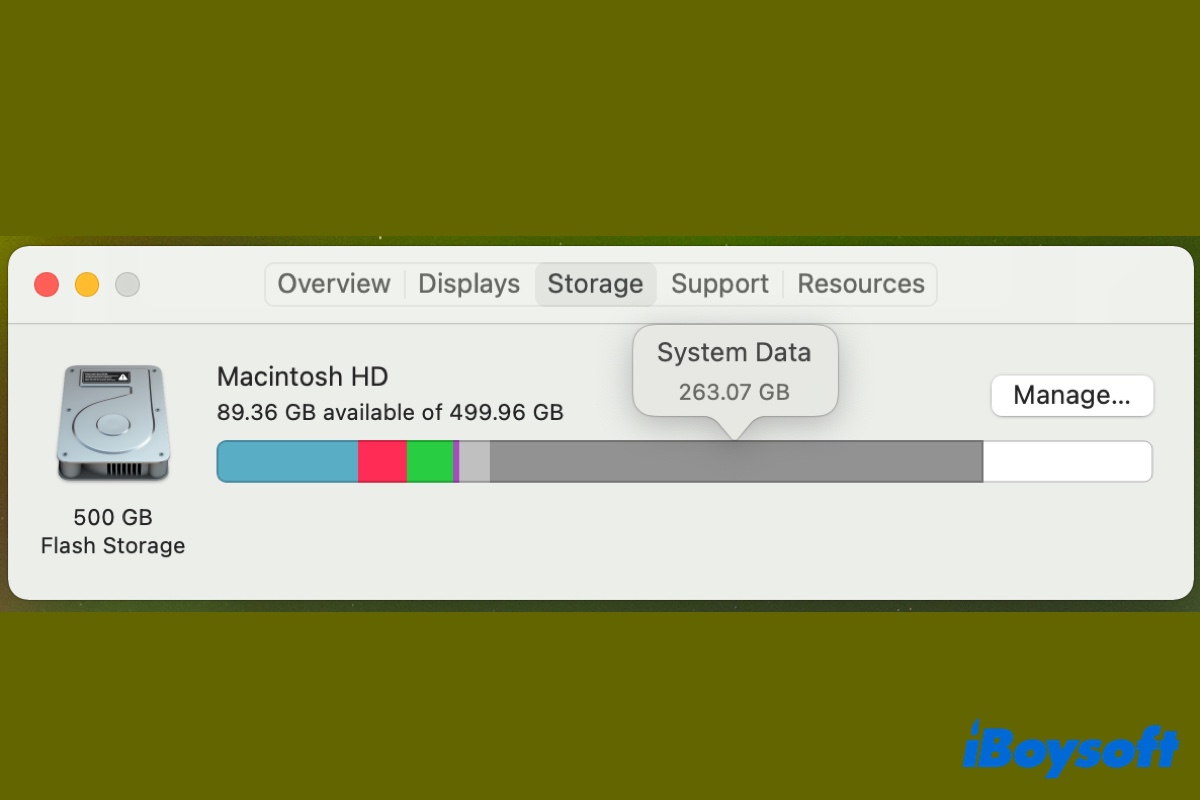
Macのその他ストレージは、macOS Monterey以降でシステムデータに名前が変更されました。Macでシステムデータが大きくなった時の対処方法を効果的に修正するために、このガイドをチェックしてください。
Macストレージの「その他」ファイルを削除することで、Macを最適化することができます。ただし、その他ストレージカテゴリに保存されているすべてのファイルがジャンクファイルではないことに注意してください。

ソフトウェアを使用せずにMacからジャンクファイルを削除する方法
Macが遅く動作したり、時々フリーズしたりする場合は、Macからジャンクファイルを削除してディスクスペースを解放し、結果としてMacを最適化することを検討できます。 詳細を読む >>
重要なシステムファイルやアプリケーションサポートファイルを削除すると、システムの動作に深刻な問題が発生したり、アプリが正常に動作しなくなる可能性があります。したがって、Macから不要なファイルを削除する前に、「その他」ストレージに分類されるファイルの種類と形式を知っておく必要があります。
Macのその他ストレージには、以下のタイプのファイルが含まれています:
- PDF、PSD、DOCなどのサポートされていない文書およびファイル形式
- Mac上のシステムファイルや一時ファイル
- ユーザーキャッシュ、ブラウザーキャッシュ、システムキャッシュなどのキャッシュファイル
- ZIP、ISO、DMGファイルなどのアーカイブおよびディスクイメージ
- アプリのプラグイン、拡張機能、アクセサリ、フォント、およびインストーラパッケージ。
- 古いバックアップやその他のファイルなど、主要なmacOSストレージカテゴリに適合しないファイル。
Macのディスクスペースを確認する方法は?
Macのその他ストレージを占めるファイルが分かったら、その他ストレージをクリアしてMacintosh HDのスペースを解放する最初のステップは、Macの内部ハードドライブの使用容量を確認することです。以下は手順です:
- Macコンピューターの左上隅にあるリンゴロゴをクリックします。
- ドロップダウンメニューからこのMacについてを選択します。

- ポップアップウィンドウからストレージタブを選択します。
- 数秒待ってから、システムは全体のストレージ容量、使用済み容量、空き容量の結果を表示します。

これで、このMacのまだ利用可能なストレージ容量を確認できます。全体のストレージバーの灰色の列にマウスポインタを移動すると、他のストレージカテゴリがどれだけのスペースを占めているかがわかります。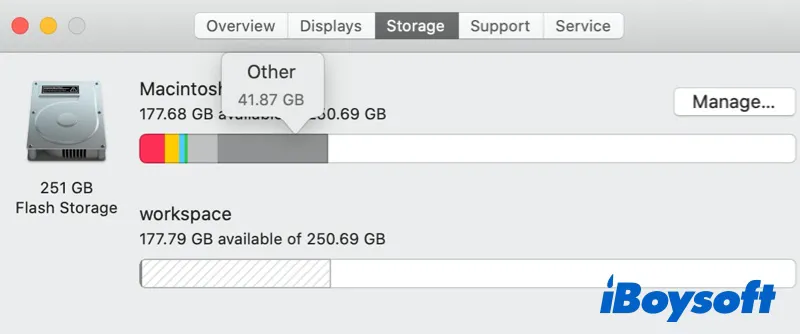
Macの他のストレージにアクセスする方法
Macの他のストレージ内のファイルにアクセスするには、ライブラリフォルダを見る必要があります。他のストレージにあるほとんどのファイルは、macOSの隠しライブラリフォルダにあります。Appleはこれらのサービスファイルを隠して、アプリケーションやオペレーティングシステムのクラッシュを防ぐためです。
次に示す方法で、「その他」に格納されているファイルを見つけることができるライブラリフォルダを開きます:
- Finderを開き、メニューバーから移動を選択します。
- キーボードのOptionキーを押しながら、ドロップダウンメニューに<ストング>ライブラリが表示されたときにクリックします。
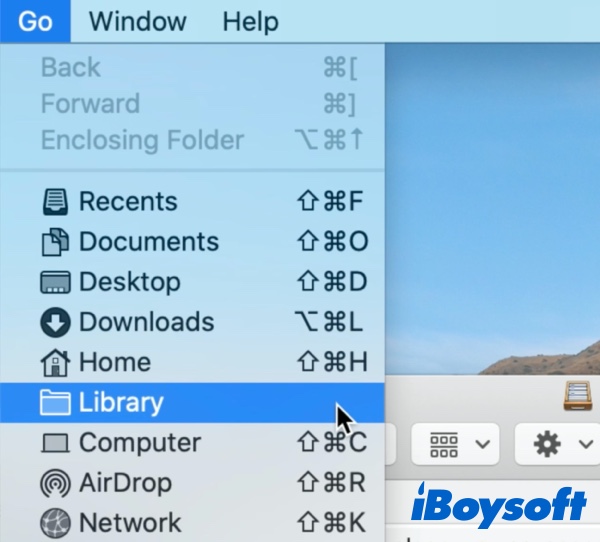
このライブラリフォルダに移動する別の方法は、同じドロップダウンメニューからフォルダに移動を選択して、その後に「~/Library.」と入力します。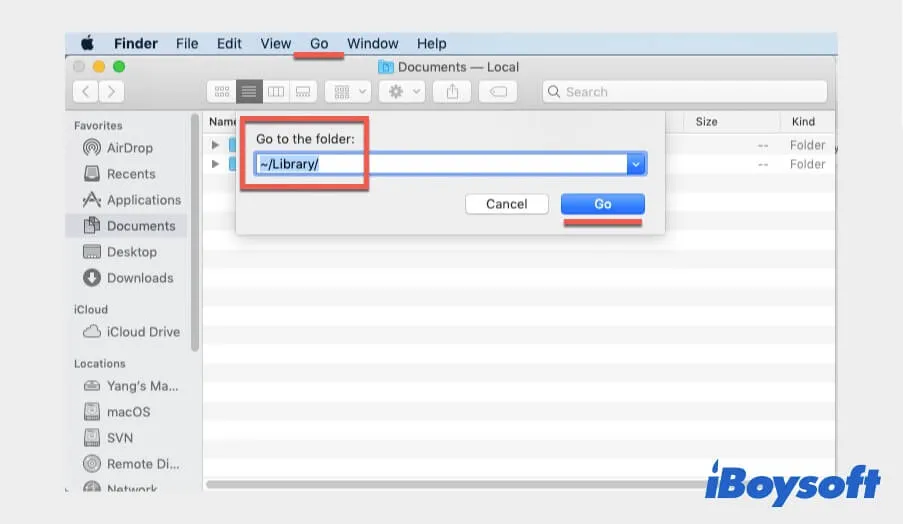
- 今度は、ライブラリフォルダにすべてのシステムファイルやアプリケーションサポートファイルが表示されます。前述のように、システムサポートファイル、キャッシュ、その他のサービスファイルが「その他」カテゴリに含まれています。

手順は機能しますか?それなら今すぐ共有してください!
Macでの「その他」ストレージを削除しても安全ですか?
Macの「その他」ストレージから特定のファイルを削除してスペースを解放することができます。ただし、すべての「他の」ラベルの下のファイルを削除することは100%安全ではありません。
その他のストレージに置かれたファイルのほとんどは、名前や種類で区別でき、それが削除可能かどうかを判断するのに役立ちます。たとえば、インストール後にダウンロードフォルダに残されたソフトウェアインストーラーのDMGファイルは、間違いなく削除できます。
ウェブサイトのキャッシュやクッキーは、Google Chrome、Safari、またはFirefoxからは、次回そのページを訪れた際に再読み込みされることがありますが、それは問題ありません。ただし、Macでキャッシュをクリアするとブラウザの履歴が消える可能性があり、特定のアプリの拡張機能を削除するとアプリの実行に問題が発生する可能性があります。
そのため、Macのその他のストレージをクリアする際には、そのファイルがどのように使用されているか理解していない場合は、それに触れないようにしてください。そうしないと、災害が発生する可能性があります。また、作業を開始する前に、Time Machineなどのツールを使用してMacのファイルをバックアップすることをお勧めします。
注意: このプロセス中に重要なファイルが誤って削除された場合、iBoysoft Data Recovery for Macを使用してMacから削除されたファイルを回復することをお勧めします。
Macでその他のストレージを削除する方法は?
Macの貴重なストレージスペースが不足していると、パフォーマンスの問題が悩まされることがあります。Macのストレージを効率的に管理するために、外部ハードドライブをMacのメインに使用したり、不要なファイルをできるだけ削除したりすることができます。さあ、Macからその他のストレージを注意して取り除きましょう。
Macのその他のストレージをクリアするには、以下の方法に従ってステップバイステップで行ってください。
1. ビルトイン機能を使用してMacのストレージを管理する(macOS Sierra 10.12以降)
- Appleロゴをクリックし、「このMacについて」を選択します。
- ストレージをクリックして、ストレージの計算を待ちます。
- 管理ボタンをクリックし、画面の指示に従ってスペースを解放します。
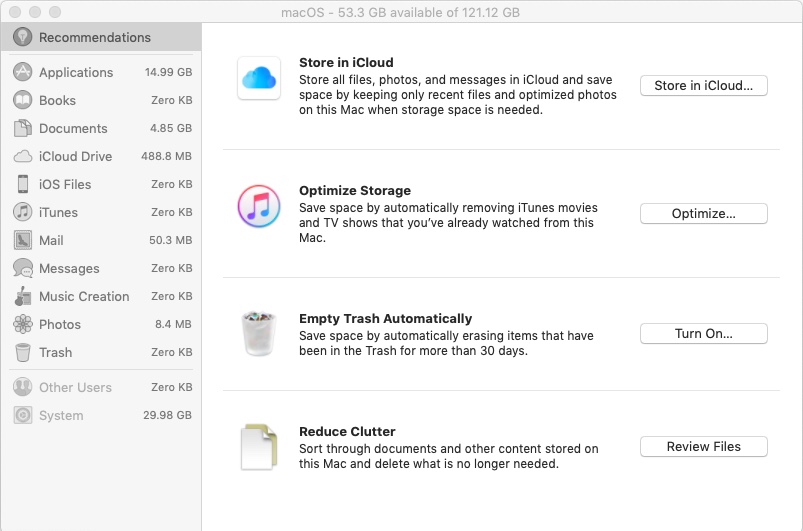
ストレージ管理からMacのストレージを最適化するための推奨事項が示されますが、これはMacごとに異なるはずです。ここで、iCloudにファイルを保存してローカルスペースを解放する、視聴済みの映画やテレビ番組を削除する、30日間の自動ゴミ箱の空にするを有効にする、不要なアプリ、インストーラ、大きなが使われていないドキュメントを削除することがお勧めされます。
また、推奨事項の下にあるオプションで、古いアプリ、インストーラ、そして大きなが使われていないドキュメントを削除することができます。
ただし、「その他」がストレージを100GB以上に肥大化させたとき、ストレージ管理はほとんど違いを生みません。これは、macOSを新しくアップデートした場合に頻繁に発生します。この場合、手動で「その他」のファイルを削除してスペースを空ける必要があります。
2. Macストレージから不要なファイルを削除
これは時間がかかるプロセスです。Macファインダーのほとんどすべてのフォルダを検査し、できるだけ削除する必要があります。幸いなことに、あなたを助けるディスク管理ツール - iBoysoft DiskGeeker を使用することができます。
iBoysoft DiskGeekerは、あなたのハードドライブから無用なものを取り除くために使用されるmacOSオプティマイザです。 クリーンジャンク機能は、起動ディスクからジャンクファイルを見つけ出して削除し、Macのパフォーマンスを向上させるのに役立ちます。 ドライブをクリーン化すると、すべてのファイルがスキャンされ、スキャン結果から削除するファイルを選択できます。

とにかく、不要なファイルを削除する際に注意することは重要です。重要なのは、ファイルの目的がわからない場合は削除しないことです。
3. Macのその他ストレージにあるシステム一時ファイルをクリア
コンピュータが実行されているときには毎秒一時ファイルが作成されます。これらのファイルはアプリが起動して作動するときに積み重ねられますが、古くなり、新しい一時ファイルに置き換えられやすいです。それによって、他のストレージにとどまり、手動で削除しない限りスペースを浪費します。
- Finderアプリを開いて、左上の移動をクリックします。
- フォルダに移動(またはCommand + Shift + Gを押します)をクリックして、~/Users/User/Library/Application Support/と入力します。
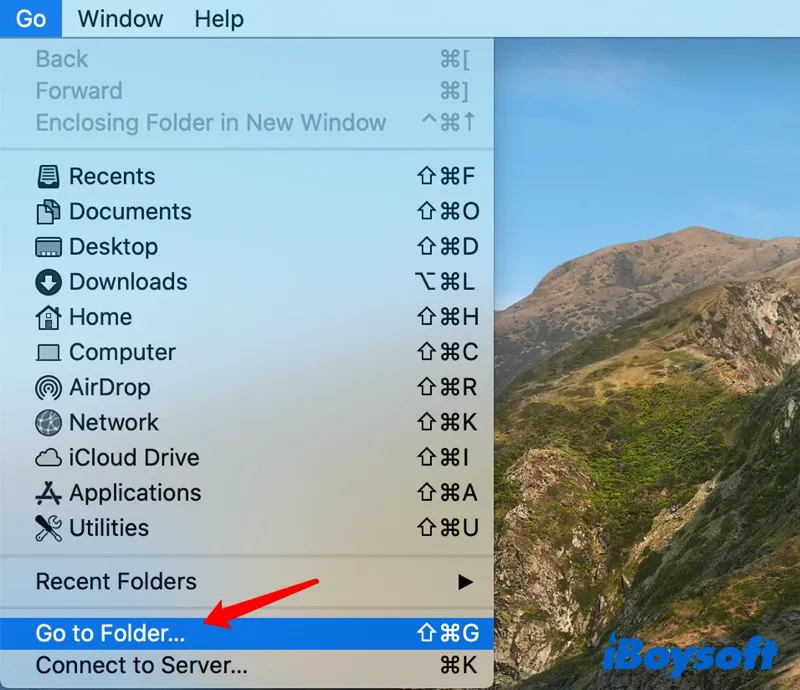
- 移動ボタンをクリックしてそのフォルダに移動します。
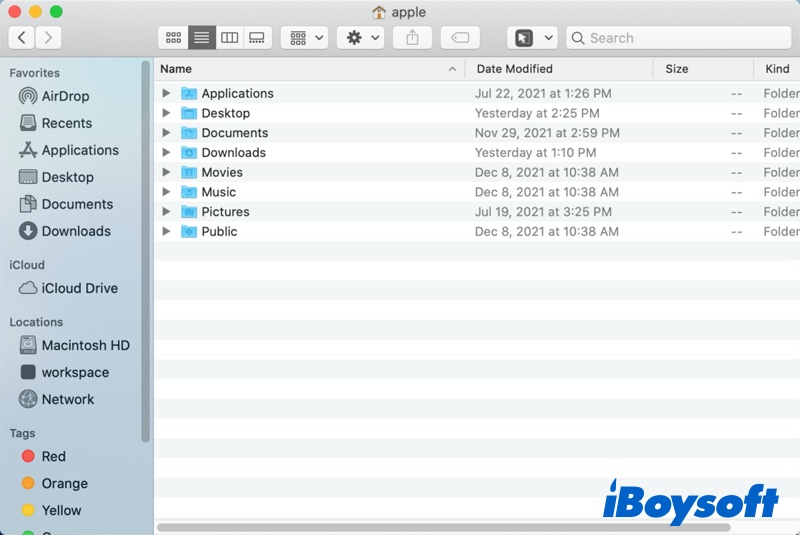
- 削除したいものをブラウズして右クリックします。
- その他のストレージから一時ファイルを削除するには、ゴミ箱に移動を選択します。
- ゴミ箱を開いて、上記のファイルを右クリックして、すぐに削除を選択します。
4. Macのその他ストレージからキャッシュファイルとログをクリア
ここにはいくつかのフォルダがあり、安全に削除できるアイテムがいくつかあります。例えば、キャッシュファイルやクッキーです。注意して、Macでクッキーを削除することができます。また、次の手順でMacのユーザーキャッシュ、ブラウザーキャッシュ、システムキャッシュなど、キャッシュファイルを整理することができます:
- Finderを開いて、メニューバーでGoをクリックします。
- フォルダに移動を選択し、~/Library/Cachesと入力して移動します。
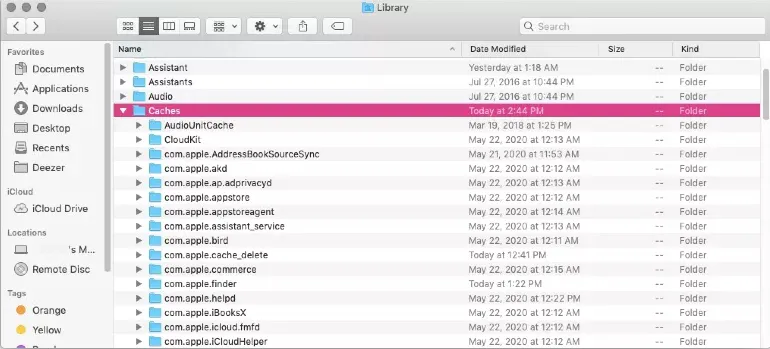
- リストからCachesフォルダを見つけ、バックアップを作成するためにデスクトップにドラッグします。
- Cachesフォルダを開いて、すべてのファイルを削除できるか、または一部だけを削除できるかを確認します。
- キャッシュファイルを選択して、ゴミ箱にドラッグします。
- ゴミ箱を開いて、上記のファイルを右クリックして直ちに削除を選択します。
注意: Macでログやその他のキャッシュファイルを削除するには、上記の手順を繰り返し、入力時に"~/Library/"を"/Library/Caches"や"/Library/Logs"に置換してください。
5. 他のストレージから不要なダウンロードを削除
時々、新しいアプリをドラッグしてApplicationsフォルダにインストールすることがあります。しかし、インストールファイルやパッケージを削除し忘れてしまうと、ディスクに残り、スペースを占有します。これが削除する方法です。
- Finderを開いて、左上のGoをクリックします。
- メニューからDownloadsを選択します。
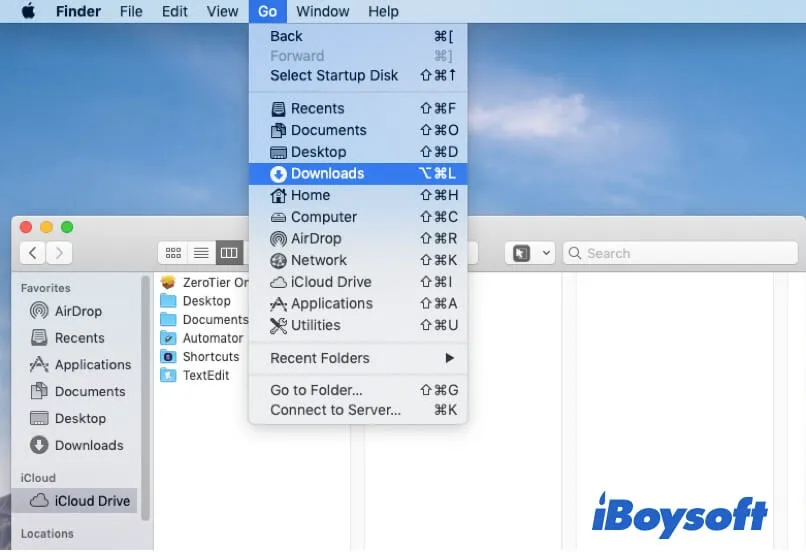
- .dmg、.pkg、.doc、.pdf、.csvなど、あらゆる種類のファイルがここにリストされています。
- クリアする必要があるファイルを選択して、右クリックしてゴミ箱に移動します。
- ゴミ箱を開いて、それらのファイルを右クリックして直ちに削除します。
6. 他のストレージから古いバックアップファイルを削除
以前にiPhoneやiPadなどのiOSデバイスをMacにバックアップしたことがあれば、そのバックアップがまだ必要かどうかをチェックできます。必要がない場合は、Macストレージのギガバイトを解放するために、次の手順に従ってMacでiOSファイルを削除してください。
- Finder > Go > フォルダに移動をクリックします。
- ボックスに~/Library/Application Support/MobileSync/Backup と入力し、移動をクリックします。
- ファイルを選択して、それらをゴミ箱に移動します。
- ゴミ箱を開いて、Macからそのファイルを直ちに削除します。
7. Macストレージ内のディスクイメージとアーカイブを削除
通常、ディスクイメージとアーカイブはユーザーがダウンロードまたは受け取るファイルです。これらのファイルはZIPやDMG形式で、無用であったりアーカイブされていないかもしれません。これらを削除する方法は次の通りです:
- Finderアプリケーションを開きます。
- 右上の検索ボックスに.dmgファイル拡張子と.zipファイル拡張子を一度に入力してファイルを検索します。
- ウィンドウの中央にある検索:このMacを選択します。
- ウィンドウの上部にあるグループ化オプションをクリックし、サイズを選択します。
- 対象のファイルをゴミ箱にドラッグしてからすぐに削除します。
8. 他のストレージから不要なプラグインと拡張機能を削除する
Macでアプリをより良くするために多くのアドオンを使用しているかもしれません。特にGoogle Chrome、Safari、Firefoxなどのブラウザ向けです。しかし、これらのウェブブラウザの拡張機能はソフトウェア自体とは別で、その他のストレージに分類されます。
これらのプラグインや拡張機能をもう使用しないことを確認したら、Mac上のブラウザに移動してインターネットプラグインを手動で削除します。ここではGoogle Chromeを例に取ります:
- Chromeを開きます。
- 右上の三点アイコンをクリックしてカスタマイズやコントロールを行います。
- その他のツールをクリックし、拡張機能を選択します。
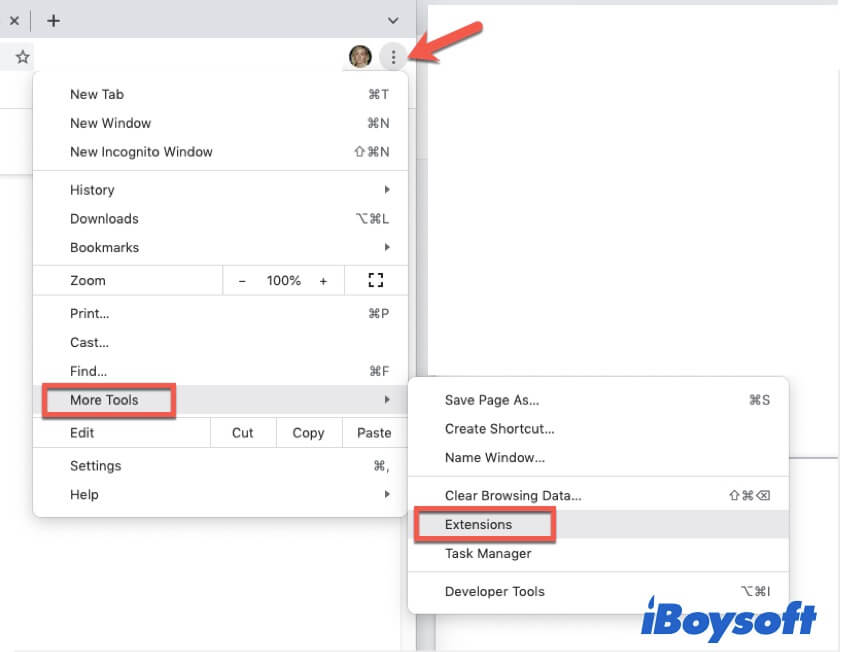
- アドオンが表示されるパネルから、削除ボタンをクリックして削除します。
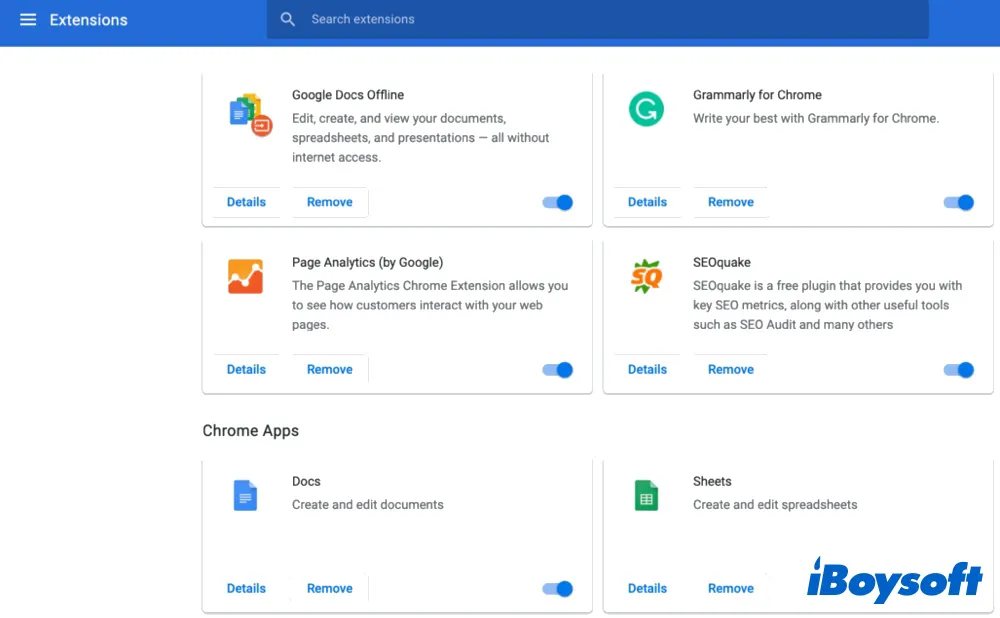
Macストレージを最適化し管理するその他の方法
その他のストレージに保存されたファイルを削除する以外にも、Macのスペースを解放するための他の方法があります。
内部ハードドライブがほぼいっぱいの場合、ファイル、写真、メッセージをiCloudドライブに保存してローカルディスクの圧力を緩和し、開いたときにダウンロードされるようにします。これにより最新のファイルのみを保持して、ストレージを最適化しMacの速度を向上させることができます。
Time Machineも空きスペースを解放する方法です。Macファイルを外部ハードドライブにバックアップしてからMacハードドライブ上のファイルをクリアし、ローカルにもっとスペースを作ります。
また、Macのゴミ箱を定期的に空にする習慣を身につけると良いですし、Mac用の重複ファイル検索ツールを使用して重複したファイルを削除したり、使用していないアプリケーションをアンインストールしたりすると良いです。
この役立つチュートリアルを他の人と共有してください。
サードパーティ製ソフトウェアを使ってMacをクリーンアップ&スピードアップ
スペースを手動でクリーンアップすることはリスクが伴います。削除すべきものとそうでないものを決定することはできません。なぜ、この作業に慣れた人に任せないのでしょうか?はい、ここで言うのはサードパーティ製のMacクリーナーですが、そのためには料金がかかります。
3つのアプリがMacのスペースの管理とクリーニングで評価されています。
- CleanMyMac X: CleanMyMac Xは価値がある? このソフトウェアは$33.99で、MacPawによって開発されており、この分野で10年以上の経験があります。つまり、Macのストレージを管理・解放する方法を知っています。古いキャッシュ、壊れたダウンロード、ログ、ジャンクファイル、無駄なローカライゼーションをAppleの最適化されたストレージに似て、iTunes、Mail、Photos、さらには隠しファイルのクリーニングを行います。
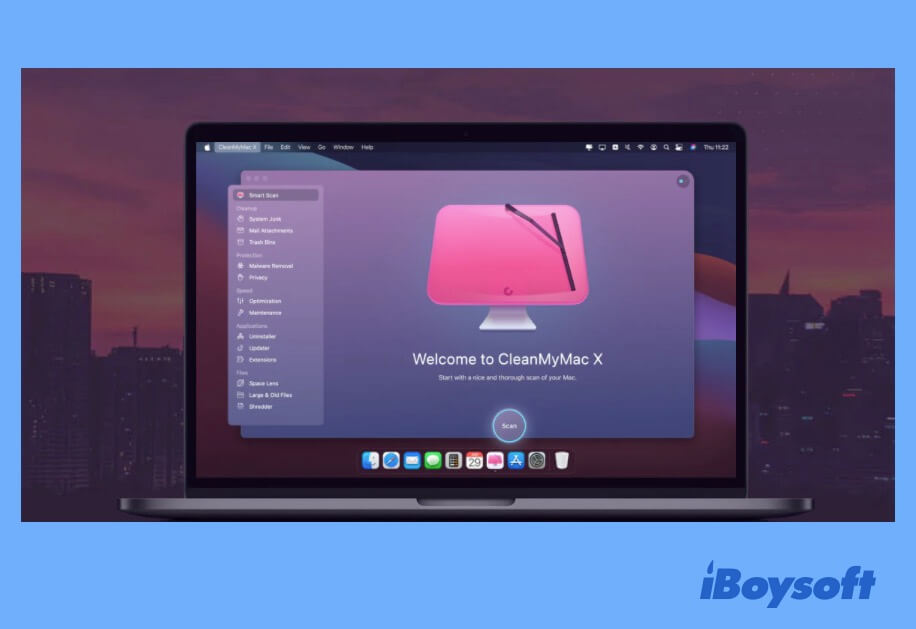
- Daisy Disk: Macのスペース管理ソフトウェアを選択する際に予算を重視する場合、価格が$9.99のDaisy Diskがおすすめです。Macに接続されているすべてのディスク(Macintosh HD、Thunderboltディスク、フラッシュ、ネットワークストレージなど)を概観し、スペースが不足している場合に削除するかどうかを決定できます。
- CCleaner: このアプリは$19.95です。Macのストレージを自動的にクリーンアップし、プライバシーとシンプリシティに重点を置いています。このオールインワンのソリューションは、キャッシュ、不要な拡張機能、削除されたアプリのサポートファイル、重複ファイル、システムのジャンクファイルなど、大量の不要なファイルを削除するのに役立ちます。
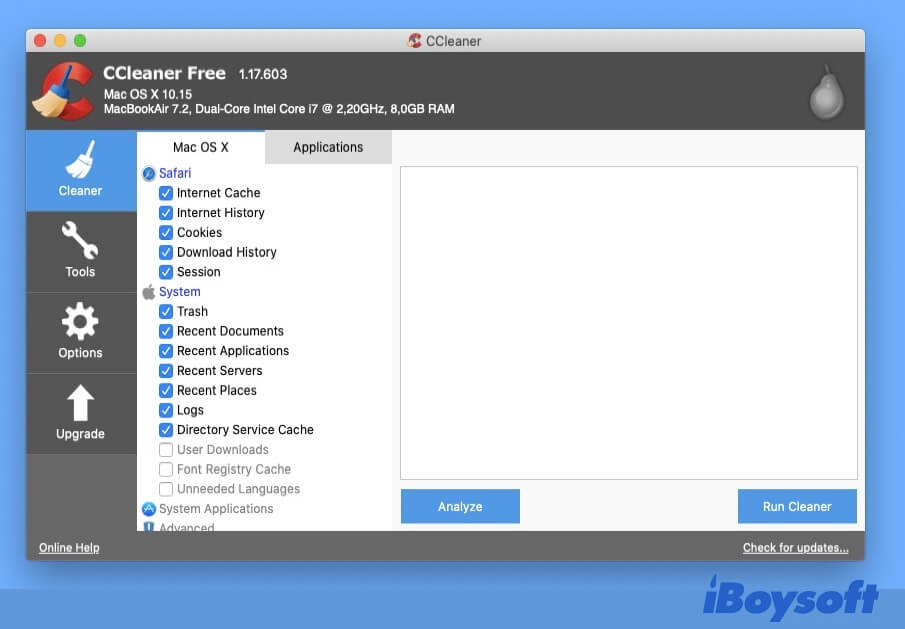
削除する予定のもののバックアップを作成しておくことをお忘れなく。Macデータの回復が必要になる可能性があるためです。Macハードドライブから「その他のストレージ」とたくさんのファイルを削除した後、コンピュータ用の十分な無料スペースが得られます。
削除後にファイルが再び現れる場合は、この記事を読んで修正してください: 削除したファイルが繰り返し出てくるのはなぜで、どうすれば修正できるのか?
問題が解決されましたか?今すぐ共有してください。
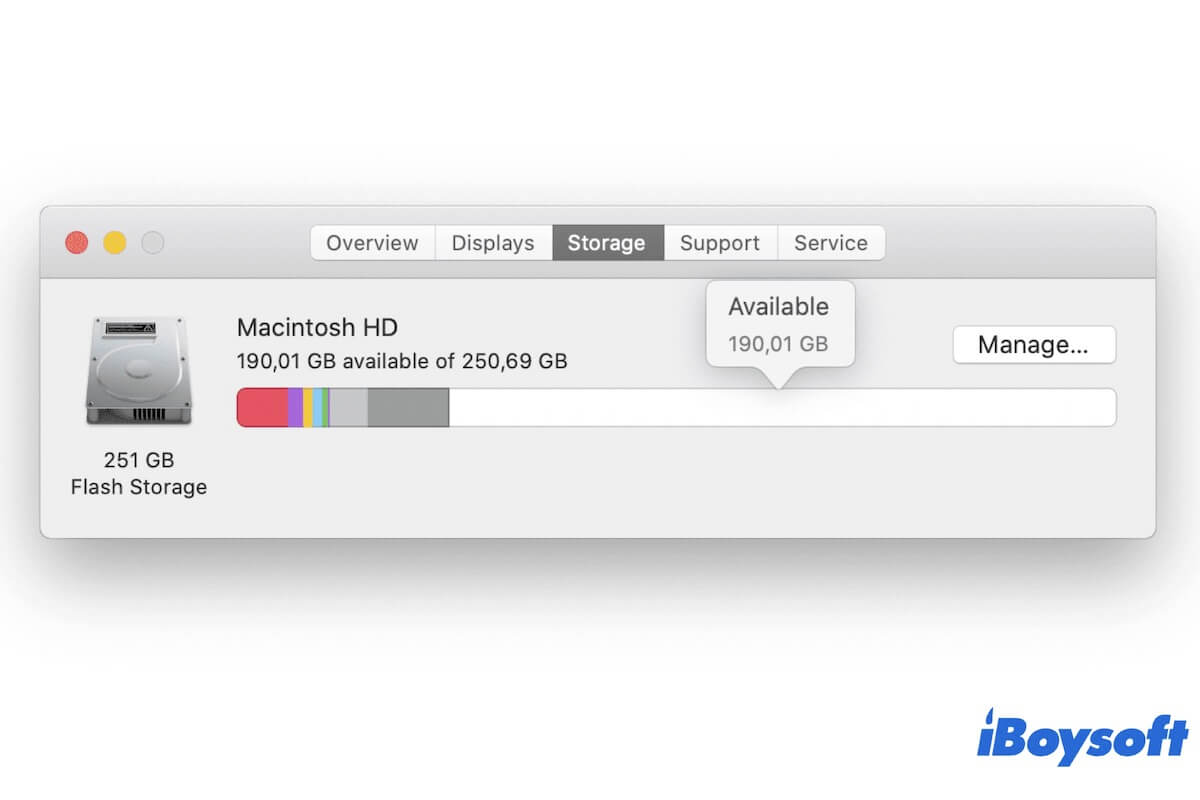
Macでファイルを削除してもスペースが解放されない場合の修正方法
Macでスペースを解放するためにファイルを削除しても、利用可能なスペースが変わらない場合は、このガイドに従って問題を解決してください。
もっと読む >>
Macのその他のストレージを削除する方法に関するFAQ
- Qなぜ私のMacのその他のストレージが高いのですか?
-
A
Macで実行されているアプリケーションは、システムライブラリフォルダとユーザーライブラリフォルダにログやサポートファイルを作成します。これらのファイルはあなたのMacのその他のストレージスペースをたくさん取る可能性があります。
- QMac上のその他のストレージをクリアする方法は?
-
A
Mac上のその他のストレージをクリアするには、さまざまな方法があります。一時ファイル、システムログファイル、キャッシュファイル、古いバックアップファイルなどを削除できます。さらに、iBoysoft DiskGeekerのようなプロフェッショナルなサードパーティーソフトウェアを使用して不要なファイルを削除することもできます。Mac上の不要なプラグインや拡張機能を削除することも、その他のストレージを解放するのに役立ちます。