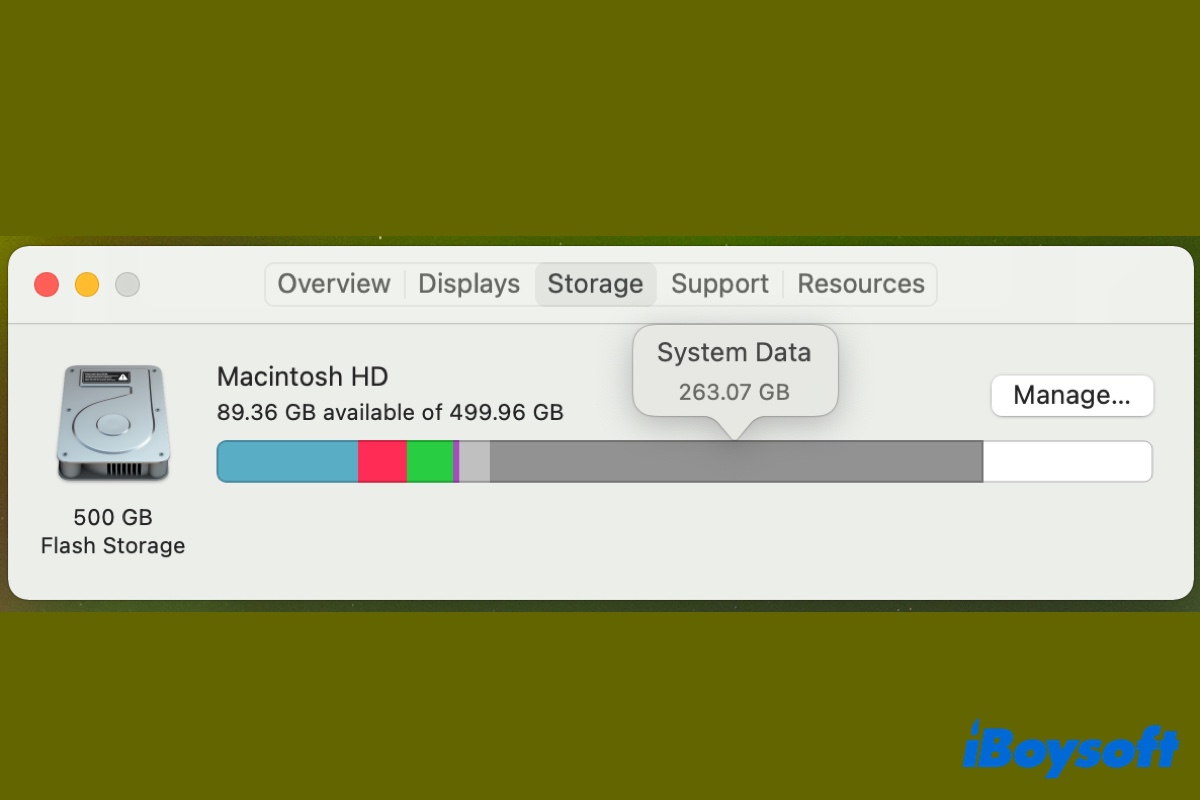Tahoe、Sequoia、Sonoma、Ventura、またはMontereyを実行しているMacのストレージ使用状況を確認すると、巨大な容量を占有するシステムデータとラベル付けされた暗いグレーのバーセグメントが見つかる場合があります。これは数十GBまたは数百GBのストレージ容量を占有し、Macの無料スペースが不足している可能性があります。
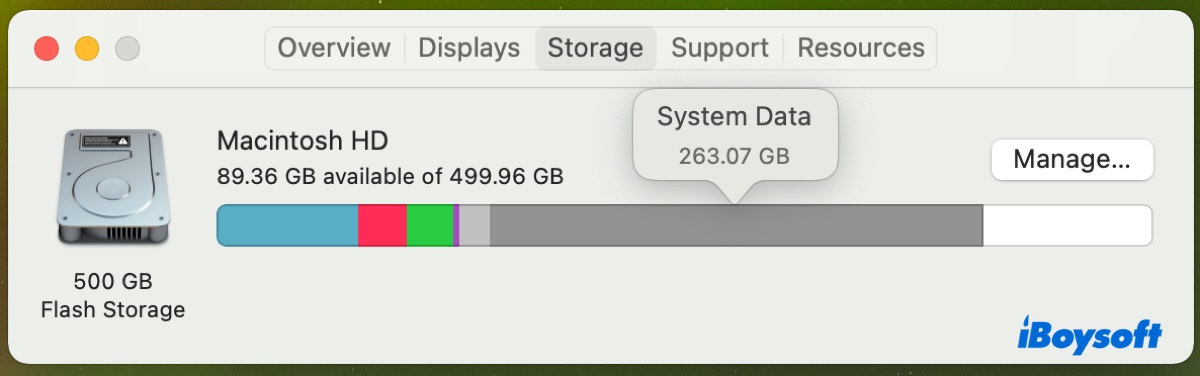
なぜMacのシステムデータが高いのですか?macOSが1年前のMacに大量の不要ファイルを入れているようです。Mac上のシステムデータをどうやって減らすか?- discussion.apple.com
"このMacについて"を開くと、Macが200GBのシステムデータを使用していることが表示されます。なぜMac上のシステムデータが多すぎるのでしょうか?助けてください!- discussion.apple.com
Tahoe版のmacOSを実行しており、Mac上のシステムデータを開放する方法を知りたいと考えています。ストレージ設定によると、macOSシステムデータが100GBを超えていると表示されます。システムデータをこんなに巨大にしている要素が何なのか全くわかりません。- reddit.com
macOS 15 Sequoiaのシステムデータがストレージを大幅に占有しています。macOS Sequoiaを使用しており、システムデータが約146GB使用されていることに気づきました。この問題を解決する方法は?- reddit.com
しかし、Macストレージ内のシステムデータとは何ですか?なぜそれがこんなに巨大で、どうやってそれを取り除くのでしょうか?さらに詳しく知るために読み続けてください!
| タホ/セコイアのmacOSシステムデータを削除する方法 | 手順 | 効果 |
| iBoysoft DiskGeekerで不要なファイルを削除する | 1. ディスククリーナーをインストールします。 2. データボリュームを選択してスペースを分析します。 3. 不要なファイルを削除します。 4. データボリュームを選択してジャンクをクリーンアップします。 5. 不要なファイルを削除します。 | 高、System Dataの不要なファイルを一度に削除します。 |
| macOSタホでSpotlightファイルを削除する | 1. ファインダーを開きます。 2. 移動 > フォルダに移動 をクリックします。 3. /System/Volumes/Data/.Spotlight-V10と~/Library/Metadata/CoreSpotlight内のSpotlightフォルダを削除します。 | 高、macOSタホ、セコイア、またはそれ以前のシステムデータをクリアします。 |
| Time Machineのローカルスナップショットを削除する | 1. ターミナルを開きます。 2. 実行:tmutil listlocalsnapshots / 3. 実行: sudo tmutil deletelocalsnapshots timestamp | 高、Time Machineが自動バックアップを設定している場合、スペースを取り戻します。 |
| Macでキャッシュ、ログ、サポートファイルを手動でクリアする | 1. Finderを開き > 移動 > フォルダに移動します。 2. アプリファイルがある可能性のあるディレクトリに移動します。 例:~/Library/Caches。 3. 不要なファイルをクリアします。 | 低、異なるフォルダをチェックするのに時間がかかります。 |
| 古いiOSバックアップファイルを削除する | 1. Finderを開き > 移動 > フォルダに移動します。 2. ~/Library/Application Support/MobileSync/Backupに移動します。 3. 不要なバックアップを削除します。 | 中、iOSバックアップファイルのみを削除します。 |
| Macストレージを最適化する | 1. ストレージ設定に移動します。 2. おすすめの機能をオンにします。 | 低、Apple TVを使用している場合にのみ効果的です。 |
| ダイナミックスクリーンセーバーをクリアする | 1. Finderを開き > 移動 > フォルダに移動します。 2. /Library/Application Support/com.apple.idleassetsd/Customerを検索します。 3. 大きなスクリーンセーバーをクリアします。 | 中、スクリーンセーバーのみを削除します。 |
| ゴミ箱を空にする | 1. ゴミ箱を右クリックします。 2. 「ゴミ箱を空にする」をクリックします。 | 中、ゴミ箱に多くのファイルがある場合にのみ効果的です。 |
Macストレージにおけるシステムデータとは何ですか?
システムデータには、通常のストレージカテゴリーに割り当てられないファイルが含まれており、アプリケーション、ドキュメント、メッセージ、ごみ箱、写真、iCloudドライブ、メール、ポッドキャストなどといった通常のストレージカテゴリーには含まれないファイルが含まれています。主に、以下のようなシステムで使用されるファイルが含まれています:
| キャッシュファイル | アプリのキャッシュまたはシステムのキャッシュ |
| 一時ファイル | アプリのログファイル |
| ローカルスナップショット | Time MachineやCarbon Copy Clonerによって自動生成されるスナップショット |
| iOSバックアップ | モバイルデバイス用のバックアップ |
| Spotlightインデックスファイル | Spotlightによって作成されたファイル |
| ディスクイメージ | ZIPファイル、ISOファイル、アプリのインストーラーなど |
| アプリケーションの残留ファイル | アプリを削除した後にMacに残っているファイル |
| 言語、フォント、拡張子、プラグイン | アプリやブラウザをカスタマイズするためのツール |
| VMファイル | 仮想メモリのスワップファイル |
| ユーザーのライブラリフォルダからのファイル | Application Support、iCloudファイル、スクリーンセーバーなど |
| Spotlight検索で認識されないファイル | 一般的ではないカスタムファイルタイプ |
| 非表示ファイル | アプリによって作成された非表示ファイルやフォルダ、例えばDisk Drillなど |
macOS Montereyの前に、システムデータはOther Storageと呼ばれていました。また、Apple Intelligenceがあまりにも多くのスペースを占有することもあります。大量のApple Intelligenceデータを削除する方法を学びましょう。
Macでシステムデータにアクセスする方法
Macのシステムデータが大きいことを知っているため、スペースを開けるためにそれにアクセスしたいかもしれません。これを行うには、システムデータは1つの便利なフォルダに保存されていないため、システムとライブラリフォルダに散在しているため、次のフォルダに移動する必要があります。
- Finderを開きます。
- メニューバーから移動>フォルダに移動をクリックします。
- 以下のいずれかのパスをコピーして貼り付け、Enterキーを押します。
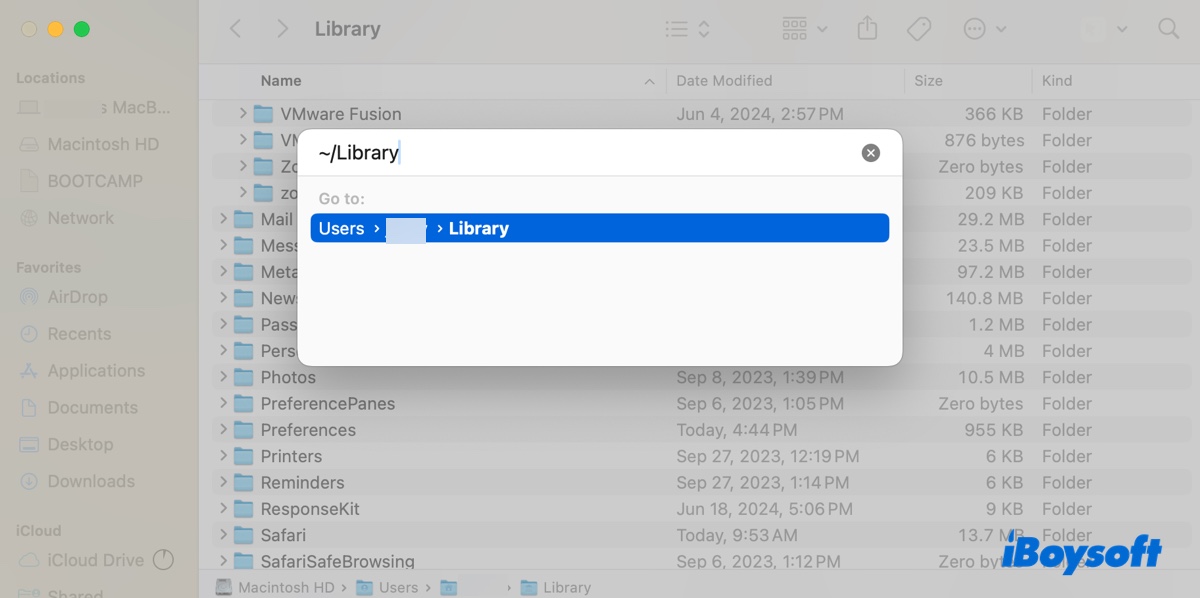
/Library
~/Library
/System
他の人がMacのシステムデータとそのアクセス方法を学ぶのに役立つよう共有しましょう!
Macでシステムデータを削除しても安全ですか?
Macでシステムデータを削除しても安全ですか?
一般的に、Macでシステムデータをクリーンアップすることは安全ですが、削除するファイルには注意することが重要です。システムデータには、オペレーティングシステムが正常に動作するために必要なファイルや設定が含まれています。これらを削除すると、Macに問題が発生する可能性があります。
したがって、システムデータを削除する前に、削除したいファイルを調査するか、信頼できる情報源からアドバイスを求めることが望ましいです。また、特定のフォルダ(たとえばApplications)からファイルを削除するよりも、システムデータを削除するのには時間がかかるかもしれません。なぜなら、そのファイルは異なるフォルダに分散しているからです。
Macでシステムデータをクリアする方法
macOS Tahoe、Sequoia、またはそれ以前のバージョンでシステムデータが非常に大きい場合、Macの使用可能なスペースが少なくなったり、遅くなったりする可能性があります。Macで大量のシステムデータをクリアするには、以下の解決策を取ります。
不要なファイルを削除する✅
大量のシステムデータ使用量の原因を見つけるのは難しいです。問題の可能性がある大きなファイルをランダムに探す代わりに、iBoysoft DiskGeeker for Macというディスククリーナーを使用することをお勧めします。
このソフトウェアには、Mac上のシステムのゴミや不要な大きなファイルを片付ける2つの素晴らしいツールがあります。
スペースを分析: この機能は、Macをスキャンし、サイズの大きい順にすべてのファイル(非表示ファイルを含む)を表示します。内蔵ハードドライブのストレージ使用状況を簡単に把握し、不要なファイルを削除できます。
不要なものをクリーンアップ: このツールはMacを調べ、キャッシュ、ログ、プリファレンスファイル、ゴミ箱のファイル、ダウンロードファイルなどのゴミファイルを特定します。これにより、Mac上のゴミファイルをすばやくきれいにすることができます。
以下は、macOS Tahoe/Sequoia/Sonoma/Ventura/MontereyでMacBookのシステムデータが大きすぎる場合の修正方法です。:
ステップ1: iBoysoft DiskGeeker for Macをダウンロードしてインストールします。
ステップ2: ディスククリーナーを開き、Dataボリューム(Macintosh HD - Data)を選択し、スペースを分析をクリックします。

ステップ3: Macのストレージの大部分を占めているファイルを閲覧します。
ステップ4: 不要なファイルを緑の円にドラッグアンドドロップします。

ステップ5: 円に移動させたファイルを再確認し、削除したいと確信したら削除をクリックします。
ステップ6: メインインタフェースに戻り、再びDataボリュームを選択し、ゴミをクリーンアップを選択します。

ステップ7:スキャンが完了したら、左側からカテゴリを選択して(たとえば、UserCache)ファイルを表示します。

ステップ8:削除したいジャンクファイルを選択し、[クリーン]をクリックします。
このツールを共有して、Tahoeまたはそれ以前のMac System Dataが大きすぎる問題を解決するのに役立ててください!
macOS TahoeのSpotlightファイルを削除する
macOS TahoeのSpotlightバグが大量のデータを生成し、System Dataを大幅に増やしていると報告されています。macOS Tahoeにアップデートした後、System Dataフォルダが大きくなっていることに気づいたら、次のステップを実行してください。
macOS TahoeでのSystem Data巨大化の修正方法:
- Finderを開きます。
- メニューバーから[移動]>[フォルダに移動]をクリックします。
- 検索バーに~/Library/Metadata/と入力し、Enterキーを押します。
- CoreSpotlightフォルダを削除します。
- /System/Volumes/Data/と入力してEnterキーを押します。
- Command-Shift-.を押して隠しファイルを表示します。
- .Spotlight-V100(数字が10や他のものかもしれません)とラベル付けされた隠しフォルダを削除します。
- ゴミ箱を空にします。
- System Dataが正常に戻ったかどうかを確認します。
Time Machineのローカルスナップショットを削除する
MacのSystem Dataを解放するもう1つの効果的な方法は、Time Machineのローカルスナップショットを削除することです。これらのスナップショットは、バックアップディスクが利用できない場合に生成され、自動的なTime Machineバックアップの頻度に基づいて、前のバージョンに戻る必要がある場合のために作成されます。
macOSは一定期間が経過するかMacのストレージが不足すると、これらを削除しますが、確実な解決策ではありません。これらのバックアップが必要ない場合は、MacのSystem Dataを減らすために削除することができます。
MacのSystem Dataを減らす方法:
- ターミナルを開きます。
- 次のコマンドを入力してエンターキーを押して、利用可能なスナップショットをチェックします。tmutil listlocalsnapshots /
- 不要なローカルスナップショットを削除するには、以下のコマンドを実行します。(*スナップショットの日付と時刻スタンプである 2021-06-26-162421 を置き換えてください。)sudo tmutil deletelocalsnapshots 2021-06-26-162421
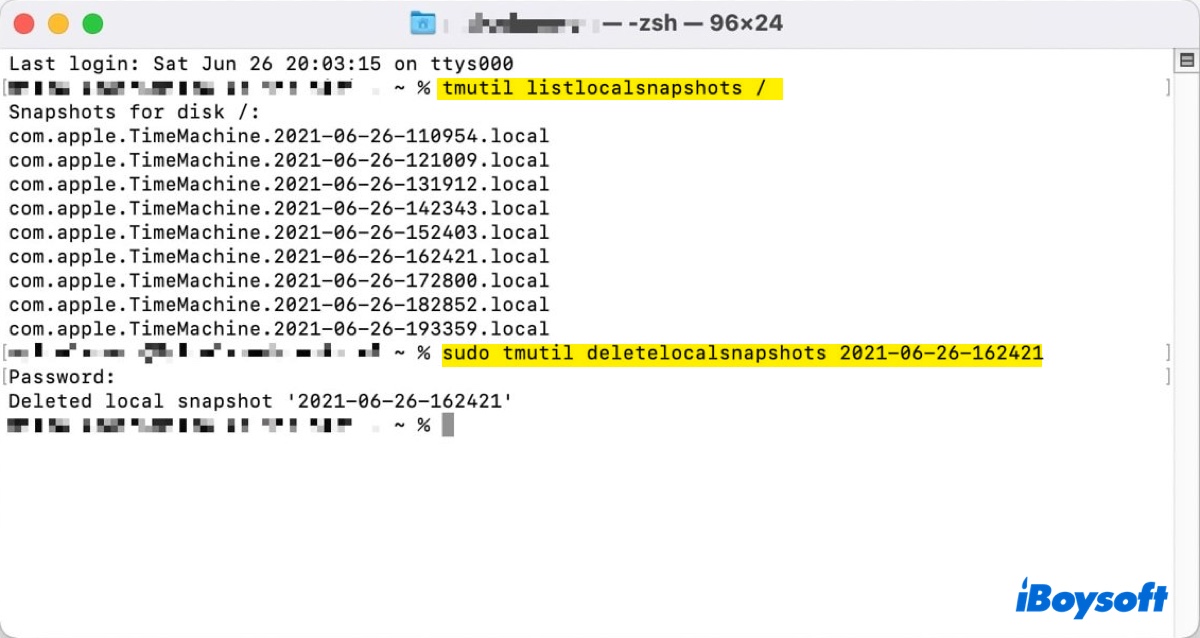
- 管理者アカウントのログインパスワードを入力して、エンターキーを押します。
- スナップショットは削除されました。
- すべてのローカルスナップショットを一度にクリアしたい場合は、次のコマンドを実行できます。for d in $(tmutil listlocalsnapshotdates | grep "-"); do sudo tmutil deletelocalsnapshots $d; done
Time Machineのローカルスナップショットによって占有されたスペースを回収した後、自動バックアップを無効にして、今後作成されないようにしたい場合は、次の手順に従います。
macOS Ventura、Sonoma、およびそれ以降:
- Appleメニューを開きます > システム環境設定。
- 一般をクリック > タイムマシン。
- Options… ボタンをタップします。
- "バックアップ頻度"のドロップダウンメニューで手動を選択します。
- 完了をクリックします。
macOS Monterey もしくはそれ以前のバージョン:
- Appleメニューを開きます > システム環境設定。
- タイムマシンを選択します。
- "自動的にバックアップ"の横にあるチェックボックスを外します。
Macでキャッシュ、ログ、サポートファイルを手動でクリアする方法
アプリケーションはスムーズな体験を提供するためにたくさんのファイルを生成します。アプリケーションを削除する際に、インストーラーをゴミ箱に移動しても、それに関連するファイルが残されてしまうことがよくあります。これらのアプリの残り物には、アプリのキャッシュ、ログファイル、設定ファイル、拡張機能などが含まれることがあります。これらをクリーンアップすると、Macのシステムデータが減少するのに役立ちます。
アプリケーションを不完全にアンインストールした場合は、以下の手順に従ってその残り物を削除します。
💡 次回Macでスペースを解放するためにアプリをアンインストールする際は、iBoysoft MagicMenuのアプリアンインストーラーを使用してください。これにより、アプリとサポートファイルを数回クリックするだけで削除でき、手動で可能なすべてのファイルの場所を確認する手間が省けます。

Macのシステムデータを解放する方法:
- Finderウィンドウを開き、メニューバーからGo>Go To Folderを選択します。
- 次のパスのいずれかを貼り付け、Enterキーを押します。
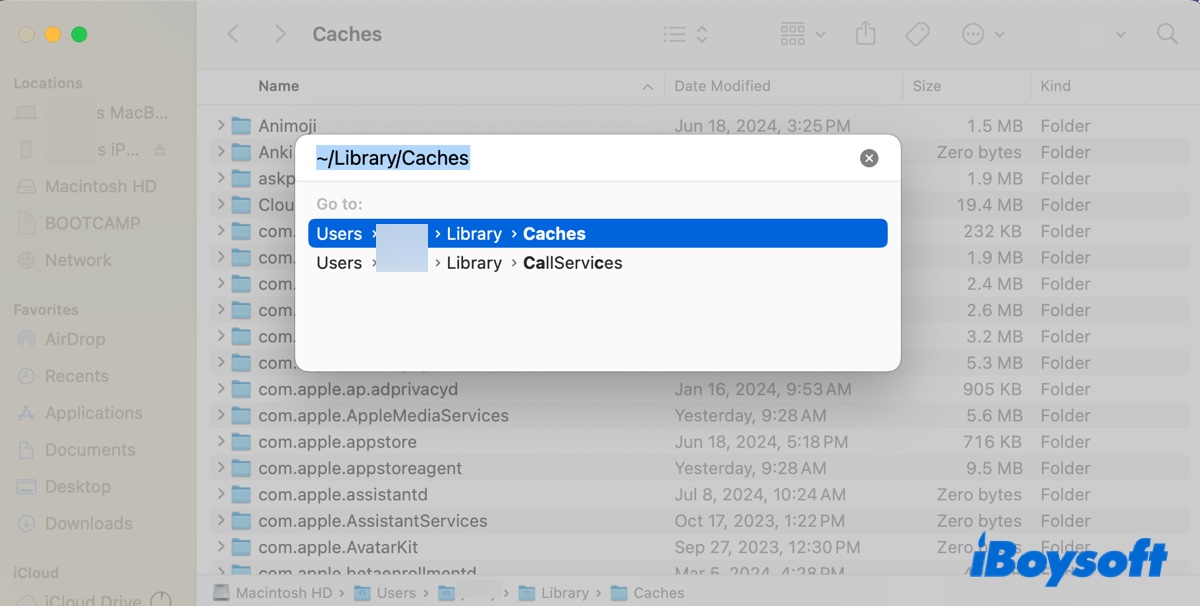
- 各ディレクトリのサブフォルダを表示し、一部アンインストールされたアプリからそれらを削除します。
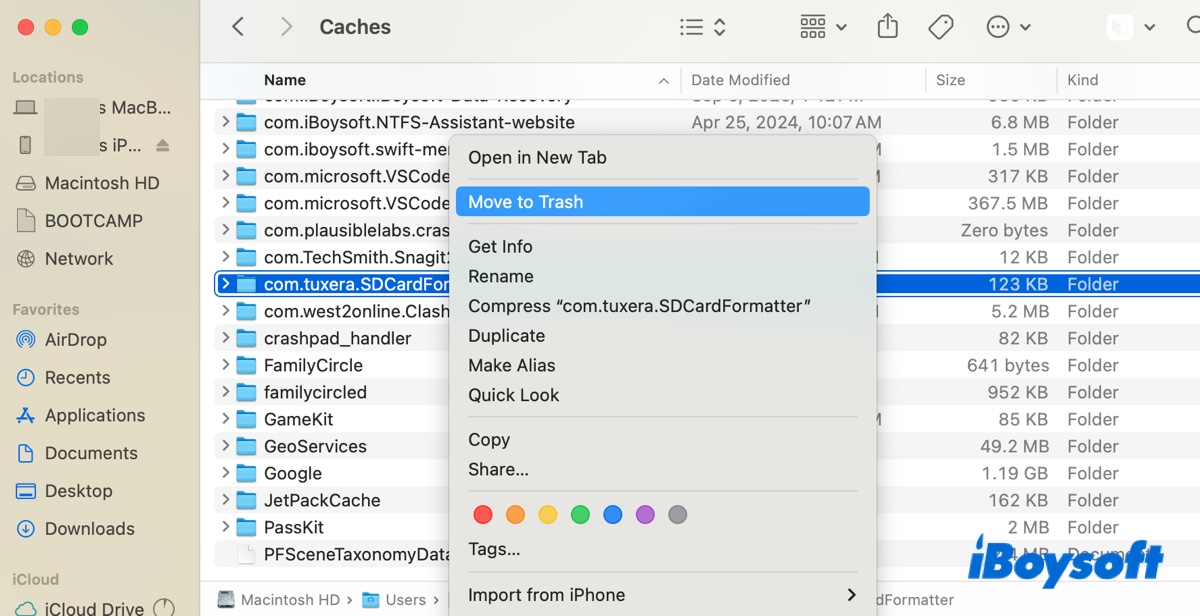
- ゴミ箱を空にします。
Mac上でアプリがファイルを保持する可能性のあるディレクトリ:
- ~/Library/Caches: アプリケーションのパフォーマンスを向上させるための一時ファイルとキャッシュデータ。
- ~/Library/Preferences: ユーザーの設定とアプリの設定を保存するプリファレンスファイル(.plistファイル)。
- ~/Library/Application Support: データベース、設定ファイル、またはキャッシュデータなど、アプリケーションに必要な追加ファイルとデータ。
- ~/Library/Logs: アプリケーションのイベント、エラー、およびその他の診断情報を記録したログファイル。
- ~/Library/Saved Application State: アプリケーションが閉じられた際の状態を保存するファイルで、最後に閉じた場所から再開できるようにします。
- ~/Library/Containers: アプリケーションに関連する拡張機能やプラグイン。
- ~/Library/Cookies: Chromeなどのウェブベースの機能を必要とするアプリケーションのためのHTTPクッキー。
- ~/Library/LaunchAgents: Macでユーザーログイン時に自動的に実行できるように許可されている場合、アプリがユーザー固有の起動エージェントを保存している可能性があります。
- /Library/LaunchAgents: アプリがシステム全体の起動エージェントを保存している可能性があります。
- /Library/LaunchDaemons: Macの起動時に開始するシステム全体の起動デーモンがアプリケーションにあるかもしれません。
古いiOSバックアップファイルを削除する
iOSバックアップファイルもMacのシステムデータが多すぎる原因となる場合があります。iPhone、iPad、またはiPod touchをバックアップするためにMacを使用している場合は、以下の手順に従って不要なiOSバックアップをクリーンアップしてください。
Macでシステムデータを削除する方法:
- Finderを開き、GoメニューをクリックしてGo To Folderを選択します。
- 以下のパスを入力し、Enterキーを押します。~/Library/Application Support/MobileSync/Backup
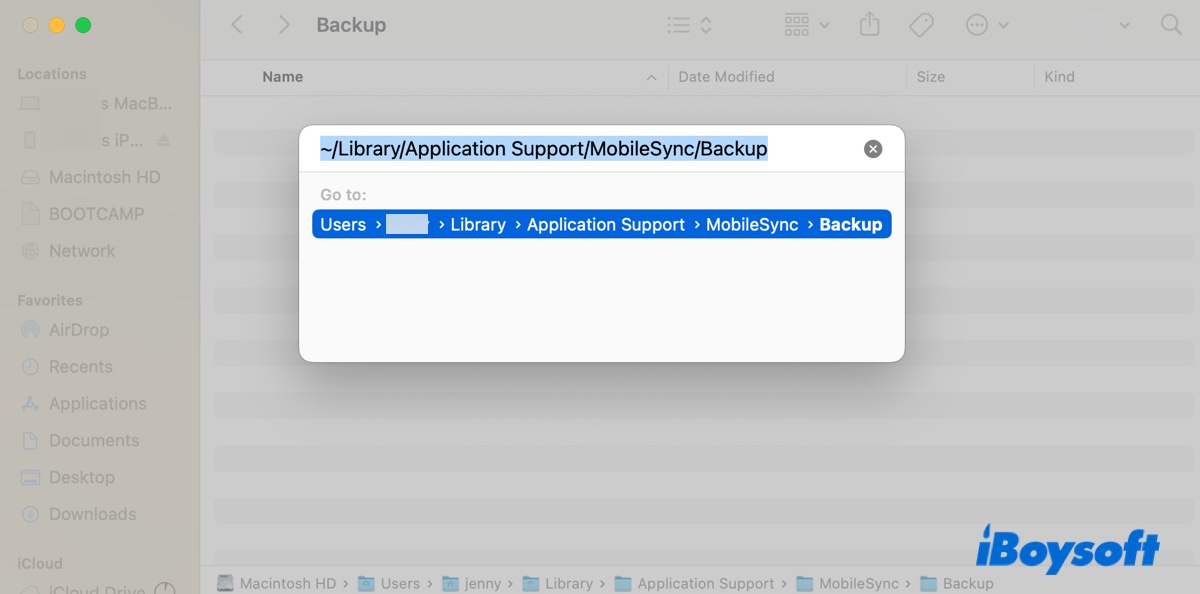
- 不要なiOSバックアップをゴミ箱に移動し、それを空にします。
Macストレージを最適化
Appleは、スペースが不足する可能性があることを考慮し、Macストレージを最適化するのに役立つ便利な機能を組み込んでいます。ストレージ設定を開き、次の3つの推奨事項が表示されます:
iCloudに保存:ファイルをiCloudに保存し、Macの容量が少なくなったときには、最新のファイルと最適化された写真のみを保持します。
ストレージの最適化:Macで視聴したテレビ番組や映画を自動的に削除します。
ごみ箱を自動的に空にする:ゴミ箱内のファイルを30日以上自動的に削除するようにMacを設定します。
Macでシステムデータを削除するために役立つオプションをオンにできます。
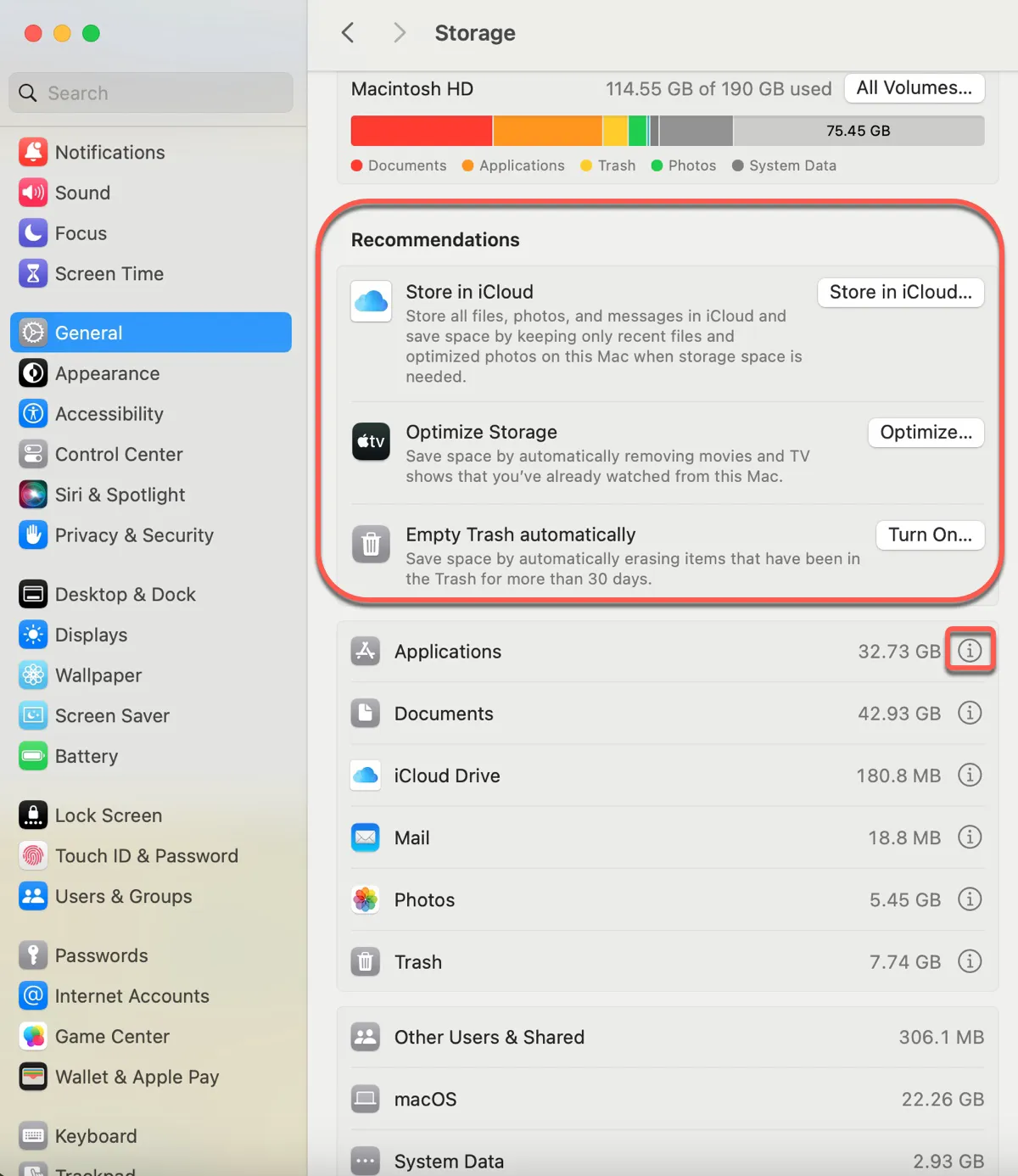
ヒント: 各カテゴリのℹ️情報ボタンをタップすると、それに含まれる不要なファイルを削除できます。残念ながら、システムデータにはそのようなボタンがありません。
動的スクリーンセーバーをクリアする
macOS Sonomaで導入された動的スクリーンセーバーを試した場合、ダウンロードされたビデオファイルがMacのシステムデータを大きくする原因かもしれません。California Wildflowersを適用したところ、571MBのスペースを使用しました。複数を試した場合やいくつかが非常に大きい場合、20GB以上の保存容量を使用するかもしれません。
現在必要のないものは削除し、必要な時に再ダウンロードすることをお勧めします。スクリーンセーバーを削除してMacのシステムデータをクリアする方法は次のとおりです:
- Finderを開いて、「移動」>「フォルダに移動」をクリックします。
- このパスを入力してEnterを押します。/Library/Application Support/com.apple.idleassetsd/Customer
- 大きなビデオスクリーンセーバーを削除し、ごみ箱を空にします。
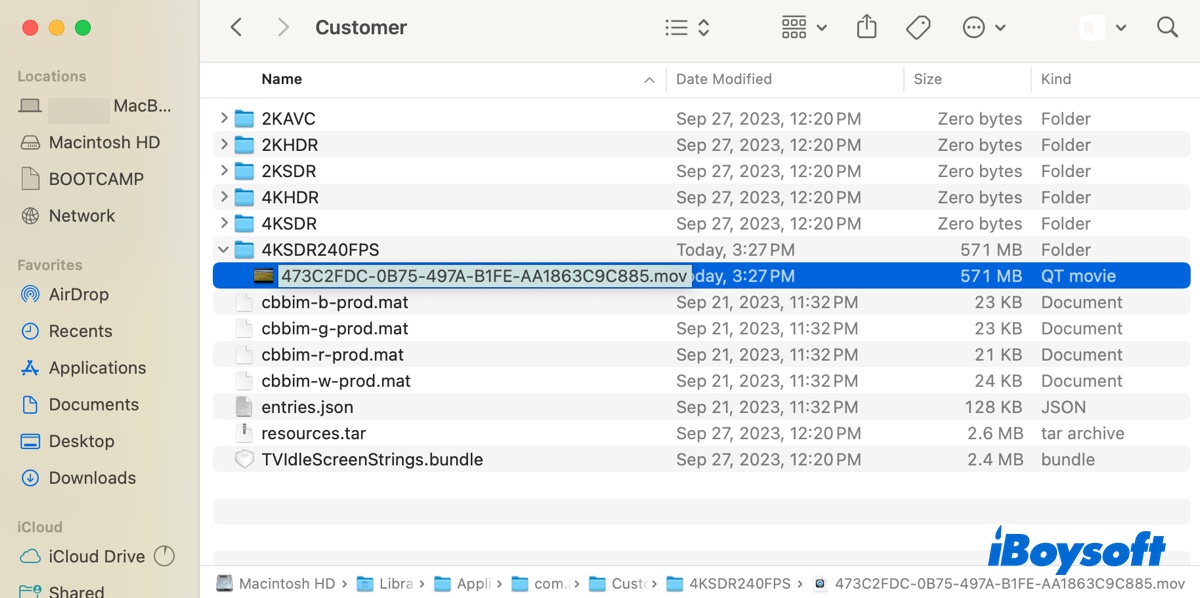
ごみ箱を空にする
当たり前のことですが、ゴミ箱を空にするとMacのシステムデータを大幅に削減できます。ゴミ箱に移動したファイルはMacから削除されません。空にするまで、Macのスペースを使用し続けます。
ゴミ箱を空にするには、Dockにあるごみ箱アイコンを見つけ、右クリックして「ゴミ箱を空にする」を選択します。
macOS Monterey/Ventura/Sonoma/Tahoeのシステムデータの問題を修正するためのソリューションを共有してください!
Macで正常なシステムデータはどの程度ですか?
システムデータが100GB以上を占めている場合、あまりにも大きすぎることがわかります。しかし、Macでシステムデータが占めるべきスペースはどのくらいですか?
私のMacBook Air(macOS Sonoma)では、通常2GBほどの保存容量をシステムデータが消費します。
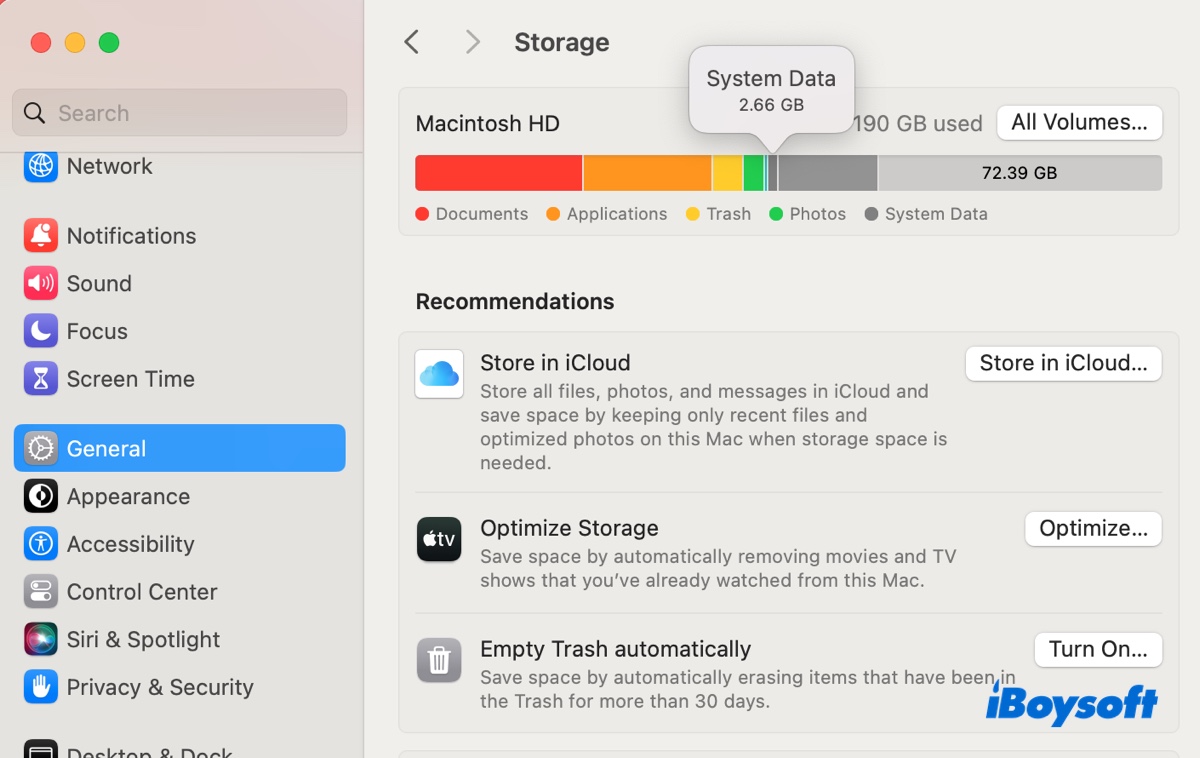
System Data(システムデータ)のサイズが固定されていないことに気付きました。初めてストレージタブを開いたとき、11GBだったものが、干渉なしに急速に2.55GBに変化しました。しかし、時々、その数字はさらに370MB、327MBに減少し続け、少し変化し続けます。見た中で最も小さいサイズは約100MBです。
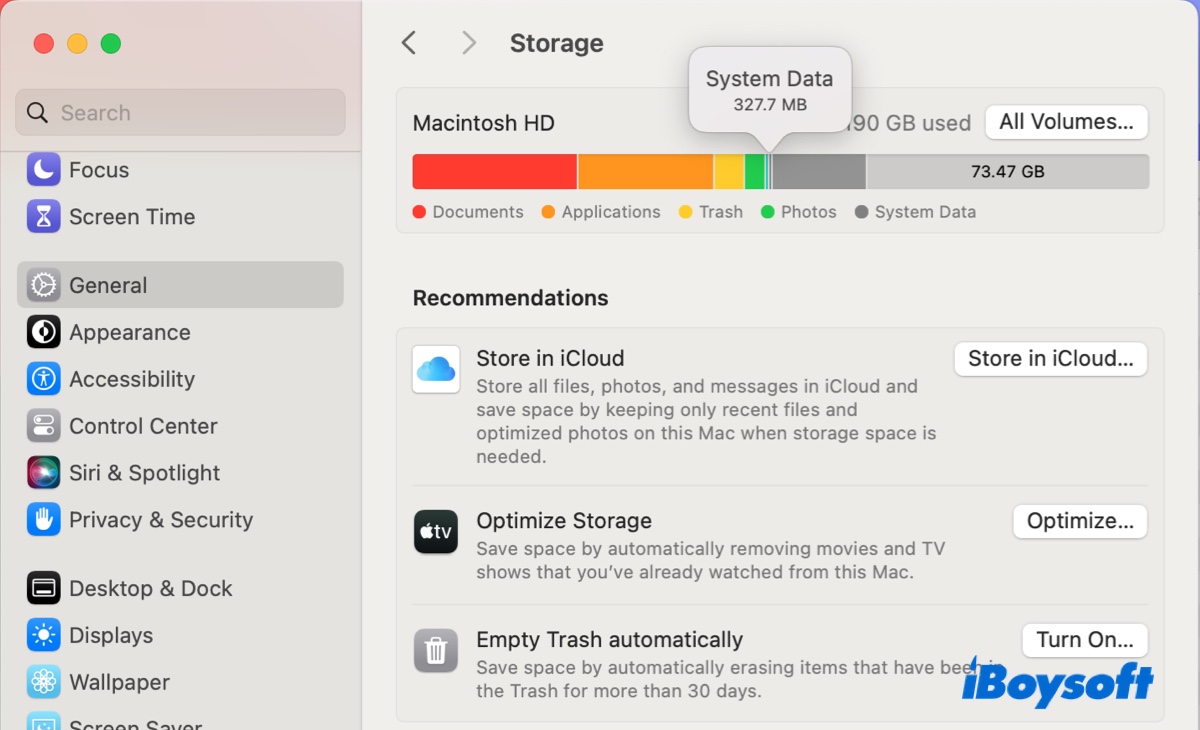
この観察結果とmacOSシステムの平均サイズ:12-16GBとを組み合わせると、System Dataの正常な量は約100MB〜16GBであると結論付けることができます。
なぜMacのSystem Data(システムデータ)が大きいのですか?
System Data(システムデータ)は、保存されるファイルが増えると大きくなります。しかし、通常は理にかなった範囲内にとどまります。System Data(システムデータ)があまりにも大きく、Macのストレージの大部分を占有している場合、特定のアプリからの隠れた大きなフォルダ、タイムマシンのローカルスナップショットの増加、過剰なキャッシュファイル、macOS Tahoeのインデックスバグ、またはその他の大きなファイルのカテゴリが原因である可能性があります。
Mac上でSystem Dataが多くのスペースを占有する理由を他の人と共有しましょう!
MacでSystem Data(システムデータ)を確認する方法は?
これをすでにご存知でない場合、ストレージ設定からMac上のSystem Data(システムデータ)のストレージを確認する方法です。
- Mac上でストレージ設定を開きます。
macOS Ventura/Sonoma/Sequoia/Tahoe:Appleメニュー>システム設定>一般>ストレージ。
macOS Monterey:Appleメニュー>このMacについて>ストレージ。 - ストレージ解析の完了まで待ちます。
- 色付きのバー上の濃い灰色のスペースにカーソルを合わせると、System Data(システムデータ)が占めるスペースの量が表示されます。