Lorsque vous vérifiez l'utilisation de stockage de votre Mac fonctionnant sous Tahoe, Sequoia, Sonoma, Ventura, ou Monterey, vous pouvez trouver un segment de barre gris foncé étiqueté Données Système occupant une énorme quantité d'espace. Il peut occuper des dizaines ou des centaines de gigaoctets d'espace de stockage, laissant potentiellement votre Mac avec un espace libre insuffisant.
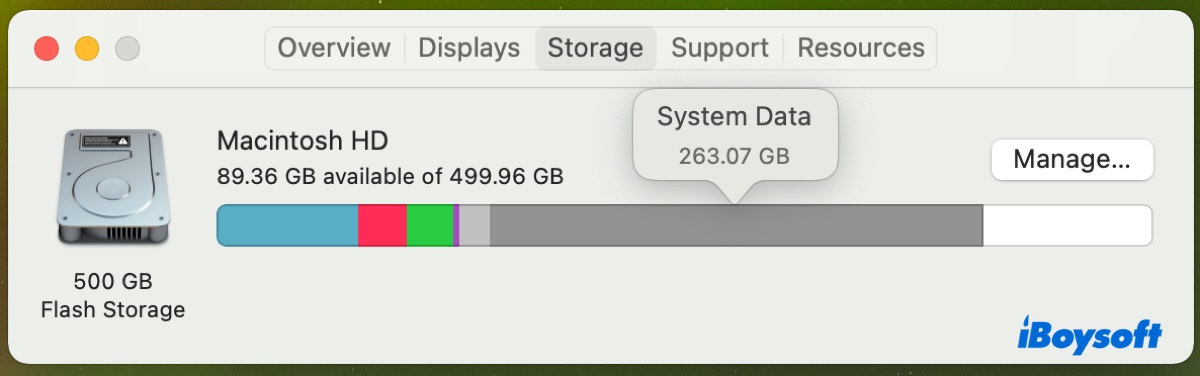
Pourquoi mes Données Système sont-elles si importantes sur Mac? C'est comme si macOS remplissait mon Mac d'un an avec des logiciels superflus. Comment réduire les Données Système sur Mac? - discussion.apple.com
Quand j'ouvre "À propos de ce Mac," cela m'indique que mon Mac utilise 200 Go de Données Système. Pourquoi les Données Système prennent-elles autant d'espace sur un Mac? Pouvez-vous m'aider? - discussion.apple.com
Je suis sous macOS Tahoe et je voudrais savoir comment libérer de l'espace des Données Système sur Mac. Les paramètres de stockage me disent que les Données Système de macOS dépassent les 100 Go. Je n'ai aucune idée de ce qui rend les Données Système si énormes. - reddit.com
macOS 15 Sequoia les Données Système prennent trop de place. J'utilise macOS Sequoia et j'ai remarqué que mes Données Système utilisent environ 146 Go. Comment résoudre ce problème? - reddit.com
Mais qu'est-ce que les Données Système dans le Stockage Mac? Pourquoi sont-elles si énormes, et comment s'en débarrasser? Continuez à lire pour le découvrir!
| Supprimer les données système énormes sur Tahoe/Sequoia macOS | Étapes | Efficacité |
| Supprimer les fichiers inutiles avec iBoysoft DiskGeeker | 1. Installer le nettoyeur de disque. 2. Sélectionner le volume Data et cliquer sur Analyse de l'espace. 3. Supprimer les fichiers non désirés. 4. Sélectionner le volume Data et cliquer sur Nettoyer les fichiers indésirables. 5. Supprimer les fichiers indésirables. | Élevée, supprimez tous les fichiers inutiles des Données Système en une seule fois. |
| Supprimer les fichiers Spotlight sur macOS Tahoe | 1. Ouvrir Finder. 2. Cliquer sur Aller > Aller au dossier. 3. Supprimer les dossiers Spotlight dans /System/Volumes/Data/.Spotlight-V10 et ~/Library/Metadata/CoreSpotlight | Élevée, nettoyer les données système sur macOS Tahoe, Sequoia ou antérieur. |
| Supprimer les instantanés locaux de Time Machine | 1. Ouvrir le Terminal. 2. Exécuter : tmutil listlocalsnapshots / 3. Exécuter : sudo tmutil deletelocalsnapshots horodatage | Élevée, récupérez de l'espace si vous avez configuré Time Machine pour sauvegarder automatiquement |
| Effacer manuellement les caches, les journaux et les fichiers de support sur Mac | 1. Ouvrir Finder > Aller > Aller au dossier 2. Naviguer jusqu'au répertoire où les fichiers d'application peuvent être situés. Par exemple, ~/Library/Caches 3. Nettoyer les fichiers inutiles. | Basse, prend du temps pour vérifier différents dossiers |
| Supprimer les anciens fichiers de sauvegarde iOS | 1. Ouvrir Finder > Aller > Aller au dossier. 2. Naviguer vers ~/Library/Application Support/MobileSync/Backup. 3. Supprimer les sauvegardes non désirées. | Moyenne, supprime uniquement les fichiers de sauvegarde iOS |
| Optimiser le stockage Mac | 1. Accéder aux paramètres de stockage. 2. Activer les recommandations adaptées à vos besoins. | Basse, efficace uniquement si vous utilisez Apple TV |
| Nettoyer les économiseurs d'écran dynamiques | 1. Ouvrir Finder > Aller > Aller au dossier. 2. Rechercher /Library/Application Support/com.apple.idleassetsd/Customer. 3. Nettoyer les économiseurs d'écran volumineux. | Moyenne, supprime uniquement les économiseurs d'écran |
| Vider la Corbeille | 1. Faire un clic droit sur la Corbeille. 2. Cliquer sur "Vider la corbeille. | Moyenne, efficace uniquement si vous avez beaucoup de fichiers dans la Corbeille |
Qu'est-ce que les données système dans le stockage Mac?
Données système contient des fichiers qui ne peuvent pas être assignés aux catégories de stockage habituelles telles que Applications, Documents, Messages, Corbeille, Photos, iCloud Drive, Mail, Podcasts, etc. Il comprend principalement des fichiers utilisés par le système, tels que :
| Fichiers de cache | Caches d'application ou caches système |
| Fichiers temporaires | Fichiers journaux d'application |
| Instantanés locaux | Instantanés générés automatiquement par Time Machine ou Carbon Copy Cloner |
| Backups iOS | Backups pour vos appareils mobiles |
| Fichiers d'index Spotlight | Fichiers créés par Spotlight |
| Fichiers image disque | Fichiers ZIP, fichiers ISO, installateurs d'applications, etc |
| Restes d'application | Fichiers restés sur votre Mac après la suppression de l'application |
| Langues, polices, extensions et plugins | Outils pour personnaliser une application ou un navigateur |
| Fichiers VM | Fichiers d'échange pour la mémoire virtuelle |
| Fichiers du dossier Bibliothèque de l'utilisateur | Support d'application, fichiers iCloud, économiseurs d'écran, etc |
| Fichiers non reconnus par la recherche Spotlight | Types de fichiers inhabituels ou personnalisés |
| Fichiers cachés | Fichiers ou dossiers cachés créés par des applications installées, telles que Disk Drill |
Il est à noter qu'avant macOS Monterey, Données système étaient appelées Autres stockages. Et l'intelligence Apple prend parfois également trop d'espace, apprenez comment supprimer d'énormes données d'intelligence Apple.
Comment accéder aux Données système sur Mac ?
Sachant que les Données système sur Mac sont volumineuses, vous voudrez peut-être y accéder pour libérer de l'espace. Pour ce faire, vous devez accéder aux dossiers suivants, car les Données système ne sont pas stockées dans un seul dossier bien rangé mais dispersées dans vos dossiers Système et Bibliothèque.
- Ouvrez Finder.
- Cliquez sur Aller > Aller au dossier dans la barre de menu.
- Copiez et collez l'un des chemins suivants et appuyez sur Entrée.
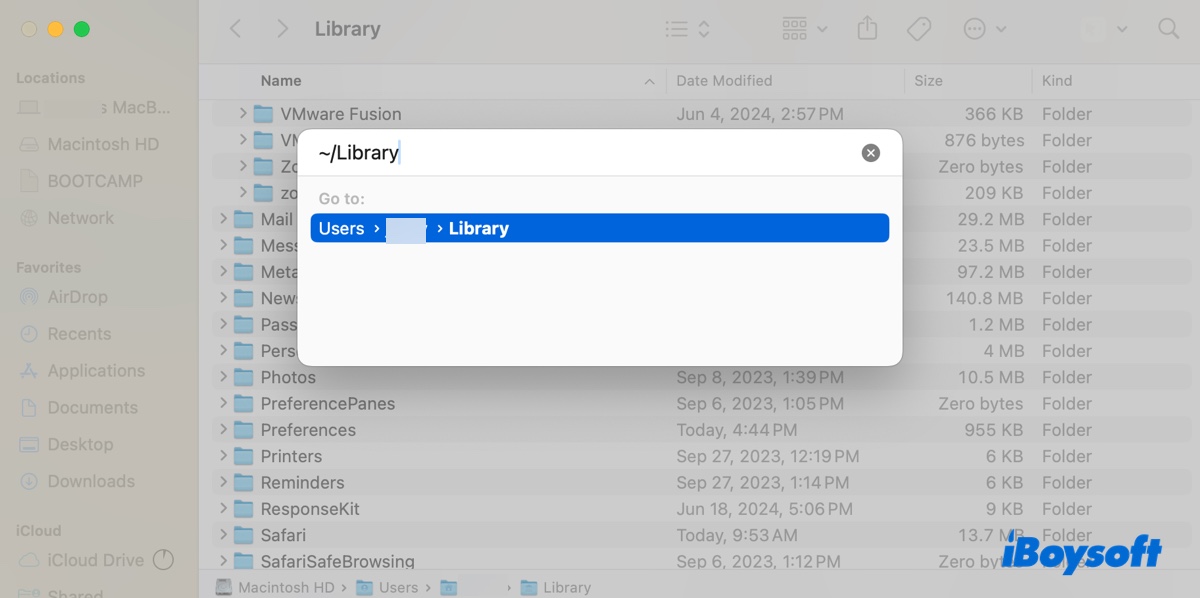
/Bibliothèque
~/Bibliothèque
/Système
Partagez pour aider les autres à comprendre ce qu'est System Data sur Mac et comment y accéder !
Pouvez-vous supprimer les Données système sur Mac ?
Est-il sécuritaire de supprimer les Données système sur Mac ?
Oui, il est généralement sûr de nettoyer les Données système sur Mac, mais il est également important de faire preuve de prudence concernant les fichiers que vous supprimez. Les Données système comprennent des fichiers et des préférences essentiels au bon fonctionnement de votre système d'exploitation. Les supprimer pourrait causer des problèmes à votre Mac.
Par conséquent, avant de supprimer des données système, il est conseillé de rechercher les fichiers que vous souhaitez supprimer ou de demander l'aide d'une source fiable. De plus, les données système peuvent prendre plus de temps à supprimer que les fichiers d'un dossier spécifique, comme Applications, car ses fichiers sont répartis dans différents dossiers.
Combien de données système est normal sur Mac ?
Si les données système prennent plus de 100 Go d'espace, vous savez qu'elles sont trop grandes. Mais combien d'espace devraient prendre les données système sur Mac ?
Sur mon MacBook Air (macOS Sonoma), les données système consomment généralement environ 2 Go d'espace.
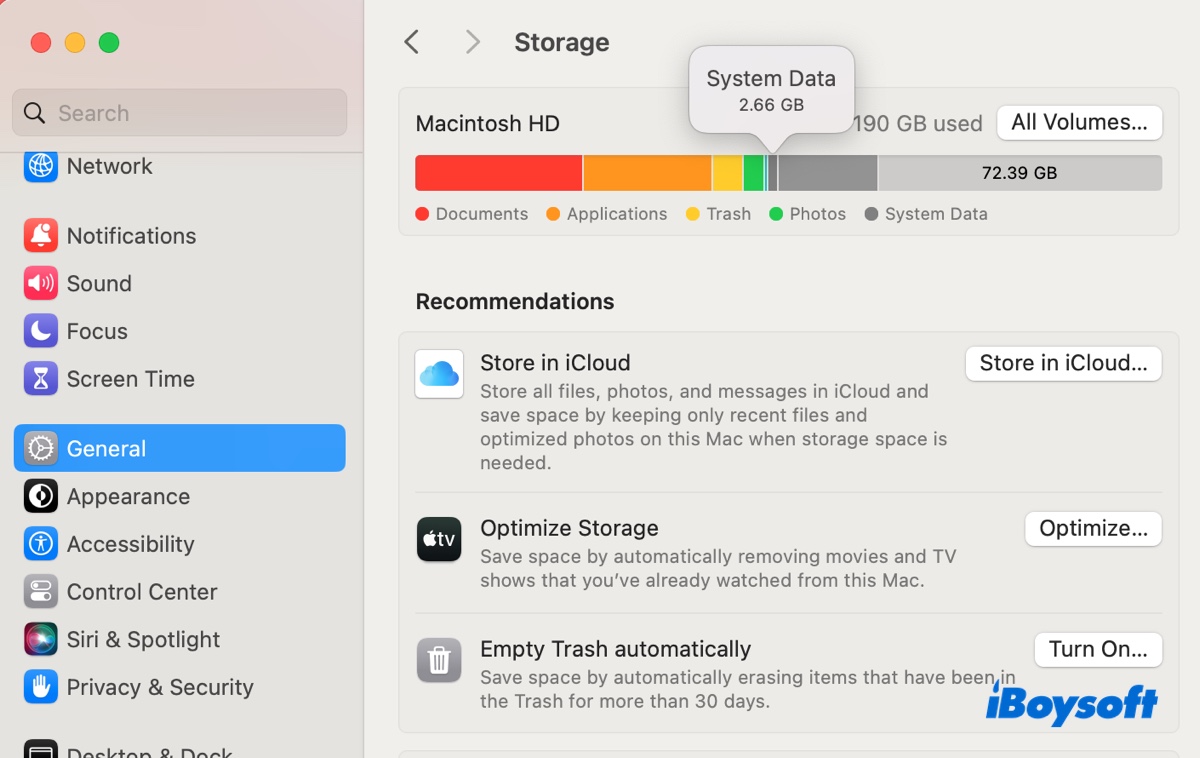
Une chose que j'ai remarquée est que la taille des données système n'est pas fixe mais change fréquemment. Lorsque j'ai ouvert l'onglet Stockage pour la première fois, il était de 11 Go, puis il est rapidement passé à 2,55 Go sans aucune interférence. Mais parfois, le chiffre sera réduit davantage à 370 Mo, puis à 327 Mo, et continuera de changer légèrement. La taille la plus petite que j'ai vue est d'environ 100 Mo.
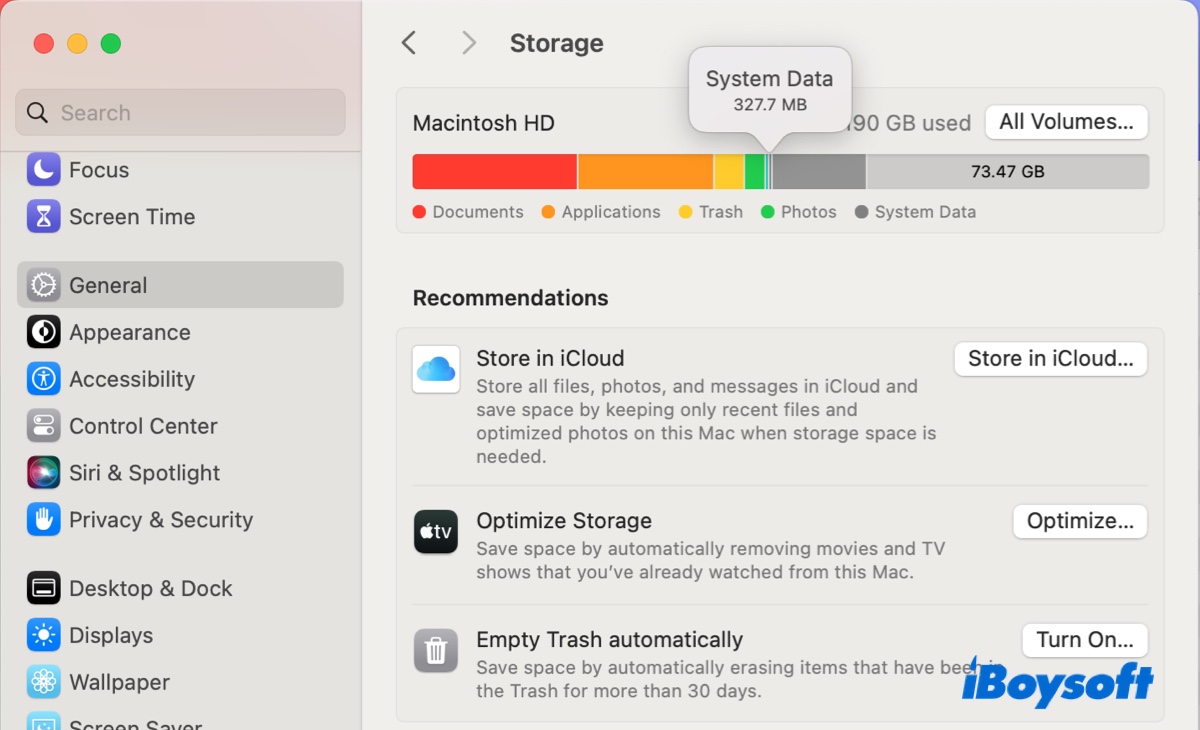
De cette observation, combinée à la taille moyenne du système macOS : 12-16 Go, nous pouvons conclure que la quantité normale de données système est d'environ 100 Mo à 16 Go.
Pourquoi les données système sont-elles aussi grosses sur Mac?
Les données système deviennent importantes lorsque les fichiers qu'elles stockent augmentent. Mais elles restent généralement dans une plage raisonnable. Si les données système deviennent trop importantes, occupant une part importante du stockage de votre Mac, cela est probablement dû à un dossier volumineux caché provenant d'une certaine application, aux instantanés locaux de Time Machine qui augmentent en taille, à une quantité excessive de fichiers cache, à des bogues d'indexation dans le macOS Tahoe ou à d'autres fichiers volumineux dans la catégorie.
Partagez les raisons pour lesquelles les données système prennent autant d'espace sur un Mac avec les autres!
Comment vérifier les données système sur Mac?
Si vous ne le savez pas déjà, voici comment vérifier le stockage des données système sur Mac à partir des paramètres de stockage.
- Ouvrez les paramètres de stockage sur Mac.
Sous macOS Ventura/Sonoma/Sequoia/Tahoe : Allez dans le menu Apple > Préférences Système > Général > Stockage.
Sous macOS Monterey : Ouvrez le menu Apple > À propos de ce Mac > Stockage. - Attendez que l'analyse du stockage soit terminée.
- Passez le curseur sur l'espace gris foncé de la barre colorée pour voir la quantité d'espace occupée par les données système.
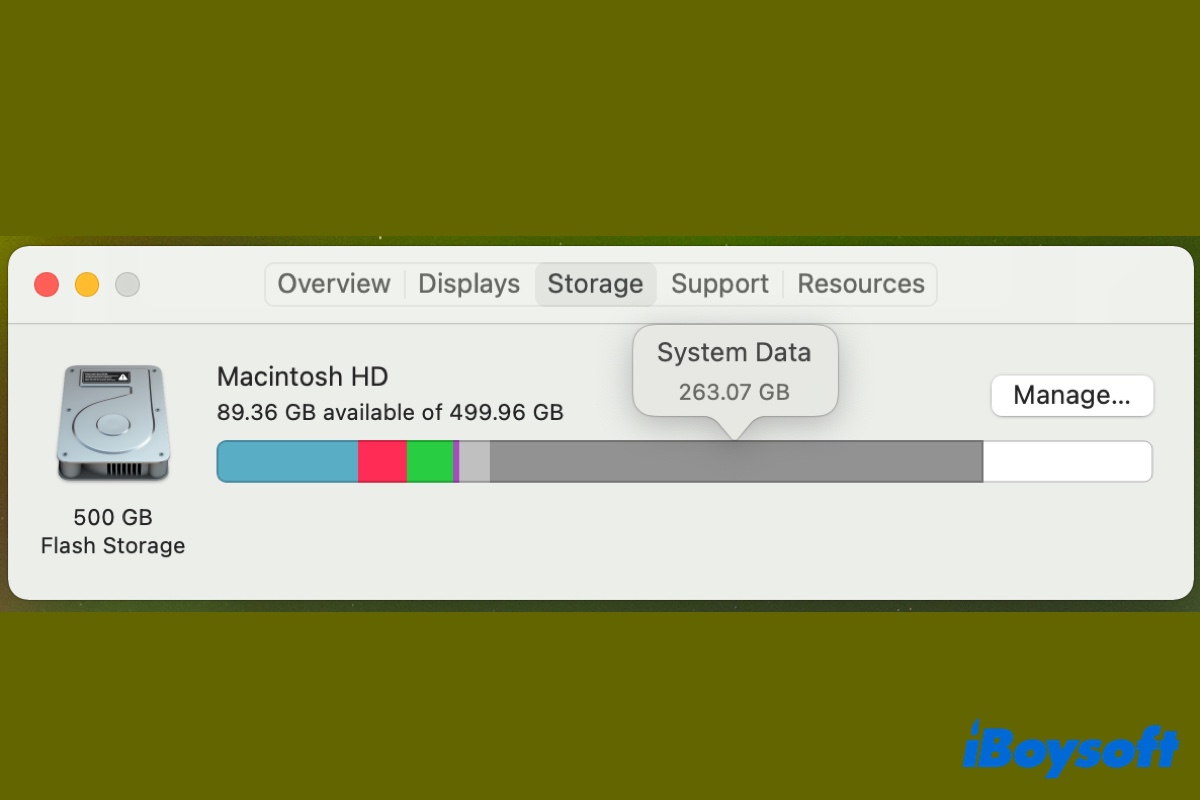
Comment effacer les données système sur Mac?
Si les données système sont énormes sur macOS Tahoe, Sequoia, ou plus tôt, cela rendra votre Mac moins disponible en espace ou le ralentira. Pour effacer les énormes données système sur Mac, suivez les solutions suivantes.
Supprimez les fichiers inutiles ✅
Trouver le coupable responsable de l'utilisation de grandes données système est difficile. Au lieu de chercher aléatoirement de gros fichiers qui pourraient être en cause, je vous recommande d'utiliser le nettoyeur de disque iBoysoft DiskGeeker for Mac.
Cela peut analyser tous les fichiers sur votre Mac, vous permettant de trouver rapidement et de vider les gros fichiers, qu'il s'agisse de caches, de journaux, de fichiers dans le dossier Téléchargements, de fichiers dans la corbeille, de sauvegardes iOS, de fonds d'écran téléchargés, de fichiers cachés, d'images disque, de restes d'applications, ou autre.
Ce logiciel dispose de deux outils puissants pour nettoyer les déchets système et les fichiers inutiles sur votre Mac.
Analyse de l'espace: Cette fonction peut analyser votre Mac et afficher tous vos fichiers (y compris les fichiers cachés) par ordre décroissant de taille. Vous pouvez facilement connaître l'utilisation du stockage de votre disque dur interne et supprimer les fichiers inutiles.
Nettoyer les déchets: Cet outil examine votre Mac et identifie les fichiers inutiles comme les caches, les journaux, les fichiers de préférences, les fichiers dans la corbeille, ou les fichiers de téléchargement. Avec lui, vous pouvez rapidement nettoyer les fichiers inutiles sur votre Mac.
Voici comment résoudre les données système excessives sur MacBook sur macOS Tahoe/Sequoia/Sonoma/Ventura/Monterey:
Étape 1: Téléchargez et installez iBoysoft DiskGeeker for Mac.
Download
iBoysoft DiskGeeker
Rating:4.8
Étape 2: Ouvrez le nettoyeur de disque, sélectionnez votre volume de données (Macintosh HD - Data), et cliquez sur Analyse de l'espace.
Étape 3: Parcourez les fichiers qui utilisent une grande partie du stockage de votre Mac.
Étape 4: Glissez et déposez les fichiers indésirables dans le cercle vert.
Étape 5: Vérifiez à nouveau les fichiers que vous avez déplacés dans le cercle et cliquez sur Supprimer lorsque vous êtes sûr de vouloir les supprimer.
Étape 6: Retournez à l'interface principale, sélectionnez à nouveau votre volume de données, et choisissez Nettoyer les déchets.
Étape 7 : Une fois l'analyse terminée, sélectionnez une catégorie sur la gauche (par exemple, UserCache) pour afficher les fichiers.
Étape 8 : Sélectionnez les fichiers inutiles que vous souhaitez supprimer et cliquez sur Nettoyer.
Partagez cet outil pour aider d'autres personnes à résoudre le problème des données système Mac trop volumineuses sur Tahoe ou antérieur !
Supprimer les fichiers Spotlight sur macOS Tahoe
Un bug Spotlight dans macOS Tahoe génère apparemment de grandes quantités de données, faisant exploser les données système de manière massive. Si vous commencez à remarquer un dossier de données système volumineux après la mise à jour vers macOS Tahoe, suivez les étapes suivantes pour le vider.
Comment résoudre le problème de données système volumineuses sur macOS Tahoe :
Supprimer les instantanés locaux Time Machine
Une autre façon efficace de libérer de l'espace sur les données système Mac est de supprimer les instantanés locaux Time Machine. Ces instantanés sont générés lorsque le disque de sauvegarde n'est pas disponible, en fonction de la fréquence que vous avez définie pour les sauvegardes automatiques Time Machine, au cas où vous auriez besoin de revenir à une version précédente.
Bien que macOS les supprime après un certain temps ou lorsque votre Mac manque d'espace de stockage, cela n'est pas garanti de fonctionner. Si vous n'avez pas besoin de ces sauvegardes, vous pouvez les supprimer pour réduire les données système sur Mac.
Comment diminuer les données système sur Mac :
Une fois que vous avez libéré l'espace occupé par les instantanés locaux de Time Machine, vous voudrez peut-être les empêcher d'être créés à nouveau en désactivant les sauvegardes automatiques. Pour ce faire,
Sur macOS Ventura, Sonoma et plus récent :
Sur macOS Monterey ou antérieur :
Nettoyer manuellement les caches, les journaux et les fichiers de support sur Mac
Les applications génèrent de nombreux fichiers pour garantir une expérience fluide. Lorsque vous supprimez une application en la mettant à la corbeille, les fichiers associés sont souvent laissés derrière. Ces restes d'application peuvent être des caches d'application, des fichiers journaux, des fichiers de préférences, des extensions, etc. Les nettoyer peut aider à réduire les données système sur Mac.
Si vous avez désinstallé incomplètement une application, suivez les étapes ci-dessous pour vous débarrasser de ses restes sur Mac.
💡 La prochaine fois que vous voudrez désinstaller des applications pour libérer de l'espace sur Mac, utilisez le désinstalleur d'application de iBoysoft MagicMenu. Il peut supprimer l'application et ses fichiers de support en quelques clics, vous permettant ainsi d'économiser du temps à parcourir manuellement chaque emplacement de fichier possible.
Download
iBoysoft MagicMenu
Rating:4.8
Comment libérer de l'espace sur les données système sur Mac:
Répertoires où une application peut stocker des fichiers sur Mac:
Supprimer les anciens fichiers de sauvegarde iOS
Les fichiers de sauvegarde iOS prennent également beaucoup d'espace et peuvent entraîner des données système prenant trop de place sur Mac. Si vous utilisez votre Mac pour sauvegarder votre iPhone, iPad ou iPod touch, suivez les étapes ci-dessous pour nettoyer les sauvegardes iOS indésirables.
Comment supprimer les données système sur Mac :
Optimiser le stockage Mac
Apple a anticipé que vous pourriez manquer d'espace et a intégré quelques fonctionnalités utiles pour vous aider à optimiser le stockage Mac. Ouvrez les paramètres de stockage, et vous trouverez trois recommandations :
Stockez dans iCloud: Stockez vos fichiers dans iCloud et gardez uniquement les fichiers récents et les photos optimisées sur votre Mac lorsqu'il manque d'espace.
Optimisez le stockage: Supprimez automatiquement les émissions de télévision et les films que vous avez regardés sur votre Mac.
Vider la corbeille automatiquement: Configurez votre Mac pour supprimer automatiquement les fichiers de la Corbeille après plus de 30 jours.
Vous pouvez activer les options que vous trouvez utiles pour supprimer les données système sur Mac.
Conseils : En tapant sur le bouton d'info ℹ️ à côté de chaque catégorie, vous pouvez supprimer les fichiers inutiles qu'elle contient. Malheureusement, il n'y a pas de tel bouton pour les données système.
Nettoyer les économiseurs d'écran dynamiques
Si vous avez essayé les économiseurs d'écran dynamiques introduits dans macOS Sonoma, les fichiers vidéo téléchargés sont probablement la raison pour laquelle les données système sur Mac sont énormes. J'ai appliqué California Wildflowers et cela a utilisé 571 Mo de mon espace. Si vous en avez testé plusieurs et que certains sont très grands, ils peuvent occuper plus de 20 Go de stockage.
Il est suggéré de supprimer ceux dont vous n'avez actuellement pas besoin et de les télécharger à nouveau en cas de besoin. Voici comment effacer les données système sur Mac en supprimant les économiseurs d'écran :
Vider la Corbeille
Cela peut sembler évident, mais vider la Corbeille peut considérablement réduire les données système sur Mac. Les fichiers déplacés vers la Corbeille ne sont pas supprimés de votre Mac. Jusqu'à ce que vous les vidiez, ils continueront à utiliser l'espace de votre Mac.
Pour vider la Corbeille, localisez l'icône de la Corbeille sur le Dock, faites un clic droit dessus et sélectionnez "Vider la Corbeille".
Partagez les solutions pour résoudre le problème des données système énormes de macOS Monterey/Ventura/Sonoma/Tahoe !