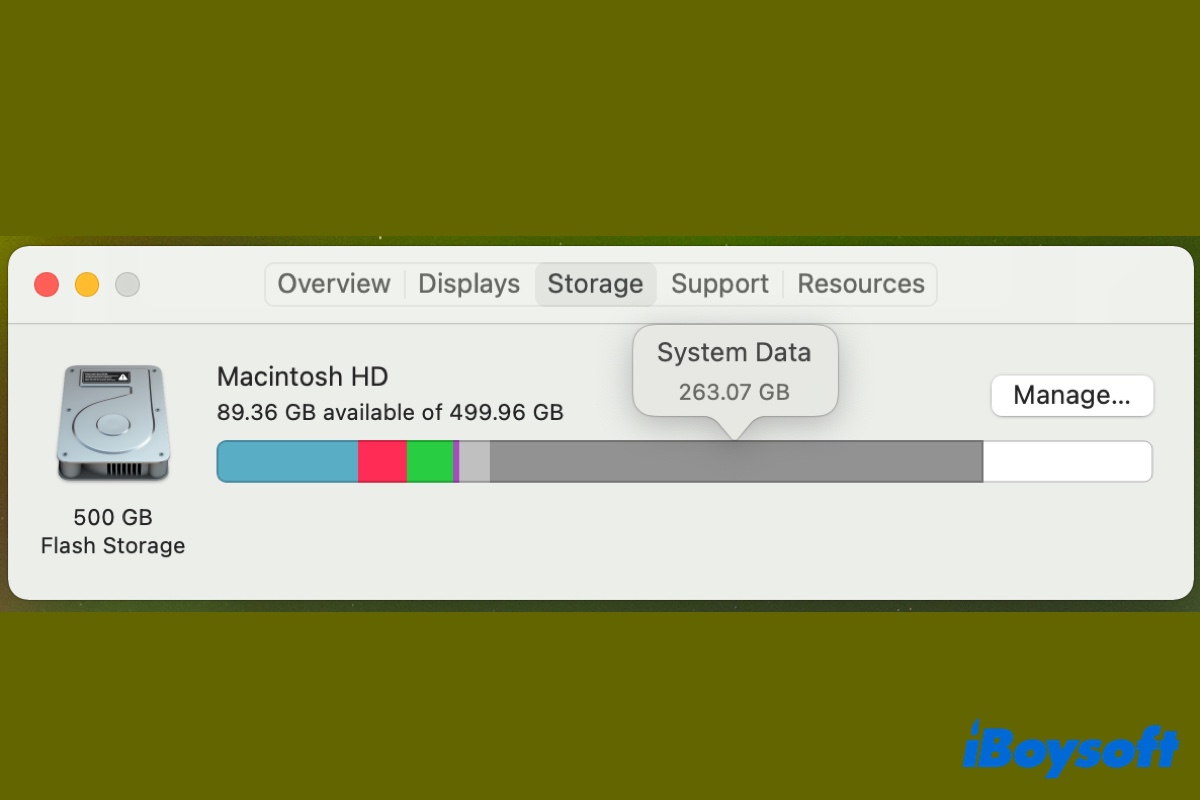Beim Überprüfen des Speicherverbrauchs Ihres Macs mit Tahoe, Sequoia, Sonoma, Ventura oder Monterey können Sie feststellen, dass ein dunkelgrauer Balkenabschnitt mit der Beschriftung Systemdaten viel Speicherplatz einnimmt. Es kann dutzende oder hunderte Gigabyte Speicherplatz beanspruchen und möglicherweise Ihren Mac mit zu wenig freiem Speicherplatz zurücklassen.
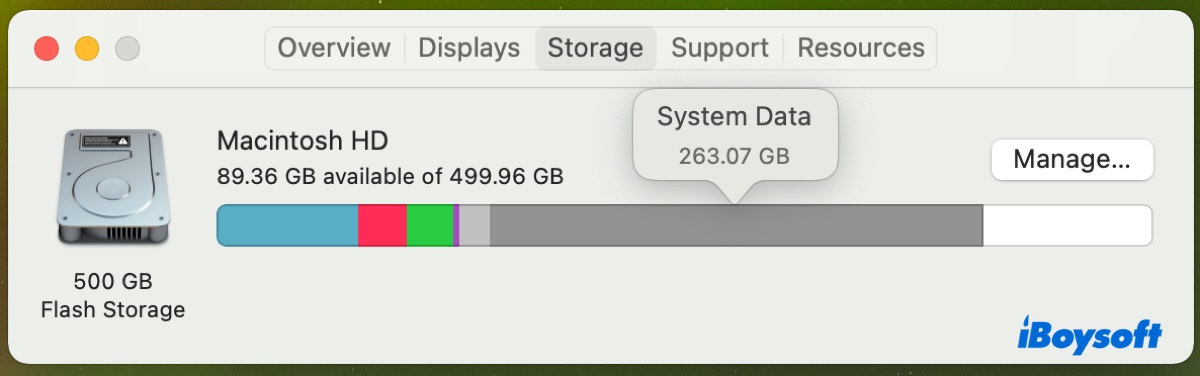
Warum sind meine Systemdaten auf dem Mac so hoch? Es ist, als würde macOS meinen ein Jahr alten Mac mit Bloatware füllen. Wie kann ich die Systemdaten auf dem Mac verringern? - discussion.apple.com
Wenn ich "Über diesen Mac" öffne, zeigt es mir, dass mein Mac 200 GB Systemdaten verwendet. Warum brauchen Systemdaten auf dem Mac so viel Speicherplatz? Bitte um Hilfe! - discussion.apple.com
Ich verwende macOS Tahoe und möchte wissen, wie ich Systemdaten auf dem Mac freigeben kann. Die Speichereinstellung sagt mir, dass die macOS Systemdaten über 100 GB groß sind. Ich habe keine Ahnung, was die Systemdaten so riesig macht. - reddit.com
macOS 15 Sequoia Systemdaten nehmen zu viel Speicherplatz ein. Ich benutze macOS Sequoia und habe festgestellt, dass meine Systemdaten etwa 146 GB verbrauchen. Wie kann ich das beheben? - reddit.com
Aber was sind Systemdaten in Mac-Speicherung? Warum sind sie so groß und wie wird man sie los? Lesen Sie weiter, um es herauszufinden!
2. Wählen Sie das Datenvolumen aus und klicken Sie auf Platz analysieren.
3. Löschen Sie unerwünschte Dateien.
4. Wählen Sie das Datenvolumen aus und klicken Sie auf Junk bereinigen.
5. Löschen Sie Junk-Dateien.Hoch, entfernen alle unnötigen Dateien des Systemdaten auf einen Schlag.Spotlight-Dateien auf macOS Tahoe löschen1. Finder öffnen.
2. Klicken Sie auf Gehe > Zum Ordner gehen.
3. Entfernen Sie die Spotlight-Ordner in /System/Volumes/Data/.Spotlight-V10 und ~/Library/Metadata/CoreSpotlightHoch, löschen Sie Systemdaten auf macOS Tahoe, Sequoia oder früher.Lokale Time Machine-Snapshots löschen1. Terminal öffnen.
2. Eingeben: tmutil listlocalsnapshots /
3. Eingeben: sudo tmutil deletelocalsnapshots ZeitstempelHoch, Platz zurückholen, wenn Sie Time Machine so eingestellt haben, dass sie automatisch Sicherungen erstelltCaches, Logs und Supportdateien auf dem Mac manuell leeren1. Finder öffnen > Gehe > Zum Ordner gehen.
2. Navigieren Sie zum Verzeichnis, in dem sich App-Dateien befinden könnten. z. B., ~/Library/Caches.
3. Unnötige Dateien bereinigen.Niedrig, zeitaufwändig, um verschiedene Ordner zu überprüfenAlte iOS-Backup-Dateien löschen1. Finder öffnen > Gehe > Zum Ordner gehen.
2. Navigieren Sie zu ~/Library/Application Support/MobileSync/Backup.
3. Unerwünschte Backups löschen.Mittel, entfernt nur iOS-Backup-DateienMac-Speicher optimieren1. Gehen Sie zu den Speichereinstellungen.
2. Schalten Sie die für Sie geeigneten Empfehlungen ein.Niedrig, nur effektiv, wenn Sie Apple TV verwendenDynamische Bildschirmschoner löschen1. Finder öffnen > Gehe > Zum Ordner gehen.
2. Suchen Sie nach /Library/Application Support/com.apple.idleassetsd/Customer.
3. Große Bildschirmschoner löschen.Mittel, löscht nur BildschirmschonerPapierkorb leeren1. Klicken Sie mit der rechten Maustaste auf den Papierkorb.
2. Klicken Sie auf "Papierkorb entleeren".Mittel, nur effektiv, wenn viele Dateien im Papierkorb sind
Was sind Systemdaten im Mac-Speicher?
Systemdaten enthält Dateien, die nicht den üblichen Speicherkategorien wie Anwendungen, Dokumente, Nachrichten, Papierkorb, Fotos, iCloud Drive, E-Mail, Podcasts usw. zugeordnet werden können. Es umfasst hauptsächlich Dateien, die vom System verwendet werden, wie:
| Cache-Dateien | App-Caches oder Systemcaches |
| Temporäre Dateien | App-Protokolldateien |
| Lokale Schnappschüsse | Schnappschüsse, die automatisch von Time Machine oder Carbon Copy Cloner erstellt werden |
| iOS-Backups | Backups für Ihre mobilen Geräte |
| Spotlight-Indexdateien | Von Spotlight erstellte Dateien |
| Disk-Images | ZIP-Dateien, ISO-Dateien, App-Installer usw. |
| Anwendungsreste | Dateien, die nach dem Löschen der App auf Ihrem Mac verblieben sind |
| Sprachen, Schriftarten, Erweiterungen & Plugins | Werkzeuge zur Anpassung einer App oder eines Browsers |
| VM-Dateien | Austauschdateien für virtuellen Speicher |
| Dateien aus dem Benutzer-Library-Ordner | Application Support, iCloud-Dateien, Bildschirmschoner usw. |
| Von Spotlight-Suche nicht erkannte Dateien | Ungewöhnliche oder benutzerdefinierte Dateitypen |
| Versteckte Dateien | Von installierten Apps erstellte versteckte Dateien oder Ordner, wie Disk Drill |
Es ist erwähnenswert, dass Systemdaten vor macOS Monterey als "Andere Speicher" bezeichnet wurden. Und die Apple-Intelligenz nimmt manchmal auch zu viel Platz ein, erfahren Sie, wie Sie große Apple-Intelligenz-Daten löschen.
Wie greift man auf Systemdaten auf dem Mac zu?
Da die Systemdaten auf dem Mac groß sind, möchten Sie möglicherweise darauf zugreifen, um Speicherplatz freizugeben. Um dies zu tun, müssen Sie zu den folgenden Ordnern navigieren, da Systemdaten nicht in einem einzigen ordentlichen Ordner, sondern verteilt in Ihren System- und Library-Ordnern gespeichert sind.
- Öffnen Sie den Finder.
- Klicken Sie auf Gehe > Gehe zu Ordner in der Menüleiste.
- Kopieren Sie einen der folgenden Pfade und drücken Sie die Eingabetaste.
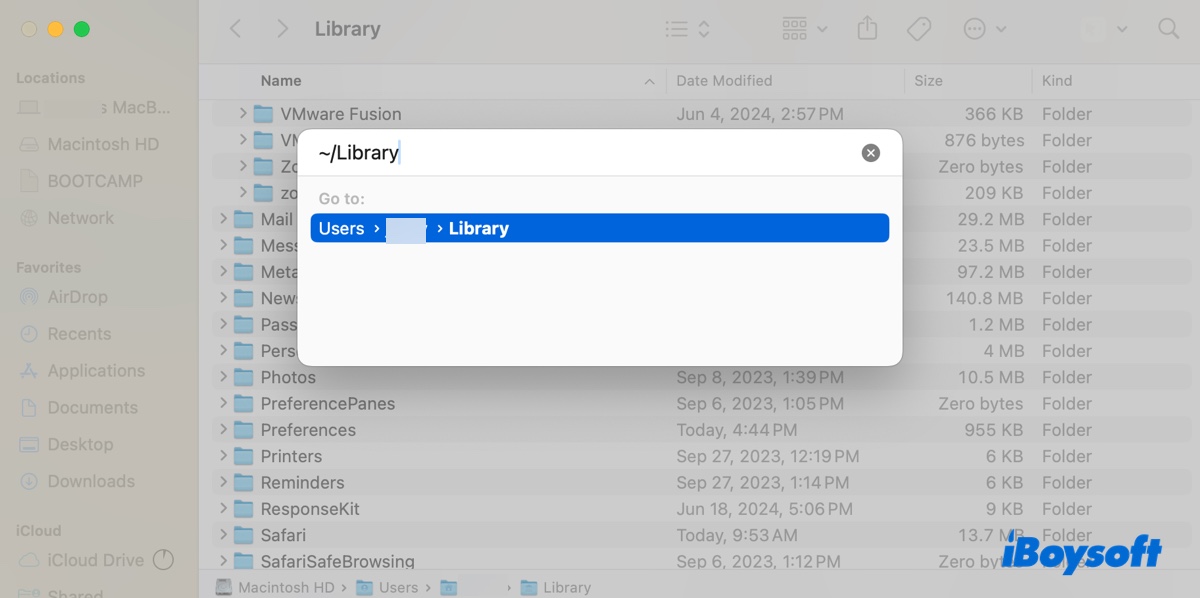
/Library
~/Library
/System
Teilen Sie, um anderen zu helfen zu lernen, was Systemdaten auf dem Mac sind und wie man darauf zugreift!
Können Sie Systemdaten auf dem Mac löschen?
Ist es sicher, Systemdaten auf dem Mac zu löschen?
Ja, es ist im Allgemeinen sicher, Systemdaten auf dem Mac zu bereinigen, aber es ist auch wichtig, vorsichtig mit den Dateien zu sein, die Sie löschen. Systemdaten umfassen Dateien und Einstellungen, die für das ordnungsgemäße Funktionieren Ihres Betriebssystems unerlässlich sind. Wenn Sie sie löschen, kann Ihr Mac Probleme haben.
Daher ist es ratsam, vor dem Entfernen von Systemdaten die Dateien zu recherchieren, die Sie löschen möchten, oder sich von einer vertrauenswürdigen Quelle beraten zu lassen. Außerdem kann es länger dauern, Systemdaten zu entfernen, als Dateien aus einem bestimmten Ordner wie Anwendungen zu löschen, da sich die Dateien in verschiedenen Ordnern befinden.
Wie lösche ich Systemdaten auf dem Mac?
Wenn die Systemdaten auf macOS Tahoe, Sequoia oder früher groß sind, wird Ihr Mac weniger verfügbarer Speicherplatz haben oder langsamer werden. Um die massiven Systemdaten auf dem Mac zu löschen, befolgen Sie die folgenden Lösungen.
Unnötige Dateien löschen ✅
Es ist schwierig, den Verursacher des hohen Systemdatenverbrauchs zu finden. Anstatt zufällig nach großen Dateien zu suchen, die das Problem sein könnten, empfehle ich die Verwendung des Festplattenreinigers iBoysoft DiskGeeker für Mac.
Er kann alle Dateien auf Ihrem Mac analysieren und Ihnen ermöglichen, schnell große Dateien zu finden und zu löschen, unabhängig davon, ob es sich um Zwischenspeicher, Protokolle, Dateien im Downloads-Ordner, Dateien im Papierkorb, iOS-Backups, heruntergeladene Bildschirmschoner, versteckte Dateien, Disk-Images, Anwendungsreste oder anderes handelt.
Diese Software hat zwei großartige Tools zum Bereinigen von Systemmüll und unnötigen großen Dateien auf Ihrem Mac.
Speicher analysieren: Diese Funktion kann Ihren Mac scannen und alle Ihre Dateien (auch versteckte Dateien) in absteigender Reihenfolge nach Größe anzeigen. Sie können den Speicherverbrauch Ihrer internen Festplatte leicht ermitteln und unnötige Dateien löschen.
Müll bereinigen: Dieses Werkzeug untersucht Ihren Mac und identifiziert Junk-Dateien wie Zwischenspeicher, Protokolle, Einstellungsdateien, Dateien im Papierkorb oder heruntergeladene Dateien. Damit können Sie schnell Junk-Dateien auf Ihrem Mac bereinigen.
So beheben Sie das Problem mit zu großen Mac-Systemdaten auf macOS Tahoe/Sequoia/Sonoma/Ventura/Monterey:
Schritt 1: iBoysoft DiskGeeker für Mac herunterladen und installieren.
Schritt 2: Öffnen Sie den Festplattenreiniger, wählen Sie Ihr Datenvolumen aus (Macintosh HD - Daten) und klicken Sie auf Speicher analysieren.

Schritt 3: Durchsuchen Sie die Dateien, die einen großen Teil des Speicherplatzes Ihres Macs nutzen.
Schritt 4: Ziehen Sie die unerwünschten Dateien in den grünen Kreis.

Schritt 5: Überprüfen Sie die Dateien, die Sie in den Kreis verschoben haben, und klicken Sie auf Löschen, wenn Sie sicher sind, dass Sie sie entfernen möchten.
Schritt 6: Kehren Sie zur Hauptoberfläche zurück, wählen Sie erneut Ihr Datenvolumen aus und wählen Sie Müll bereinigen.

Schritt 7: Nach Abschluss des Scans wählen Sie links eine Kategorie aus (z.B. UserCache), um die Dateien anzuzeigen.

Schritt 8: Wählen Sie die Datenmüll-Dateien aus, die Sie löschen möchten, und klicken Sie auf "Reinigen".
Teilen Sie dieses Tool, um anderen bei der Lösung des Problems mit zu viel Systemdaten auf Tahoe oder früheren Macs zu helfen!
Entfernen von Spotlight-Dateien auf macOS Tahoe
Ein Spotlight-Bug in macOS Tahoe soll riesige Datenmengen erzeugen und dazu führen, dass die Systemdaten massiv anwachsen. Wenn Sie nach dem Update auf macOS Tahoe feststellen, dass der Systemdatenordner groß ist, befolgen Sie die folgenden Schritte, um ihn zu löschen.
Wie man das Problem der riesigen Systemdaten auf macOS Tahoe behebt:
- Öffnen Sie den Finder.
- Klicken Sie auf "Gehe zu" > "Zum Ordner" in der Menüleiste.
- Geben Sie ~/Library/Metadata/ in die Suchleiste ein und drücken Sie Enter.
- Löschen Sie den CoreSpotlight-Ordner.
- Geben Sie /System/Volumes/Data/ ein und drücken Sie Enter.
- Drücken Sie Command-Shift-. , um die versteckten Dateien anzuzeigen.
- Löschen Sie den versteckten Ordner mit der Bezeichnung .Spotlight-V100 (die Zahl 100 kann auch 10 oder eine andere sein.)
- Leeren Sie den Papierkorb.
- Überprüfen Sie, ob die Systemdaten sich normalisiert haben.
Lokale Time Machine-Snapshots löschen
Ein weiterer effektiver Weg, um Systemdaten auf dem Mac freizugeben, ist das Entfernen von Time Machine-Lokalsnapshots. Diese Snapshots werden erstellt, wenn die Backup-Festplatte nicht verfügbar ist, basierend auf der Häufigkeit, die Sie für automatische Time Machine-Backups festgelegt haben, falls Sie zu einer früheren Version zurückkehren müssen.
Auch wenn macOS sie nach einer bestimmten Zeit oder bei knappem Speicherplatz automatisch löscht, ist es nicht garantiert, dass dies funktioniert. Wenn Sie keine dieser Backups benötigen, können Sie sie löschen, um Systemdaten auf dem Mac zu reduzieren.
Wie man Systemdaten auf dem Mac reduziert:
- Öffnen Sie das Terminal.
- Geben Sie den folgenden Befehl ein und drücken Sie Enter, um verfügbare Snapshots zu überprüfen.tmutil listlocalsnapshots /
- Führen Sie den unten stehenden Befehl aus, um einen lokalen Snapshot zu löschen, den Sie nicht benötigen. (*Ersetzen Sie 2021-06-26-162421 durch das Datum und die Zeitmarke des Snapshots.)sudo tmutil deletelocalsnapshots 2021-06-26-162421
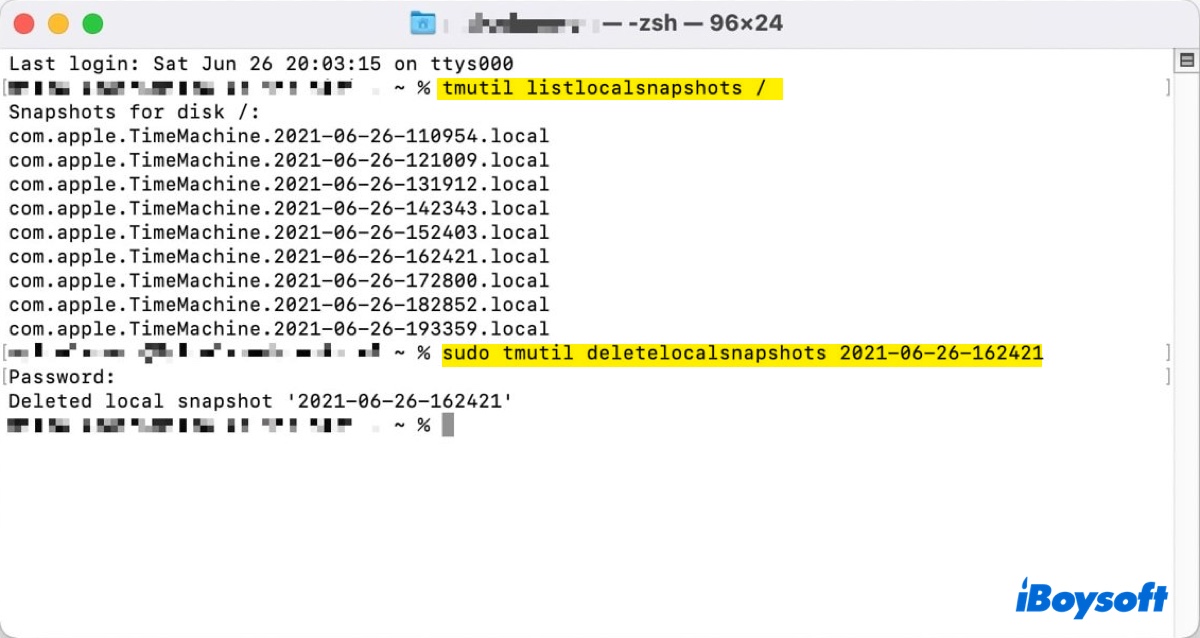
- Geben Sie Ihr Administrator-Kennwort ein und drücken Sie Enter.
- Der Snapshot wurde nun entfernt.
- Wenn Sie alle lokalen Snapshots auf einmal löschen möchten, können Sie den folgenden Befehl ausführen:for d in $(tmutil listlocalsnapshotdates | grep "-"); do sudo tmutil deletelocalsnapshots $d; done
Nachdem Sie den von Time Machine Lokalen Snapshots belegten Speicherplatz zurückgewonnen haben, möchten Sie diese möglicherweise daran hindern, erneut erstellt zu werden, indem Sie die automatischen Backups deaktivieren. So geht's:
Auf macOS Ventura, Sonoma und später:
- Öffnen Sie das Apple-Menü > Systemeinstellungen.
- Klicken Sie auf Allgemein > Time Machine.
- Klicken Sie auf die Schaltfläche Optionen…
- Wählen Sie im Dropdown-Menü "Backup-Frequenz" Manuell.
- Klicken Sie auf Fertig.
Auf macOS Monterey oder früher:
- Öffnen Sie das Apple-Menü > Systemeinstellungen.
- Wählen Sie Time Machine.
- Entfernen Sie das Häkchen neben "Automatisch sichern."
Manuell Caches, Logs und Unterstützungsdateien auf dem Mac löschen
Apps generieren viele Dateien, um sicherzustellen, dass Sie ein reibungsloses Erlebnis haben. Wenn Sie eine App durch Löschen des Installationsprogramms entfernen, bleiben oft die damit verbundenen Dateien zurück. Diese App-Reste können App-Caches, Protokolldateien, Einstellungsdateien, Erweiterungen usw. sein. Durch Reinigen dieser Dateien können Sie die Systemdaten auf dem Mac reduzieren.
Wenn Sie eine App unvollständig deinstalliert haben, befolgen Sie die folgenden Schritte, um ihre Reste auf dem Mac loszuwerden.
💡 Wenn Sie das nächste Mal Apps deinstallieren möchten, um Platz auf dem Mac freizugeben, verwenden Sie den App-Deinstallations-Assistenten von iBoysoft MagicMenu. Er kann die App und ihre unterstützenden Dateien mit wenigen Klicks entfernen und spart Ihnen Zeit, um manuell jeden möglichen Dateispeicherort durchzugehen.

Wie man Speicherplatz auf Systemdaten auf dem Mac freigibt:
- Öffnen Sie ein Finder-Fenster und wählen Sie dann Gehe > Gehe zum Ordner aus der Menüleiste.
- Fügen Sie einen der folgenden Pfade ein und drücken Sie Enter.
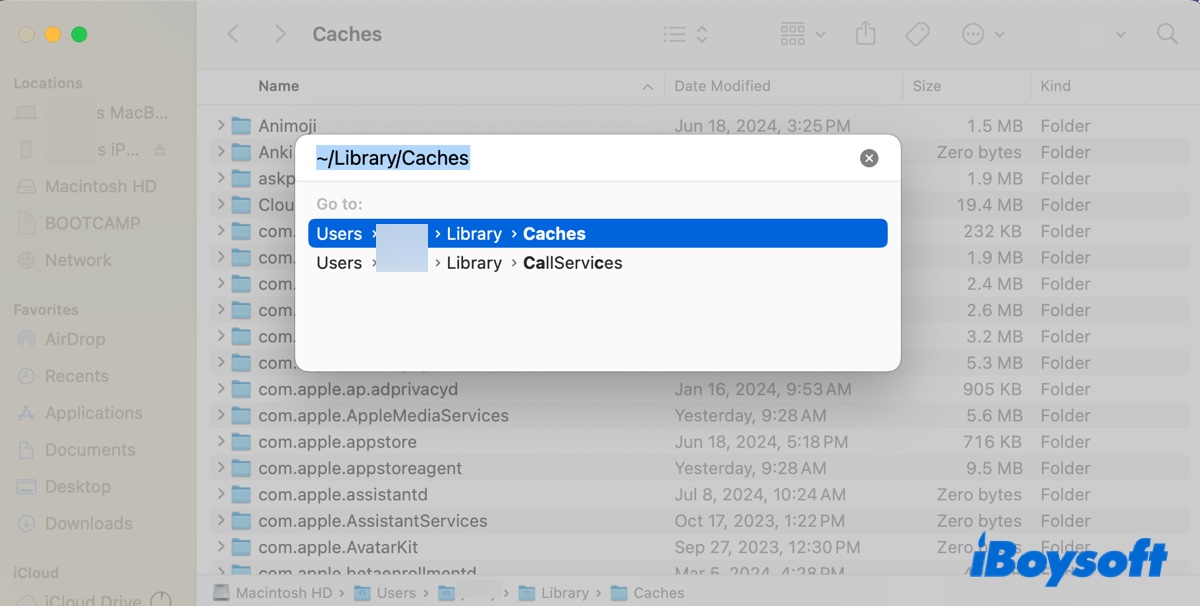
- Betrachten Sie die Unterordner jedes Verzeichnisses und löschen Sie diejenigen, die von der teilweise deinstallierten App stammen.
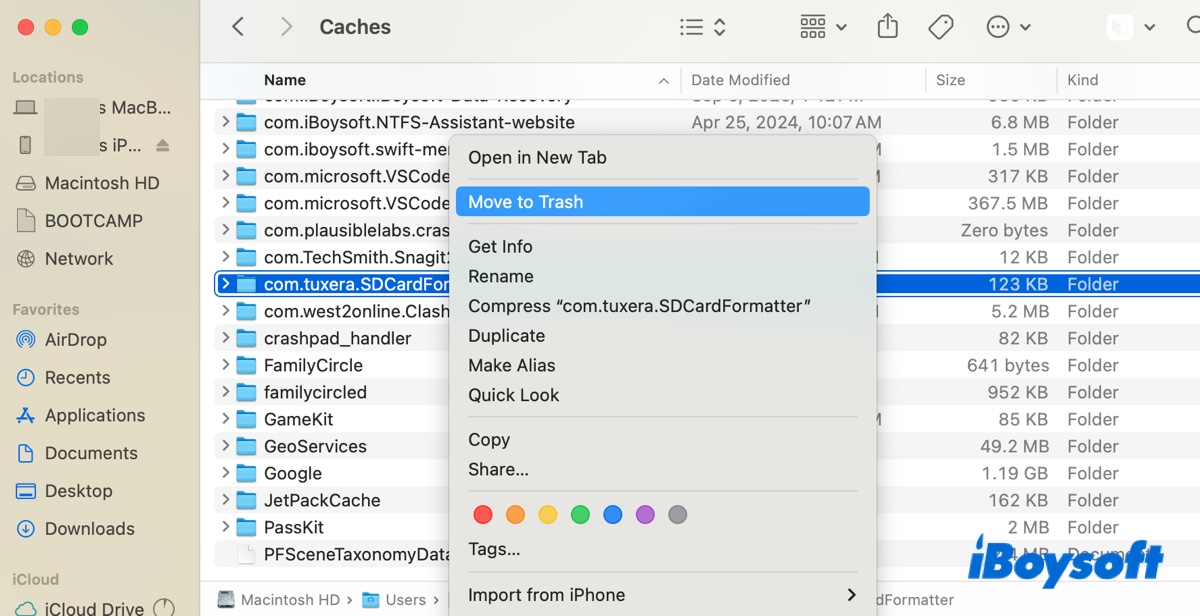
- Leeren Sie den Papierkorb.
Verzeichnisse, in denen eine App Dateien auf dem Mac speichern kann:
- ~/Library/Caches: Temporäre Dateien und Cache-Daten zur Verbesserung der Anwendungsleistung.
- ~/Library/Preferences: Einstellungsdateien (.plist-Dateien), die Benutzereinstellungen und Präferenzen für die App speichern.
- ~/Library/Application Support: Zusätzliche Dateien und Daten, die von der Anwendung benötigt werden, wie Datenbanken, Konfigurationsdateien oder gecachte Daten.
- ~/Library/Logs: Protokolldateien, die Anwendungsereignisse, Fehler und andere diagnostische Informationen aufzeichnen.
- ~/Library/Saved Application State: Dateien, die den Zustand der Anwendung beim Schließen speichern und es ermöglichen, dort fortzusetzen, wo sie aufgehört hat.
- ~/Library/Containers: Erweiterungen oder Plugins, die mit der Anwendung zusammenhängen.
- ~/Library/Cookies: HTTP-Cookies für Anwendungen, die webbasierte Funktionen erfordern, wie Chrome.
- ~/Library/LaunchAgents: Die App hat möglicherweise einen benutzerspezifischen Startdienst auf Ihrem Mac gespeichert, wenn sie berechtigt ist, automatisch beim Benutzerlogin ausgeführt zu werden.
- /Library/LaunchAgents: Die App hat möglicherweise einen systemweiten Startdienst gespeichert.
- /Library/LaunchDaemons: Die App kann einen systemweiten Startdämon haben, der beim Starten Ihres Macs gestartet wird.
Entfernen Sie alte iOS-Backup-Dateien
iOS-Backup-Dateien sind ebenfalls Platzfresser, die dazu führen können, dass Systemdaten auf dem Mac zu viel Platz einnehmen. Wenn Sie Ihren Mac verwenden, um Ihr iPhone, iPad oder iPod touch zu sichern, führen Sie die folgenden Schritte aus, um unerwünschte iOS-Backups zu bereinigen.
Wie Sie Systemdaten auf dem Mac löschen:
- Öffnen Sie den Finder, klicken Sie auf das Menü "Gehe" und wählen Sie "Gehe zum Ordner".
- Geben Sie den folgenden Pfad ein und drücken Sie Enter.~/Library/Application Support/MobileSync/Backup
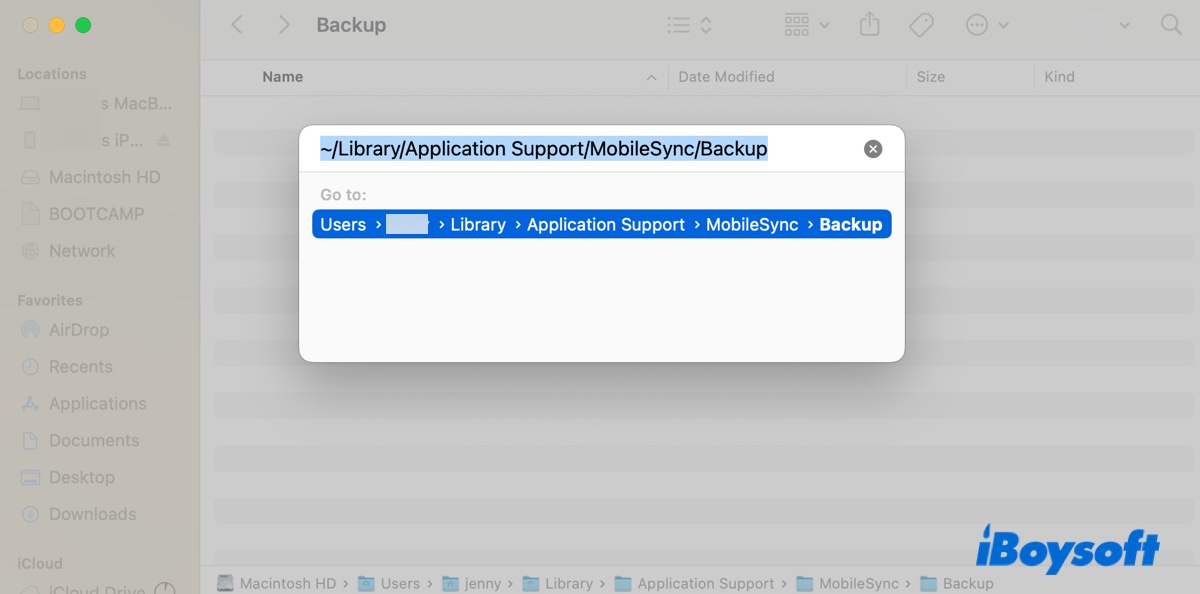
- Verschieben Sie nicht benötigte iOS-Backups in den Papierkorb und leeren Sie ihn.
Optimieren Sie die Mac-Speicherung
Apple hat vorausgesehen, dass Ihnen der Platz ausgehen könnte, und einige nützliche Funktionen eingebettet, um Ihnen zu helfen, die Mac-Speicherung zu optimieren. Öffnen Sie die Speicherungseinstellungen und Sie finden drei Empfehlungen:
Speichern in iCloud: Speichern Sie Ihre Dateien in iCloud und behalten Sie nur aktuelle Dateien und optimierte Fotos auf Ihrem Mac, wenn der Speicherplatz knapp wird.
Speicherplatz optimieren: Entfernen Sie automatisch Filme und Fernsehsendungen, die Sie auf Ihrem Mac gesehen haben.
Papierkorb automatisch leeren: Legen Sie fest, dass Ihr Mac Dateien im Papierkorb automatisch nach über 30 Tagen löscht.
Sie können die Optionen aktivieren, die Sie nützlich finden, um Systemdaten auf dem Mac zu löschen.
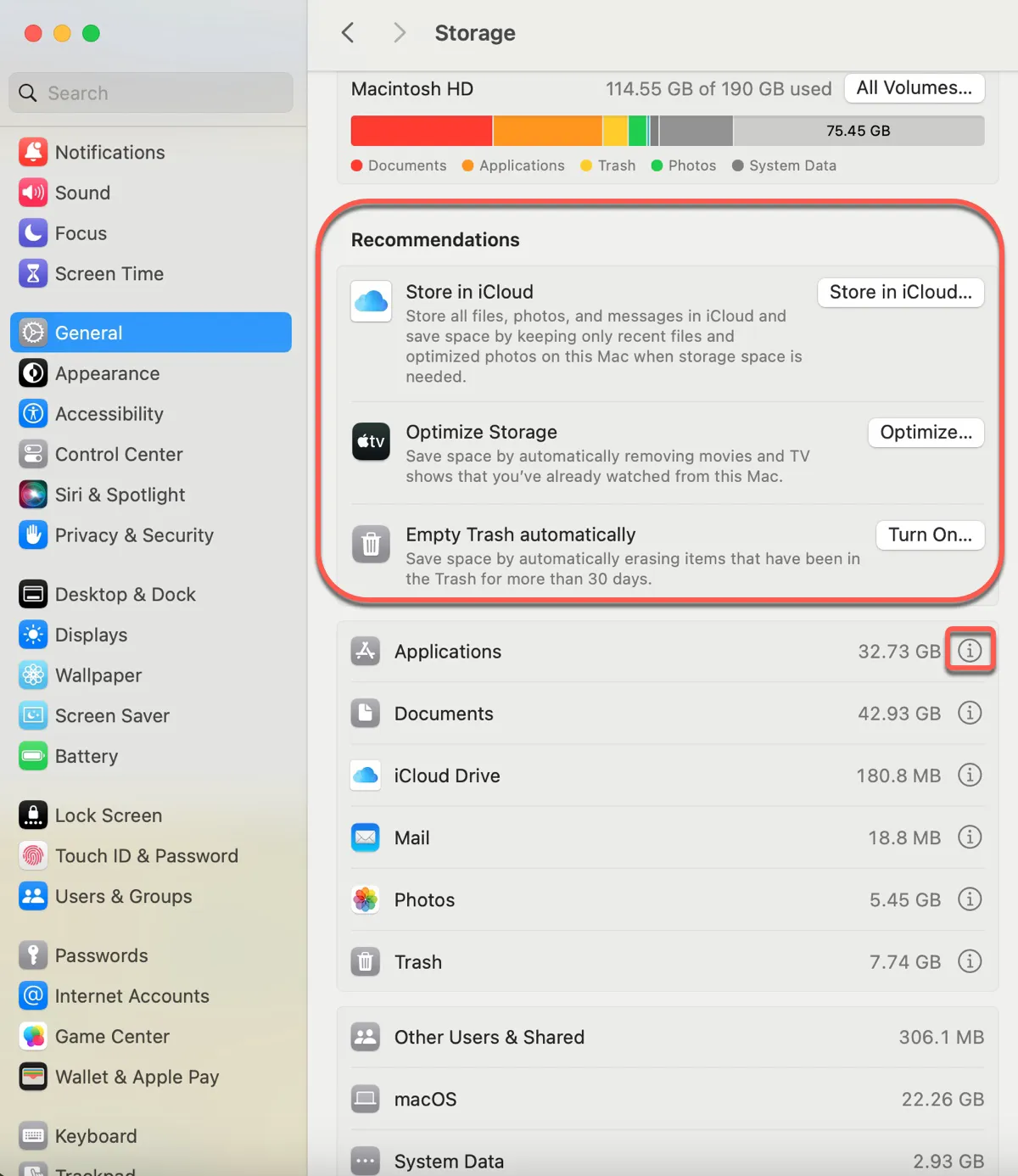
Tipps: Durch Tippen auf die ℹ️ Info-Schaltfläche neben jeder Kategorie können Sie die unnötigen Dateien entfernen, die sie enthält. Leider gibt es keine solche Schaltfläche für Systemdaten.
Dynamische Bildschirmschoner bereinigen
Wenn Sie die dynamischen Bildschirmschoner verwendet haben, die in macOS Sonoma eingeführt wurden, sind die heruntergeladenen Videodateien wahrscheinlich der Grund, warum die Systemdaten auf dem Mac so groß sind. Ich habe Kalifornische Wildblumen angewendet und es wurden 571MB meines Speicherplatzes verwendet. Wenn Sie mehrere getestet haben und einige sehr groß sind, können sie mehr als 20GB Speicherplatz beanspruchen.
Es wird empfohlen, diejenigen zu entfernen, die Sie derzeit nicht benötigen, und sie bei Bedarf erneut herunterzuladen. So löschen Sie Systemdaten auf dem Mac durch Löschen von Bildschirmschonern:
- Öffnen Sie den Finder und klicken Sie auf Gehe zu > Gehe zu Ordner.
- Geben Sie diesen Pfad ein und drücken Sie die Eingabetaste./Library/Application Support/com.apple.idleassetsd/Customer
- Löschen Sie die großen Video-Bildschirmschoner und leeren Sie den Papierkorb.
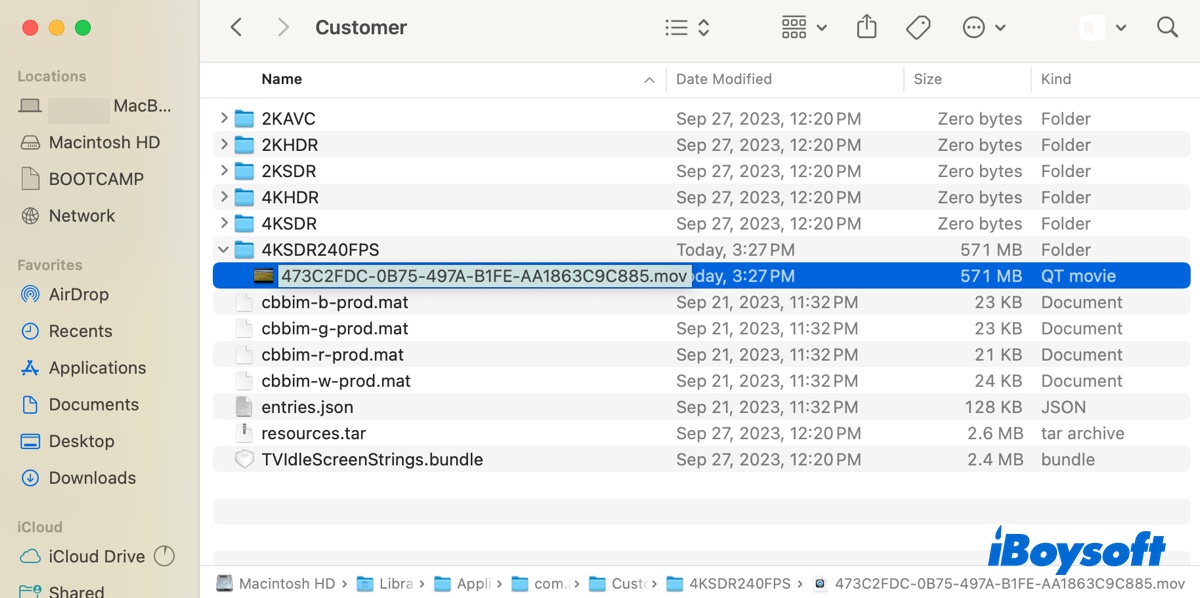
Papierkorb leeren
Dies mag offensichtlich erscheinen, aber das Leeren des Papierkorbs kann die Systemdaten auf dem Mac erheblich reduzieren. Dateien, die in den Papierkorb verschoben werden, werden nicht von Ihrem Mac gelöscht. Solange Sie sie nicht leeren, werden sie weiterhin den Speicherplatz Ihres Macs nutzen.
Um den Papierkorb zu leeren, suchen Sie das Papierkorb-Symbol im Dock, klicken Sie mit der rechten Maustaste darauf und wählen Sie "Papierkorb leeren".
Teilen Sie die Lösungen, um das Problem der riesigen Systemdaten von macOS Monterey/Ventura/Sonoma/Tahoe zu beheben!
Wie viel Systemdaten sind auf dem Mac normal?
Wenn Systemdaten über 100GB Speicherplatz einnehmen, ist dies zu viel. Aber wie viel Speicherplatz sollten Systemdaten auf dem Mac einnehmen?
In meinem MacBook Air (macOS Sonoma) belegen Systemdaten normalerweise etwa 2GB Speicherplatz.
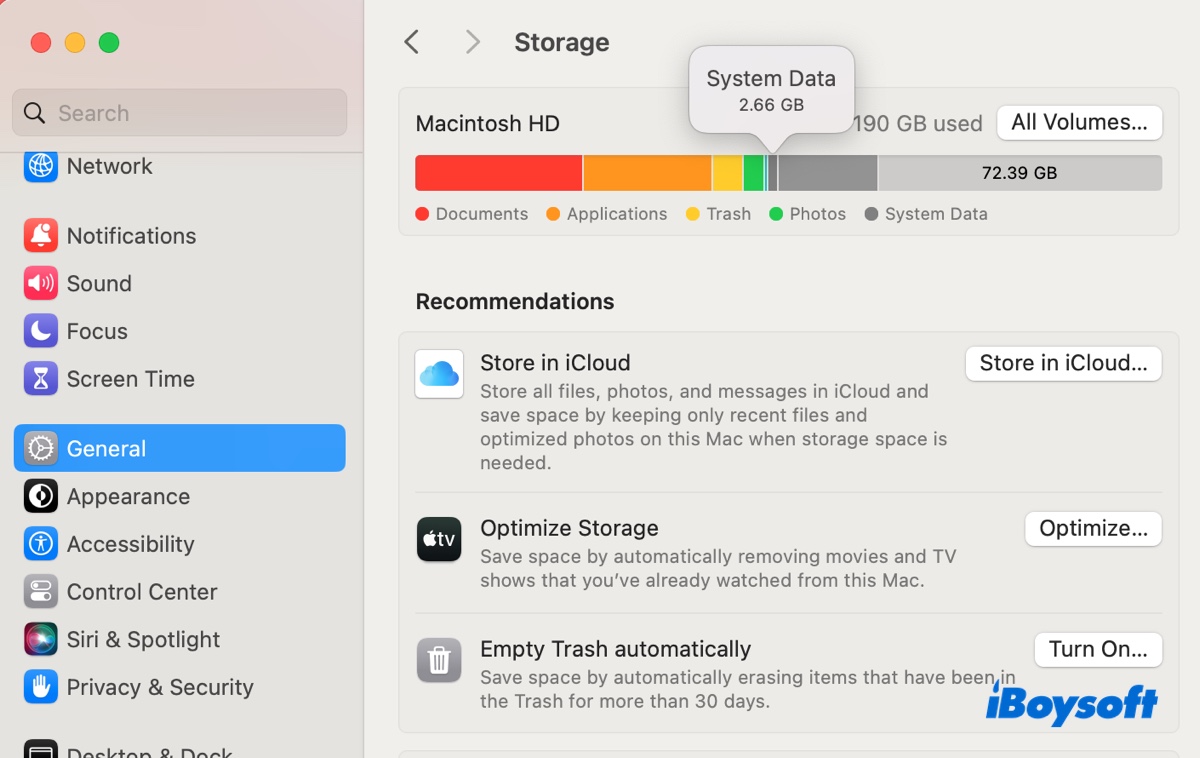
Eine Sache, die ich bemerkt habe, ist, dass die Größe der Systemdaten nicht festgelegt ist, sondern sich häufig ändert. Als ich zuerst den Speicher-Tab geöffnet habe, waren es 11GB, dann änderte es sich schnell auf 2,55GB, ohne Einmischung. Manchmal wird die Zahl jedoch weiter auf 370MB, dann 327MB reduziert und ändert sich leicht. Die kleinste Größe, die ich gesehen habe, beträgt ca. 100MB.
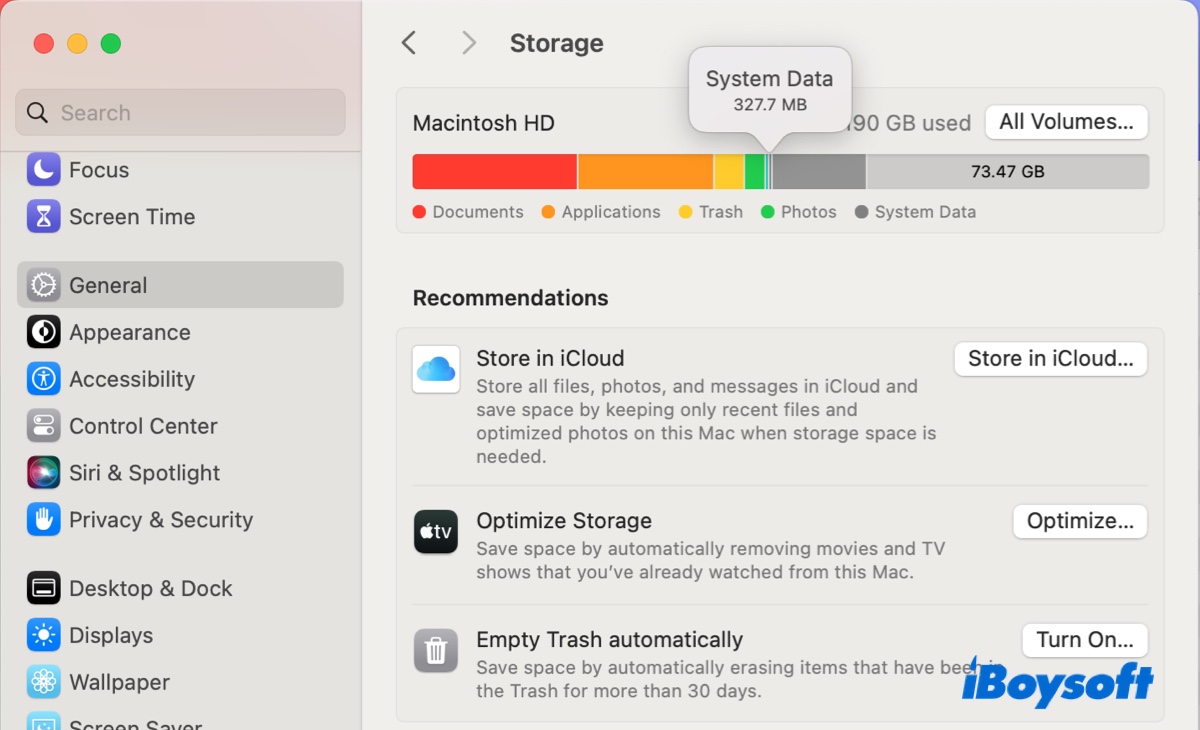
Aus dieser Beobachtung und der durchschnittlichen Größe des macOS-Systems: 12-16GB, können wir darauf schließen, dass die normale Menge an Systemdaten ca. 100MB ~ 16GB beträgt.
Warum sind die Systemdaten auf dem Mac so groß?
Die Systemdaten werden groß, wenn die darin gespeicherten Dateien wachsen. Aber sie bleiben normalerweise in einem vernünftigen Bereich. Wenn die Systemdaten zu groß werden und einen erheblichen Teil des Speicherplatzes Ihres Macs einnehmen, liegt dies wahrscheinlich an einem versteckten großen Ordner einer bestimmten App, an wachsenden Time Machine lokalen Momentaufnahmen, einer übermäßigen Anzahl von Zwischenspeicherdateien, Indexierungsfehlern im macOS Tahoe oder anderen großen Dateien in der Kategorie.
Teile die Gründe für den großen Speicherplatzverbrauch von Systemdaten auf einem Mac mit anderen!
Wie prüft man Systemdaten auf dem Mac?
Wenn Sie das noch nicht wissen, hier ist, wie Sie den Speicherplatz der Systemdaten auf einem Mac über die Speichereinstellungen überprüfen.
- Öffnen Sie die Speichereinstellungen auf dem Mac.
Auf macOS Ventura/Sonoma/Sequoia/Tahoe: Gehen Sie zum Apple-Menü > Systemeinstellungen > Allgemein > Speicher.
Auf macOS Monterey: Öffnen Sie das Apple-Menü > Über diesen Mac > Speicher. - Warten Sie, bis die Speicheranalyse abgeschlossen ist.
- Fahren Sie mit der Maus über den dunkelgrauen Bereich auf der farbigen Leiste, um zu sehen, wie viel Speicherplatz die Systemdaten belegen.