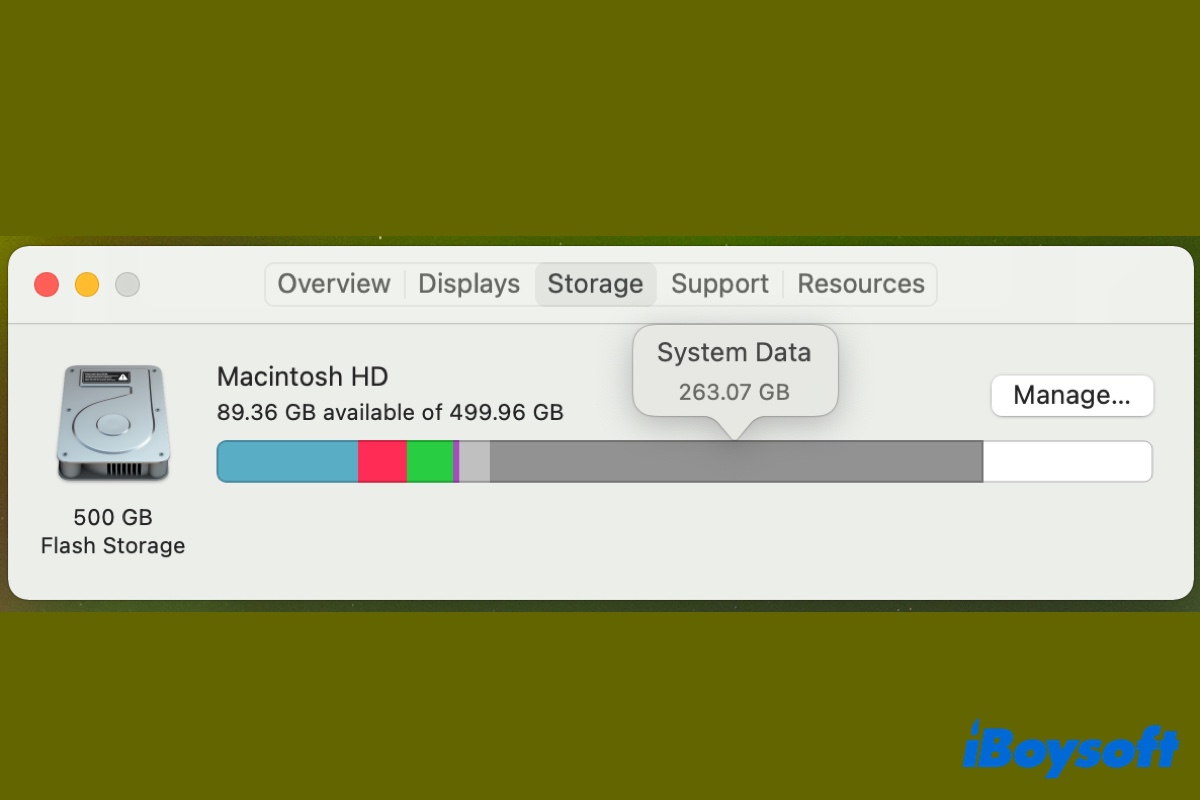Cuando compruebas el uso de almacenamiento de tu Mac con Tahoe, Sequoia, Sonoma, Ventura, o Monterey, es posible que encuentres un segmento de barra gris oscuro etiquetado Datos del sistema que ocupa una gran cantidad de espacio. Puede ocupar decenas o cientos de gigabytes de espacio de almacenamiento, dejando potencialmente insuficiente espacio libre en tu Mac.
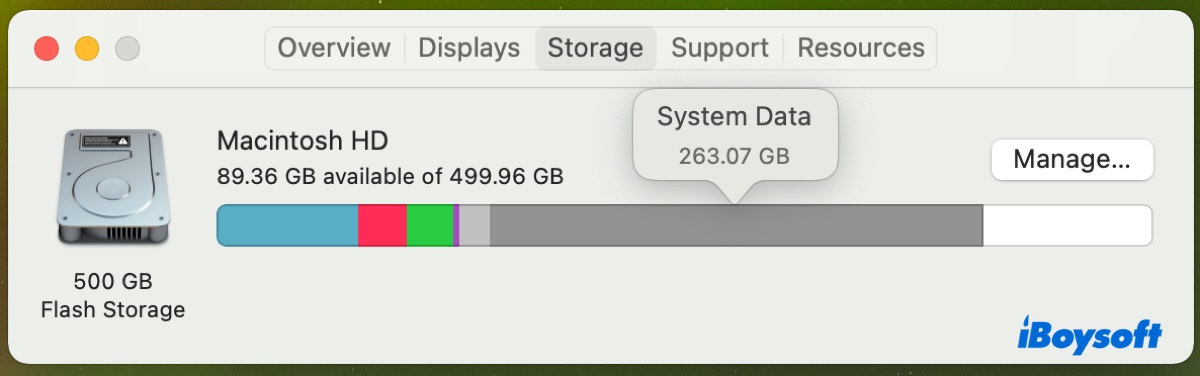
¿Por qué mis Datos del sistema son tan altos en Mac? Es como si macOS estuviera llenando mi Mac de un año con bloatware. ¿Cómo puedo disminuir los Datos del sistema en Mac? - discussion.apple.com
Cuando abro "Acerca de este Mac", me muestra que mi Mac está utilizando 200 GB de Datos del sistema. ¿Por qué los Datos del sistema ocupan tanto espacio en un Mac? ¡Por favor, ayuda! - discussion.apple.com
Estoy usando macOS Tahoe y me gustaría saber cómo liberar espacio de los Datos del sistema en Mac. La configuración de almacenamiento me dice que los Datos del sistema de macOS tienen más de 100GB. No tengo idea de lo que está haciendo que los Datos del sistema sean tan enormes. - reddit.com
macOS 15 Sequoia tiene demasiados Datos del sistema ocupando demasiado espacio. He estado usando macOS Sequoia y he notado que mis Datos del sistema usan alrededor de 146GB. ¿Cómo arreglar esto? - reddit.com
¿Pero qué son los Datos del sistema en el almacenamiento de Mac? ¿Por qué son tan enormes y cómo te deshaces de ellos? ¡Sigue leyendo para descubrirlo!
| Eliminar macOS System Data Huge en Tahoe/Sequoia | Pasos | Efectividad |
| Eliminar archivos innecesarios con iBoysoft DiskGeeker | 1. Instalar el limpiador de disco. 2. Seleccionar el volumen de Datos y hacer clic en Analizar Espacio. 3. Eliminar archivos no deseados. 4. Seleccionar el volumen de Datos y hacer clic en Limpiar Basura. 5. Eliminar archivos basura. | Alta, eliminar todos los archivos innecesarios de System Data de una vez. |
| Eliminar archivos Spotlight en macOS Tahoe | 1. Abrir Finder. 2. Hacer clic en Ir > Ir a la carpeta. 3. Eliminar las carpetas de Spotlight en /System/Volumes/Data/.Spotlight-V10 y ~/Library/Metadata/CoreSpotlight | Alta, limpiar los datos del sistema en macOS Tahoe, Sequoia o anteriores. |
| Eliminar instantáneas locales de Time Machine | 1. Abrir Terminal. 2. Ejecutar: tmutil listlocalsnapshots / 3. Ejecutar: sudo tmutil deletelocalsnapshots timestamp | Alta, recuperar espacio si has configurado Time Machine para hacer copias de seguridad automáticamente. |
| Limpiar manualmente cachés, registros y archivos de soporte en Mac | 1. Abrir Finder > Ir > Ir a la carpeta. 2. Navegar hasta el directorio donde pueden estar ubicados los archivos de la aplicación. Por ejemplo, ~/Library/Caches. 3. Limpiar archivos innecesarios. | Baja, consume tiempo revisar diferentes carpetas. |
| Eliminar archivos de copia de seguridad antiguos de iOS | 1. Abrir Finder > Ir > Ir a la carpeta. 2. Navegar a ~/Library/Application Support/MobileSync/Backup. 3. Eliminar copias de seguridad no deseadas. | Mediana, solo elimina archivos de copia de seguridad de iOS. |
| Optimizar el almacenamiento de Mac | 1. Ir a la configuración de Almacenamiento. 2. Activar las recomendaciones adecuadas para ti. | Baja, solo efectivo si usas Apple TV. |
| Limpiar protectores de pantalla dinámicos | 1. Abrir Finder > Ir > Ir a la carpeta. 2. Buscar /Library/Application Support/com.apple.idleassetsd/Customer. 3. Limpiar protectores de pantalla grandes. | Mediana, solo eliminar protectores de pantalla. |
| Vaciar la Papelera | 1. Hacer clic derecho en la Papelera. 2. Hacer clic en "Vaciar la Papelera". | Mediana, solo efectivo si tienes muchos archivos en la Papelera. |
¿Qué es System Data en el Almacenamiento de Mac?
Datos del sistema contiene archivos que no se pueden asignar a las categorías de almacenamiento habituales como Aplicaciones, Documentos, Mensajes, Papelera, Fotos, iCloud Drive, Correo, Podcasts, etc. Principalmente incluye archivos utilizados por el sistema, tales como:
| Archivos de caché | Cachés de aplicaciones o del sistema |
| Archivos temporales | Archivos de registro de aplicaciones |
| Instantáneas locales | Instantáneas generadas automáticamente por Time Machine o Carbon Copy Cloner |
| Copias de seguridad de iOS | Copias de seguridad para tus dispositivos móviles |
| Archivos de índice de Spotlight | Archivos creados por Spotlight |
| Imágenes de disco | Archivos ZIP, archivos ISO, instaladores de aplicaciones, etc. |
| Restos de aplicaciones | Archivos que quedaron en tu Mac después de eliminar la aplicación |
| Idiomas, fuentes, extensiones y complementos | Herramientas para personalizar una aplicación o navegador |
| Archivos VM | Archivos de intercambio para memoria virtual |
| Archivos de la carpeta Biblioteca del usuario | Soporte de aplicaciones, archivos de iCloud, salvapantallas, etc. |
| Archivos no reconocidos por la búsqueda de Spotlight | Tipos de archivos poco comunes o personalizados |
| Archivos ocultos | Archivos o carpetas ocultos creados por aplicaciones instaladas, como Disk Drill |
Vale la pena mencionar que antes de macOS Monterey, los Datos del sistema se llamaban Otros Almacenamientos. Y la Inteligencia de Apple a veces también ocupa demasiado espacio, aprende cómo eliminar datos de Inteligencia de Apple enormes.
Cómo acceder a los Datos del sistema en Mac?
Sabiendo que los Datos del sistema en Mac son enormes, es posible que desees acceder a ellos para liberar espacio. Para hacerlo, debes navegar a las siguientes carpetas, ya que los Datos del sistema no se almacenan en una carpeta ordenada sino dispersos por tus carpetas de Sistema y Biblioteca.
- Abre Finder.
- Haz clic en Ir > Ir a la carpeta en la barra de menú.
- Copia y pega una de las siguientes rutas y presiona Enter.
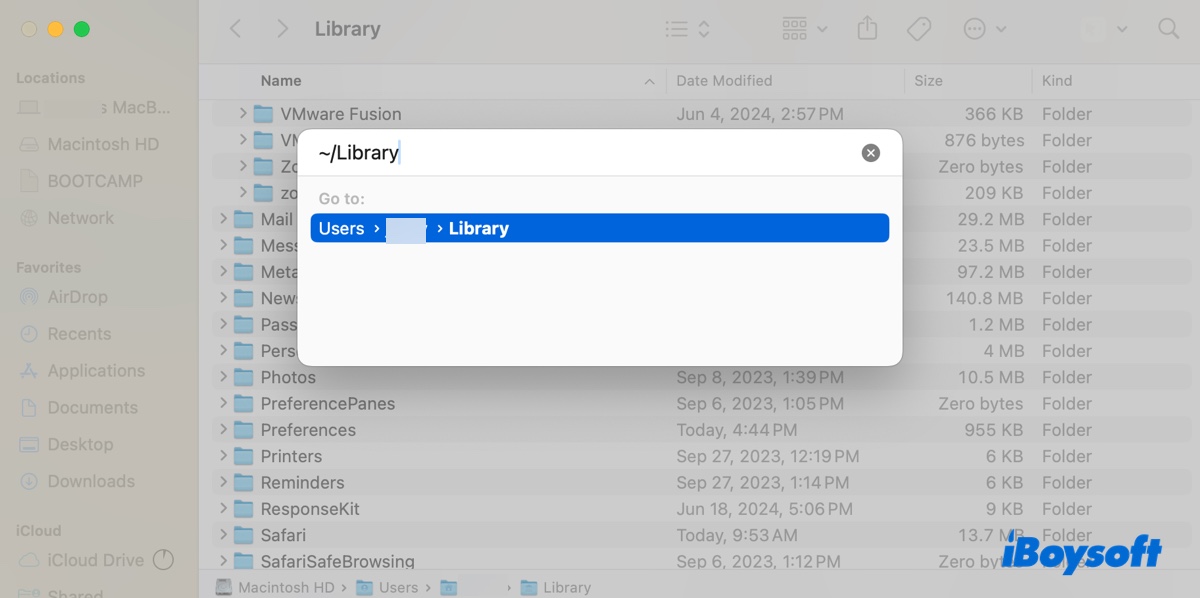
/Biblioteca
~/Biblioteca
/Sistema
¡Comparte para ayudar a otros a aprender qué son los Datos del sistema en Mac y cómo acceder a ellos!
¿Puedes eliminar Datos del sistema en Mac?
¿Es seguro eliminar Datos del sistema en Mac?
Sí, por lo general es seguro limpiar los Datos del sistema en Mac, pero también es importante tener precaución con los archivos que eliminas. Los Datos del sistema incluyen archivos y preferencias que son esenciales para que tu sistema operativo funcione correctamente. Eliminarlos puede causar problemas en tu Mac.
Por lo tanto, antes de eliminar cualquier Datos del Sistema, es recomendable investigar los archivos que desea eliminar o buscar orientación de una fuente confiable. Además, los Datos del Sistema pueden tardar más tiempo en eliminarse que eliminar archivos de una carpeta específica, como Aplicaciones, ya que sus archivos están distribuidos en diferentes carpetas.
¿Cómo borrar Datos del Sistema en Mac?
Si los Datos del Sistema son enormes en macOS Tahoe, Sequoia, u versiones anteriores, harán que su Mac tenga menos espacio disponible o se vuelva más lento. Para borrar los enormes Datos del Sistema en Mac, siga las siguientes soluciones.
Eliminar archivos innecesarios ✅
Encontrar al culpable responsable del uso enorme de Datos del Sistema es complicado. En lugar de buscar al azar archivos grandes que puedan ser el problema, recomiendo utilizar el limpiador de disco iBoysoft DiskGeeker para Mac.
Puede analizar todos los archivos en su Mac, lo que le permite encontrar y vaciar rápidamente archivos grandes, sin importar si son cachés, registros, archivos en la carpeta Descargas, archivos en la Papelera, copias de seguridad de iOS, protectores de pantalla descargados, archivos ocultos, imágenes de disco, restos de aplicaciones, u otros.
Este software tiene dos excelentes herramientas para limpiar basura del sistema y archivos grandes innecesarios en su Mac.
Análisis de Espacio: Esta característica puede escanear su Mac y mostrar todos sus archivos (incluidos los archivos ocultos) en orden descendente por tamaño. Puede aprender fácilmente el uso de almacenamiento de su disco duro interno y eliminar archivos innecesarios.
Limpiar Basura: Esta herramienta examina su Mac e identifica archivos basura como cachés, registros, archivos de preferencias, archivos en la Papelera, o archivos de descarga. Con ella, puede limpiar rápidamente archivos basura en su Mac.
Así es cómo arreglar Datos del Sistema demasiado grandes en MacBook en macOS Tahoe/Sequoia/Sonoma/Ventura/Monterey:
Paso 1: Descargue e instale iBoysoft DiskGeeker para Mac.
Paso 2: Abra el limpiador de disco, seleccione su volumen de Datos (Macintosh HD - Datos) y haga clic en Análisis de Espacio.

Paso 3: Explore los archivos que utilizan una gran parte del almacenamiento de su Mac.
Paso 4: Arrastre y suelte los archivos no deseados en el círculo verde.

Paso 5: Revise los archivos que movió al círculo y haga clic en Eliminar cuando esté seguro de que desea eliminarlos.
Paso 6: Vuelva a la interfaz principal, seleccione su volumen de Datos nuevamente y elija Limpiar Basura.

Paso 7: Después de que el escaneo esté completo, selecciona una categoría de la izquierda (por ejemplo, UserCache) para ver los archivos.

Paso 8: Selecciona los archivos basura que deseas eliminar y haz clic en Limpiar.
¡Comparte esta herramienta para ayudar a otros a resolver el problema de Datos del Sistema Mac demasiado grandes en Tahoe o versiones anteriores!
Eliminar archivos de Spotlight en macOS Tahoe
Se informa de un error de Spotlight en macOS Tahoe que está creando cantidades enormes de datos, causando que los Datos del Sistema aumenten considerablemente. Si comienzas a notar una carpeta de Datos del Sistema grande después de actualizar a macOS Tahoe, sigue los siguientes pasos para eliminarlo.
Cómo solucionar los Datos del Sistema enormes en macOS Tahoe:
- Abre Finder.
- Haz clic en Ir > Ir a la carpeta desde la barra de menú.
- Escribe ~/Library/Metadata/ en la barra de búsqueda y presiona Enter.
- Elimina la carpeta CoreSpotlight.
- Escribe /System/Volumes/Data/ y presiona Enter.
- Presiona Comando-Mayúsculas-. para revelar los archivos ocultos.
- Elimina la carpeta oculta etiquetada .Spotlight-V100 (el número 100 puede ser 10 u otro).
- Vacía la Papelera.
- Verifica si los Datos del Sistema vuelven a la normalidad.
Eliminar instantáneas locales de Time Machine
Otra forma efectiva de liberar espacio en los Datos del Sistema en Mac es eliminar las instantáneas locales de Time Machine. Estas instantáneas se generan cuando el disco de respaldo no está disponible, basadas en la frecuencia que estableces para las copias de seguridad automáticas de Time Machine, en caso de que necesites revertir a una versión anterior.
Aunque macOS las eliminará después de cierto tiempo o cuando tu Mac tenga poco espacio de almacenamiento, no garantiza el funcionamiento. Si no necesitas ninguna de estas copias de seguridad, puedes eliminarlas para reducir los Datos del Sistema en Mac.
Cómo disminuir los Datos del Sistema en Mac:
- Abre Terminal.
- Escribe el siguiente comando y presiona Enter para verificar las instantáneas disponibles.tmutil listlocalsnapshots /
- Ejecuta el siguiente comando para eliminar una instantánea local que no necesitas. (*Reemplaza 2021-06-26-162421 con la fecha y hora de la instantánea.)sudo tmutil deletelocalsnapshots 2021-06-26-162421
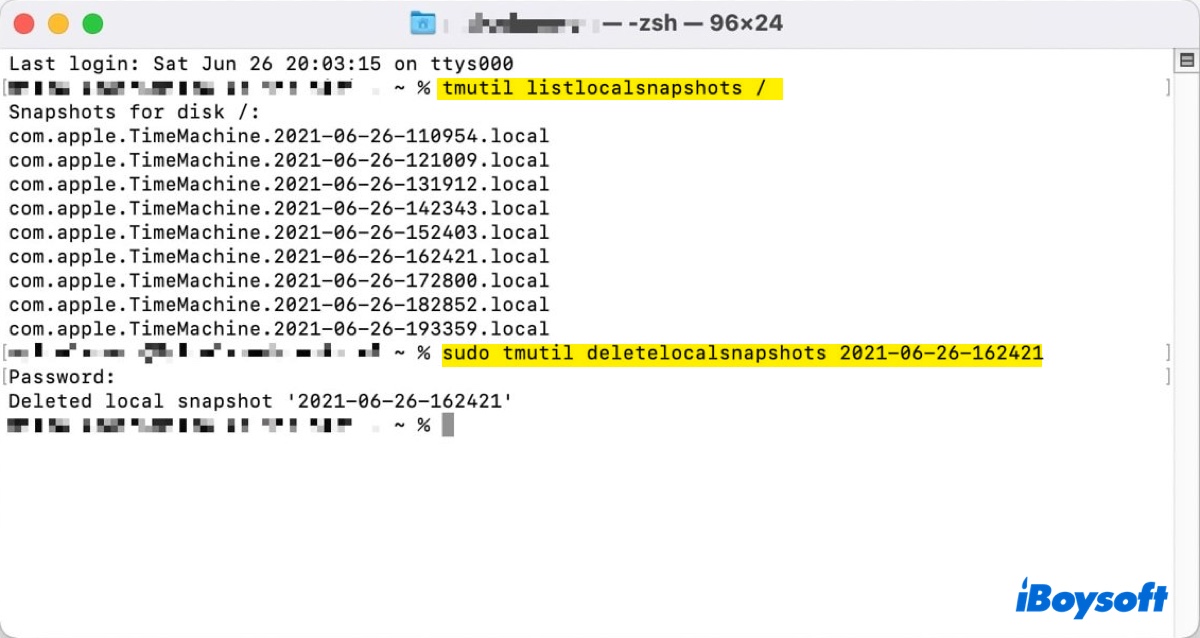
- Ingresa la contraseña de inicio de sesión de tu cuenta de administrador y presiona Enter.
- La instantánea ha sido eliminada.
- Si deseas limpiar todas las instantáneas locales a la vez, puedes ejecutar el siguiente comando:for d in $(tmutil listlocalsnapshotdates | grep "-"); do sudo tmutil deletelocalsnapshots $d; done
Una vez que hayas recuperado el espacio utilizado por las instantáneas locales de Time Machine, es posible que desees evitar que se creen nuevamente desactivando las copias de seguridad automáticas. Para hacerlo,
En macOS Ventura, Sonoma y versiones posteriores:
- Abre el menú de Apple > Preferencias del Sistema.
- Haz clic en General > Time Machine.
- Toca el botón Opciones…
- Elige Manualmente en el menú desplegable de "Frecuencia de copia de seguridad."
- Haz clic en Listo.
En macOS Monterey o versiones anteriores:
- Abre el menú de Apple > Preferencias del Sistema.
- Elige Time Machine.
- Desmarca la casilla junto a "Hacer copias de seguridad automáticamente."
Limpiar manualmente cachés, registros y archivos de soporte en Mac
Las aplicaciones generan muchos archivos para garantizar una experiencia fluida. Cuando eliminas una aplicación eliminando el instalador, es común que los archivos asociados a ella se queden atrás. Estos restos de la aplicación pueden ser cachés de la aplicación, archivos de registro, archivos de preferencias, extensiones, etc. Limpiarlos puede ayudar a reducir los Datos del Sistema en Mac.
Si has desinstalado una aplicación de forma incompleta, sigue los pasos a continuación para deshacerte de sus restos en Mac.
💡 La próxima vez que desees desinstalar aplicaciones para liberar espacio en Mac, utiliza el desinstalador de aplicaciones de iBoysoft MagicMenu. Puede eliminar la aplicación y sus archivos de soporte con unos clics, ahorrándote tiempo de tener que revisar manualmente cada posible ubicación de archivos.

Cómo liberar espacio en Datos del Sistema en Mac:
- Abre una ventana del Finder, luego selecciona Ir > Ir a la carpeta en la barra de menú.
- Pega una de las siguientes rutas y presiona Enter.
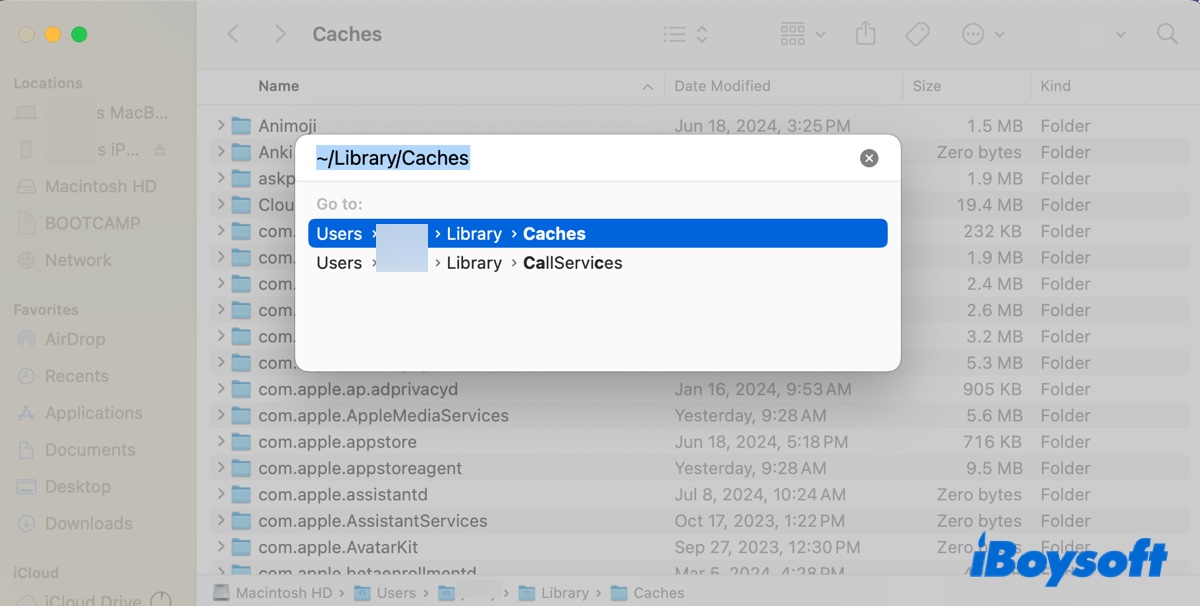
- Visualiza las subcarpetas de cada directorio y elimina las de la aplicación parcialmente desinstalada.
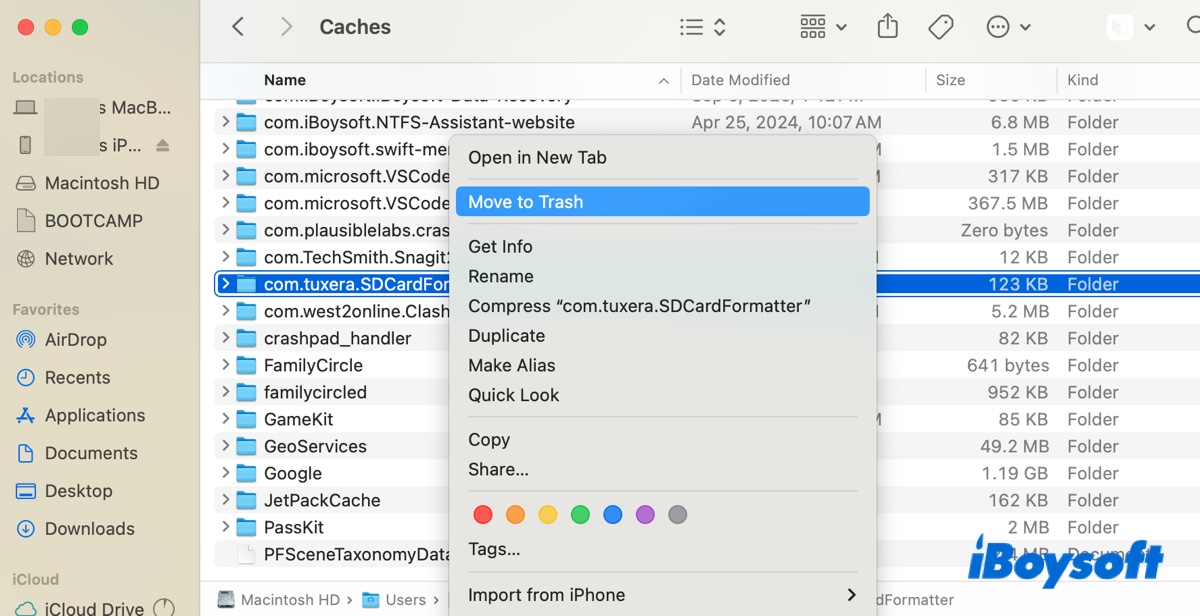
- Vacía la Papelera.
Directorios donde una aplicación puede almacenar archivos en Mac:
- ~/Library/Caches: Archivos temporales y datos de caché para mejorar el rendimiento de la aplicación.
- ~/Library/Preferences: Archivos de preferencias (.plist) que almacenan ajustes y preferencias del usuario para la aplicación.
- ~/Library/Application Support: Archivos y datos adicionales requeridos por la aplicación, como bases de datos, archivos de configuración o datos en caché.
- ~/Library/Logs: Archivos de registro que registran eventos de la aplicación, errores y otra información diagnóstica.
- ~/Library/Saved Application State: Archivos que almacenan el estado de la aplicación cuando se cierra, permitiendo que se reanude donde se quedó.
- ~/Library/Containers: Extensiones o complementos relacionados con la aplicación.
- ~/Library/Cookies: Cookies HTTP para aplicaciones que requieren funciones basadas en la web, como Chrome.
- ~/Library/LaunchAgents: La aplicación puede haber almacenado un agente de inicio específico del usuario en tu Mac si se le permite ejecutarse automáticamente al iniciar sesión del usuario.
- /Library/LaunchAgents: La aplicación puede haber guardado un agente de inicio de sistema.
- /Library/LaunchDaemons: La aplicación puede tener un daemon de inicio de sistema que se inicia cuando se enciende tu Mac.
Eliminar archivos de copia de seguridad antiguos de iOS
Los archivos de copia de seguridad de iOS también ocupan mucho espacio y pueden hacer que los Datos del Sistema ocupen demasiado espacio en Mac. Si usas tu Mac para hacer copias de seguridad de tu iPhone, iPad o iPod touch, sigue los siguientes pasos para limpiar las copias de seguridad no deseadas de iOS.
Cómo eliminar Datos del Sistema en Mac:
- Abre Finder, luego haz clic en el menú Ir y selecciona Ir a la carpeta.
- Ingresa la siguiente ruta y presiona Enter. ~/Library/Application Support/MobileSync/Backup
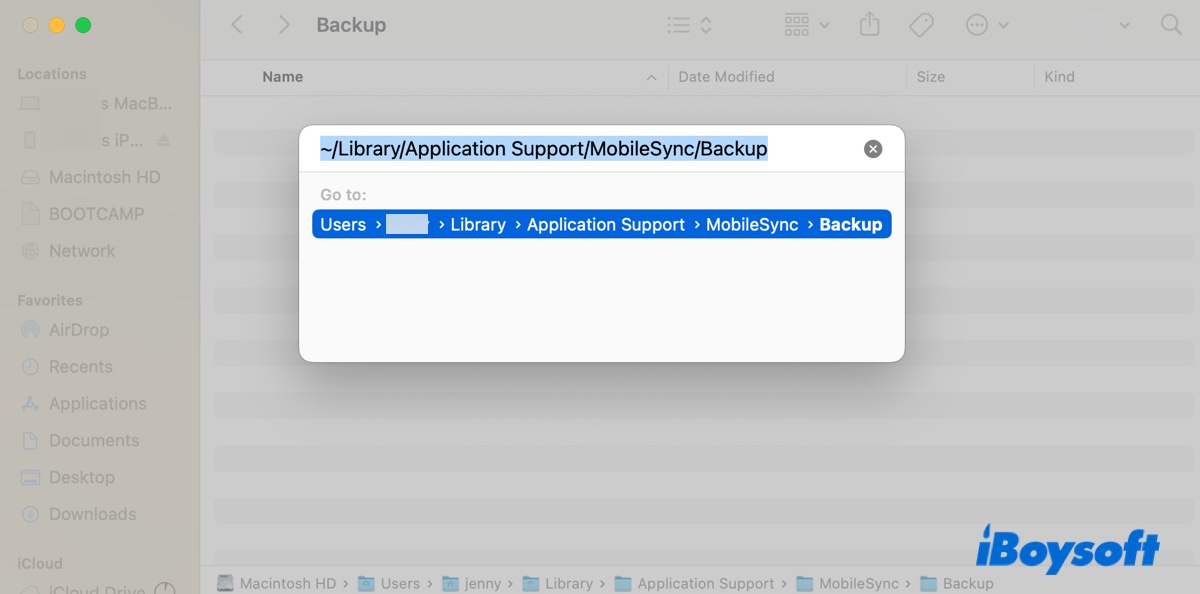
- Mueve las copias de seguridad de iOS no necesarias a la Papelera y vacíala.
Optimizar Almacenamiento en Mac
Apple ha previsto que es posible que te quedes sin espacio y ha incorporado algunas funciones útiles para ayudarte a optimizar el almacenamiento en Mac. Abre la configuración de almacenamiento y encontrarás tres recomendaciones:
Almacenar en iCloud: Almacene sus archivos en iCloud y mantenga solo los archivos recientes y las fotos optimizadas en su Mac cuando tenga poco espacio.
Optimizar almacenamiento: Elimine automáticamente las series de TV y películas que ha visto en su Mac.
Vaciar la papelera automáticamente: Configure su Mac para borrar automáticamente los archivos en la Papelera que tengan más de 30 días.
Puede activar las opciones que le resulten útiles para eliminar los Datos del Sistema en Mac.
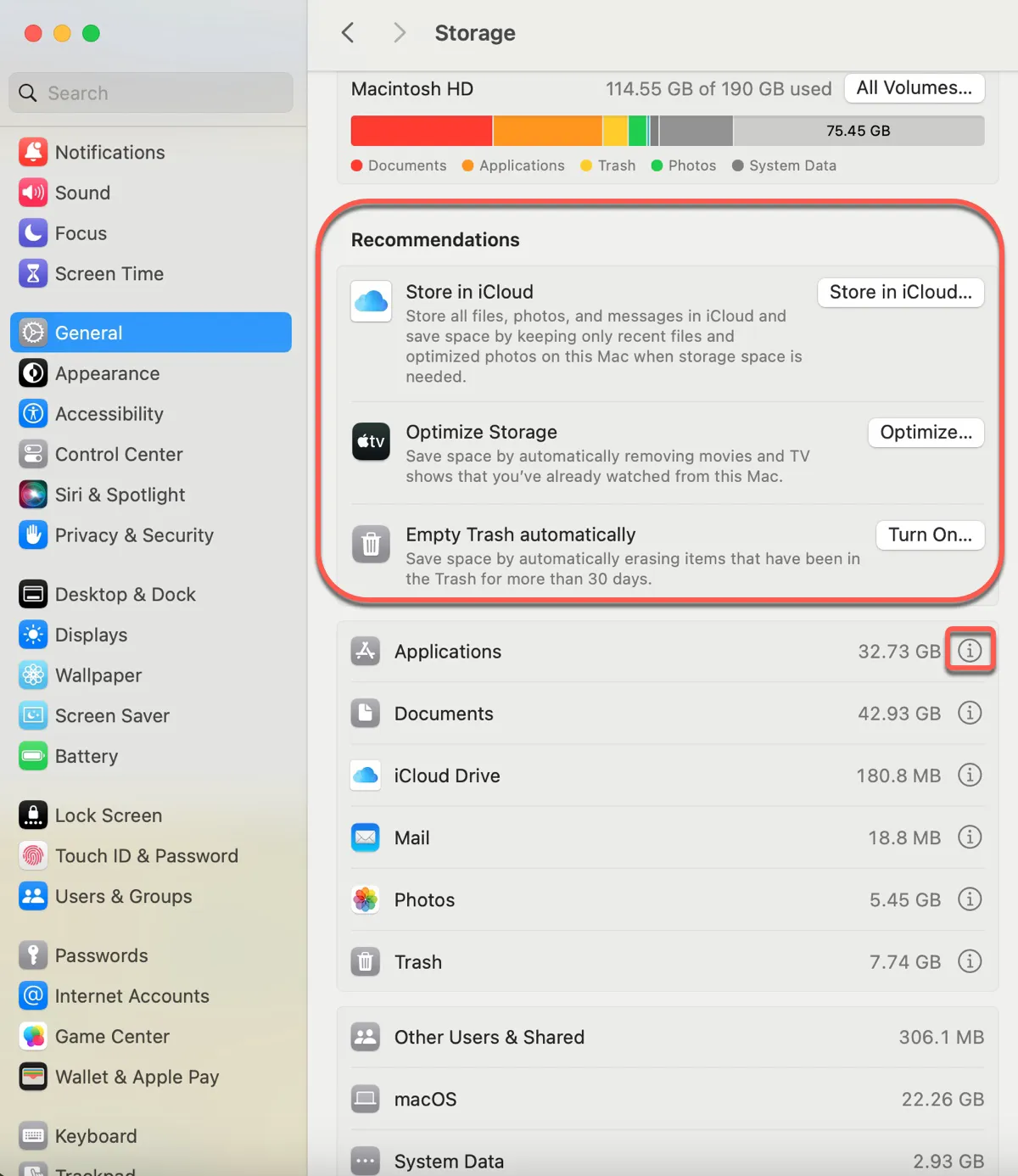
Consejos: Al tocar el botón de información ℹ️ junto a cada categoría, puede eliminar los archivos innecesarios que contiene. Desafortunadamente, no hay un botón así para los Datos del Sistema.
Limpiar protectores de pantalla dinámicos
Si ha probado los protectores de pantalla dinámicos introducidos en macOS Sonoma, es probable que los archivos de video descargados sean la razón por la que los Datos del Sistema en Mac son tan grandes. Yo apliqué California Wildflowers y utilizó 571MB de mi espacio. Si ha probado varios y algunos son muy grandes, pueden ocupar más de 20GB de almacenamiento.
Se sugiere eliminar los que no necesita actualmente y volver a descargarlos cuando sea necesario. Aquí le mostramos cómo limpiar los Datos del Sistema en Mac eliminando los protectores de pantalla:
- Abra Finder y haga clic en Ir > Ir a la carpeta.
- Ingrese esta ruta y presione Enter./Library/Application Support/com.apple.idleassetsd/Customer
- Elimine los protectores de pantalla de video grandes y vacíe la Papelera.
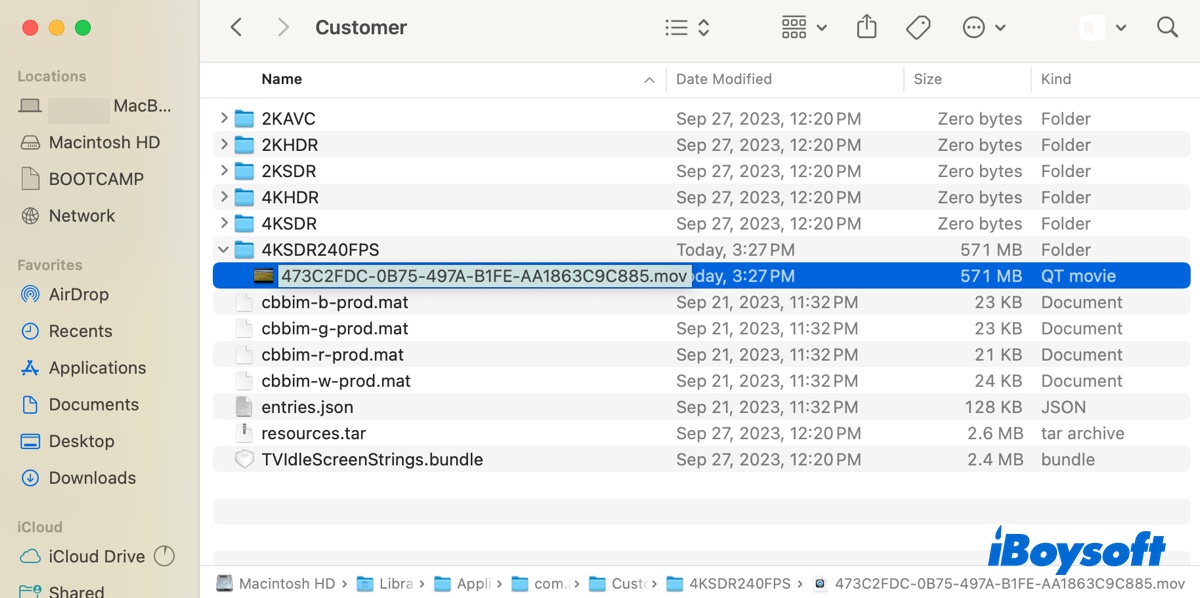
Vaciar la Papelera
Esto puede parecer obvio, pero vaciar la Papelera puede reducir significativamente los Datos del Sistema en Mac. Los archivos movidos a la Papelera no se eliminan de su Mac. Hasta que los vacíe, seguirán utilizando el espacio de su Mac.
Para vaciar la Papelera, busque el ícono de la Papelera en el Dock, haga clic derecho sobre él y seleccione "Vaciar Papelera".
¡Comparta las soluciones para solucionar el problema de los Datos del Sistema enormes en macOS Monterey/Ventura/Sonoma/Tahoe!
¿Cuántos Datos del Sistema son normales en Mac?
Si los Datos del Sistema ocupan más de 100GB de espacio, sabrá que es demasiado grande. Pero, ¿cuánto espacio deberían ocupar los Datos del Sistema en Mac?
En mi MacBook Air (macOS Sonoma), los Datos del Sistema suelen consumir alrededor de 2GB de almacenamiento.
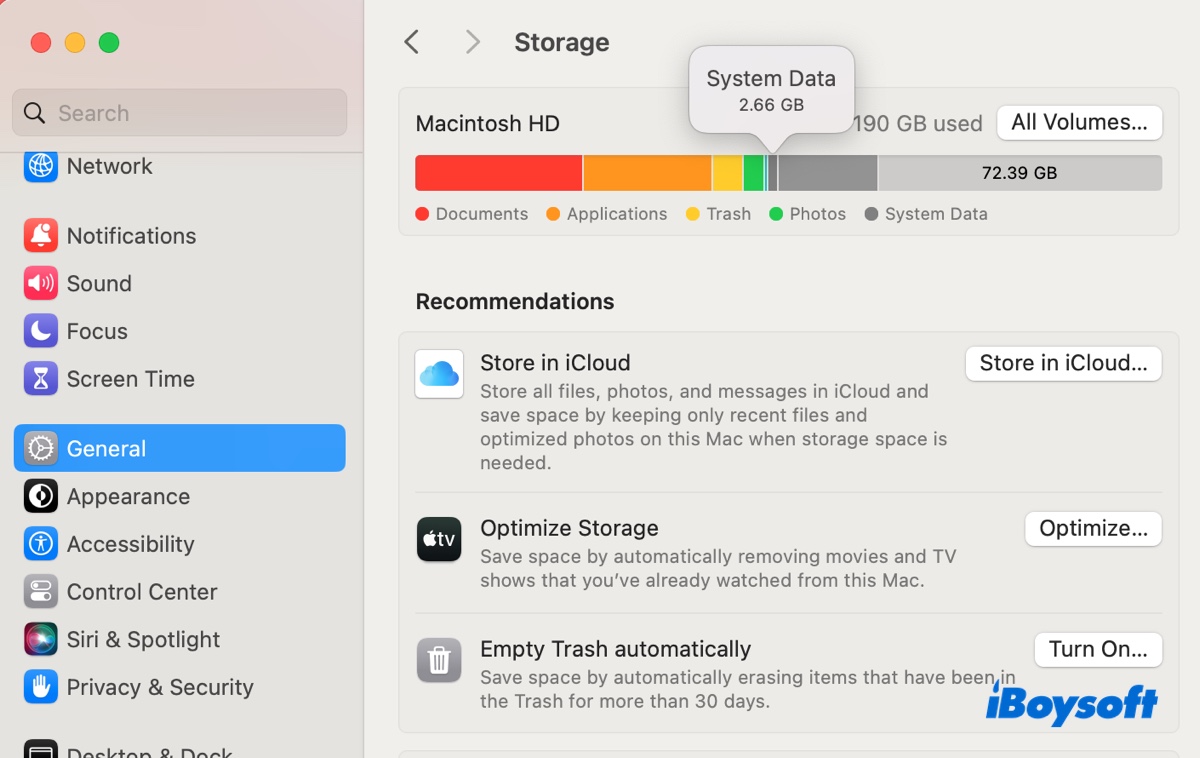
Una cosa que he notado es que el tamaño de los Datos del Sistema no es fijo, sino que cambia con frecuencia. Cuando abrí por primera vez la pestaña de Almacenamiento, era de 11GB, luego rápidamente cambió a 2.55GB sin ninguna interferencia. Pero a veces, el número se reduce aún más a 370MB, luego 327MB, y seguía cambiando ligeramente. El tamaño más pequeño que he visto es de alrededor de 100MB.
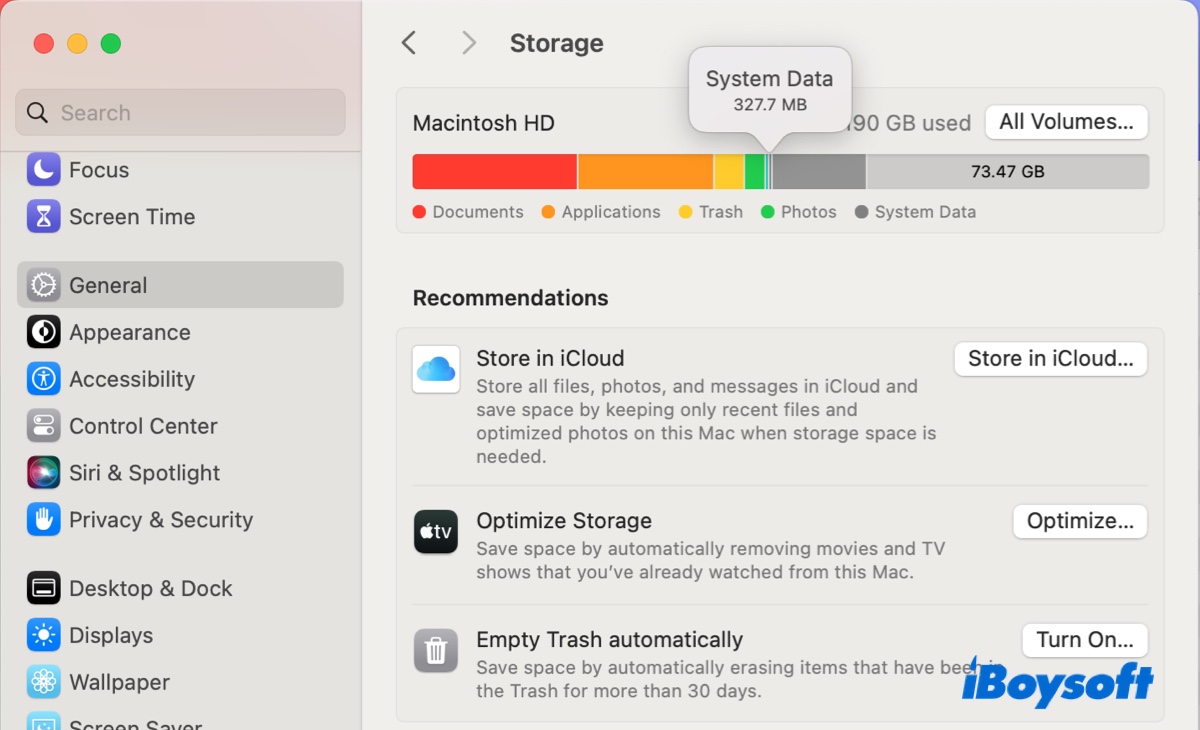
A partir de esta observación, combinada con el tamaño promedio del sistema macOS: 12-16GB, podemos concluir que la cantidad normal de Datos del Sistema está alrededor de 100MB ~ 16GB.
¿Por qué son tan grandes los Datos del Sistema en Mac?
Los Datos del Sistema se vuelven grandes cuando los archivos que almacena crecen. Pero generalmente se mantienen dentro de un rango razonable. Si los Datos del Sistema se vuelven demasiado grandes, ocupando una cantidad significativa del almacenamiento de tu Mac, es probable que se deba a una carpeta grande oculta de alguna aplicación en particular, instantáneas locales de Time Machine que aumentan de tamaño, una cantidad excesiva de archivos de caché, errores de indexación en el sistema macOS Tahoe u otros archivos grandes en la categoría.
¡Comparte las razones por las cuales los Datos del Sistema ocupan tanto espacio en un Mac con otros!
¿Cómo verificar los Datos del Sistema en Mac?
Si aún no lo sabes, así es como puedes verificar el almacenamiento de los Datos del Sistema en Mac desde la configuración de Almacenamiento.
- Abre la configuración de Almacenamiento en Mac.
En macOS Ventura/Sonoma/Sequoia/Tahoe: Ve al menú de Apple > Configuración del Sistema > General > Almacenamiento.
En macOS Monterey: Abre el menú de Apple > Acerca de Esta Mac > Almacenamiento. - Espera a que se complete el análisis de almacenamiento.
- Pasa el cursor sobre el espacio gris oscuro en la barra de colores para ver la cantidad de espacio que ocupan los Datos del Sistema.