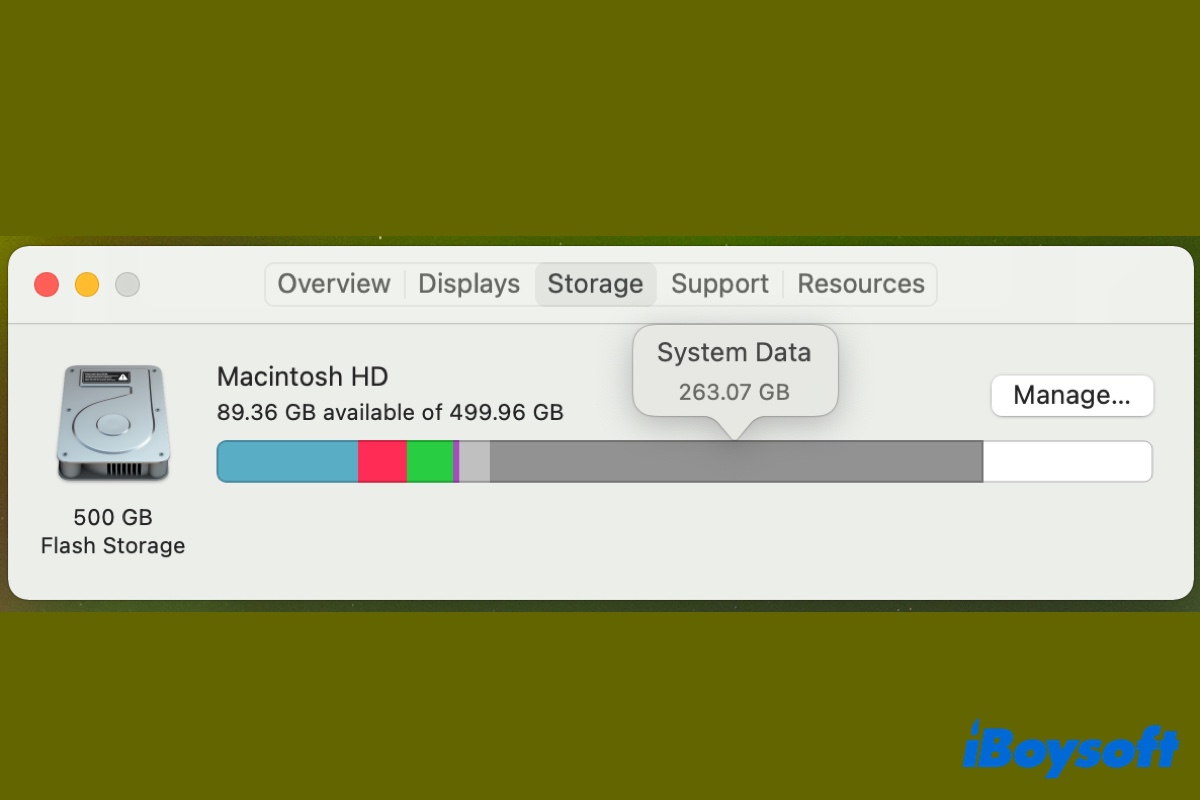Ao verificar o uso de armazenamento do seu Mac executando Tahoe, Sequoia, Sonoma, Ventura ou Monterey, você pode encontrar um segmento de barra cinza escuro rotulado Dados do Sistema ocupando uma grande quantidade de espaço. Pode ocupar dezenas ou centenas de gigabytes de espaço de armazenamento, potencialmente deixando seu Mac com espaço livre insuficiente.
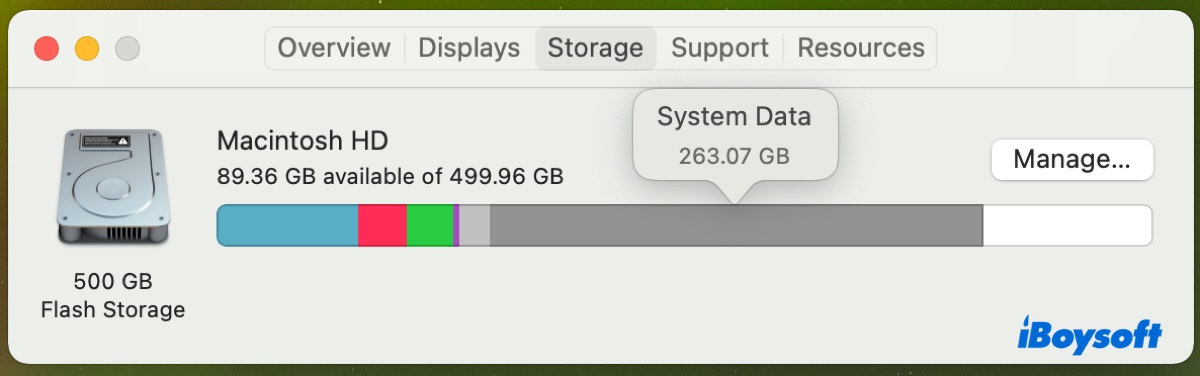
Por que meus Dados do Sistema estão tão altos no Mac? Parece que o macOS está enchendo meu Mac de um ano com bloatware. Como posso diminuir os Dados do Sistema no Mac? - discussion.apple.com
Quando abro "Sobre Este Mac", ele me mostra que meu Mac está usando 200 GB de Dados do Sistema. Por que os Dados do Sistema ocupam tanto espaço em um Mac? Por favor, ajude! - discussion.apple.com
Estou executando o macOS Tahoe e gostaria de saber como liberar espaço nos Dados do Sistema no Mac. As configurações de armazenamento me dizem que os Dados do Sistema do macOS têm mais de 100GB. Não faço ideia do que está tornando os Dados do Sistema tão enormes. - reddit.com
O macOS 15 Sequoia está ocupando muito espaço com os Dados do Sistema. Estou usando o macOS Sequoia e notei que meu Sistema de Dados usa cerca de 146GB. Como resolver isso? - reddit.com
Mas o que são os Dados do Sistema no Armazenamento do Mac? Por que é tão grande e como se livrar dele? Continue lendo para descobrir!
| Apagar Dados do Sistema macOS Gigantes no Tahoe/Sequoia | Passos | Efetividade |
| Apague arquivos desnecessários com iBoysoft DiskGeeker | 1. Instale o limpador de disco. 2. Selecione o volume de Dados e clique em Analisar Espaço. 3. Apague arquivos indesejados. 4. Selecione o volume de Dados e clique em Limpar Lixo. 5. Apague arquivos de lixo. | Alta, remova todos os arquivos desnecessários do Dados do Sistema de uma vez. |
| Apagar arquivos do Spotlight no macOS Tahoe | 1. Abra o Finder. 2. Clique em Ir > Ir para a Pasta. 3. Remova as pastas do Spotlight em /System/Volumes/Data/.Spotlight-V10 e ~/Library/Metadata/CoreSpotlight | Alta, limpe os Dados do Sistema no macOS Tahoe, Sequoia, ou anterior. |
| Apagar instantâneos locais do Time Machine | 1. Abra o Terminal. 2. Execute: tmutil listlocalsnapshots / 3. Execute: sudo tmutil deletelocalsnapshots timestamp | Alta, recupere espaço se você configurou o Time Machine para fazer backup automaticamente |
| Limpar manualmente caches, logs e arquivos de suporte no Mac | 1. Abra o Finder > Ir > Ir para a Pasta. 2. Navegue até o diretório onde os arquivos do aplicativo podem estar localizados. Por exemplo, ~/Library/Caches. 3. Limpe os arquivos desnecessários. | Baixa, consome tempo para verificar pastas diferentes |
| Remover arquivos de backup antigos do iOS | 1. Abra o Finder > Ir > Ir para a Pasta. 2. Navegue até ~/Library/Application Support/MobileSync/Backup. 3. Delete backups indesejados. | Média, apenas remove arquivos de backup do iOS |
| Otimizar Armazenamento Mac | 1. Acesse as configurações de Armazenamento. 2. Ative as recomendações adequadas para você. | Baixa, só é eficaz se você usar Apple TV |
| Limpar protetores de tela dinâmicos | 1. Abra o Finder > Ir > Ir para a Pasta. 2. Procure por /Library/Application Support/com.apple.idleassetsd/Customer. 3. Limpe protetores de tela grandes. | Média, só apaga protetores de tela |
| Svaziar Lixeira | 1. Clique com o botão direito na Lixeira. 2. Clique em "Svaziar Lixeira. | Média, só é eficaz se você tiver muitos arquivos na Lixeira |
O que são Dados do Sistema no Armazenamento do Mac?
Dados do Sistema contém arquivos que não podem ser atribuídos às categorias de armazenamento usuais, como Aplicativos, Documentos, Mensagens, Lixeira, Fotos, iCloud Drive, E-mail, Podcasts, etc. Principalmente inclui arquivos utilizados pelo sistema, tais como:
| Arquivos de Cache | Caches de aplicativos ou caches do sistema |
| Arquivos Temporários | Arquivos de log de aplicativos |
| Snapshots Locais | Snapshots gerados automaticamente pelo Time Machine ou Carbon Copy Cloner |
| Backups do iOS | Backups para seus dispositivos móveis |
| Arquivos de índice do Spotlight | Arquivos criados pelo Spotlight |
| Imagens de Disco | Arquivos ZIP, arquivos ISO, instaladores de aplicativos, etc |
| Resquícios de Aplicativos | Arquivos que permaneceram em seu Mac após a exclusão do aplicativo |
| Idiomas, fontes, extensões e plugins | Ferramentas para personalizar um aplicativo ou navegador |
| Arquivos de VM | Arquivos de troca para memória virtual |
| Arquivos da pasta Biblioteca do usuário | Suporte de Aplicativos, arquivos do iCloud, protetores de tela, etc |
| Arquivos não reconhecidos pela busca do Spotlight | Tipos de arquivos incomuns ou personalizados |
| Arquivos Ocultos | Arquivos ou pastas ocultos criados por aplicativos instalados, como o Disk Drill |
Vale ressaltar que antes do macOS Monterey, os Dados do Sistema eram chamados de Outros Dados. E a Inteligência da Apple às vezes também ocupa muito espaço, aprenda como excluir dados de Inteligência da Apple enormes.
Como acessar os Dados do Sistema no Mac?
Sabendo que os Dados do Sistema no Mac são enormes, você pode querer acessá-los para liberar espaço. Para fazer isso, você deve navegar pelas seguintes pastas, pois os Dados do Sistema não são armazenados em uma pasta única, mas espalhados por suas pastas do Sistema e Biblioteca.
- Abra o Finder.
- Clique em Ir > Ir para a Pasta no menu superior.
- Copie e cole um dos seguintes caminhos e pressione Enter.
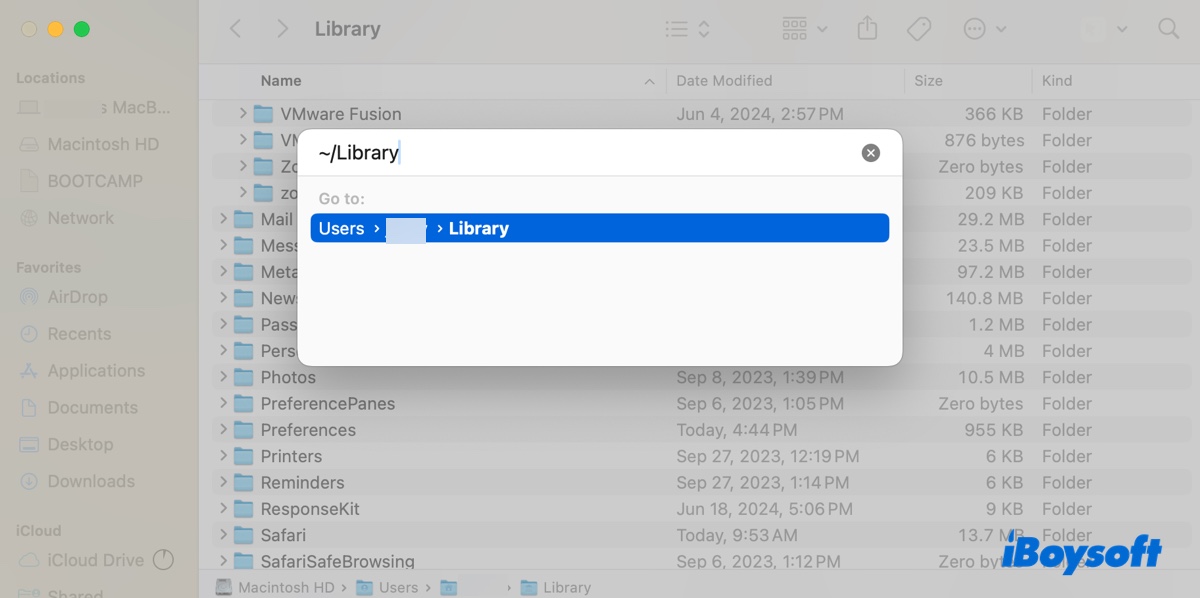
/Biblioteca
~/Biblioteca
/Sistema
Compartilhe para ajudar outros a aprenderem o que são os Dados do Sistema no Mac e como acessá-los!
É seguro excluir os Dados do Sistema no Mac?
É seguro excluir os Dados do Sistema no Mac?
Sim, geralmente é seguro limpar os Dados do Sistema no Mac, mas também é importante ser cauteloso sobre os arquivos que você exclui. Os Dados do Sistema incluem arquivos e preferências que são essenciais para o funcionamento adequado do seu sistema operacional. Excluí-los pode causar problemas em seu Mac.
Por isso, antes de remover qualquer Dados do Sistema, é aconselhável pesquisar os arquivos que deseja excluir ou procurar orientação de uma fonte confiável. Além disso, os Dados do Sistema podem levar mais tempo para serem removidos do que excluir arquivos de uma pasta específica, como Aplicativos, pois seus arquivos estão distribuídos em diferentes pastas.
Como limpar Dados do Sistema no Mac?
Se os Dados do Sistema são muito grandes no macOS Tahoe, Sequoia, ou versões anteriores, isso tornará seu Mac com menos espaço disponível ou mais lento. Para limpar os enormes Dados do Sistema no Mac, siga as soluções abaixo.
Apagar arquivos desnecessários ✅
Encontrar o culpado responsável pelo uso enorme de Dados do Sistema é complicado. Em vez de procurar aleatoriamente arquivos grandes que possam ser o problema, recomendo o uso do limpador de disco iBoysoft DiskGeeker para Mac.
Ele pode analisar todos os arquivos no seu Mac, permitindo que você encontre e exclua rapidamente arquivos grandes, seja caches, logs, arquivos na pasta Downloads, arquivos na Lixeira, backups do iOS, protetores de tela baixados, arquivos ocultos, imagens de disco, restos de aplicativos, ou outros.
Este software possui duas ótimas ferramentas para limpar lixo do sistema e arquivos grandes desnecessários no seu Mac.
Análise de Espaço: Esta funcionalidade pode escanear seu Mac e exibir todos os seus arquivos (inclusive arquivos ocultos) em ordem decrescente por tamanho. Você pode aprender facilmente o uso de armazenamento do seu disco rígido interno e excluir arquivos desnecessários.
Limpeza de Lixo: Esta ferramenta examina seu Mac e identifica arquivos de lixo como caches, logs, arquivos de preferência, arquivos na Lixeira, ou arquivos de download. Com ela, você pode limpar rapidamente arquivos de lixo no seu Mac.
Aqui está como corrigir Dados do Sistema muito grandes no MacBook no macOS Tahoe/Sequoia/Sonoma/Ventura/Monterey:
Passo 1: Baixe e instale o iBoysoft DiskGeeker para Mac.
Passo 2: Abra o limpador de disco, selecione seu volume de Dados (Macintosh HD - Data) e clique em Análise de Espaço.

Passo 3: Navegue pelos arquivos que estão usando uma grande parte do armazenamento do seu Mac.
Passo 4: Arraste e solte os arquivos indesejados no círculo verde.

Passo 5: Verifique novamente os arquivos que movimentou para o círculo e clique em Excluir quando tiver certeza de que deseja removê-los.
Passo 6: Volte para a interface principal, selecione seu volume de Dados novamente e escolha Limpar Lixo.

Passo 7: Após a conclusão da verificação, selecione uma categoria à esquerda (por exemplo, UserCache) para visualizar os arquivos.

Passo 8: Selecione os arquivos desnecessários que deseja excluir e clique em Limpar.
Compartilhe esta ferramenta para ajudar outras pessoas a resolver o problema de Dados do Sistema Mac muito grandes no Tahoe ou versões anteriores!
Remover arquivos do Spotlight no macOS Tahoe
Uma falha no Spotlight no macOS Tahoe está supostamente criando grandes quantidades de dados, causando um aumento massivo nos Dados do Sistema. Se começar a notar uma grande pasta de Dados do Sistema após a atualização para o macOS Tahoe, siga os passos a seguir para limpá-la.
Como corrigir Dados do Sistema enormes no macOS Tahoe:
- Abra o Finder.
- Clique em Ir > Ir para a pasta no menu superior.
- Digite ~/Biblioteca/Metadata/ na barra de pesquisa e pressione Enter.
- Exclua a pasta CoreSpotlight.
- Digite /Sistema/Volumes/Dados/ e pressione Enter.
- Pressione Command-Shift-. para revelar os arquivos ocultos.
- Exclua a pasta oculta rotulada .Spotlight-V100 (o número 100 pode ser 10 ou outro.)
- Esvazie a Lixeira.
- Verifique se os Dados do Sistema voltam ao normal.
Excluir instantâneos locais do Time Machine
Outra forma eficaz de liberar espaço nos Dados do Sistema no Mac é remover os instantâneos locais do Time Machine. Esses instantâneos são gerados quando o disco de backup não está disponível, com base na frequência que você definiu para backups automáticos do Time Machine, caso precise reverter para uma versão anterior.
Embora o macOS os exclua após um certo tempo ou quando o seu Mac estiver com pouco armazenamento, não é garantido que funcione. Se você não precisa de nenhum desses backups, pode excluí-los para reduzir os Dados do Sistema no Mac.
Como diminuir os Dados do Sistema no Mac:
- Abrir o Terminal.
- Digite o seguinte comando e pressione Enter para verificar as snapshots disponíveis.tmutil listlocalsnapshots /
- Execute o comando abaixo para excluir uma snapshot local que não precisa. (*Substitua 2021-06-26-162421 pela data e hora da snapshot.)sudo tmutil deletelocalsnapshots 2021-06-26-162421
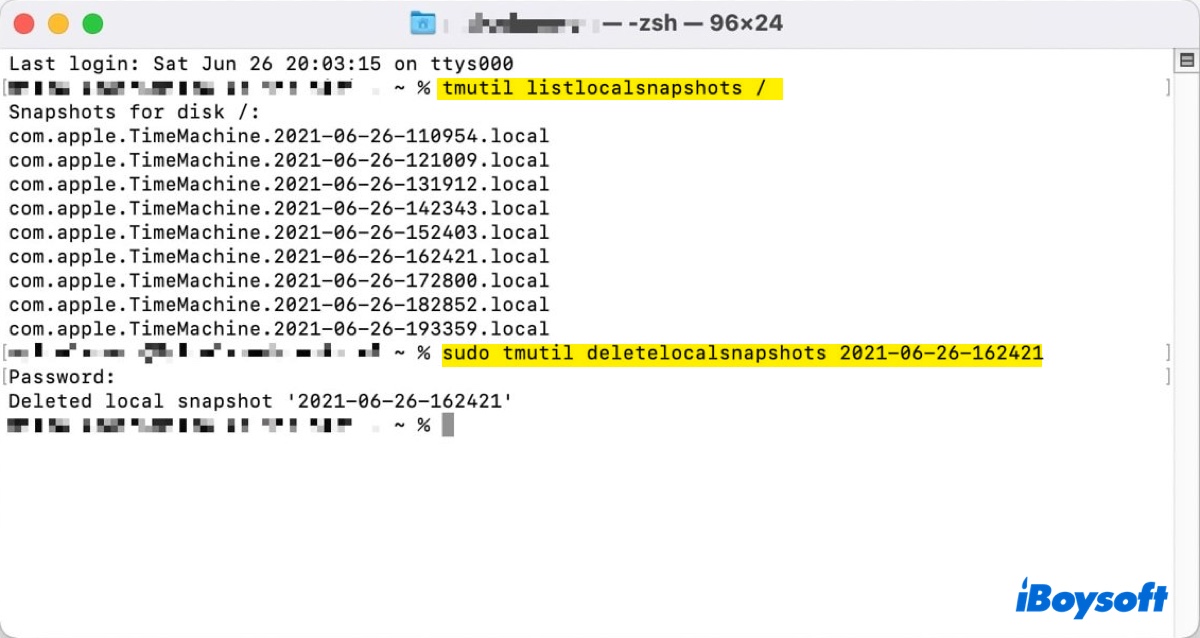
- Insira a senha de login da sua conta de administrador e pressione Enter.
- A snapshot foi removida.
- Se deseja limpar todas as snapshots locais de uma vez, você pode executar o seguinte comando:for d in $(tmutil listlocalsnapshotdates | grep "-"); do sudo tmutil deletelocalsnapshots $d; done
Depois de recuperar o espaço ocupado pelas snapshots locais do Time Machine, você pode querer evitá-las de serem criadas novamente desativando os backups automáticos. Para fazer isso,
No macOS Ventura, Sonoma e posterior:
- Abrir o menu da Apple > Configurações do Sistema.
- Clicar em Geral > Time Machine.
- Clicar no botão Opções…
- Escolher Manualmente no menu suspenso de "Frequência de backup."
- Clicar em Concluído.
No macOS Monterey ou anterior:
- Abrir o menu da Apple > Preferências do Sistema.
- Escolher Time Machine.
- Desmarcar a caixa ao lado de "Fazer backup automaticamente."
Limpar manualmente caches, logs e arquivos de suporte no Mac
Aplicativos geram muitos arquivos para garantir uma experiência suave. Quando você remove um aplicativo ao jogar o instalador fora, os arquivos associados a ele frequentemente são deixados para trás. Esses resquícios de aplicativos podem ser caches de aplicativos, arquivos de log, arquivos de preferências, extensões, etc. Limpar esses arquivos pode ajudar a reduzir os Dados do Sistema no Mac.
Se você desinstalou um aplicativo de forma incompleta, siga os passos abaixo para se livrar de seus resquícios no Mac.
💡 Da próxima vez que desejar desinstalar aplicativos para liberar espaço no Mac, use o desinstalador de aplicativos do iBoysoft MagicMenu. Ele pode remover o aplicativo e seus arquivos de suporte com alguns cliques, economizando tempo ao passar manualmente por cada possível local de arquivo.

Como liberar espaço nos Dados do Sistema no Mac:
- Abrir uma janela do Finder e selecionar Ir > Ir para a Pasta na barra de menu.
- Cole um dos seguintes caminhos e pressione Enter.
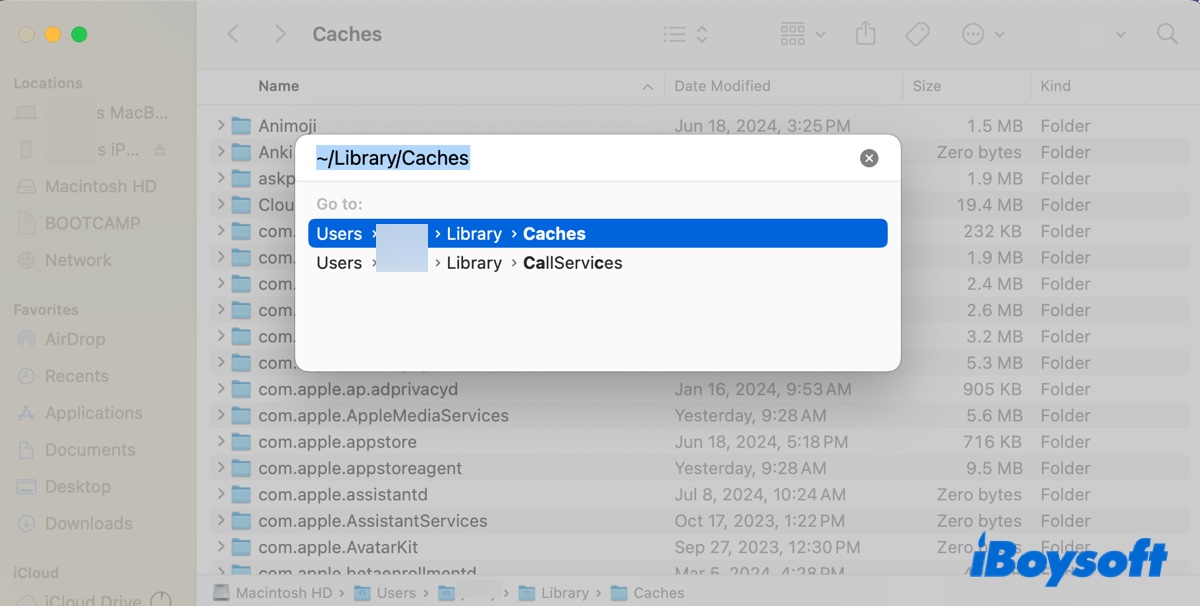
- Visualizar as subpastas de cada diretório e excluir aquelas da aplicação parcialmente desinstalada.
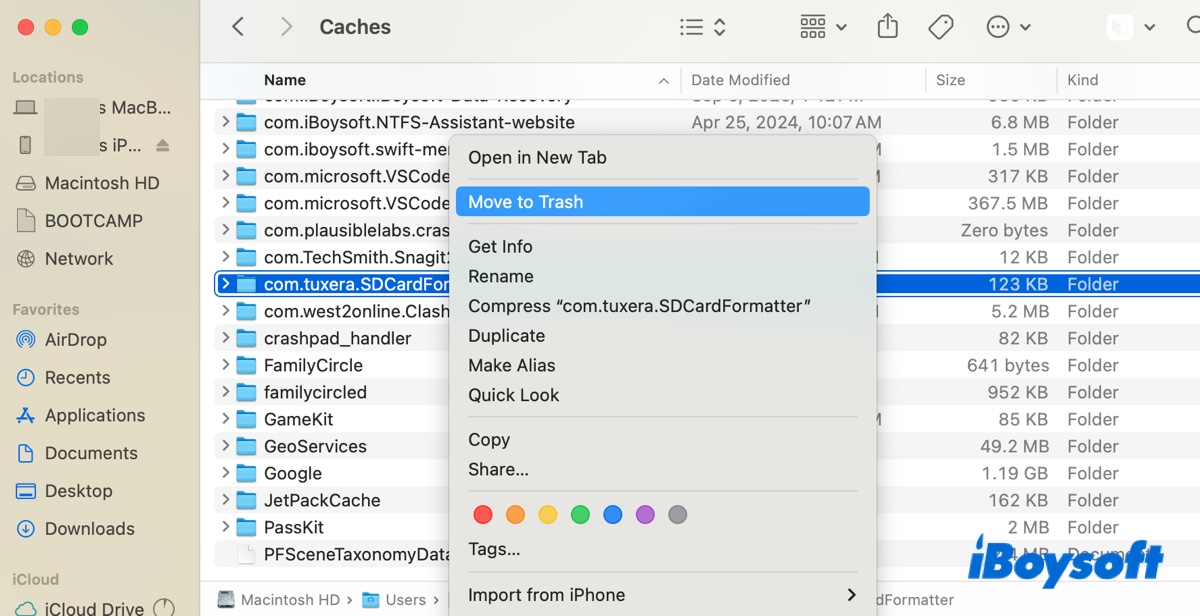
- Esvaziar a Lixeira.
Diretórios onde uma aplicação pode armazenar arquivos no Mac:
- ~/Biblioteca/Caches: Arquivos temporários e dados de cache para melhorar o desempenho da aplicação.
- ~/Biblioteca/Preferências: Arquivos de preferências (.plist) que armazenam as configurações e preferências do usuário para a aplicação.
- ~/Biblioteca/Suporte a Aplicativos: Arquivos adicionais e dados necessários pela aplicação, como bancos de dados, arquivos de configuração ou dados em cache.
- ~/Biblioteca/Logs: Arquivos de log que registram eventos da aplicação, erros e outras informações de diagnóstico.
- ~/Biblioteca/Estado de Aplicativo Salvo: Arquivos que armazenam o estado da aplicação quando fechada, permitindo que retome de onde parou.
- ~/Library/Containers: Extensões ou plugins relacionados à aplicação.
- ~/Biblioteca/Cookies: Cookies HTTP para aplicações que exigem funções baseadas na web, como o Chrome.
- ~/Biblioteca/LaunchAgents: A aplicação pode ter armazenado um agente de inicialização específico do usuário no seu Mac se permitida a executar automaticamente no login do usuário.
- /Biblioteca/LaunchAgents: A aplicação pode ter salvado um agente de inicialização em todo o sistema.
- /Biblioteca/LaunchDaemons: A aplicação pode ter um daemon de inicialização em todo o sistema que inicia quando o Mac é inicializado.
Remover arquivos de backup antigos do iOS
Os arquivos de backup do iOS também ocupam muito espaço e podem resultar em Dados do Sistema ocupando muito espaço no Mac. Se você usa o Mac para fazer o backup do seu iPhone, iPad ou iPod touch, siga as etapas abaixo para limpar os backups do iOS indesejados.
Como excluir Dados do Sistema no Mac:
- Abrir o Finder, em seguida, clicar no menu Ir e selecionar Ir para a Pasta.
- Inserir o seguinte caminho e pressionar Enter. ~/Biblioteca/Suporte a Aplicativos/MobileSync/Backup
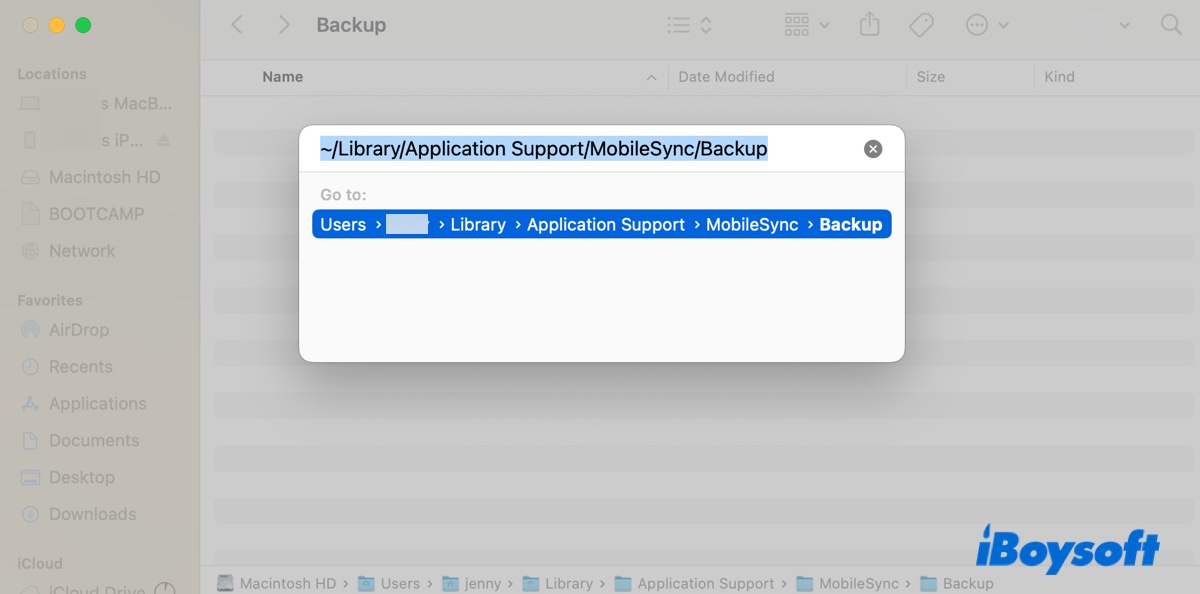
- Mover os backups do iOS não necessários para a Lixeira e esvaziá-la.
Otimizar Armazenamento do Mac
A Apple prevê que você pode ficar sem espaço e incorporou algumas características úteis para ajudá-lo a otimizar o armazenamento do Mac. Abra as configurações de Armazenamento e então encontrará três recomendações:
Armazene no iCloud: Armazene seus arquivos no iCloud e mantenha apenas arquivos recentes e fotos otimizadas no seu Mac quando o espaço estiver baixo.
Otimizar Armazenamento: Remova automaticamente filmes e programas de TV que você assistiu no seu Mac.
Esvazie a Lixeira Automaticamente: Configure seu Mac para excluir arquivos na Lixeira após 30 dias automaticamente.
Você pode ativar as opções que considerar úteis para remover os Dados do Sistema no Mac.
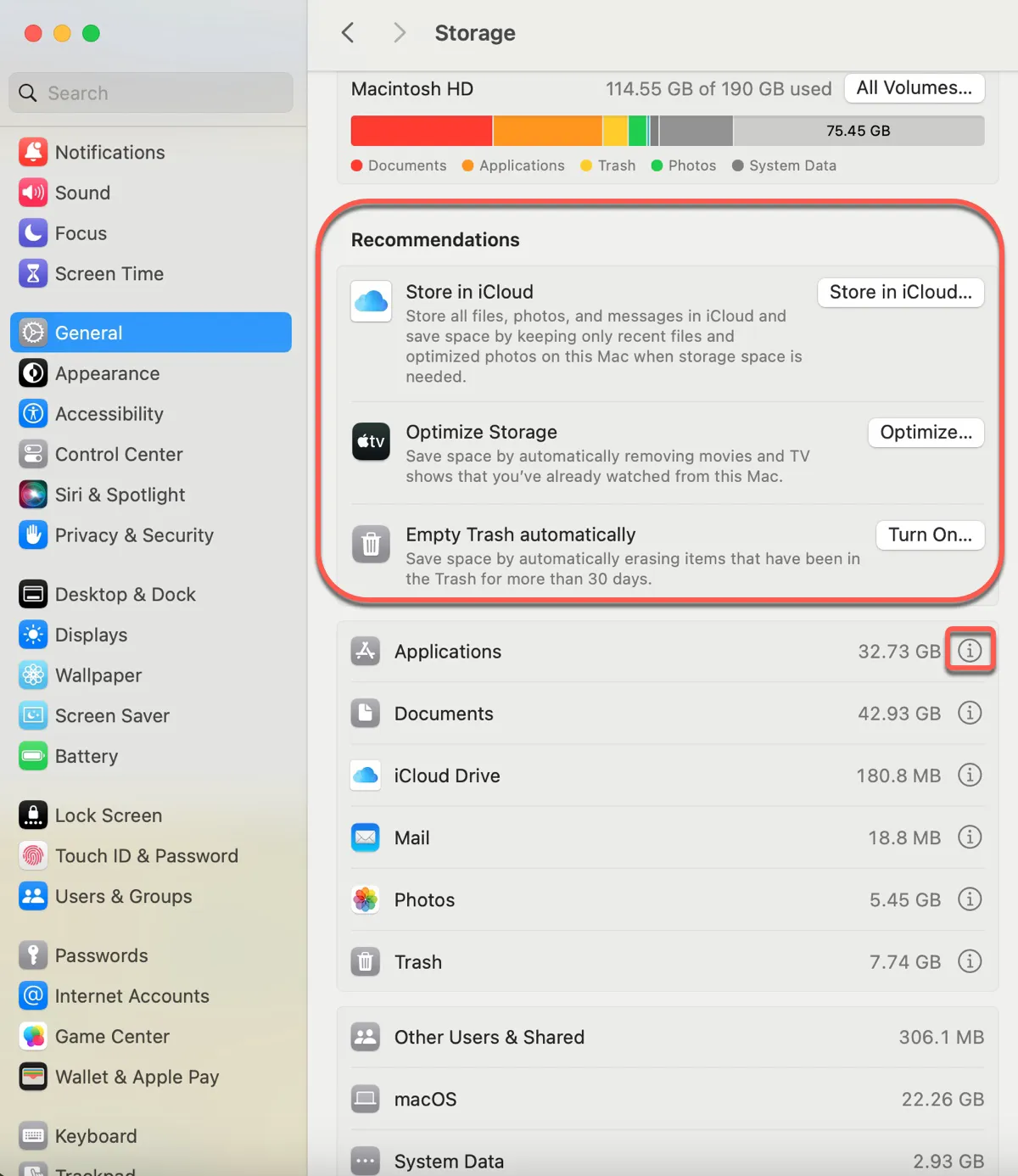
Dicas: Clicar no botão de informações ℹ️ ao lado de cada categoria permite remover os arquivos desnecessários que ela contém. Infelizmente, não há tal botão para Dados do Sistema.
Limpar protetores de tela dinâmicos
Se você experimentou os protetores de tela dinâmicos introduzidos no macOS Sonoma, os arquivos de vídeo baixados provavelmente são o motivo pelo qual os Dados do Sistema no Mac estão enormes. Eu apliquei California Wildflowers e ele usou 571MB do meu espaço. Se você testou vários e alguns são muito grandes, podem ocupar mais de 20GB de armazenamento.
É sugerido remover aqueles que você não precisa no momento e baixá-los novamente quando necessário. Veja como limpar os Dados do Sistema no Mac excluindo protetores de tela:
- Abra o Finder e clique em Ir > Ir para a Pasta.
- Insira este caminho e pressione Enter./Biblioteca/Suporte de Aplicativos/com.apple.idleassetsd/Cliente
- Exclua os protetores de tela de vídeo grandes e esvazie a Lixeira.
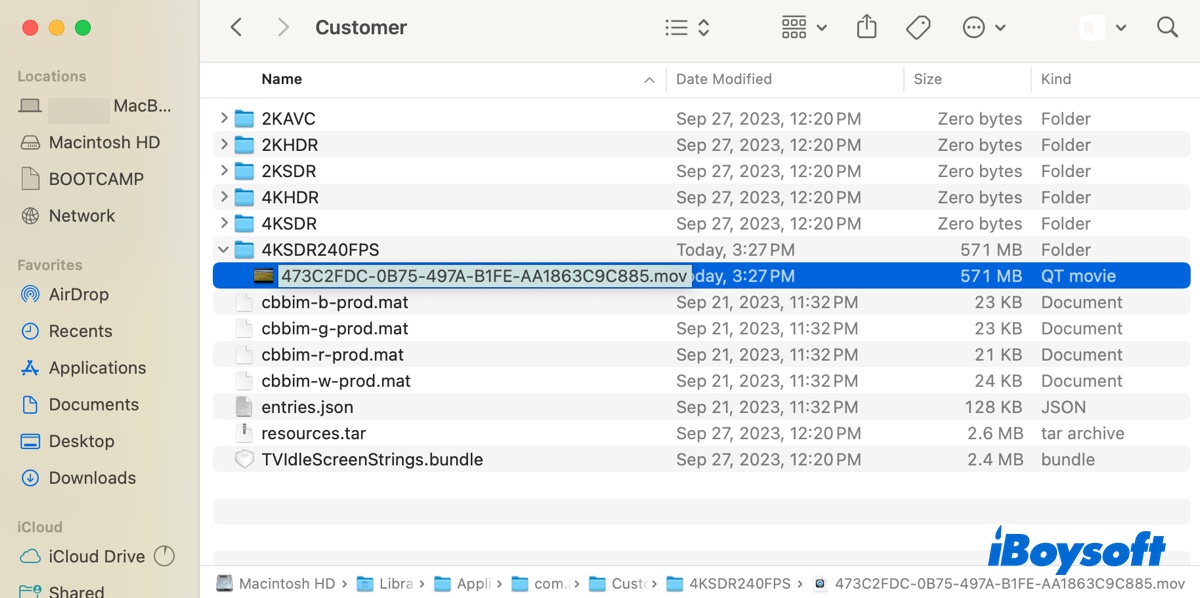
Esvaziar a Lixeira
Isso pode parecer óbvio, mas esvaziar a Lixeira pode diminuir significativamente os Dados do Sistema no Mac. Os arquivos movidos para a Lixeira não são excluídos do seu Mac. Até que você os esvazie, continuarão ocupando espaço no seu Mac.
Para esvaziar a Lixeira, localize o ícone da Lixeira na Dock, clique com o botão direito sobre ele e selecione "Esvaziar Lixeira".
Compartilhe as soluções para corrigir o problema dos Dados do Sistema enormes do macOS Monterey/Ventura/Sonoma/Tahoe!
Quanto de Dados do Sistema é normal no Mac?
Se os Dados do Sistema estiverem ocupando mais de 100GB de espaço, sabe-se que é muito grande. Mas quanto espaço os Dados do Sistema devem ocupar no Mac?
No meu MacBook Air (macOS Sonoma), os Dados do Sistema geralmente consomem cerca de 2GB de armazenamento.
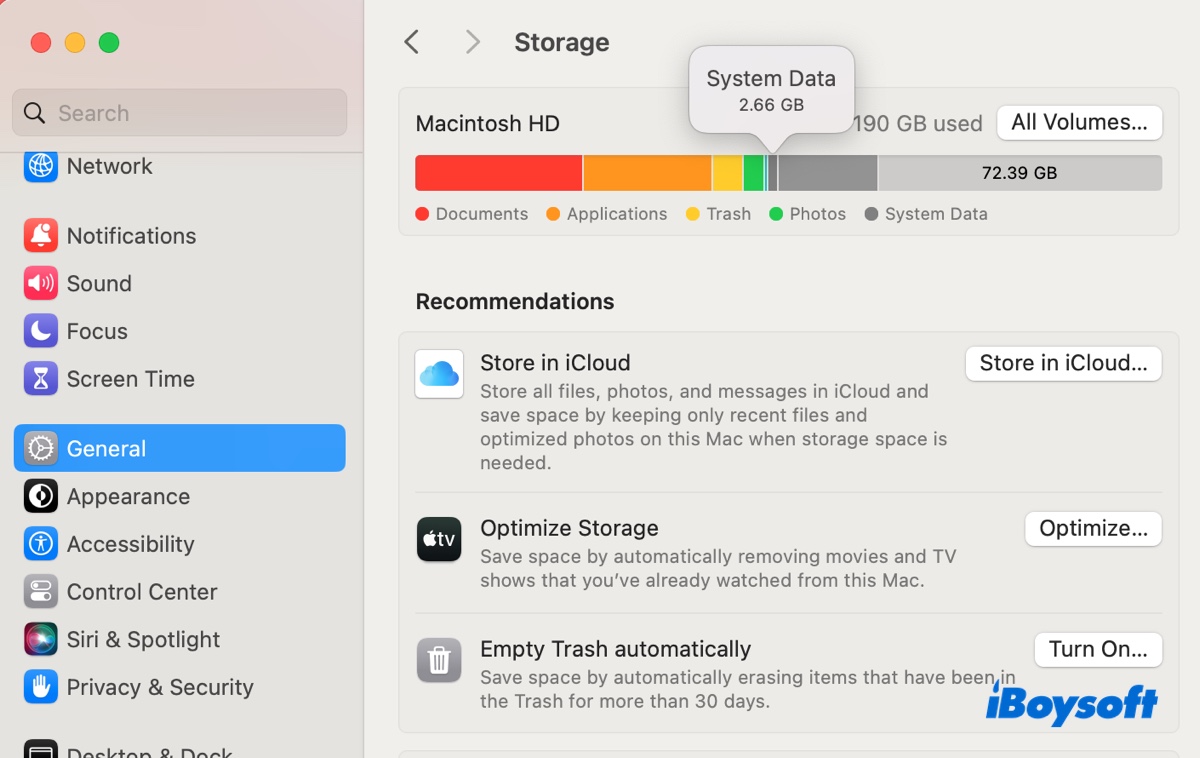
Uma coisa que eu notei é que o tamanho dos Dados do Sistema não é fixo, mas muda frequentemente. Quando abri a guia de Armazenamento pela primeira vez, era de 11GB, depois mudou rapidamente para 2,55GB sem interferência. Mas às vezes, o número será reduzido ainda mais para 370MB, depois 327MB, e continuou mudando ligeiramente. O menor tamanho que vi foi de cerca de 100MB.
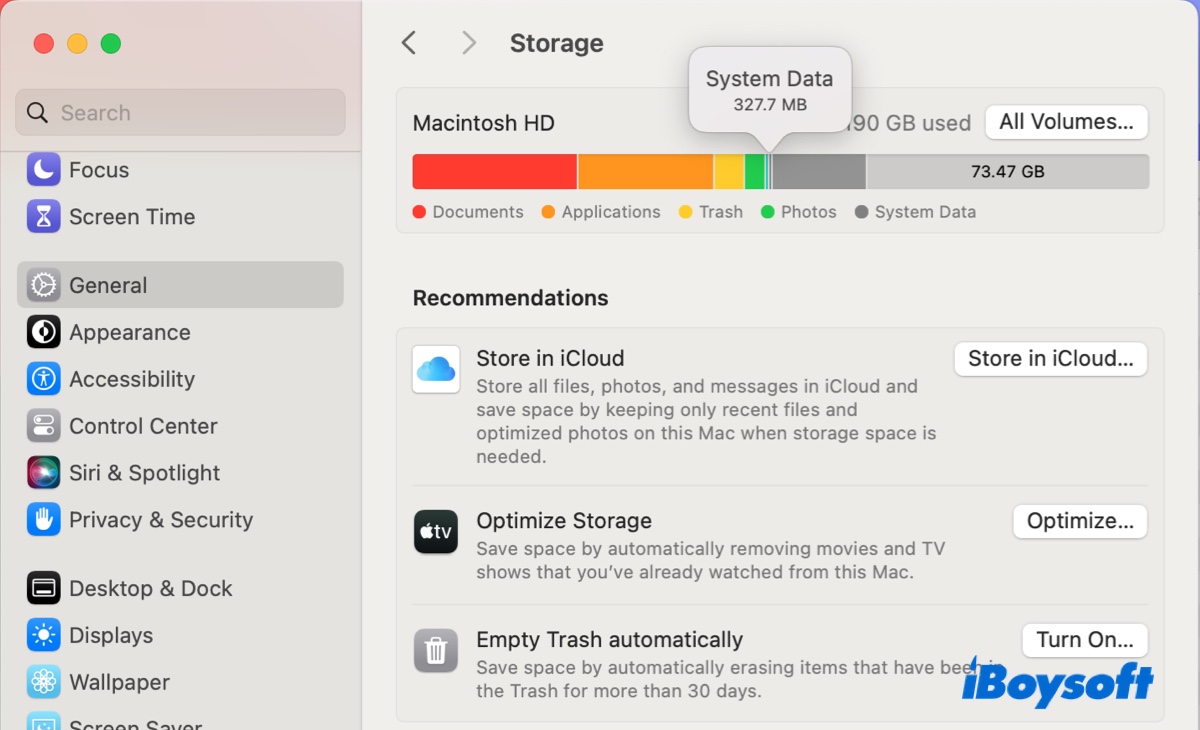
A partir desta observação, combinada com o tamanho médio do sistema macOS: 12-16GB, podemos concluir que a quantidade normal de Dados do Sistema está em torno de 100MB ~ 16GB.
Por que os dados do sistema são tão grandes no Mac?
Os Dados do Sistema se tornam grandes quando os arquivos que armazenam crescem. Mas geralmente permanecem em uma faixa razoável. Se os Dados do Sistema ficarem muito grandes, ocupando uma quantidade significativa do armazenamento do seu Mac, provavelmente é devido a uma pasta grande escondida de um determinado aplicativo, instantâneos locais do Time Machine aumentando de tamanho, uma quantidade excessiva de arquivos de cache, bugs de indexação no macOS Tahoe ou outros arquivos grandes na categoria.
Compartilhe as razões para os Dados do Sistema ocuparem tanto espaço em um Mac com outras pessoas!
Como verificar os Dados do Sistema no Mac?
Se você ainda não sabe como fazer isso, aqui está como verificar o armazenamento de Dados do Sistema no Mac nas configurações de Armazenamento.
- Abra as configurações de Armazenamento no Mac.
No macOS Ventura/Sonoma/Sequoia/Tahoe: Vá para o menu Apple > Configurações do Sistema > Geral > Armazenamento.
No macOS Monterey: Abra o menu Apple > Sobre Este Mac > Armazenamento. - Aguarde a análise de armazenamento ser concluída.
- Passe o cursor sobre o espaço cinza escuro na barra colorida para ver a quantidade de espaço que os Dados do Sistema ocupam.