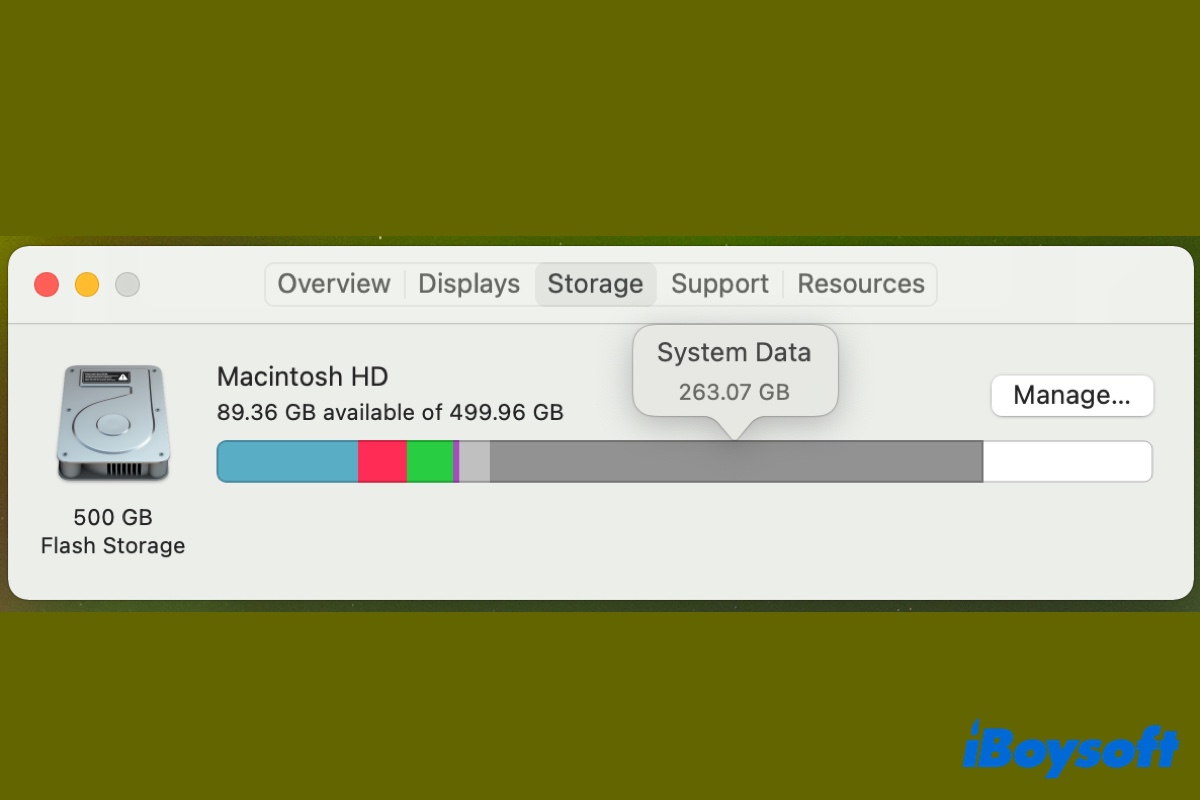When checking the storage usage of your Mac running Tahoe, Sequoia, Sonoma, Ventura, or Monterey, you may find a dark gray bar segment labeled System Data taking up a huge amount of space. It may occupy tens or hundreds of gigabytes of storage space, potentially leaving your Mac insufficient free space.
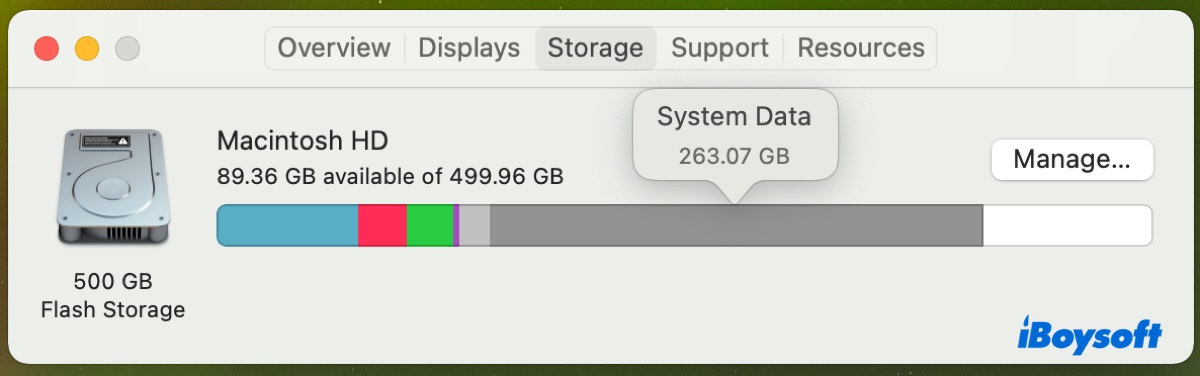
Why is my System Data so high on Mac? It's like macOS is filling my one-year-old Mac with bloatware. How can I decrease System Data on Mac? - discussion.apple.com
When I open "About This Mac," it shows me that my Mac is using 200 GB of System Data. Why is System Data taking so much space on a Mac? Please help! - discussion.apple.com
I'm running macOS Tahoe and I'd like to know how to free up System Data on Mac. The Storage setting tells me macOS System Data is over 100GB. I have no idea what are makeing System Data so huge. - reddit.com
macOS 15 Sequoia System Data is taking up too much storage. I have been using macOS Sequoia and noticed that my System Data uses about 146GB. How to fix this? - reddit.com
But what is System Data in Mac Storage? Why is it so huge, and how do you get rid of it? Keep reading to find out!
| Delete macOS System Data Huge on Tahoe/Sequoia | Steps | Effectiveness |
| Delete unnecessary files with iBoysoft DiskGeeker | 1. Install the disk cleaner. 2. Select the Data volume and click Space Analyze. 3. Delete unwanted files. 4. Select the Data volume and click Clean Junk. 5. Delete junk files. | High, remove all unnecessary files of System Data at once. |
| Delete Spotlight files on macOS Tahoe | 1. Open Finder. 2. Click Go > Go to Folder. 3. Remove the Spotlight folders in /System/Volumes/Data/.Spotlight-V10 and ~/Library/Metadata/CoreSpotlight | High, clear System Data on macOS Tahoe, Sequoia, or earlier. |
| Delete Time Machine local snapshots | 1. Open Terminal. 2. Run:tmutil listlocalsnapshots / 3. Run: sudo tmutil deletelocalsnapshots timestamp | High, regain space if you've set Time Machine to back up automatically |
| Manually clear caches, logs and support files on Mac | 1. Open Finder > Go > Go To Folder. 2. Browse to the directory where app files may be located. E.g., ~/Library/Caches. 3. Clean up unnecessary files. | Low, time-consuming to check different folders |
| Remove old iOS backup files | 1. Open Finder > Go > Go To Folder. 2. Navigate to ~/Library/Application Support/MobileSync/Backup. 3. Delete unwanted backups. | Medium, only removes iOS backup files |
| Optimize Mac Storage | 1. Go to the Storage settings. 2. Turn on the recommendations suitable for you. | Low, only effective if you use Apple TV |
| Clean dynamic screen savers | 1. Open Finder > Go > Go To Folder. 2. Search for /Library/Application Support/com.apple.idleassetsd/Customer. 3. Clean large screen savers. | Medium, only delete screen savers |
| Empty the Trash | 1. Right-click on Trash. 2. Click "Empty Trash. | Medium, only effective if you have lots of files in the Trash |
What is System Data in Mac Storage?
System Data contains files that can't be assigned to the usual storage categories like Applications, Documents, Messages, Trash, Photos, iCloud Drive, Mail, Podcasts, etc. It mainly includes files used by the system, such as:
| Cache files | App caches or system caches |
| Temporary files | App log files |
| Local snapshots | Snapshots automatically generated by Time Machine or Carbon Copy Cloner |
| iOS backups | Backups for your Mobile devices |
| Spotlight index files | Files created by Spotlight |
| Disk images | ZIP files, ISO files, app installers, etc |
| Application leftovers | Files remained on your Mac after the app was deleted |
| Languages, fonts, extensions & plugins | Tools for personalizing an app or browser |
| VM files | Swap files for virtual memory |
| Files from the user's Library folder | Application Support, iCloud files, screensavers, etc |
| Files not recognized by Spotlight search | Uncommon or custom file types |
| Hidden files | Hidden files or folders created by installed apps, such as Disk Drill |
It's worth mentioning that before macOS Monterey, System Data was called Other Storage. And the Apple Intelligence sometimes also takes up too much space, learn how to delete huge Apple Intelligence data.
How to access System Data on Mac?
Knowing that System Data on Mac is huge, you may want to access it to free up space. To do this, you must navigate to the following folders, as System Data isn't stored in one nice folder but scattered around your System and Library folders.
- Open Finder.
- Click Go > Go to Folder from the menu bar.
- Copy and paste one of the following paths and hit Enter.
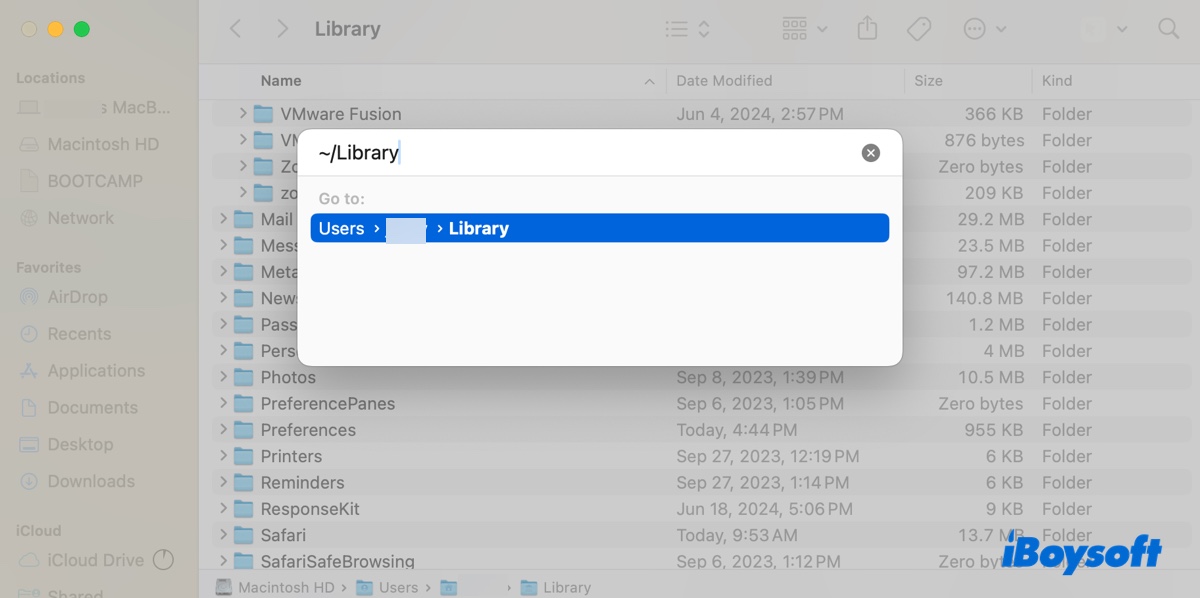
/Library
~/Library
/System
Share to help others learn what System Data on Mac is and how to access it!
Can you delete System Data on Mac?
Is it safe to delete System Data on Mac?
Yes, it's generally safe to clean up System Data on Mac, but it's also important to be cautious about the files you delete. System Data includes files and preferences that are essential for your operating system to work properly. Deleting them may cause your Mac to experience issues.
Therefore, before removing any System Data, it's advisable to research the files you want to delete or seek guidance from a reliable source. Besides, System Data may take more time to remove than deleting files from a specific folder, like Applications, as its files are distributed in different folders.
How to clear System Data on Mac?
If System Data is huge on macOS Tahoe, Sequoia, or earlier, it will render your Mac less available space or slow it down. To clear the massive System Data on Mac, take the following solutions.
Delete unnecessary files ✅
Finding the culprit accountable for huge System Data usage is tricky. Instead of randomly looking for large files that may be the issue, I recommend using the disk cleaner iBoysoft DiskGeeker for Mac.
It can analyze all files on your Mac, enabling you to quickly find and empty large files, no matter they are caches, logs, files in the Downloads folder, files in the Trash, iOS backups, downloaded screensavers, hidden files, disk images, application leftovers, or else.
This software has two great tools for cleaning out system junk and unneeded, large files on your Mac.
Space Analyze: This feature can scan your Mac and display all your files ( hidden files included) in descending order by size. You can easily learn the storage usage of your internal hard drive and delete unnecessary files.
Clean Junk: This tool examines your Mac and identifies junk files like caches, logs, preference files, files in the Trash, or download files. With it, you can quickly clean junk files on your Mac.
Here's how to fix MacBook System Data too large on macOS Tahoe/Sequoia/Sonoma/Ventura/Monterey:
Step 1: Download and install iBoysoft DiskGeeker for Mac.
Step 2: Open the disk cleaner, select your Data volume (Macintosh HD - Data), and click Space Analyze.

Step 3: Browse the files that use a big portion of your Mac's storage.
Step 4: Drag and drop the unwanted files into the green circle.

Step 5: Double-check the files you moved to the circle and click Delete when you're certain you want to remove them.
Step 6: Return to the main interface, select your Data volume again, and choose Clean Junk.

Step 7: After the scan is complete, select a category from the left (e.g., UserCache) to view the files.

Step 8: Select the junk files you want to delete and click Clean.
Share this tool to help others resolve the issue of Mac System Data too large on Tahoe or earlier!
Remove Spotlight files on macOS Tahoe
A Spotlight bug in macOS Tahoe is reportedly creating huge quantities of data, causing System Data to blow up massively. If you start to notice a large System Data folder after updating to macOS Tahoe, take the following steps to clear it.
How to fix System Data huge on macOS Tahoe:
- Open Finder.
- Click Go > Go to Folder from the menu bar.
- Type ~/Library/Metadata/ in the search bar and hit Enter.
- Delete the CoreSpotlight folder.
- Type /System/Volumes/Data/ and hit Enter.
- Press Command-Shift-. to reveal the hidden files.
- Delete the hidden folder labeled .Spotlight-V100 (the number 100 may be 10 or another one.)
- Empty the Trash.
- Check if System Data goes back to normal.
Delete Time Machine local snapshots
Another effective way to free up System Data on Mac is to remove Time Machine local snapshots. These snapshots are generated when the backup disk is not available, based on the frequency you set for automatic Time Machine backups, in case you need to revert to a previous version.
Although macOS will delete them after a certain time or when your Mac runs low on storage, it's not guaranteed to work. If you don't need any of these backups, you can delete them to reduce System Data on Mac.
How to decrease System Data on Mac:
- Open Terminal.
- Type the following command and hit Enter to check available snapshots.tmutil listlocalsnapshots /
- Execute the command below to delete a local snapshot you don't need. (*Replace 2021-06-26-162421 with the date and time stamp of the snapshot.)sudo tmutil deletelocalsnapshots 2021-06-26-162421
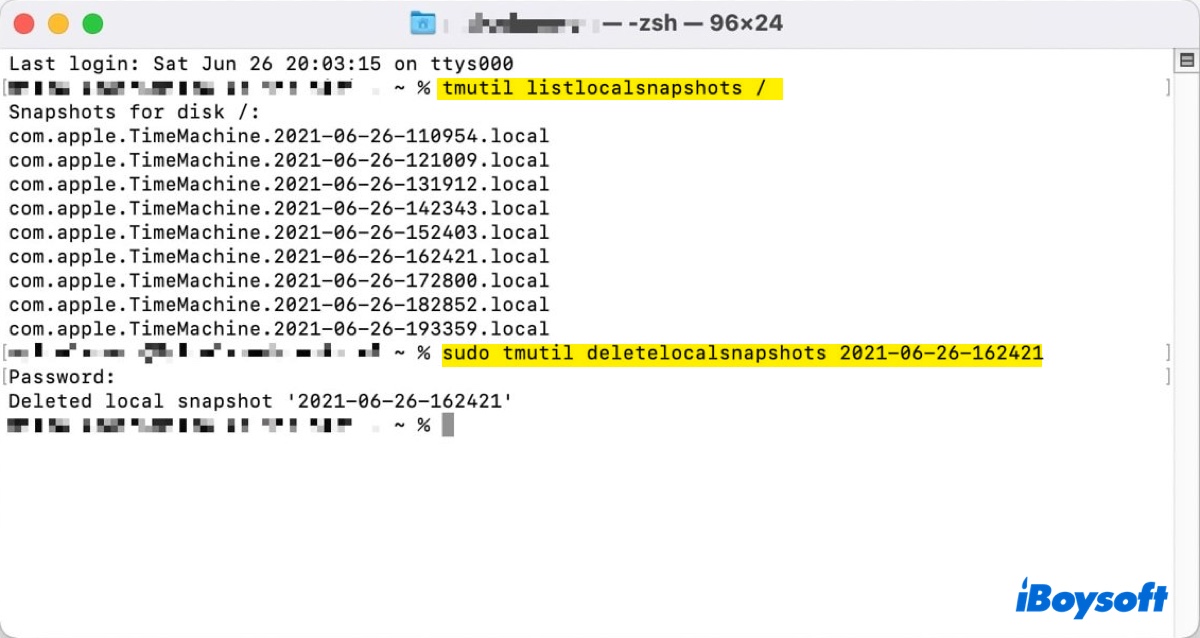
- Enter your admin account login password and hit Enter.
- The snapshot is now removed.
- If you wish to clean all local snapshots at once, you can run the following command:for d in $(tmutil listlocalsnapshotdates | grep "-"); do sudo tmutil deletelocalsnapshots $d; done
Once you've reclaimed the space taken by Time Machine local snapshots, you may want to prevent them from being created again by disabling automatic backups. To do this,
On macOS Ventura, Sonoma, and later:
- Open the Apple menu > System Settings.
- Click General > Time Machine.
- Tap the Options… button.
- Choose Manually in the drop-down menu of "Back up frequency."
- Click Done.
On macOS Monterey or earlier:
- Open the Apple menu > System Preferences.
- Choose Time Machine.
- Untick the box next to "Back Up Automatically."
Manually clear caches, logs, and support files on Mac
Apps generate lots of files to ensure you have a smooth experience. When you remove an app by trashing the installer, the files associated with it often get left behind. These app leftovers can be app caches, log files, preferences files, extensions, etc. Cleaning them can help lower System Data on Mac.
If you've uninstalled an app incompletely, follow the steps below to get rid of its leftovers on Mac.
💡 The next time you want to uninstall apps to free up space on Mac, use the app uninstaller of iBoysoft MagicMenu. It can remove the app and its supporting files with a few clicks, saving you time for manually going through every possible file location.

How to free up space on System Data on Mac:
- Open a Finder window, then select Go > Go To Folder from the menu bar.
- Paste one of the following paths and press Enter.
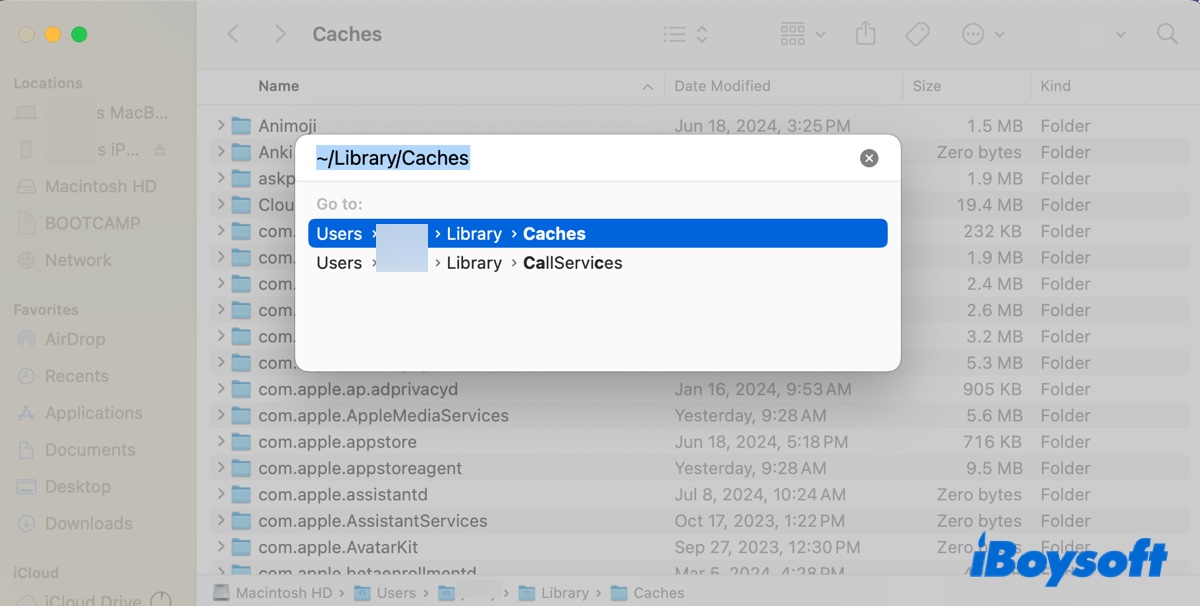
- View the subfolders of each directory and delete the ones from the partially uninstalled app.
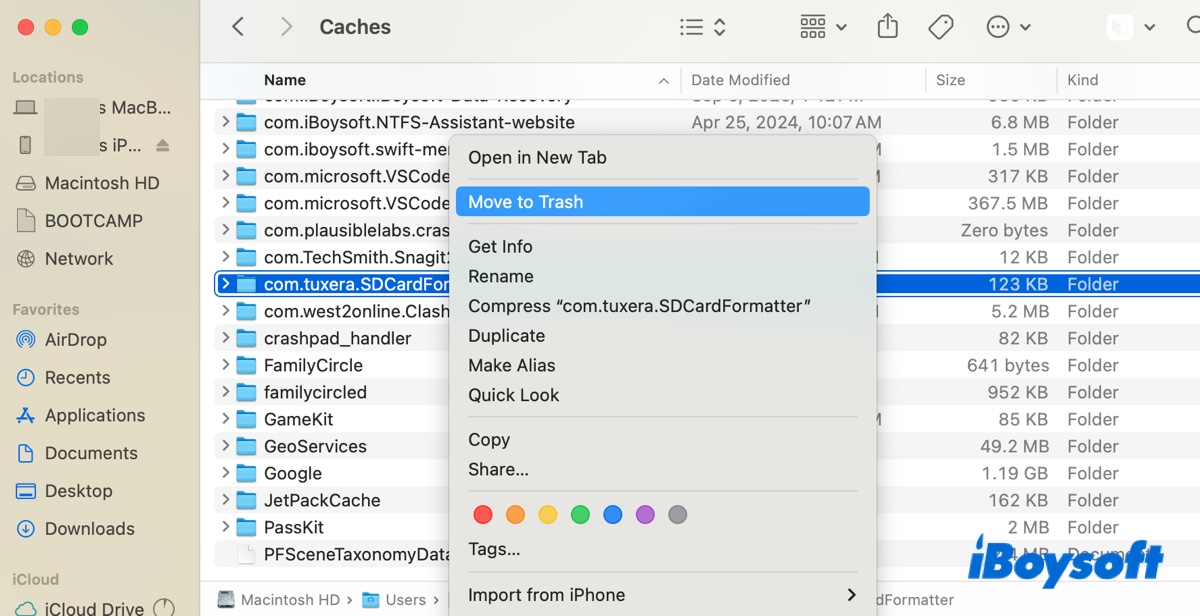
- Empty the Trash.
Directories where an app may keep files on Mac:
- ~/Library/Caches: Temporary files and cache data to improve application performance.
- ~/Library/Preferences: Preference files (.plist files) that store user settings and preferences for the app.
- ~/Library/Application Support: Additional files and data required by the application, such as databases, configuration files, or cached data.
- ~/Library/Logs: Log files that record application events, errors, and other diagnostic information.
- ~/Library/Saved Application State: Files that store the state of the application when it is closed, allowing it to resume where it left off.
- ~/Library/Containers: Extensions or plugins related to the application.
- ~/Library/Cookies: HTTP cookies for applications that require web-based functions, such as Chrome.
- ~/Library/LaunchAgents: The app may have stored a user-specific launch agent on your Mac if it's allowed to run automatically at user login.
- /Library/LaunchAgents: The app may have saved a system-wide launch agent.
- /Library/LaunchDaemons: The app may have a system-wide launch daemon that starts when your Mac boots.
Remove old iOS backup files
iOS backup files are also a space hogger that may result in System Data taking too much space on Mac. If you use your Mac to back up your iPhone, iPad, or iPod touch, take the steps below to clean unwanted iOS backups.
How to delete System Data on Mac:
- Open Finder, then click the Go menu and select Go To Folder.
- Input the following path and hit Enter.~/Library/Application Support/MobileSync/Backup
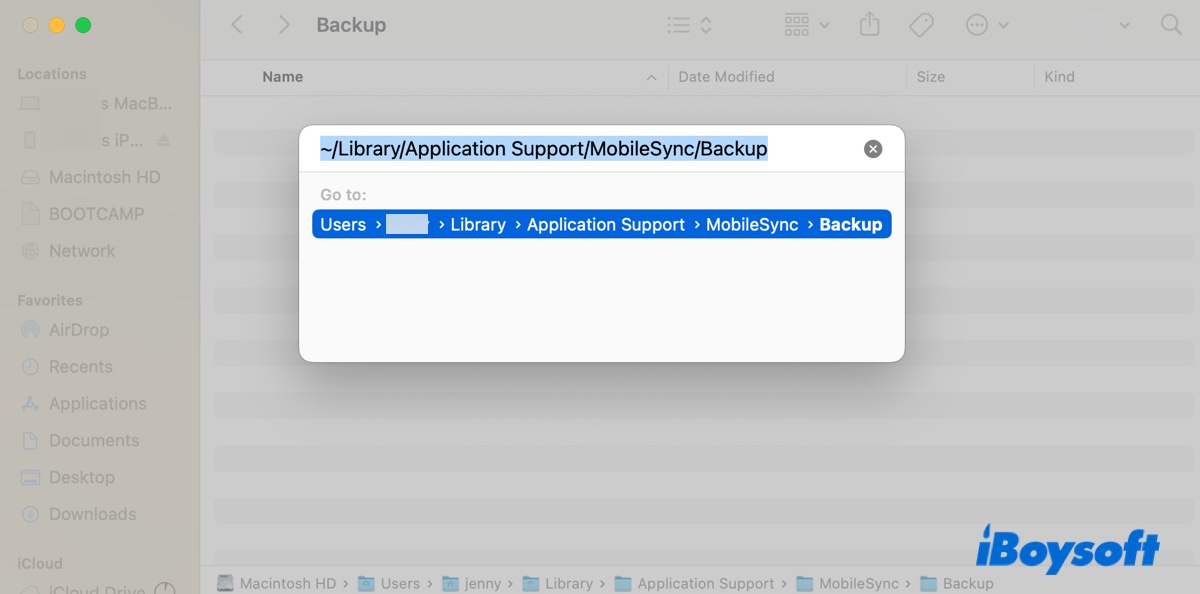
- Move unneeded iOS backups to the Trash and empty it.
Optimize Mac Storage
Apple has anticipated that you may run out of space and embed some useful features to help you optimize Mac storage. Open the Storage settings, and then you'll find three recommendations:
Store in iCloud: Store your files in iCloud and keep only recent files and optimized photos on your Mac when it's running low on space.
Optimize Storage: Automatically remove TVs and movies you've watched on your Mac.
Empty Trash Automatically: Set your Mac to delete files in the Trash for over 30 days automatically.
You can turn on the options you find useful to remove System Data on Mac.
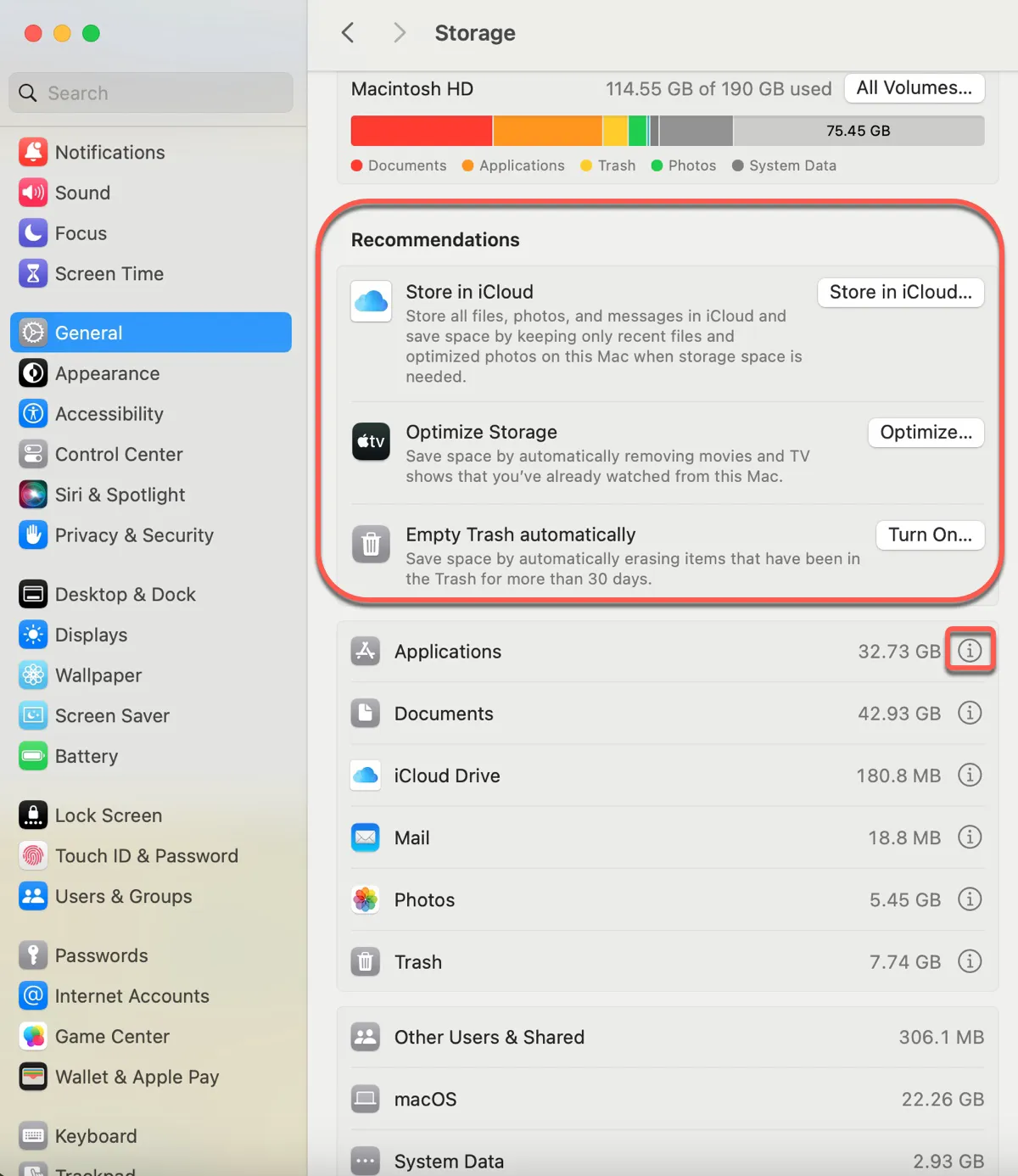
Tips: Tapping the ℹ️ info button next to each category allows you to remove the unnecessary files it contains. Unfortunately, there's no such button for System Data.
Clean dynamic screen savers
If you've tried the dynamic screen savers introduced in macOS Sonoma, the downloaded video files are probably why System Data on Mac is huge. I applied California Wildflowers and it used 571MB of my space. If you've tested several and some are very large, they may take up more than 20GB of storage.
It's suggested to remove those you currently don't need and redownload them when necessary. Here's how to clear System Data on Mac through deleting screen savers:
- Open Finder and click Go > Go To Folder.
- Input this path and press Enter./Library/Application Support/com.apple.idleassetsd/Customer
- Delete the large video screen savers and empty the Trash.
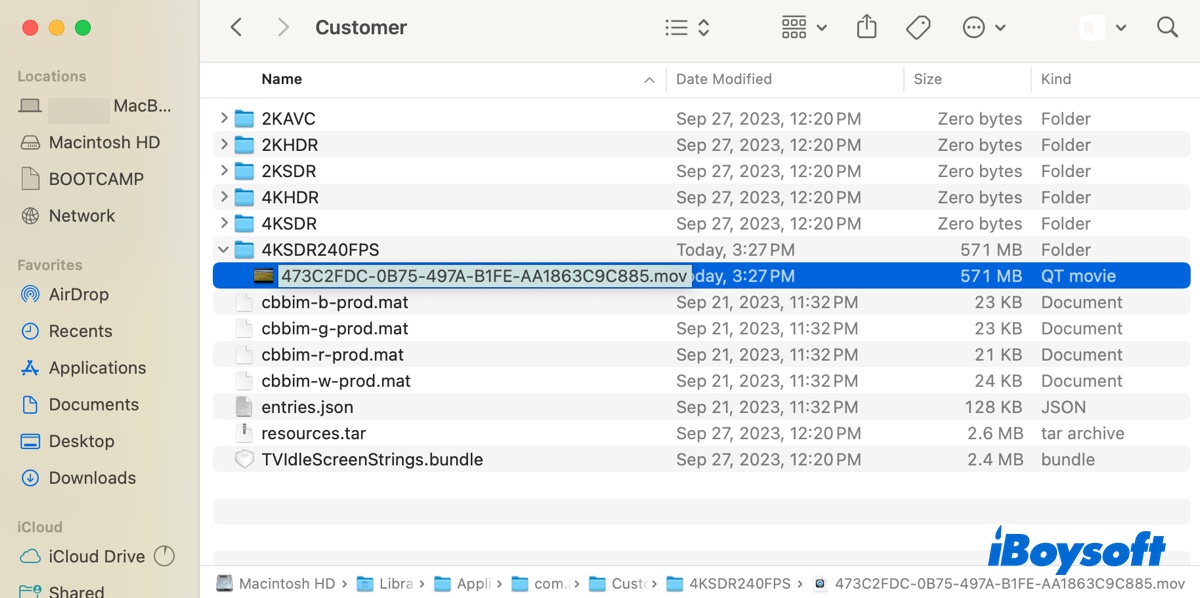
Empty the Trash
This may seem obvious, but emptying the Trash can significantly lower System Data on Mac. Files moved to the Trash are not deleted from your Mac. Until you empty them, they'll continue to use your Mac's space.
To empty the Trash, locate the Trash icon on the Dock, right-click on it, and select "Empty Trash."
Share the solutions to fix the problem of macOS Monterey/Ventura/Sonoma/Tahoe System Data huge!
How much System Data is normal on Mac?
If System Data is taking over 100GB of space, you know it's too large. But how much space should System Data take up on Mac?
In my MacBook Air (macOS Sonoma), System Data usually consumes about 2GB of storage.
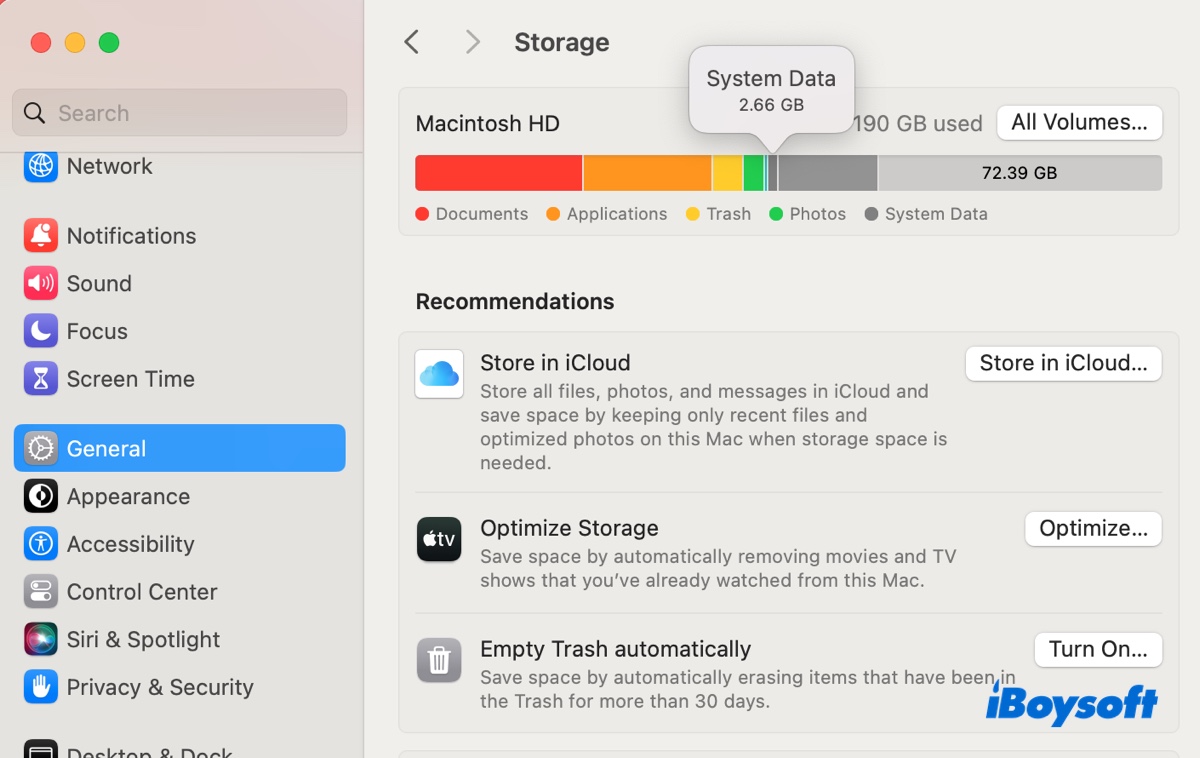
One thing I noticed is that the size of System Data isn't fixed but frequently changes. When I first opened the Storage tab, it was 11GB, then quickly changed to 2.55GB without any interference. But sometimes, the number will be reduced further to 370MB, then 327MB, and kept changing slightly. The smallest size I've seen is about 100MB.
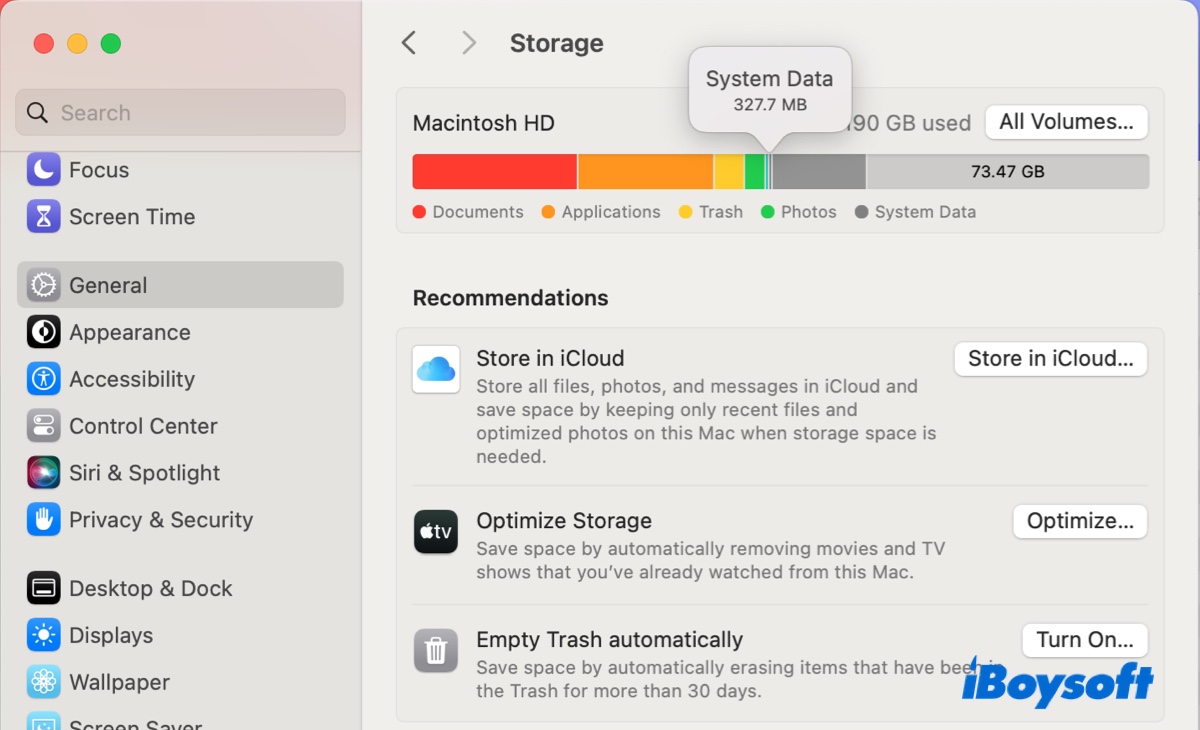
From this observation, combined with the average size of the macOS system: 12-16GB, we may conclude that the normal amount of System Data is around 100MB ~ 16GB.
Why is System Data so big on Mac?
System Data becomes large when the files it stores grow. But it usually stays at a reasonable range. If System Data gets too large, taking a significant amount of your Mac's storage, it's likely due to a hidden large folder from a certain app, Time Machine local snapshots increasing in size, an excessive amount of cache files, indexing bugs in the macOS Tahoe or other large files in the category.
Share the reasons for System Data taking so much space on a Mac with others!
How to check System Data on Mac?
If you don't know this already, here's how to check System Data storage on Mac from the Storage setting.
- Open the Storage settings on Mac.
On macOS Ventura/Sonoma/Sequoia/Tahoe: Go to the Apple menu > System Settings > General > Storage.
On macOS Monterey: Open the Apple menu > About This Mac > Storage. - Wait for the storage analysis to complete.
- Hover over the dark gray space on the colored bar to see the amount of space System Data takes.