Imagine you are updating software or downloading large files but only to receive a message saying, 'Your Mac startup disk is almost full.' How frustrating can it be? Although Apple offers multiple storage capacities for Mac models, Mac users suffer from limited storage space is common.
Fortunately, you can use an external hard drive as the main on your Mac or increase the storage with multiple methods, and they are not as risky as you may expect. This post elaborates on five proven ways to add more storage on Mac. Continue reading to figure out how.
Can you increase internal storage on your Mac?
In other words, can you upgrade Mac storage? The answer depends on which year your Mac model is introduced.
If you are using an MBP that was produced before 2012, it's feasible to replace the outdated internal hard drive with a more advanced SSD, the solid-state drive. Similarly, if you own an MBP introduced from 2012 to 2015 with Retina Display, you can also upgrade the internal storage.
For users who purchased a MacBook Pro after 2016, upgrading the internal disk space is not a wise option. Since Apple redesigned the dashboard, it's difficult and even risky to replace the internal storage hardware. So, you can free up your disk space using disk management tools, such as iBoysoft DiskGeeker for Mac.
Free up disk space using iBoysoft DiskGeeker for Mac
The simplest way to free up disk space on your Mac is by using iBoysoft DiskGeeker for Mac. It is a professional disk management tool, and the feature of Clean Junk can scan system drives labeled Macintosh HD, Macintosh HD-Data, macOS, or macOS-Data. The scan results are listed in the form of file names, modification dates, and file sizes, allowing you to choose which files you want to clean, freeing up more free space on your Mac.
Here is how to do this.
- Download, install, and open iBoysoft DiskGeeker for Mac.
- select a volume labeled as Macintosh HD, Macintosh HD-Data, macOS, or macOS-Data.
- Click “Clean Junk” from the toolbar.

- Select the folder you want to delete from the left sidebar and click “Clean.”

- Click “Ok” to allow clean the folder.
Add more storage on Mac with SSD
Most recent MacBook devices are equipped with SSDs that can't be swapped. However, if you own the following devices, you can add storage internally to gain additional space on your Mac. To protect your Mac from damage, get a professional to get this job done.
• MacBook Pro Retina 2015 and earlier.
• MacBook Pro non-Retina 2016 and earlier.
In case you are not sure about the Mac model you have, navigate to the Apple menu > About this Mac > Overview. You can find detailed MacBook model year.
Whether you are a MacBook Air user or an MBP user who can't upgrade the internal SSD, there is always a way out below is a list of other ways to expand your MacBook storage with a high success rate.
Now you know how to add more storage to your MacBook Pro, why not share the tip with your friends?
Add more Mac storage with iCloud
iCloud is a cloud storage and cloud-computing service provided by Apple for all iPhone, iPad, and Mac users. You can enjoy a standard plan with 5GB of free storage. If you want to add more capacity to your Mac, buying more iCloud storage is one of the most convenient and cost-effective ways. Here's how to purchase iCloud storage.
- Navigate to the Apple menu > System Preference > Apple ID.
- In the iCloud panel, move to the bottom. Then, you can see a stacked bar showing how much space you've used. Click on Manage next to the bar.
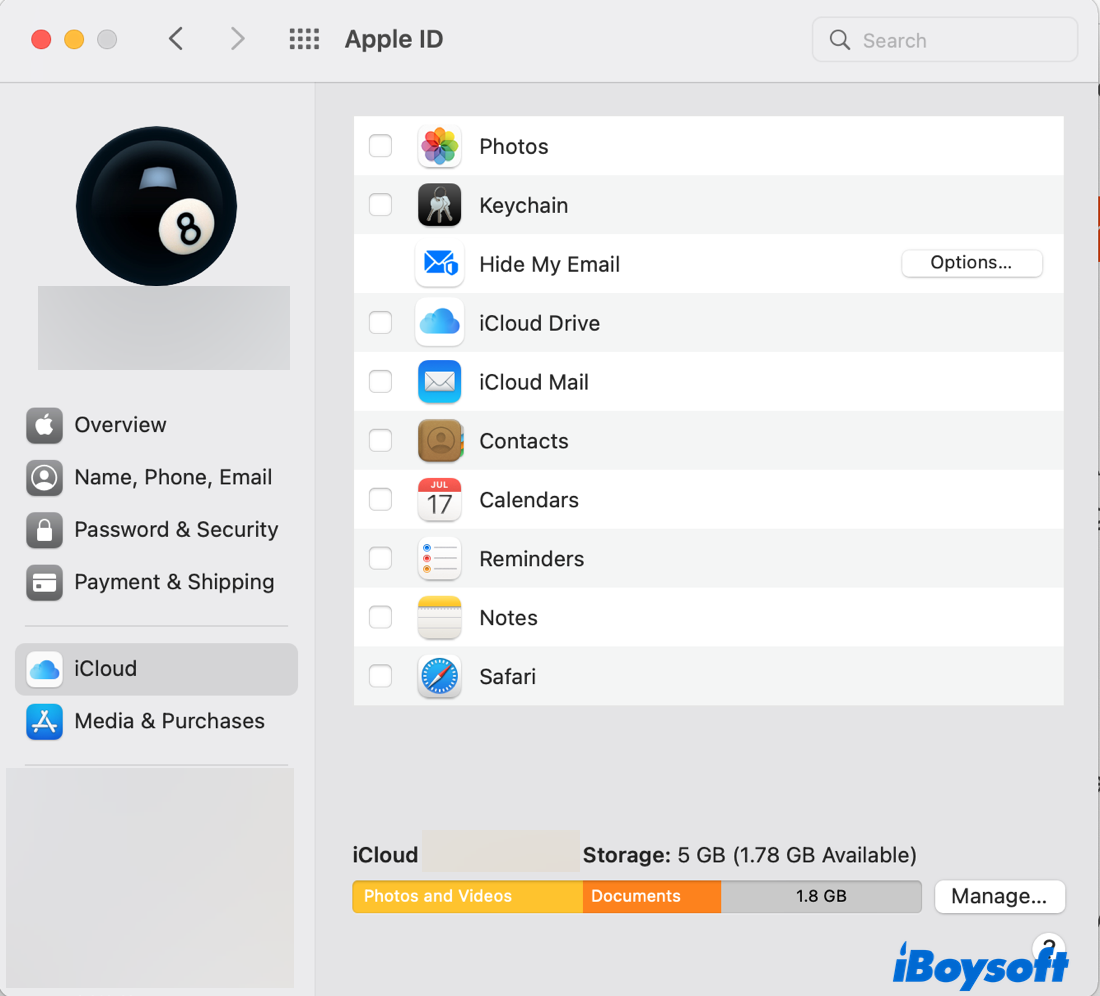
- Select Add Storage at the top-right corner. In some macOS versions, select Buy More Storage instead.
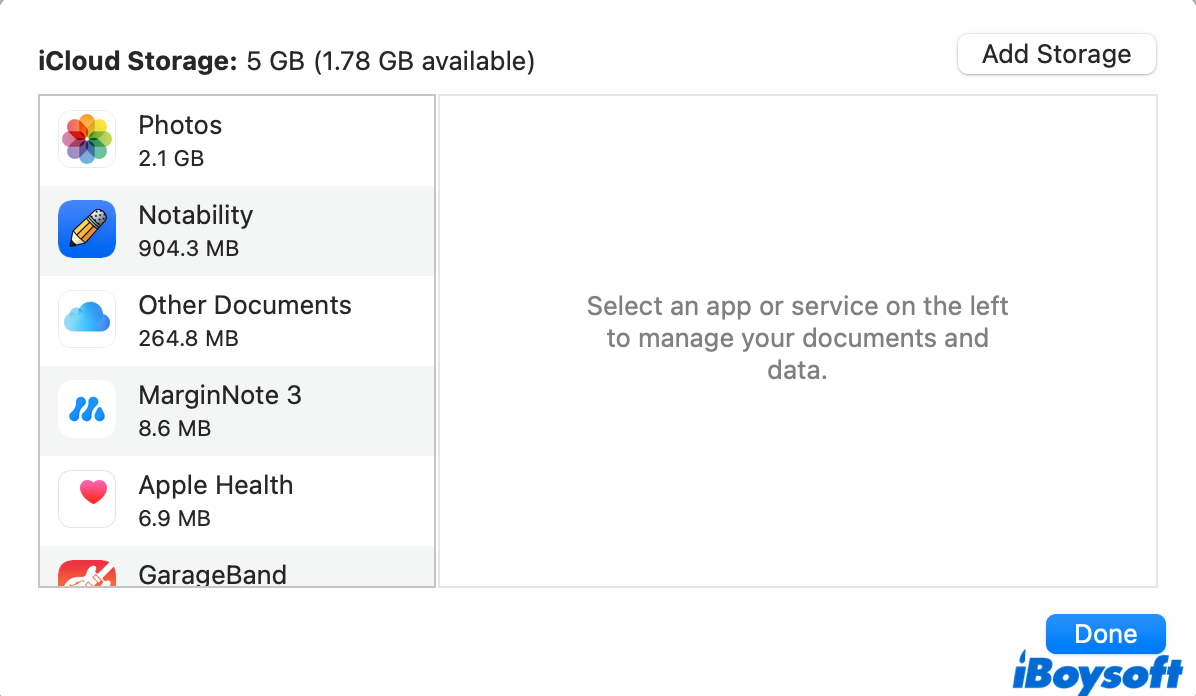
- The upgraded options should show up. Choose what you prefer and click on Next.

- Check the Apple ID and enter your password. Click Buy to finish the payment process.
The extra storage you purchased can be used right away to enlarge your Mac storage.
Find the solutions helpful? Share them with more people!
Add space on Mac using network storage
Aside from iCloud, there are some other cloud or network storage options you can choose to add storage on Mac. This is also a rather affordable way to add storage since most cloud storage services offer free plans.
Nevertheless, there are some downsides to using network storage to enlarge your Mac storage capacity. First, this approach relies heavily on your network setup, that is to say, a decent data speed and stable signal quality are must-haves for network storage. Second, you can only access and manage your data when you are on the same network.
If you are not into the network thing, move to the next method to add more storage on Mac.
Add storage on Mac using external media
Some of you may prefer an old-fashioned way to get more storage instead of using cloud or network storage. In this case, external storage devices such as HDD, SD cards, and flash drives can all work out, depending on your needs for the capacity.
To use an external hard drive:
Thanks to its high capacities and relatively cheap price, the external hard drive is a good option to back up and store excessive files when your Mac lacks storage. When adding an external HDD to your Mac, one thing you need to pay attention to is the USB port type.
While some previous Mac models come with built-in USB-3 ports, the newer MacBook devices only offer Thunderbolt ports. In this case, you'll need to make sure which USB port works with your external hard drive. Sometimes, a USB-C adapter is needed to gain extra flash storage.
To use an SD card or a flash drive:
Although the SD card and flash drives are less competent in capacity when compared with an external hard drive, it's still a solution for users who have less data to store. Plus, these two storage media are both easily portable.
What's more, some old Mac models have a built-in SD card slot. All you need to do is insert the memory card, and you can enjoy extra storage.
Conclusion
After reading this article, you should know how to add more storage on Mac in five effective ways, regardless of which Mac model you own. Among the above methods, using iBoysoft DiskGeeker for Mac is the easiest way, which can help you have more available space.
If you find this article helpful, share it with more people on your social media.
FAQs about how to add more storage on Mac
- QHow to check the storage on Mac?
-
A
To check used and available storage on Mac, simply go to Apple menu > About this Mac > Storage. Hover on each color block to see how much space is used.
- QCan you add storage to a MacBook Air?
-
A
Unfortunately, there is no way to upgrade RAM and internal storage on your MacBook Air. However, you can add more storage using the methods explained above.
- QWhat is Other in Mac storage?
-
A
The Other category on your Mac includes files that can’t be classified into any known categories, such as Apps, System data, Music, and macOS.
