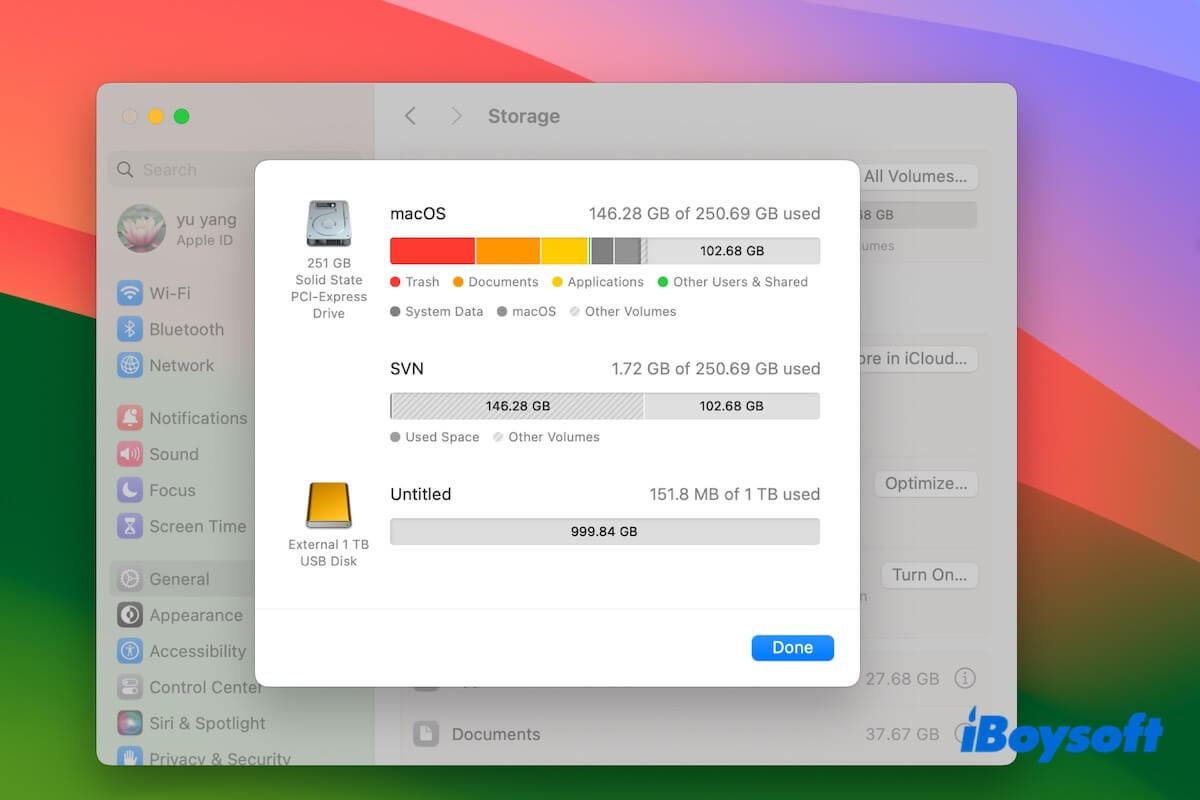Expanding the main storage of a Mac is complex and hard as the internal storage is welded into the mainboard. When the Mac is full or the internal hard drive burns out, how can you continue to use the machine?
Thus, the question "Can I use an external hard drive as a main hard drive?" goes through your head.
The answer is definitely YES. Our post will tell you how to use the external hard drive as the primary default storage on your Mac. Let's follow the detailed steps below.
- Way 1: Move the Home folder from your Mac to an external hard drive (For expanding storage)
- Way 2: Set the external hard drive as your startup disk (For starting up the unbootable Mac)
Is it necessary and safe to use an external hard drive as primary storage on a Mac?
If your Mac becomes unbootable, using the external hard drive as the main storage can help you work with this device again.
If you use the external disk as the primary storage for expanding the limited storage on your Mac, it's unnecessary. As time goes by, every storage device will accumulate a huge amount of data, making the space run out in the end.
Besides, although it is safe to use the external hard drive as the main on Mac, it is not stable and sluggish compared with the internal hard drive, especially if the external drive is an HDD.
Frequent disk cleanup is the key to guaranteeing adequate storage and expanding disk lifespan. You can use a Mac cleaner to clean up your Mac in a routine.
iBoysoft DiskGeeker is a professional disk management tool that features junk file scanning and deletion. You can use it to search for the diverse junk files on your Mac, such as app caches, user logs, useless downloads, trash, and more, and then delete them with one click.
- Download, install, and open iBoysoft DiskGeeker on your Mac.
- Select the Macintosh HD - Data (or named macOS - Data) volume, the volume stores the user data, and then click Clean Junk on the right-side toolbar.

- After searching, choose the junk files you want to delete and click Clean. Then, these files will be directly removed from your Mac and the space they take will be immediately released.

Tell others if they need to use the external storage as the main for their Macs.
How to use an external hard drive on a Mac as the main?
Using an external hard drive as the primary storage for your Mac cannot only expand storage space but also as a remedy when your Mac hard drive is broken.
Many users from Apple Discussions and Reddit ask how to use an external hard drive on a Mac as the main.
How do I command my Mac to always use an external storage drive to be the primary storage device? However, I don't want to boot my Mac from an external hard drive. I just want to have more storage in case my device gets full. Is there a shortcut to make this happen? - From Apple Community
Is there a way to enable my external HDD to replace my Mac hard drive as the default drive for everything? I have changed the download folder for browsers to the folder on external drive, but the app still installed on my Mac. - From Reddit
There are actually two ways. One is to move the Home folder on the Mac to the external drive so to let your Mac save your user data on the drive by default. The other is to create a bootable macOS USB drive and set it as your startup disk.
Way 1: Move the Home folder on your Mac to the external hard drive
The Home folder on a Mac stores all the user files, including the Application folder, the Documents folder, the Downloads folder, the Music folder, etc. It consumes the majority of the Mac startup disk.
If you just need more storage space in case your Mac runs out of storage, you can move the Mac's Home Folder to the external drive.
This way allows you to use the external storage as the primary default storage without booting your Mac from an external drive. Then, all your user data will be automatically saved to your external drive.
Here's how to move the Mac's Home folder to the external drive:
- Connect the external hard drive to your Mac.
- Open Finder, move to the Finder menu bar, click Go, and select Home on the drop-down menu to open the Home folder.
If you don't see Home there, press Command - Shift - H instead.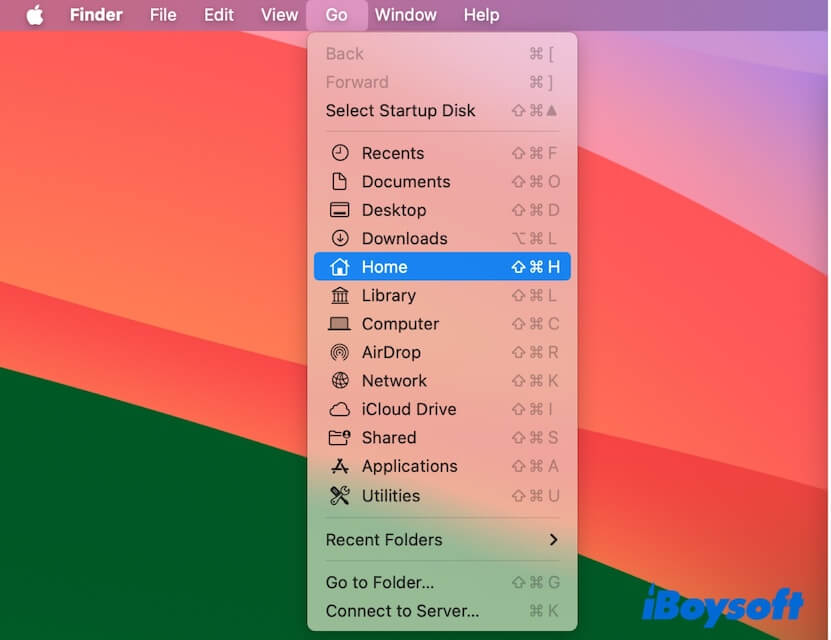
- Select your Home folder (it is the folder named after your admin account name) and drag and drop it to your external drive.
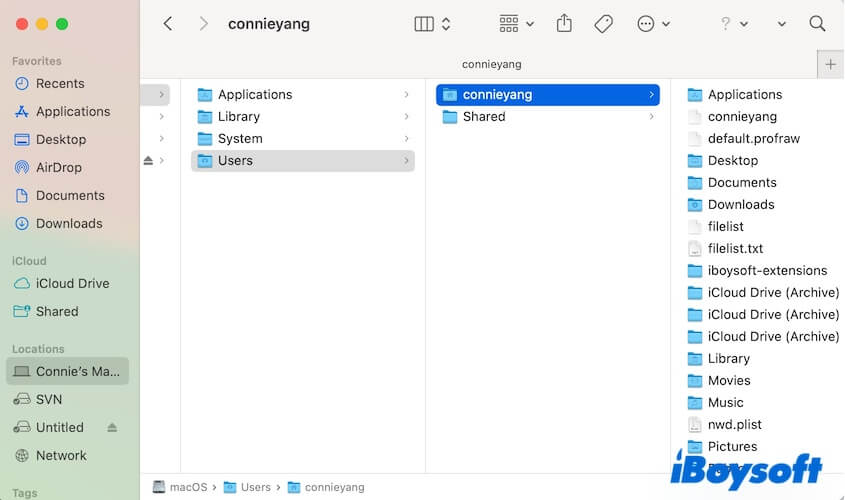
This action will only copy the home folder to your external drive. If you can't move the Home folder to your external drive due to the "The operation can't be completed because 'username' needs to be downloaded." error, go to change your permission for the folder or some items in this folder. - After you complete moving the Home folder, click the Apple menu > System Settings.
- Choose Users & Groups.
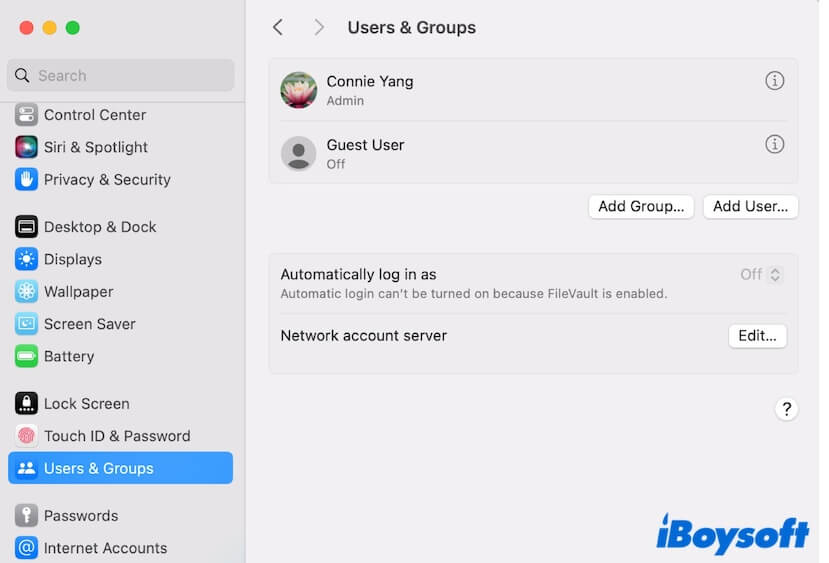
- Right-click on your user account and select Advanced Options.
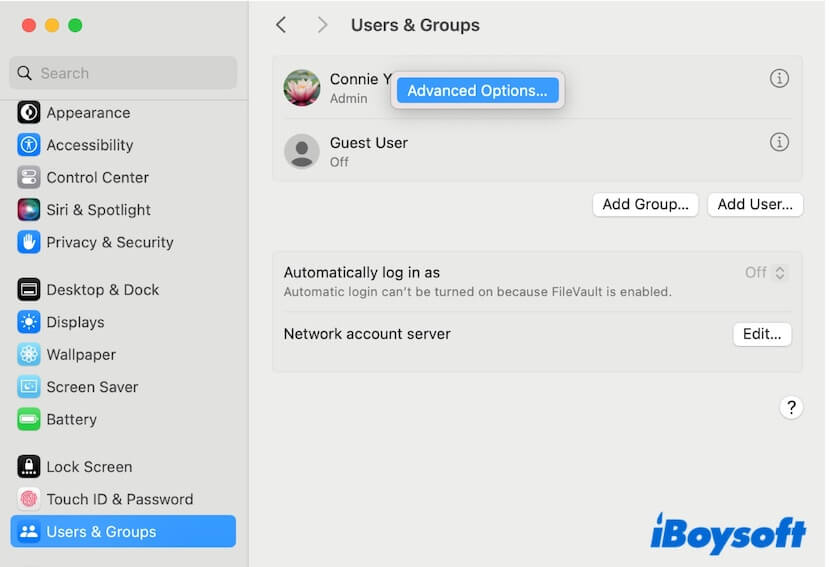
- Enter your password if asked to unlock for changes.
- On the prompt, scroll down to find and click the Choose button in the Home directory section.
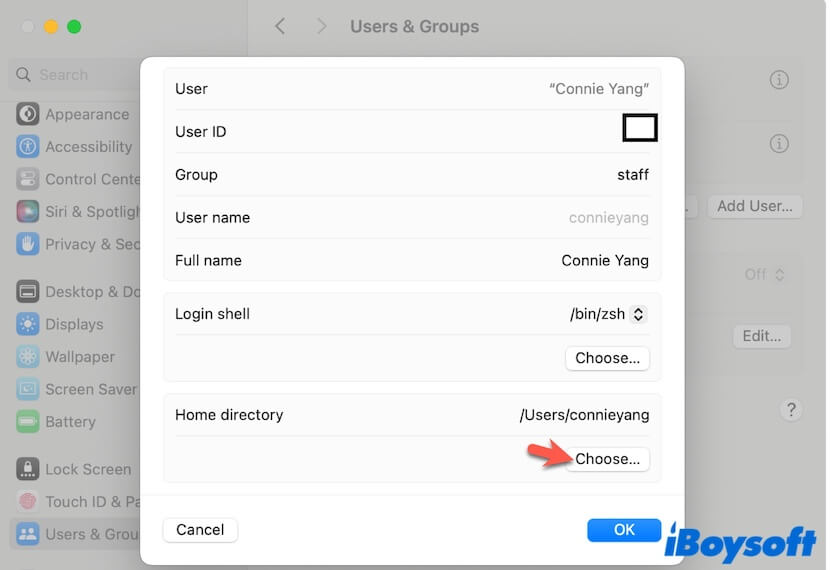
- Select the Home folder on your external drive as the default Home directory.
- Click Open > OK to confirm.
- Quit System Settings and restart your Mac to activate the changes.
Now, you can try downloading certain software to the Downloads folder or creating a document in the Documents folder and check if the file is saved to these folders in the Home folder on your external drive. If it is, you can delete the original files in the Home folder on your Mac to free up more space.
Way 2: Use the external hard drive as your startup disk
Perhaps your Mac is unbootable, so you want to use the external hard drive as the Mac's main storage to start it up. In that case, you need to boot your Mac from a USB drive.
Note: If you don't want to lose data on your unbootable Mac, you can use iBoysoft Mac Recovery Mode to rescue your files. This special mode can help you get files off the unbootable, dead, or corrupted Mac with only simple clicks.
Here's how to create a bootable USB drive for macOS and set it as the default startup disk for your Mac:
Step 1: Prepare a healthy Mac and format the USB drive
- Prepare a bootable Mac device.
- Prepare a USB hard drive (a Thunderbolt drive is also okay) with at least 32 GB and format it with APFS if you'll install macOS High Sierra or later on it (or else, choose Mac OS Extended).
Step 2: Download macOS and use it to create a bootable external drive
- Download the macOS version you want from the App Store on the healthy Mac.
Once the installation finishes, a prompt will guide you to install the installer, click the macOS button on the menu bar and choose Quit Install macOS. The installer will remain in the Applications folder. - Connect the external drive to the healthy Mac.
- Open Terminal and enter one of the commands below (depending on the macOS version you download). Remember to replace MyVolume with the name of your external drive. sudo /Applications/Install\ macOS\ Sequoia.app/Contents/Resources/createinstallmedia --volume /Volumes/MyVolumesudo /Applications/Install\ macOS\ Sonoma.app/Contents/Resources/createinstallmedia --volume /Volumes/MyVolumesudo /Applications/Install\ macOS\ Ventura.app/Contents/Resources/createinstallmedia --volume /Volumes/MyVolumeFind the commands for other macOS versions.
- Press Return.
- Enter your admin password if asked and press Return.
- Type Y when it prompts you to confirm erasing the volume and press Return.
- Wait for the erasure process to complete and click OK to enable the copy to proceed.
- Quit Terminal when the install media is successfully created on your external drive.
Step 3: Use the bootable USB drive to start up your Mac
On an Apple silicon Mac:
- Shut down your unbootable Mac.
- Connect the external bootable installer to the Mac.
- Press and hold down the power button until you see the startup options.
- Select the bootable USB drive and click Continue.
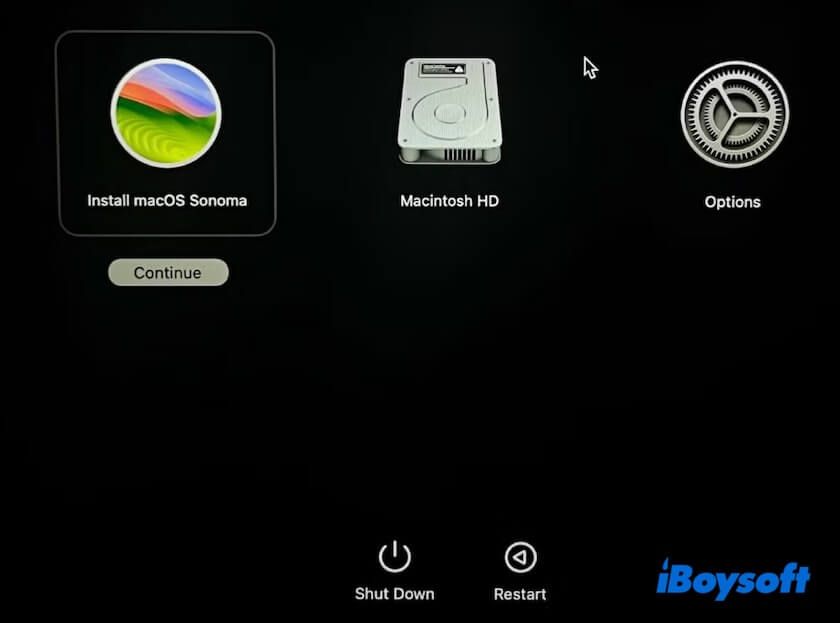
- Follow the on-screen guide to complete the macOS installation and boot up your Mac from the USB drive.
On an Intel-based Mac:
- Turn off the unbootable Mac.
- Connect the bootable USB drive to the Mac.
- Press the power button to turn on the Mac and immediately hold down the Option (or Alt) key until you see the bootable volumes appear on the screen.
- Select the USB bootable installer and follow the onscreen instructions to finish the macOS installation and setup.
Note: If you can't boot from the USB drive, your Mac is equipped with a T2 security chip. You need to reboot your Mac while pressing down Command - R to enter macOS Recovery Mode, go to Utilities > Startup Security Utility, and reset settings to allow your Mac to boot from external or removable media.
After your Mac boot from the USB drive, you can change the settings to render the external bootable drive as the default startup disk for every startup:
- Go to the Apple menu > System Settings > General > Startup Disk.
- Choose the USB bootable drive and Click Restart.
Verdict
Using an external hard drive as the primary storage on your Mac is not stable and sustainable. If you just want more storage space, clean up your Mac with a Mac cleaner like iBoysoft DiskGeeker in routine. You can download and use this tool to optimize your Mac storage.
If you insist on using external media as the main, you can move your Mac's Home folder to the external hard drive without laboursomely booting your Mac from an external drive.
However, if your Mac won't turn on, you have to start up your Mac from a bootable USB and make it the primary storage.
Share this post to help your followers set the external drive as your Mac's primary storage.