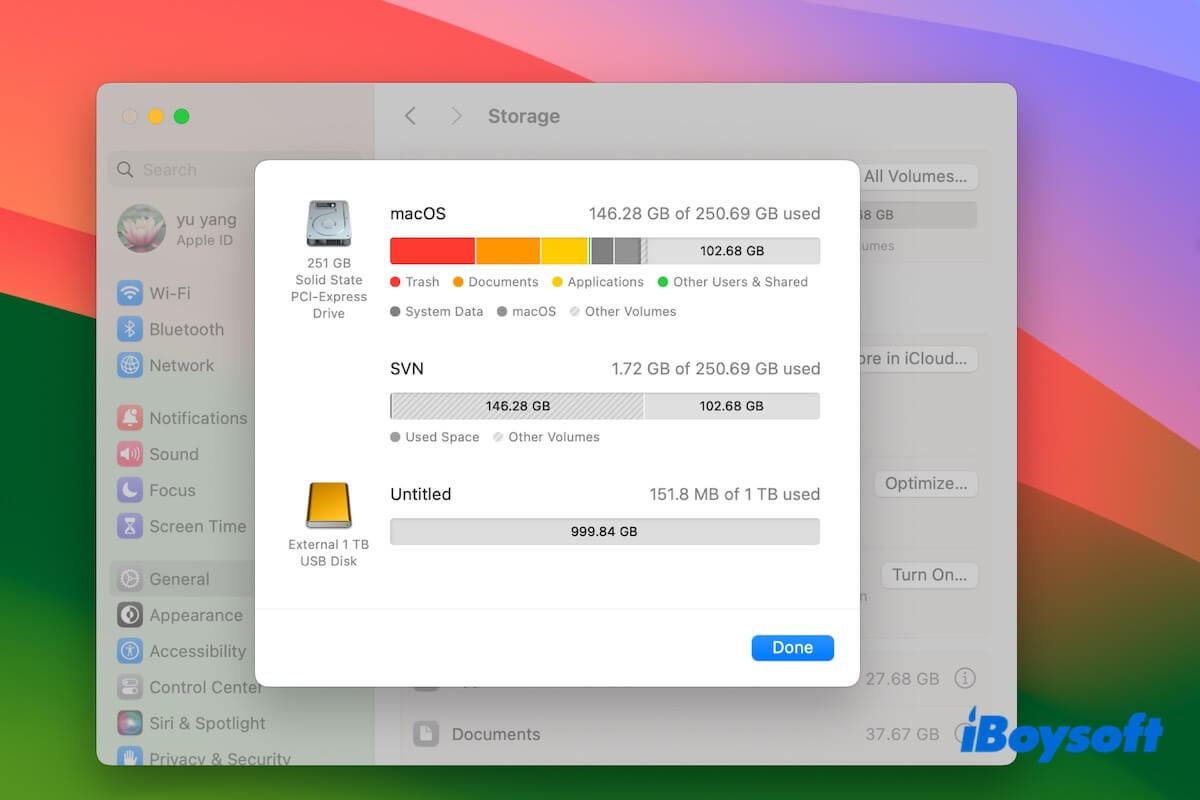Expandir el almacenamiento principal de un Mac es complejo y difícil, ya que el almacenamiento interno está soldado en la placa base. Cuando el Mac está lleno o el disco duro interno falla, ¿cómo puedes seguir utilizando la máquina?
Por lo tanto, la pregunta "¿Puedo usar un disco duro externo como disco duro principal?" pasa por tu cabeza.
La respuesta es definitivamente SÍ. Nuestro post te dirá cómo usar el disco duro externo como almacenamiento predeterminado principal en tu Mac. Sigamos los pasos detallados a continuación.
- Forma 1: Mover la carpeta de inicio de tu Mac a un disco duro externo (Para expandir el almacenamiento)
- Forma 2: Establecer el disco duro externo como tu disco de arranque (Para arrancar el Mac no iniciable)
¿Es necesario y seguro usar un disco duro externo como almacenamiento principal en un Mac?
Si tu Mac se vuelve no arrancable, usar el disco duro externo como almacenamiento principal puede ayudarte a trabajar con este dispositivo nuevamente.
Si utilizas el disco externo como almacenamiento principal para expandir el almacenamiento limitado en tu Mac, es innecesario. Con el tiempo, cada dispositivo de almacenamiento acumulará una gran cantidad de datos, haciendo que el espacio se agote al final.
Además, aunque es seguro usar el disco duro externo como principal en Mac, no es estable y lento en comparación con el disco duro interno, especialmente si el disco externo es un HDD.
La limpieza frecuente del disco es clave para garantizar un almacenamiento adecuado y para ampliar la vida útil del disco. Puedes utilizar un limpiador de Mac para limpiar tu Mac de forma rutinaria.
iBoysoft DiskGeeker es una herramienta profesional de gestión de discos que incluye escaneo y eliminación de archivos basura. Puedes utilizarlo para buscar los diversos archivos basura en tu Mac, como cachés de apps, registros de usuarios, descargas inútiles, papelera y más, y luego eliminarlos con un solo clic.
- Descarga, instala y abre iBoysoft DiskGeeker en tu Mac.
- Selecciona el volumen Macintosh HD - Data (o macOS - Data) que almacena los datos de usuario y luego haz clic en Limpiar basura en la barra de herramientas del lado derecho.

- Después de buscar, elige los archivos basura que deseas eliminar y haz clic en Limpiar. Entonces, estos archivos se eliminarán directamente de tu Mac y el espacio que ocupan se liberará inmediatamente.

Dile a otros si necesitan usar el almacenamiento externo como el principal para sus Macs.
Cómo usar un disco duro externo en un Mac como principal?
Utilizar un disco duro externo como almacenamiento principal para tu Mac no solo puede expandir el espacio de almacenamiento, sino también ser un remedio cuando el disco duro de tu Mac está dañado.
Muchos usuarios de Apple Discussions y Reddit preguntan cómo usar un disco duro externo en un Mac como principal.
¿Cómo hago que mi Mac siempre use una unidad de almacenamiento externo como dispositivo de almacenamiento principal? Sin embargo, no quiero arrancar mi Mac desde un disco duro externo. Solo quiero tener más almacenamiento en caso de que mi dispositivo se llene. ¿Hay algún atajo para que esto suceda? - De la Comunidad de Apple
¿Hay alguna forma de habilitar que mi HDD externo reemplace el disco duro de mi Mac como la unidad predeterminada para todo? He cambiado la carpeta de descargas de los navegadores a la carpeta en el disco externo, pero la aplicación todavía se instaló en mi Mac. - De Reddit
En realidad, hay dos formas. Una es mover la carpeta de Inicio en el Mac al disco duro externo para permitir que tu Mac guarde tus datos de usuario en el disco por defecto. La otra es crear un disco USB macOS booteable y establecerlo como disco de inicio.
Forma 1: Mover la carpeta de Inicio de tu Mac al disco duro externo
La carpeta de Inicio en un Mac almacena todos los archivos de usuario, incluida la carpeta de aplicaciones, la carpeta de documentos, la carpeta de descargas, la carpeta de música, etc. Consumen la mayoría del disco de inicio del Mac.
Si solo necesitas más espacio de almacenamiento en caso de que tu Mac se quede sin espacio, puedes mover la Carpeta de Inicio del Mac al disco duro externo.
De esta manera, podrás utilizar el almacenamiento externo como almacenamiento predeterminado principal sin arrancar tu Mac desde un disco externo. Entonces, todos tus datos de usuario se guardarán automáticamente en tu disco duro externo.
Así es como puedes mover la carpeta de Inicio del Mac al disco duro externo:
- Conecte el disco duro externo a su Mac.
- Abra Finder, vaya a la barra de menú de Finder, haga clic en Ir y seleccione Inicio en el menú desplegable para abrir la carpeta de inicio.
Si no ve Inicio allí, presione Command - Shift - H en su lugar.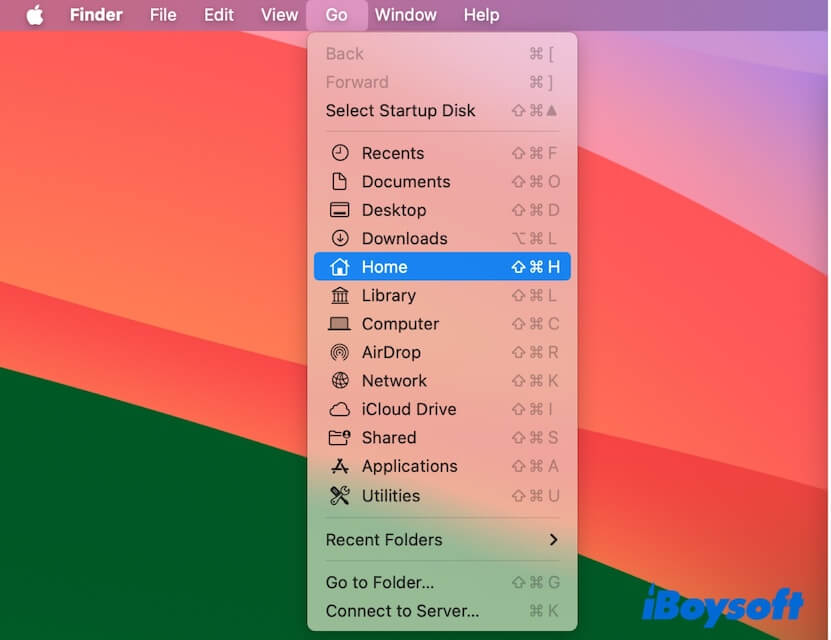
- Seleccione su carpeta de inicio (es la carpeta que lleva el nombre de su cuenta de administrador) y arrástrela a su disco externo.
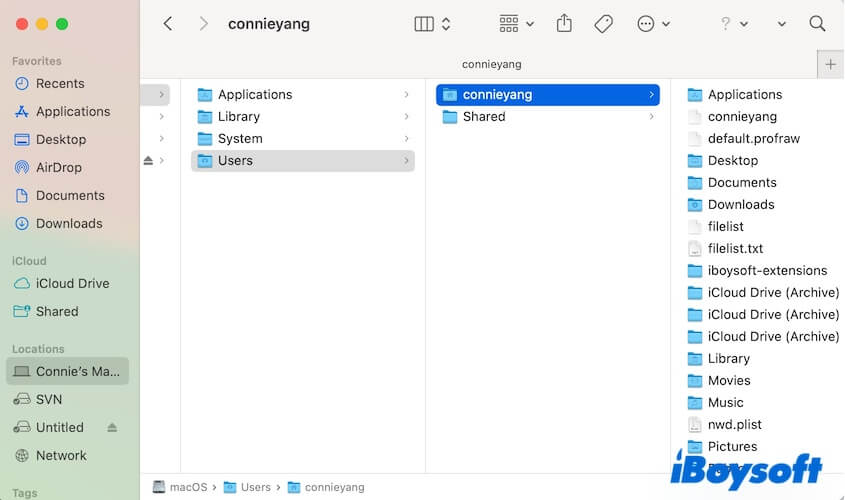
Esta acción solo copiará la carpeta de inicio a su disco externo. Si no puede mover la carpeta de inicio a su disco externo debido al error "La operación no se puede completar porque 'nombre de usuario' necesita ser descargado", vaya a cambiar su permiso para la carpeta o algunos elementos en esta carpeta. - Después de completar el movimiento de la carpeta de inicio, haga clic en el menú de Apple > Configuración del Sistema.
- Elija Usuarios y Grupos.
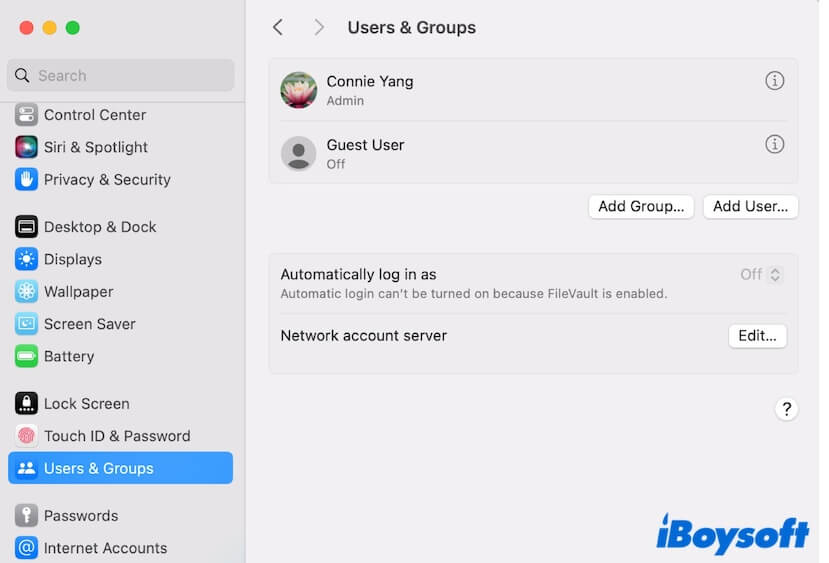
- Haga clic derecho en su cuenta de usuario y seleccione Opciones Avanzadas.
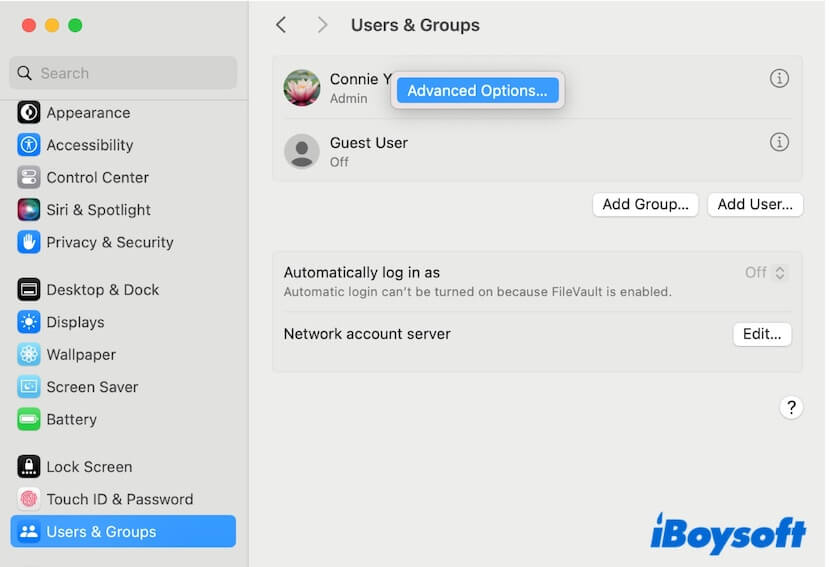
- Ingrese su contraseña si se le solicita desbloquear para realizar cambios.
- En el aviso, desplácese hacia abajo para encontrar y hacer clic en el botón Elegir en la sección de directorio de inicio.
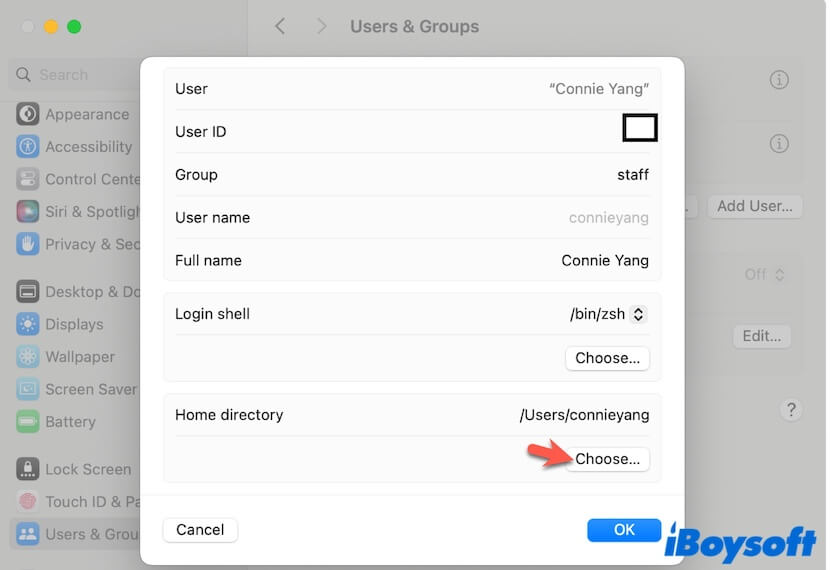
- Seleccione la carpeta de inicio en su disco externo como el directorio de inicio predeterminado.
- Haga clic en Abrir > OK para confirmar.
- Salga de Configuración del Sistema y reinicie su Mac para activar los cambios.
Ahora, puede intentar descargar cierto software en la carpeta Descargas o crear un documento en la carpeta Documentos y verificar si el archivo se guarda en estas carpetas en la carpeta de inicio en su disco externo. Si es así, puede eliminar los archivos originales en la carpeta de inicio en su Mac para liberar más espacio.
Forma 2: Utilice el disco duro externo como su disco de inicio
Tal vez su Mac no puede arrancar, por lo que desea utilizar el disco duro externo como el almacenamiento principal de Mac para iniciarlo. En ese caso, necesita arrancar su Mac desde un USB drive.
Nota: Si no quiere perder datos en su Mac no arrancable, puede utilizar iBoysoft Mac Recovery Mode para rescatar sus archivos. Este modo especial puede ayudarle a recuperar archivos del Mac no arrancable, muerto o corrupto con solo unos simples clics.
Así es como crear un USB drive de arranque para macOS y establecerlo como el disco de inicio predeterminado para su Mac:
Paso 1: Prepare un Mac saludable y formatee el USB drive
- Prepara un dispositivo Mac arrancable.
- Prepara un disco duro USB (un disco Thunderbolt también es aceptable) con al menos 32 GB y formateado con APFS si vas a instalar macOS High Sierra o posterior en él (de lo contrario, elige Mac OS Extended).
Paso 2: Descarga macOS y úsalo para crear una unidad externa arrancable
- Descarga la versión de macOS que desees desde la App Store en el Mac saludable.
Una vez que la instalación haya finalizado, un aviso te guiará para instalar el instalador, haz clic en el botón macOS en la barra de menú y elige Salir de Instalar macOS. El instalador permanecerá en la carpeta de Aplicaciones. - Conecta la unidad externa al Mac saludable.
- Abre Terminal e ingresa uno de los comandos a continuación (dependiendo de la versión de macOS que hayas descargado). Recuerda reemplazar MyVolume con el nombre de tu unidad externa. sudo /Applications/Install\ macOS\ Sequoia.app/Contents/Resources/createinstallmedia --volume /Volumes/MyVolumesudo /Applications/Install\ macOS\ Sonoma.app/Contents/Resources/createinstallmedia --volume /Volumes/MyVolumesudo /Applications/Install\ macOS\ Ventura.app/Contents/Resources/createinstallmedia --volume /Volumes/MyVolumeEncuentra los comandos para otras versiones de macOS.
- Pulsa Return.
- Ingresa tu contraseña de administrador si se te solicita y pulsa Return.
- Escribe Y cuando te pida confirmar el borrado del volumen y pulsa Return.
- Espera a que se complete el proceso de borrado y haz clic en Aceptar para que la copia continúe.
- Cierra Terminal cuando el medio de instalación se haya creado correctamente en tu unidad externa.
Paso 3: Usa la unidad USB arrancable para iniciar tu Mac
En un Mac con chip Apple:
- Apaga tu Mac no arrancable.
- Conecta el instalador externo arrancable al Mac.
- Mantén pulsado el botón de encendido hasta que veas las opciones de inicio.
- Selecciona la unidad USB arrancable y haz clic en Continuar.
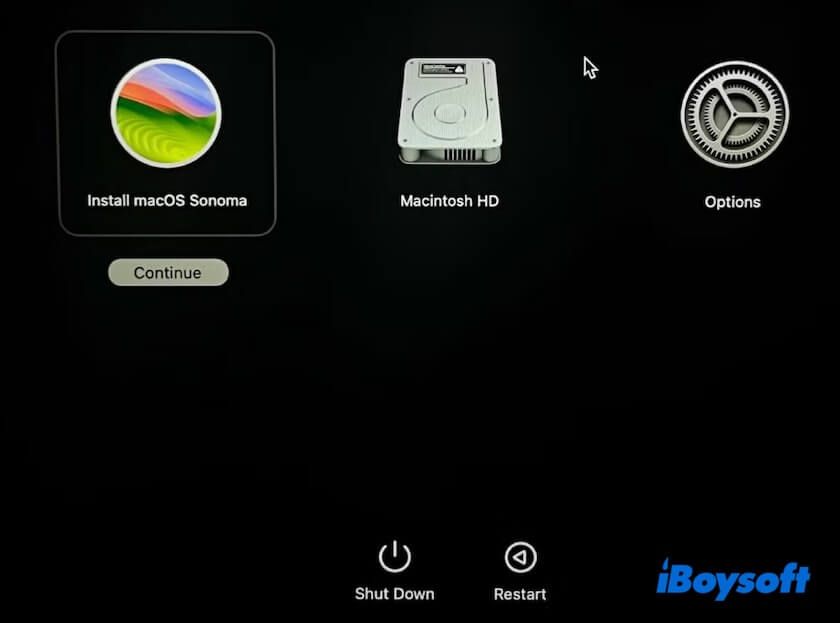
- Sigue la guía en pantalla para completar la instalación de macOS y arrancar tu Mac desde la unidad USB.
En un Mac basado en Intel:
- Apaga el Mac no arrancable.
- Conecta la unidad USB arrancable al Mac.
- Pulsa el botón de encendido para encender el Mac y mantén pulsada inmediatamente la tecla Opción (o Alt) hasta que veas que aparecen los volúmenes arrancables en la pantalla.
- Selecciona el instalador USB arrancable y sigue las instrucciones en pantalla para finalizar la instalación y configuración de macOS.
Nota: Si no puedes arrancar desde la unidad USB, tu Mac está equipado con un chip de seguridad T2. Debes reiniciar tu Mac mientras mantienes presionado Comando - R para ingresar al Modo de Recuperación de macOS, ve a Utilidades > Utilidad de seguridad de inicio y restablece la configuración para permitir que tu Mac arranque desde medios externos o extraíbles.
Después de que tu Mac haya arrancado desde la unidad USB, puedes cambiar la configuración para hacer que la unidad de arranque externa sea el disco de inicio predeterminado en cada arranque:
- Ve al menú de Apple > Configuración del sistema > General > Disco de arranque.
- Elige la unidad de arranque USB y haz clic en Reiniciar.
Veredicto
Usar un disco duro externo como almacenamiento principal en tu Mac no es estable ni sostenible. Si solo quieres más espacio de almacenamiento, limpia tu Mac con una herramienta de limpieza como iBoysoft DiskGeeker de forma rutinaria. Puedes descargar y usar esta herramienta para optimizar el almacenamiento de tu Mac.
Si insistes en usar medios externos como principal, puedes mover la carpeta de inicio de tu Mac al disco duro externo sin necesidad de arrancar laboriosamente tu Mac desde un disco externo.
Sin embargo, si tu Mac no se enciende, debes iniciar tu Mac desde un USB de arranque y hacerlo el almacenamiento principal.
Comparte esta publicación para ayudar a tus seguidores a configurar la unidad externa como almacenamiento principal de tu Mac.