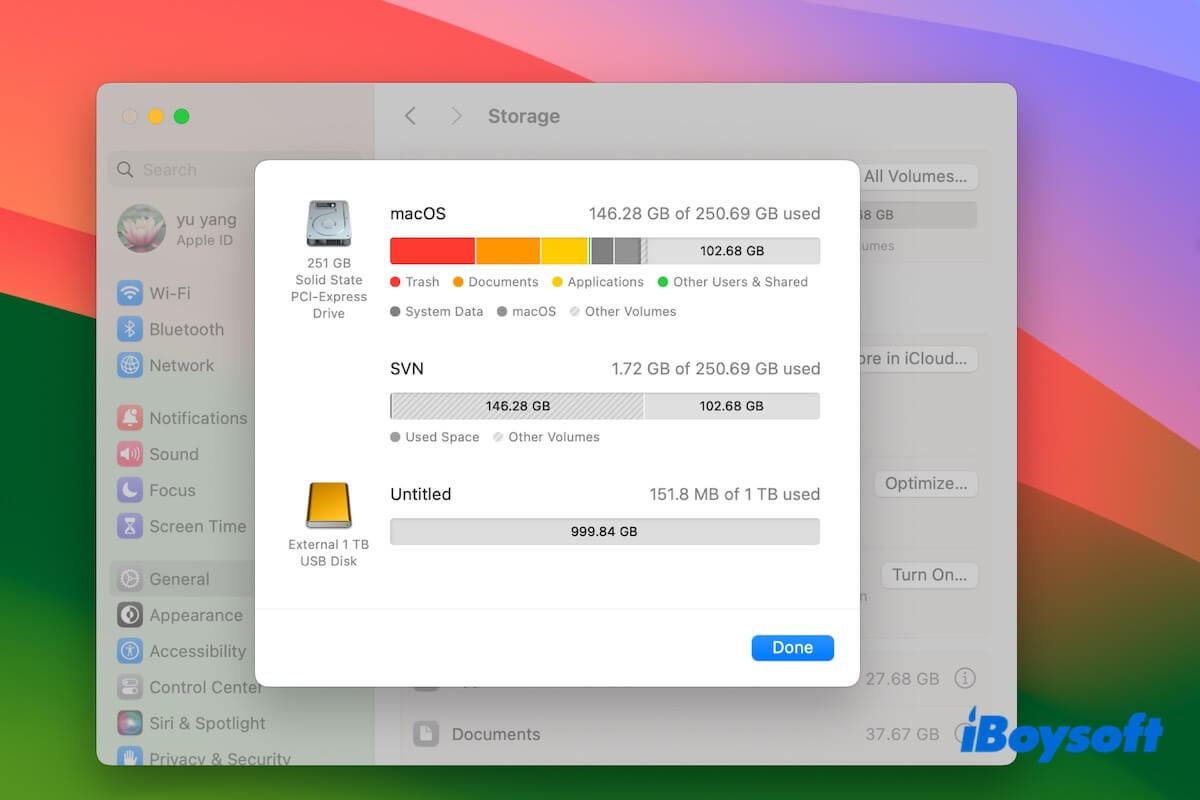Expandir o armazenamento principal de um Mac é complexo e difícil, uma vez que o armazenamento interno está soldado na placa-mãe. Quando o Mac está cheio ou o disco rígido interno queima, como você pode continuar usando a máquina?
Assim, a pergunta "Posso usar um disco rígido externo como disco rígido principal?" passa pela sua cabeça.
A resposta é definitivamente SIM. Nosso post irá lhe dizer como utilizar o disco rígido externo como armazenamento padrão principal no seu Mac. Vamos seguir os passos detalhados abaixo.
- Maneira 1: Mover a pasta Home do seu Mac para um disco rígido externo (Para expandir o armazenamento)
- Maneira 2: Configurar o disco rígido externo como seu disco de inicialização (Para inicializar o Mac que não liga)
É necessário e seguro usar um disco rígido externo como armazenamento principal em um Mac?
Se o seu Mac ficar inoperante, usar o disco rígido externo como armazenamento principal pode ajudá-lo a trabalhar com este dispositivo novamente.
Se você utilizar o disco externo como armazenamento principal para expandir o armazenamento limitado do seu Mac, isso é desnecessário. Com o tempo, todo dispositivo de armazenamento acumulará uma grande quantidade de dados, fazendo com que o espaço acabe no final.
Além disso, apesar de ser seguro usar o disco rígido externo como principal no Mac, ele não é tão estável e ágil quanto o disco rígido interno, especialmente se o disco externo for HDD.
A limpeza frequente do disco é a chave para garantir armazenamento adequado e expandir a vida útil do disco. Você pode usar um limpador de Mac para limpar o seu Mac de forma rotineira.
iBoysoft DiskGeeker é uma ferramenta profissional de gerenciamento de disco que possui escaneamento e exclusão de arquivos inúteis. Você pode usá-la para procurar os diversos arquivos inúteis no seu Mac, como caches de aplicativos, logs de usuários, downloads inúteis, lixeira, entre outros, e então excluí-los com um clique.
- Baixe, instale e abra o iBoysoft DiskGeeker no seu Mac.
- Selecione o volume Macintosh HD - Data (ou nomeado macOS - Data), o volume que armazena os dados do usuário, e depois clique em Limpar Lixo na barra de ferramentas do lado direito.

- Após a pesquisa, escolha os arquivos de lixo que deseja excluir e clique em Limpar. Então, esses arquivos serão diretamente removidos do seu Mac e o espaço que ocupam será imediatamente liberado.

Diga aos outros se precisam usar o armazenamento externo como principal para seus Macs.
Como usar um disco rígido externo em um Mac como principal?
Usar um disco rígido externo como armazenamento principal para o seu Mac não só pode expandir o espaço de armazenamento, mas também servir como um remédio quando o disco rígido do seu Mac está quebrado.
Muitos usuários dos Fóruns da Apple e do Reddit perguntam como usar um disco rígido externo em um Mac como principal.
Como faço para comandar meu Mac para sempre usar um disco rígido de armazenamento externo como dispositivo de armazenamento principal? No entanto, não quero inicializar meu Mac a partir de um disco rígido externo. Eu só quero ter mais armazenamento caso meu dispositivo fique cheio. Existe um atalho para fazer isso acontecer? - Do Comunidade da Apple
Há uma maneira de permitir que meu HDD externo substitua o disco rígido do meu Mac como o drive padrão para tudo? Eu mudei a pasta de download dos navegadores para a pasta no disco externo, mas o aplicativo ainda foi instalado no meu Mac. - Do Reddit
Na verdade, existem duas maneiras. Uma delas é mover a Pasta Home no Mac para o disco rígido externo para permitir que seu Mac salve seus dados de usuário no drive por padrão. A outra é criar um drive USB macOS inicializável e configurá-lo como seu disco de inicialização.
Maneira 1: Mova a Pasta Home do seu Mac para o disco rígido externo
A Pasta Home em um Mac armazena todos os arquivos do usuário, incluindo a pasta Aplicativos, a pasta Documentos, a pasta Downloads, a pasta Música, etc. Ela consome a maior parte do disco de inicialização do Mac.
Se você apenas precisa de mais espaço de armazenamento caso seu Mac fique sem espaço, você pode mover a Pasta Home do Mac para o disco externo.
Essa maneira permite que você use o armazenamento externo como armazenamento padrão principal sem inicializar seu Mac a partir de um disco externo. Então, todos os seus dados de usuário serão automaticamente salvos no seu disco externo.
Aqui está como mover a Pasta Home do Mac para o disco externo:
- Conecte o disco rígido externo ao seu Mac.
- Abra o Finder, vá para a barra de menu do Finder, clique em Ir e selecione Início no menu suspenso para abrir a pasta Início.
Se você não ver Início lá, pressione Command - Shift - H em vez disso.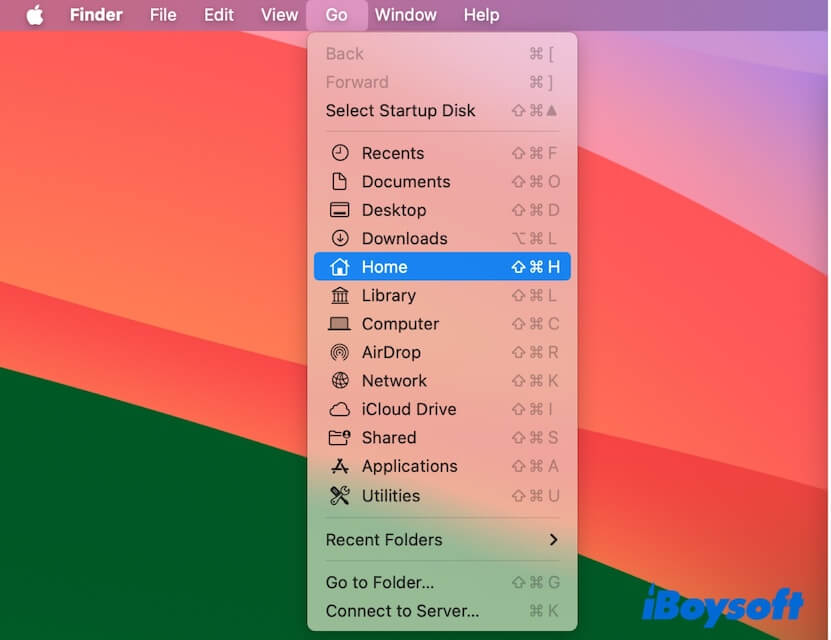
- Selecione a sua pasta Início (é a pasta com o nome da sua conta de administrador) e arraste e solte para o seu disco externo.
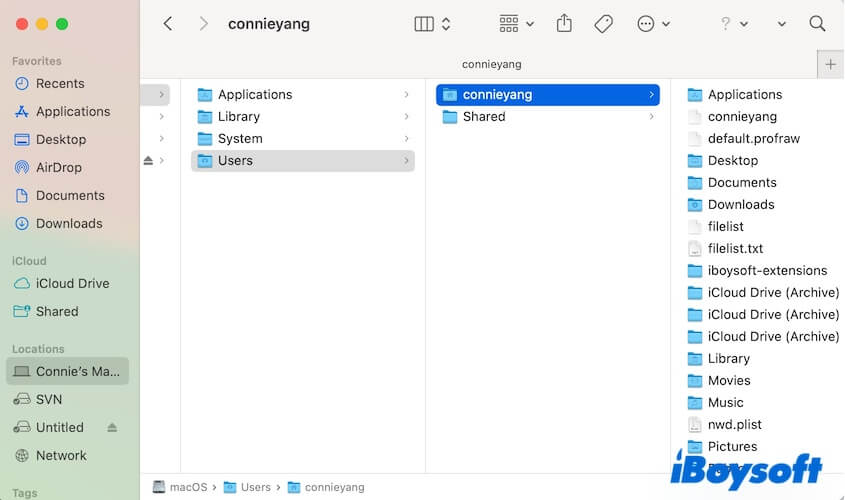
Esta ação só copiará a pasta Início para o seu disco externo. Se não conseguir mover a pasta Início para o seu disco externo devido ao erro "A operação não pode ser concluída pois 'nome de usuário' precisa ser baixado.", vá alterar permissão para a pasta ou alguns itens nesta pasta. - Depois de completar a movimentação da pasta Início, clique no menu Maçã > Ajustes do Sistema.
- Escolha Usuários e Grupos.
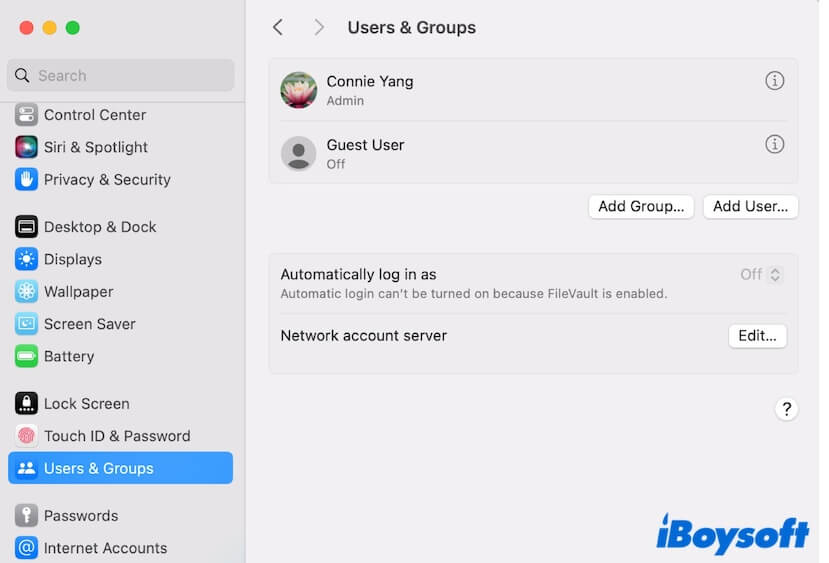
- Clique com o botão direito na sua conta de usuário e selecione Opções Avançadas.
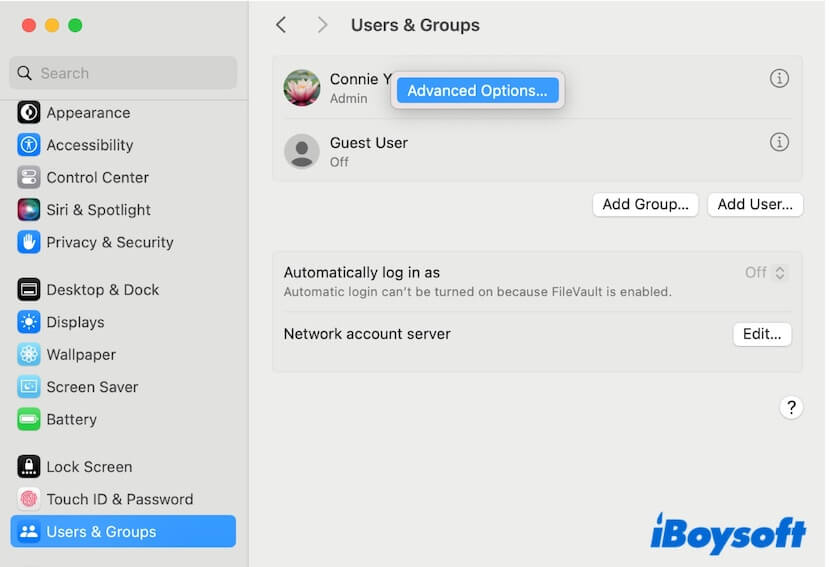
- Insira sua senha se solicitado para desbloquear mudanças.
- Na janela de diálogo, role para baixo para encontrar e clicar no botão Escolher na seção Diretório Início.
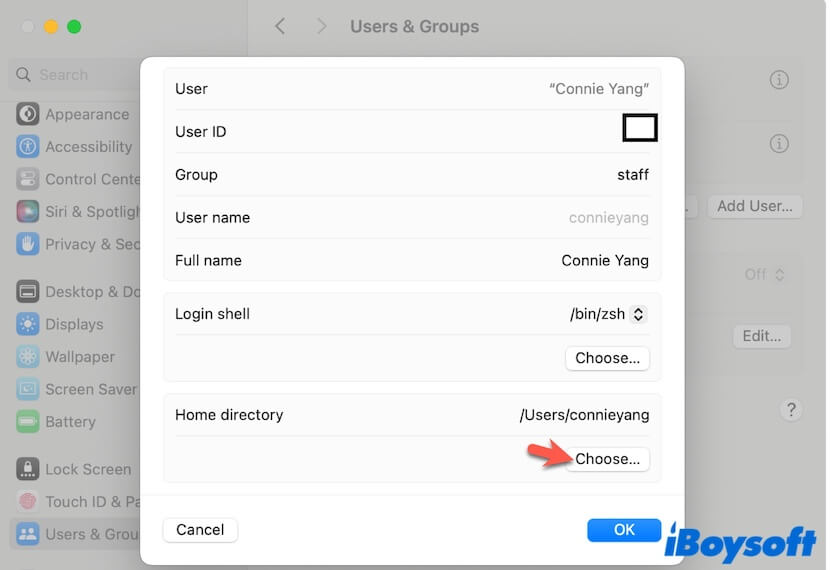
- Selecione a pasta Início no seu disco externo como o diretório Início padrão.
- Clique em Abrir > OK para confirmar.
- Saia das Configurações do Sistema e reinicie o seu Mac para ativar as mudanças.
Agora, você pode tentar baixar certos softwares para a pasta Downloads ou criar um documento na pasta Documentos e verificar se o arquivo é salvo nestas pastas na pasta Início do seu disco externo. Se for, você pode excluir os arquivos originais na pasta Início do seu Mac para liberar mais espaço.
Caminho 2: Use o disco rígido externo como disco de inicialização
Talvez o seu Mac seja ininitializável, então você deseja usar o disco rígido externo como o armazenamento principal do Mac para iniciá-lo. Neste caso, você precisa inicializar o seu Mac a partir de um USB.
Nota: Se você não deseja perder dados no seu Mac ininitializável, você pode usar iBoysoft Modo de Recuperação do Mac para resgatar seus arquivos. Este modo especial pode ajudar a recuperar arquivos do Mac ininicializável, morto, ou corrompido com apenas alguns cliques.
Aqui está como criar um USB inicializável para macOS e configurá-lo como o disco de inicialização padrão para o seu Mac:
Passo 1: Prepare um Mac saudável e formate o USB
- Prepare um dispositivo Mac inicializável.
- Prepare um disco rígido USB (um disco Thunderbolt também é aceitável) com pelo menos 32 GB e formate-o com APFS se pretende instalar o macOS High Sierra ou posterior nele (caso contrário, escolha Mac OS Extended).
Passo 2: Baixe o macOS e use-o para criar um disco externo inicializável
- Baixe a versão do macOS desejada da App Store no Mac saudável.
Quando a instalação terminar, um prompt irá guiá-lo para instalar o instalador, clique no botão macOS na barra de menus e escolha 'Sair da Instalação do macOS'. O instalador ficará na pasta de Aplicativos. - Conecte o disco externo ao Mac saudável.
- Abra o Terminal e digite um dos comandos abaixo (dependendo da versão do macOS que você baixou). Lembre-se de substituir MyVolume pelo nome do seu disco externo. sudo /Applications/Install\ macOS\ Sequoia.app/Contents/Resources/createinstallmedia --volume /Volumes/MyVolumesudo /Applications/Install\ macOS\ Sonoma.app/Contents/Resources/createinstallmedia --volume /Volumes/MyVolumesudo /Applications/Install\ macOS\ Ventura.app/Contents/Resources/createinstallmedia --volume /Volumes/MyVolumeEncontre os comandos para outras versões do macOS.
- Pressione Retornar.
- Insira sua senha de administrador se solicitada e pressione Retornar.
- Digite Y quando solicitado para confirmar a exclusão do volume e pressione Retornar.
- Agurade o processo de exclusão ser concluído e clique em OK para permitir a cópia prosseguir.
- Feche o Terminal quando o meio de instalação for criado com sucesso no seu disco externo.
Passo 3: Use o disco USB inicializável para iniciar seu Mac
Em um Mac com chip Apple:
- Desligue seu Mac inicilizável.
- Conecte o instalador externo inicializável ao Mac.
- Pressione e segure o botão de energia até ver as opções de inicialização.
- Selecione o disco USB inicializável e clique em Continuar.
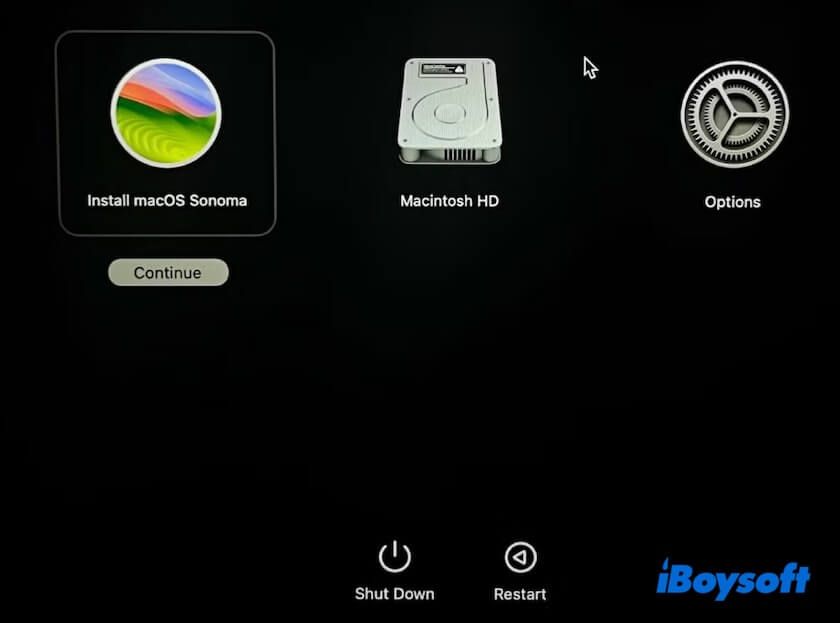
- Siga as instruções na tela para completar a instalação do macOS e iniciar seu Mac a partir do disco USB.
Em um Mac com Intel:
- Desligue o Mac inicilizável.
- Conecte o disco USB inicializável ao Mac.
- Pressione o botão de energia para ligar o Mac e imediatamente segure a tecla Option (ou Alt) até ver as volumes inicializáveis aparecerem na tela.
- Selecione o instalador USB inicializável e siga as instruções na tela para completar a instalação e configuração do macOS.
Nota: Se não conseguir inicializar a partir da unidade USB, o seu Mac está equipado com um chip de segurança T2. Você precisa reiniciar o seu Mac pressionando Command - R para entrar no Modo de Recuperação do macOS, vá para Utilitários > Utilitário de Segurança de Inicialização e redefina as configurações para permitir que seu Mac inicialize a partir de mídia externa ou removível.
Depois que o seu Mac inicializar a partir da unidade USB, você pode alterar as configurações para tornar a unidade de inicialização externa como o disco de inicialização padrão para cada inicialização:
- Vá para o menu Apple > Configurações do Sistema > Geral > Disco de Inicialização.
- Escolha a unidade de inicialização USB e clique em Reiniciar.
Veredicto
Usar um disco rígido externo como armazenamento principal no seu Mac não é estável e sustentável. Se você só precisa de mais espaço de armazenamento, limpe o seu Mac com um limpador de Mac como o iBoysoft DiskGeeker regularmente. Você pode baixar e usar esta ferramenta para otimizar o armazenamento do seu Mac.
Se você insistir em usar mídia externa como principal, você pode mover a pasta Home do seu Mac para o disco rígido externo sem ter que inicializar laboriosamente o seu Mac a partir de um disco externo.
No entanto, se o seu Mac não ligar, você terá que inicializar o seu Mac a partir de um USB inicializável e torná-lo o armazenamento principal.
Compartilhe esta postagem para ajudar seus seguidores a definir a unidade externa como o armazenamento principal do seu Mac.