Você pode procurar por soluções alternativas para mover a Pasta Home em um Mac para um drive externo. Tome o seu tempo, mover a Pasta Home para um drive externo não é tão simples, pois ela armazena muitos arquivos e dados significativos em seu dispositivo Mac. Para concluir esse trabalho, você nunca pode ser cuidadoso o suficiente.
Este artigo da iBoysoft irá lhe dizer por que você precisa mover a Pasta Home para um drive externo, enquanto você pode aprender como mover a Pasta Home para um drive externo em um Mac de maneiras eficazes.
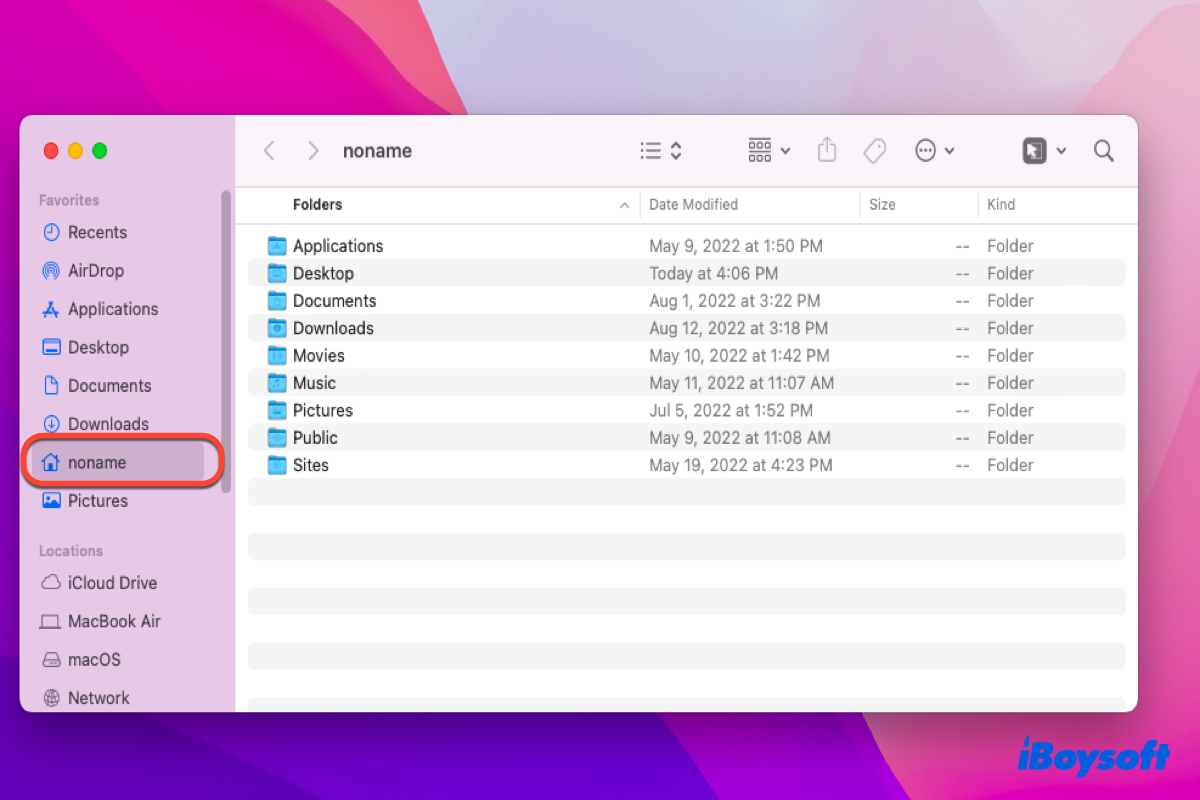
Como mover a Pasta Home para um drive externo em um Mac?
Observe que é necessário fazer um backup completo do disco de inicialização para evitar perda de dados causada por acidentes inesperados durante o processo de movimentação. Você pode fazer o backup do disco de inicialização com o Time Machine ou simplesmente copiar e colar com um gerenciador de área de transferência do Mac.
Uma vez que você garante que completou o trabalho de backup, você pode começar o processo de transferência de dados da Pasta Home.
Passo 1: Mover a Pasta Home para um novo destino
Você precisa mover todos os dados da Pasta Home em seu dispositivo para um novo disco rígido externo primeiro, e o tempo de transferência depende do tamanho de todos os dados.
- Conecte o disco rígido externo ao seu Mac para o seguinte processo de transferência.
- Inicie a Pasta Home através do Finder ou Busca do Spotlight.
- Localize sua Pasta Home, que costuma ser nomeada com o nome da sua conta de administrador.
- Clique com o botão esquerdo em todas as pastas na Pasta Home e arraste-as para o novo drive.
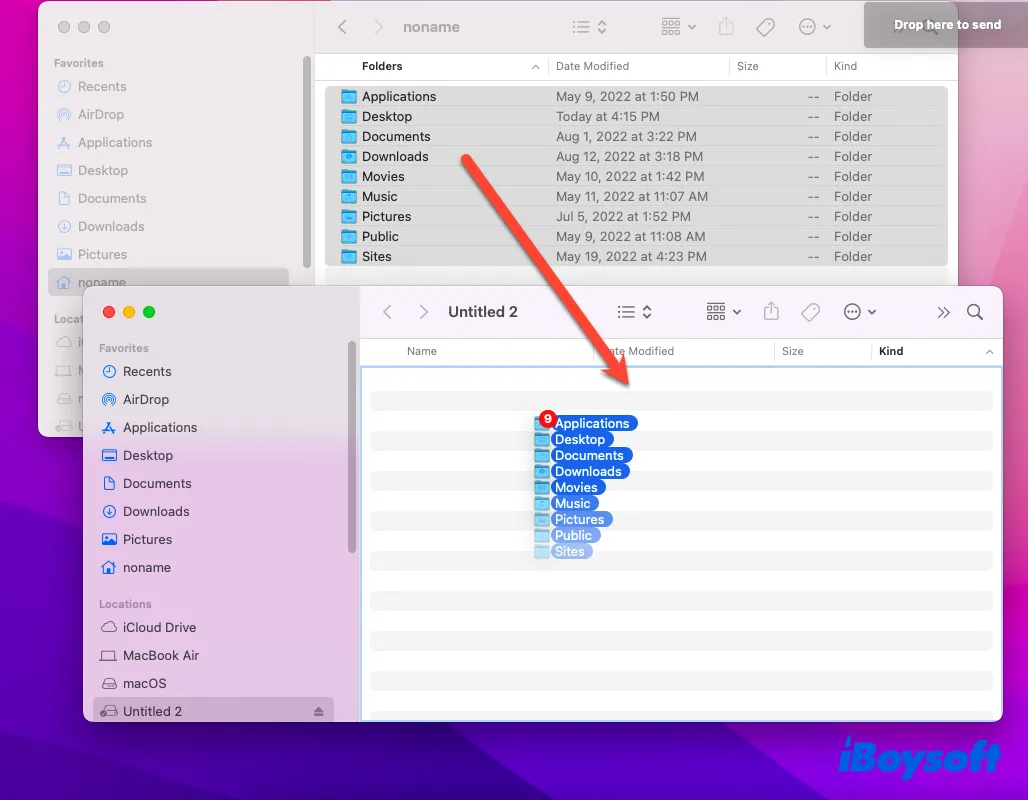
A ação de mover não apaga os dados em sua Pasta Home, mas apenas os copia. Quando você garantir que seu Mac funciona bem na nova Pasta Home, você pode excluir os dados originais em seu Mac.
Passo 2: Fazer com que o Mac aplique a nova Pasta Home
Já que você moveu todos os dados da Pasta Pessoal para um disco rígido externo, agora você precisa fazer com que seu Mac funcione corretamente com a nova Pasta Pessoal. Apenas continue lendo e siga as instruções a seguir para completar esta tarefa.
- Clique no menu da Apple e selecione Preferências do Sistema.
- Clique em Usuários e Grupos, que são chamados de Contas no Mac OS X 10.5 e Mac OS X 10.6.
- Clique no ícone do cadeado na parte inferior esquerda da janela da Pasta Pessoal para desbloqueá-lo com a senha da sua conta de administrador.
- Clique com o botão direito na conta que você moveu para a Pasta Pessoal e então clique em Opções Avançadas. Não tome nenhuma ação adicional caso ocorram problemas imprevistos.
- Na janela de Opções Avançadas, clique em Escolher e localize o destino para onde você moveu sua Pasta Pessoal.
- Clique em Abrir, em seguida em OK para confirmar suas ações.
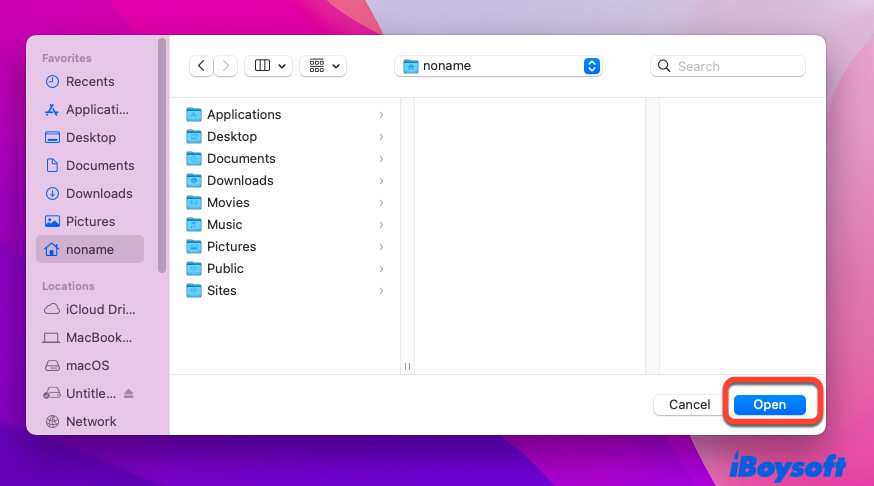
- Feche a janela das Preferências do Sistema e reinicie seu Mac. Seu Mac irá utilizar a pasta pessoal no novo local automaticamente.
Passo 3: Verifique se a nova Pasta Pessoal funciona bem com seu Mac
Após o processo de mudança, verificar se seu Mac funciona corretamente com a nova Pasta Pessoal é o mais importante. Você pode criar um novo arquivo no Mac > salvá-lo na nova Pasta Pessoal > abrir o Finder e localizar a nova Pasta Pessoal > e verificar se o novo arquivo está armazenado na nova Pasta Pessoal.
Ou, de forma mais simples, você pode verificar se o ícone da nova Pasta Pessoal mostra uma casa. Se mostrar, isso indica que a nova Pasta Pessoal está ativa.
Após utilizar a nova Pasta Pessoal por algum tempo sem ocorrerem problemas adicionais, você pode excluir a antiga Pasta Pessoal no disco de inicialização. A partir de agora, seu Mac terá espaço suficiente para acessar os dados rapidamente e funcionar em alta velocidade.
Mover Pasta Pessoal para um disco externo: incapaz de entrar na conta após a atualização 13.1 do macOS Ventura
Eu configurei onde minha pasta pessoal de usuário está localizada em um volume externo. Após a atualização para 13.3, não consegui mais entrar na minha conta. Eu estava recebendo uma lista de usuários, conseguia selecionar minha conta e inserir a senha, e uma vez que a senha era submetida, o botão de login era substituído por um ícone de "engrenagem" girando e o processo de login ficava preso lá para sempre.
Vários usuários de Mac apontam que não conseguem entrar em seus dispositivos ao usar um disco rígido externo como destino da Pasta Pessoal após a atualização 13.3 do macOS Ventura. Para ser sincero, este problema ocorre devido a um bug desconhecido do macOS Ventura.
Em caso de necessidade, pode fazer o downgrade do macOS Ventura 13.3 para 13.2.1 ou fazer o downgrade do macOS Ventura para o Monterey para um login bem-sucedido. Antes do processo de downgrade, é necessário fazer o backup de todos os dados do seu Mac, pois será necessário apagar o seu Mac para a instalação do macOS Ventura 13.2.1.
Recomenda-se utilizar o iBoysoft DiskGeeker para clonar a sua unidade de forma rápida e estável para o trabalho de backup, o que economiza tempo precioso. Com todos os arquivos e dados à mão, poderá então fazer o downgrade do seu Mac para o macOS Ventura 13.2.1 ou macOS Monterey.
Agradecemos se quiser partilhar este post com mais pessoas que enfrentem a mesma dificuldade!
Porque mover a pasta principal do macOS para um drive externo?
Por padrão, a pasta principal aloja o drive de inicialização do Mac, que armazena o sistema operativo do dispositivo e a informação do sistema. Contendo uma grande quantidade de dados, a pasta principal do macOS ocupa a maioria do drive de inicialização e deixa pouco espaço para o sistema operativo funcionar fluentemente.
Como resultado, o seu computador Mac fica lento e com atrasos, o que desperdiça muito do seu tempo enquanto se concentra no seu negócio no Mac.
Se deseja usar um drive SSD como drive de inicialização primário ou se tiver um drive HDD adicional disponível, pode mover os dados da pasta principal para libertar espaço no drive de inicialização. Dessa forma, o seu dispositivo terá mais espaço para funcionar e responderá mais rapidamente.
Estas operações são adequadas para o Mac OS X 10.5 e versões mais recentes das versões do macOS. Se estiver a utilizar versões mais antigas do macOS, saber como atualizar o macOS é uma prioridade.
Partilhe este artigo para ajudar mais pessoas!
Dicas sobre mover a pasta principal para um drive externo
Apesar de o novo drive da pasta principal funcionar bem durante todo o processo, é importante garantir que está conectado de forma segura ao seu Mac para que possa salvar ou aceder aos ficheiros no drive externo sem problemas.
Para uma maior velocidade de recuperação, pode utilizar um dispositivo de armazenamento Thunderbolt como destino da nova pasta principal.
Por último, mas não menos importante, é preferível proteger ficheiros e pastas com palavra-passe no drive externo para que seja acessível apenas a utilizadores autorizados de confiança.
Veredito
Para uma maior velocidade de funcionamento e desempenho ampliado, as operações no Mac para mover a pasta principal para outro drive são viáveis. Este artigo apresenta-lhe os passos detalhados sobre como o macOS move a pasta principal para um drive externo. Se tem curiosidade, faça-o já!
Muito obrigado por compartilhar com outras pessoas!
Perguntas frequentes sobre mover a pasta Home para um drive externo no Mac
- QO que é a pasta Home no Mac?
-
A
A Pasta Home é uma pasta padrão que contém todos os arquivos da sua conta no Mac, com o nome do seu administrador. Cada conta de administrador possui sua própria Pasta Home, e você pode acessá-la pelo Finder.
- QComo mover minha Pasta Home do Mac para um disco rígido externo?
-
A
Você pode mover sua Pasta Home do Mac para um disco rígido externo seguindo estes passos: faça backup da Pasta Home de forma segura > arraste a Pasta Home para o disco externo > ative a Pasta Home no disco externo > exclua a Pasta Home original no disco de inicialização.