Sie suchen vielleicht nach Lösungen, um den Home-Ordner auf einem Mac auf ein externes Laufwerk zu verschieben. Nehmen Sie sich Zeit, denn das Verschieben des Home-Ordners auf ein externes Laufwerk ist nicht so einfach, da er viele wichtige Dateien und Daten auf Ihrem Mac-Gerät speichert. Seien Sie bei dieser Arbeit besonders vorsichtig.
In diesem Artikel von iBoysoft erfahren Sie, warum Sie den Home-Ordner auf ein externes Laufwerk verschieben müssen, und gleichzeitig können Sie lernen, wie Sie den Home-Ordner auf einem Mac auf ein externes Laufwerk verschieben können, und zwar auf effektive Weise.
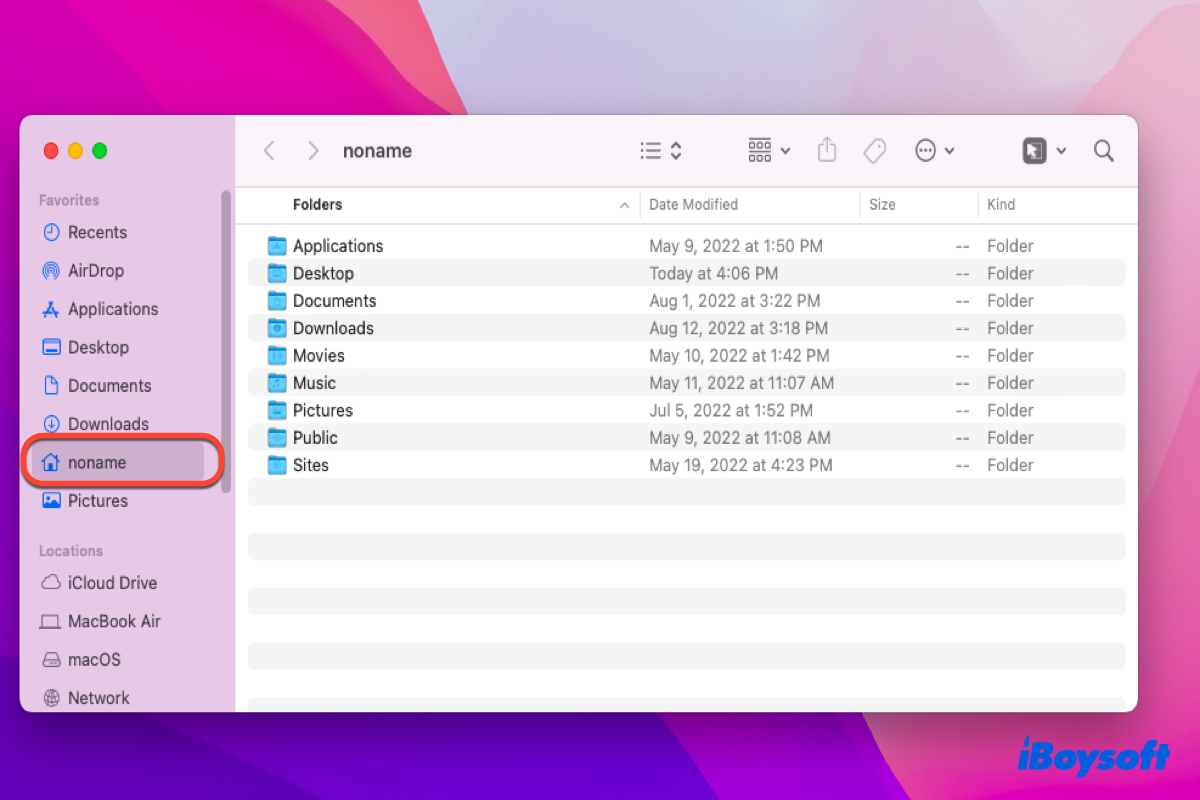
Wie verschiebe ich den Home-Ordner auf einem Mac auf ein externes Laufwerk?
Beachten Sie, dass ein vollständiges Backup des Startlaufwerks erforderlich ist, um Datenverlust durch unerwartete Zwischenfälle während des Verschiebeprozesses zu vermeiden. Sie können entweder das Startlaufwerk mit Time Machine sichern oder einfach mit einem Mac-Zwischenablage-Manager kopieren und einfügen.
Sobald Sie sicherstellen, dass Sie die Sicherungsarbeit abgeschlossen haben, können Sie mit dem Übertragungsprozess für den Home-Ordner beginnen.
Schritt 1: Den Home-Ordner an einen neuen Zielort verschieben
Sie müssen zuerst alle Daten aus dem Home-Ordner auf Ihrem Gerät auf eine neue externe Festplatte verschieben, und die Übertragungszeit hängt von der Größe aller Daten ab.
- Verbinden Sie die externe Festplatte für den folgenden Übertragungsprozess mit Ihrem Mac.
- Starten Sie den Home-Ordner über Finder oder Spotlight-Suche.
- Suchen Sie Ihren Home-Ordner, der oft nach Ihrem Administrator-Konto benannt ist.
- Markieren Sie alle Ordner im Home-Ordner und ziehen Sie sie auf das neue Laufwerk.
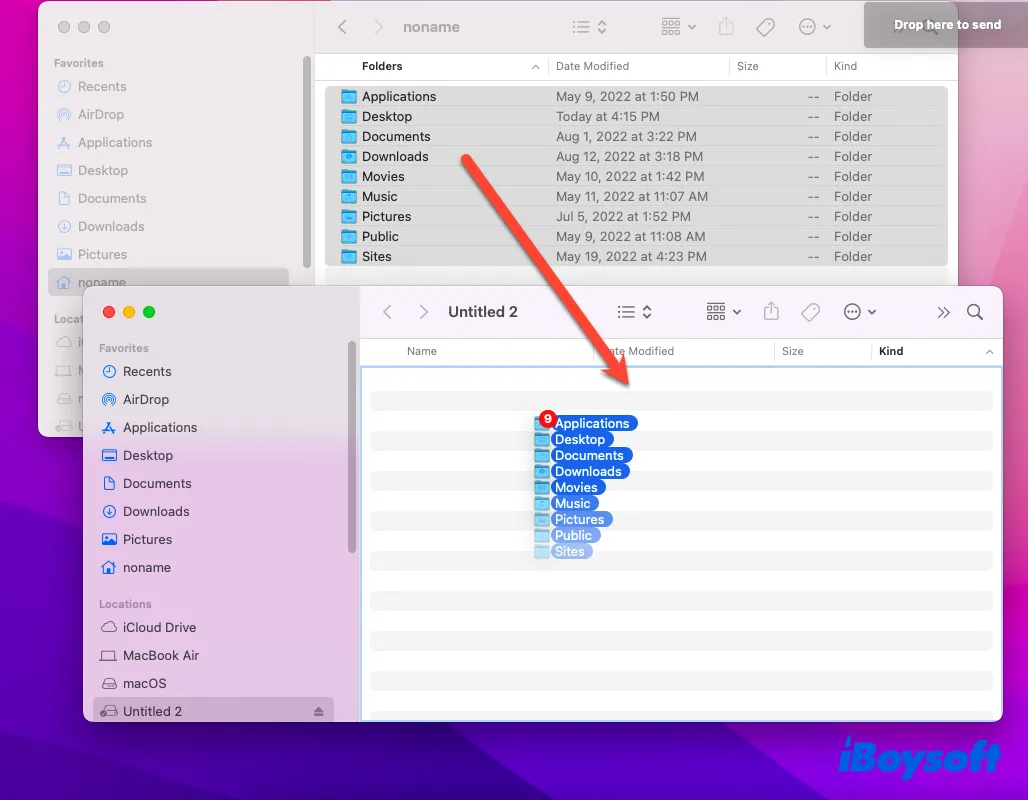
Die Verschiebungsaktion löscht nicht die Daten auf Ihrem Home-Ordner, sondern kopiert sie nur. Wenn Sie sichergehen, dass Ihr Mac mit dem neuen Home-Ordner gut funktioniert, können Sie die Originaldaten auf Ihrem Mac löschen.
Schritt 2: Mac den neuen Home-Ordner anwenden lassen
Da Sie alle Daten auf dem Home-Ordner auf eine externe Festplatte verschoben haben, müssen Sie Ihren Mac nun so einrichten, dass er mit dem neuen Home-Ordner gut funktioniert. Lesen Sie einfach weiter und befolgen Sie die folgenden Schritte, um diese Aufgabe abzuschließen.
- Klicken Sie auf das Apple-Menü und wählen Sie Systemeinstellungen.
- Klicken Sie auf Benutzer & Gruppen, die in Mac OS X 10.5 und Mac OS X 10.6 als Accounts bezeichnet werden.
- Klicken Sie auf das Schlosssymbol unten links im Home-Fenster, um es mit Ihrem Admin-Kennwort zu entsperren.
- Klicken Sie mit der rechten Maustaste auf das Konto, das Sie in den Home-Ordner verschoben haben, und klicken Sie dann auf Erweiterte Optionen. Nehmen Sie keine zusätzlichen Maßnahmen vor, falls unvorhergesehene Probleme auftreten.
- In dem Fenster "Erweiterte Optionen" klicken Sie auf Auswählen und suchen anschließend den Speicherort, wohin Sie Ihren Home-Ordner verschoben haben.
- Klicken Sie auf Öffnen, dann auf OK, um Ihre Aktionen zu bestätigen.
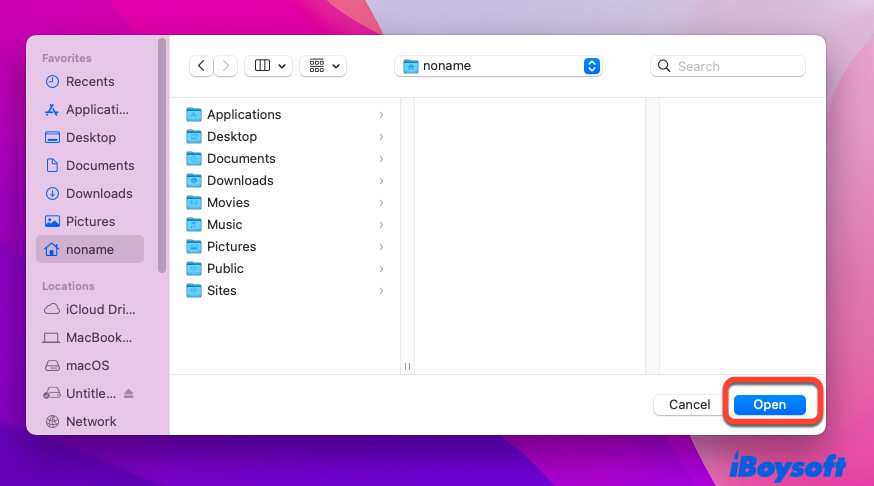
- Schließen Sie das Fenster "Systemeinstellungen" und starten Sie Ihren Mac neu. Ihr Mac wird automatisch den Home-Ordner am neuen Speicherort verwenden.
Schritt 3: Überprüfen Sie, ob der neue Home-Ordner gut mit Ihrem Mac funktioniert
Nach dem Umzugsprozess ist es wichtig zu überprüfen, ob Ihr Mac gut mit dem neuen Home-Ordner funktioniert. Sie können eine neue Datei auf dem Mac erstellen > sie im neuen Home-Ordner speichern > den Finder starten und den neuen Home-Ordner suchen > und prüfen, ob die neue Datei im neuen Home-Ordner gespeichert ist.
Oder einfacher gesagt, Sie können überprüfen, ob das Symbol des neuen Home-Ordners als Haus angezeigt wird. Falls ja, bedeutet dies, dass der neue Home-Ordner aktiv ist.
Nachdem Sie den neuen Home-Ordner eine Weile ohne zusätzliche Probleme genutzt haben, können Sie den alten Home-Ordner auf dem Startlaufwerk löschen. Von nun an hat Ihr Mac genügend Platz, um schnell auf die Daten zuzugreifen und schnell zu arbeiten.
Home-Ordner auf eine externe Festplatte verschieben: nach dem macOS Ventura 13.1-Update kein Einloggen ins Konto möglich
Ich habe festgelegt, dass sich mein Benutzer-Home-Ordner auf einem externen Volume befindet. Nach dem Upgrade auf 13.3 konnte ich mich nicht mehr in mein Konto einloggen. Mir wurde eine Liste von Benutzern angezeigt, ich konnte mein Konto auswählen und das Passwort eingeben, und sobald das Passwort übermittelt wurde, wurde der Anmeldebutton durch ein sich drehendes "Zahnrad" ersetzt und der Anmeldevorgang blieb dort hängen.
Viele Mac-Benutzer weisen darauf hin, dass sie sich nach dem macOS Ventura 13.3-Update nicht mehr mit ihren Geräten einloggen können, wenn sie eine externe Festplatte als Ziel für den Home-Ordner verwenden. Diese Angelegenheit passiert tatsächlich aufgrund eines unbekannten Fehlers in macOS Ventura.
In einem solchen Fall können Sie macOS Ventura 13.3 auf 13.2.1 downgraden oder macOS Ventura auf Monterey downgraden für einen erfolgreichen Login. Vor dem Downgrade-Prozess müssen Sie alles auf Ihrem Mac sichern, da Sie Ihren Mac für die Installation von macOS Ventura 13.2.1 löschen müssen.
Es wird empfohlen, iBoysoft DiskGeeker zu verwenden, um Ihr Laufwerk schnell und stabil zu klonen, was Ihnen wertvolle Zeit spart. Mit allen Dateien und Daten zur Hand, können Sie dann Ihren Mac auf macOS Ventura 13.2.1 oder macOS Monterey downgraden.
Vielen Dank, wenn Sie diesen Beitrag mit mehr Menschen teilen, die auf dasselbe Problem stoßen!
Warum verschieben Sie den macOS Home-Ordner auf ein externes Laufwerk?
Standardmäßig beherbergt der Home-Ordner das Mac-Startlaufwerk, auf dem das Betriebssystem und Systeminformationen Ihres Geräts gespeichert sind. Da der macOS Home-Ordner eine große Datenmenge enthält, belegt er den Großteil des Startlaufwerks und lässt nur wenig Platz für das Betriebssystem, um zu laufen und zu funktionieren.
Folglich läuft Ihr Mac-Computer langsam und verzögert, was Ihre Zeit verschwendet, während Sie sich auf Ihr Geschäft auf Ihrem Mac konzentrieren.
Wenn Sie ein SSD-Laufwerk als primäres Startlaufwerk verwenden möchten oder wenn Sie ein zusätzliches HDD-Laufwerk zur Verfügung haben, können Sie die Home-Ordnerdaten darauf verschieben, um Platz auf dem Startlaufwerk freizugeben. Somit hat Ihr Gerät mehr Platz zum Arbeiten und kann schneller auf Sie reagieren.
Diese Verfahren sind für Mac OS X 10.5 und spätere macOS-Versionen geeignet. Wenn Sie ältere macOS-Versionen ausführen, ist es wichtig zu wissen, wie man macOS aktualisiert.
Teilen Sie diesen Artikel, um mehr Menschen zu helfen!
Tipps zum Verschieben des Home-Ordners auf ein externes Laufwerk
Auch wenn das neue Home-Ordner-Laufwerk einwandfrei funktioniert, müssen Sie sicherstellen, dass es sicher mit Ihrem Mac verbunden ist, damit Sie Dateien auf dem externen Laufwerk speichern oder darauf zugreifen können, ohne Probleme zu haben.
Für eine schnellere Abrufgeschwindigkeit können Sie ein Thunderbolt-Speichergerät als neues Ziel für den Home-Ordner verwenden.
Zu guter Letzt sollten Sie Dateien und Ordner auf der externen Festplatte passwortgeschützt machen, um sicherzustellen, dass sie nur von vertrauenswürdigen autorisierten Benutzern zugänglich sind.
Fazit
Für eine schnellere Laufgeschwindigkeit und höhere Leistung sind Operationen am Mac zum Verschieben des Home-Ordners auf ein anderes Laufwerk möglich. Dieser Artikel stellt Ihnen detaillierte Schritte dazu vor, wie macOS den Home-Ordner auf ein externes Laufwerk verschiebt. Wenn Sie neugierig darauf sind, machen Sie es jetzt!
Viel Dank für das Teilen mit anderen Menschen!
FAQ über das Verschieben des Home-Ordners auf ein externes Laufwerk auf Mac
- QWas ist der Home-Ordner auf einem Mac?
-
A
Der Home-Ordner ist ein Standardordner, der alle Ihre Kontodateien auf einem Mac enthält und nach Ihrem Administrator-Konto benannt ist. Jedes Administratorkonto hat seinen eigenen Home-Ordner, den Sie über den Finder öffnen können.
- QWie kann ich den Home-Ordner meines Mac auf eine externe Festplatte verschieben?
-
A
Sie können den Home-Ordner Ihres Mac auf eine externe Festplatte verschieben, indem Sie diese Schritte befolgen: Sichern Sie den Home-Ordner sicher > Ziehen Sie den Home-Ordner auf das externe Laufwerk > Aktivieren Sie den Home-Ordner im externen Laufwerk > Löschen Sie den originalen Home-Ordner im Startlaufwerk.