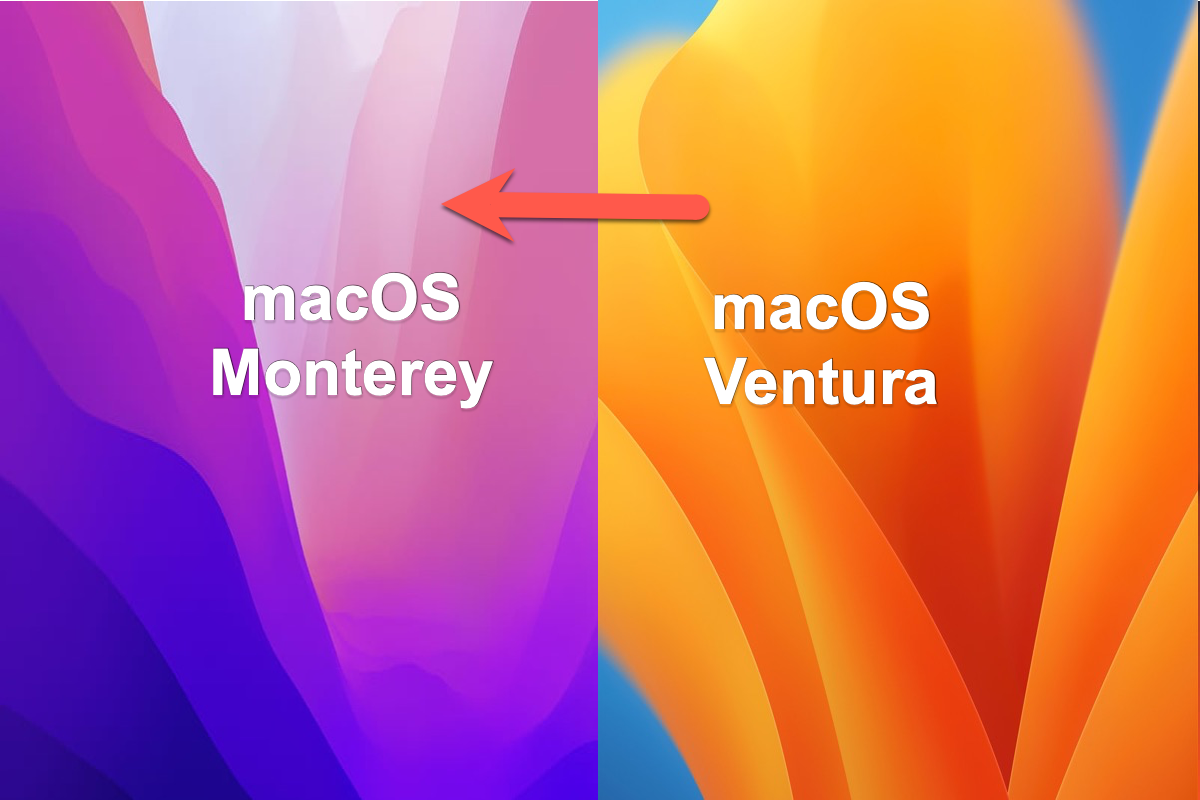Sie haben gute Gründe, macOS Ventura auf macOS Monterey zurückzustufen. Zum Beispiel funktioniert macOS Ventura nicht richtig mit externen Monitoren, Ihr Lieblingsspiel läuft schlecht auf macOS Ventura, oder bestimmte Software funktioniert nicht gut auf dem neu erscheinenden macOS. Wenn Sie also auf Probleme stoßen, wenn Sie macOS 13 verwenden, können Sie macOS 13 direkt auf macOS 12 zurückstufen.
Dieser Artikel zeigt Ihnen, wie Sie macOS Ventura auf macOS Monterey ohne Datenverlust auf 3 verschiedene Arten zurückstufen können. Wählen Sie die für Sie passende aus, um das stabile macOS Monterey auf Ihrem Mac neu zu installieren.
Vielen Dank im Voraus, dass Sie diesen Artikel auf Ihrer Social-Media-Plattform teilen!
Was sollten Sie über macOS Ventura wissen?
Im Oktober 2022 veröffentlichte die WWDC die erste offizielle Ausgabe von macOS Ventura. Als brandneues und eigenständiges Mac Betriebssystem hat macOS 13 definitiv viele neue Funktionen integriert.
Zum Beispiel Stage Manager für Mac, Continuity Camera, Apple Passkeys, Visual Look Up und einige verbesserte Verbesserungen in Spotlight-Suche, Mail, Apple Notes, Systemeinstellungen und der Fotos-App, die es Ihnen ermöglicht, Duplikate Fotos auf dem Mac leicht zu löschen.
Daher ist es für einige Menschen üblich, zu fragen "sollte ich auf macOS Ventura upgraden?". Einige zögern vielleicht noch, während andere, wie zum Beispiel Mac-Enthusiasten, Medienmitarbeiter und Softwareentwickler, verzweifelt darauf brennen, die neue Version sofort zu erleben.
Allerdings hat die erste Version von macOS 13 im Gegensatz zum ausgereiften macOS 12 zweifellos unsichere Fehler und Schwachstellen. Angesichts dessen berührt es wirklich den Punkt zu wissen, wie man macOS Ventura auf macOS Monterey downgraden kann, ohne Daten zu verlieren.

3 Wege zum Downgrade von macOS Ventura auf Monterey
Das Downgrade von macOS Ventura auf macOS Monterey ist nicht so kompliziert, wie Sie sich vorstellen. Sie können auf drei einfache Weisen zu macOS 12 zurückkehren:
- Time Machine Backup
- macOS-Wiederherstellungsmodus
- Ein bootfähiger Installer
Jeder Weg wird mit ausführlichen Schritt-für-Schritt-Tutorials erklärt. Wählen Sie einfach einen aus, um macOS 12 nach Ihren Wünschen neu zu installieren.
Wie downgraden Sie macOS Ventura auf Monterey mit Time Machine?
Dieser Ansatz steht nur Benutzern zur Verfügung, die ein vollständiges Backup des vorherigen macOS Monterey haben. Mit Time Machine Backup können Sie diese Neuinstallation mühelos durchführen.
- Verbinden Sie Ihr Time Machine Laufwerk mit Ihrem Mac.
- Starten Sie Ihren Mac neu.
- Für Apple Silicon Mac: Drücken und halten Sie die Ein-/Aus-Taste, bis Sie den Startbildschirm sehen. Wählen Sie dann Optionen > Weiter.
Für Intel-basierte Macs: Drücken und halten Sie Command + R, bis Sie das Apple-Logo sehen. - Wählen Sie Wiederherstellen aus Time Machine-Backup und tippen Sie dann auf die Schaltfläche Fortsetzen.
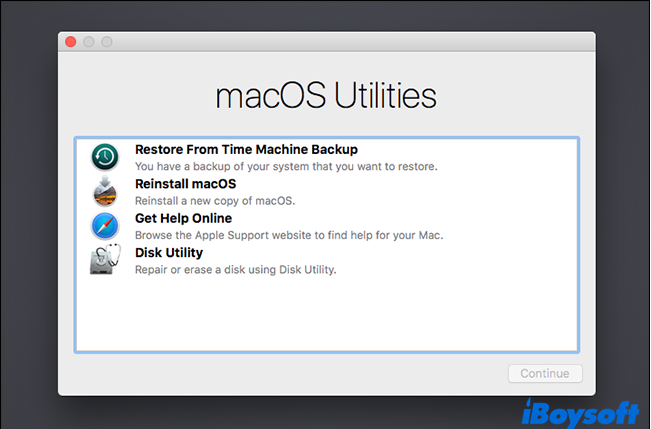
- Wählen Sie Ihre Wiederherstellungsquelle aus und klicken Sie auf Fortfahren.
- Wählen Sie das Backup aus, das Sie wiederherstellen möchten.
- Befolgen Sie die Anweisungen, um die Neuinstallation abzuschließen, dann stellen Sie Ihre Dateien von Ihrem Backup-Laufwerk wieder her.
Nachdem Sie macOS Monterey auf Ihrem Mac installiert haben, können Sie dann fast unterstützende Software auf macOS 12 genießen und ein nahezu perfektes Betriebssystem auf Ihrem Mac erleben.
Wie downgraden Sie macOS Ventura auf Monterey mit dem Wiederherstellungsmodus?
Wenn Sie kein Backup des vorherigen macOS Monterey haben, ist das Downgrade auf macOS Monterey im Wiederherstellungsmodus ein gangbarer Ansatz.
Der Wiederherstellungsmodus ist ein leistungsstarker Modus, der es Ihnen ermöglicht, grundlegende Fehlerbehebungs- und Wiederherstellungstätigkeiten auf dem Mac durchzuführen, wie z.B. die Überprüfung des Laufwerks, die Neuinstallation des Betriebssystems und die Änderung der Startupsicherheit. Sie können den Anweisungen unten folgen, um macOS Monterey auf Ihrem Gerät im Wiederherstellungsmodus neu zu installieren.
Deaktivieren Sie die Funktion Mein Mac suchen und melden Sie sich von Ihrer Apple ID ab
- Klicken Sie auf die Systemeinstellungen und tippen Sie dann oben auf Ihren Namen.
- Wählen Sie iCloud aus, scrollen Sie dann nach unten zu Mein Mac suchen und deaktivieren Sie es.
- Wenn ein Dialogfeld erscheint, geben Sie Ihr Apple ID Passwort oder Admin-Konto Passwort ein.
- Wenn abgeschlossen, klicken Sie auf das < Symbol oben links.
- In dem Hauptfenster scrollen Sie nach unten zum Abmelden-Button und klicken Sie darauf.
Nachdem Sie sich von iCloud und Apple ID abgemeldet haben, können Sie jetzt ein vollständiges Backup Ihres Geräts erstellen.
Alles auf Ihrem Mac sichern
Die Verringerungsarbeit wird alles auf Ihrem Mac löschen. Es wird empfohlen, dass Sie iBoysoft DiskGeeker verwenden, um wichtige Dateien und Daten auf macOS 13 mit einer Klonfunktion zu sichern, die alle Dateien und Daten mit stabiler und schneller Datenübertragungsgeschwindigkeit kopiert und somit die Backup-Zeit drastisch verkürzt.
- Verbinden Sie eine leere Festplatte mit Ihrem Mac und starten Sie iBoysoft DiskGeeker.
- Wählen Sie die Festplatte aus, die Sie klonen möchten, und klicken Sie dann auf die Schaltfläche Klonen in der rechten Seitenleiste.

- Wählen Sie die eingefügte Festplatte aus der Popup-Liste aus und klicken Sie auf StartKlonen. Ignorieren Sie die Warnung und klicken Sie auf OK, dann startet der Klonvorgang.
Der Klonvorgang kann nicht abgebrochen werden, sobald er begonnen hat. Nach der Backup-Arbeit können Sie macOS 13 deinstallieren und dann macOS 12 neu installieren.
Starten Sie den macOS-Wiederherstellungsmodus, um macOS 13 Beta zu deinstallieren
Die Verknüpfungen zum Starten des Wiederherstellungsmodus auf einem Apple Silicon Mac und einem Intel-basierten Mac sind unterschiedlich. Sie können Ihr Mac-Modell im Apple-Menü > Über diesen Mac überprüfen für spätere Aktionen.
Befolgen Sie dann die schrittweise Anleitung, um macOS 13 auf Ihrem Mac zu deinstallieren:
- Verbinden Sie das Netzkabel mit Ihrem Mac, um ausreichende Leistung zu erhalten.
- Klicken Sie im Apple-Menü und scrollen Sie nach unten, um die Option Herunterfahren auszuwählen.
- Für Apple Silicon Mac: Drücken und halten Sie die Ein-/Aus-Taste > Halten Sie weiter gedrückt, bis die Startoptionen angezeigt werden > Wählen Sie macOS Recovery aus.
Für einen Mac mit Intel-Basis: Drücken Sie die Ein-/Aus-Taste, um ihn einzuschalten > Drücken und halten Sie CMD + R auf Ihrer Tastatur. - Sobald das Gerät im Recovery-Modus ist, klicken Sie auf Festplattendienstprogramm.
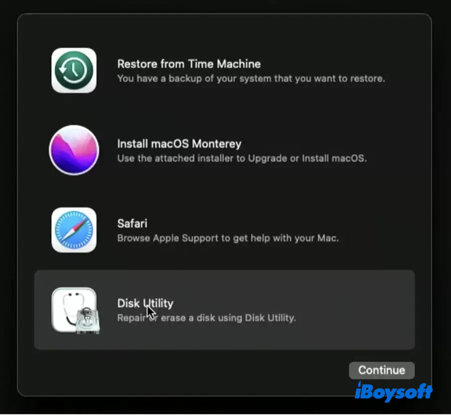
- Wählen Sie den Namen Ihrer Festplatte aus, der immer als Macintosh HDangezeigt wird, und klicken Sie dann auf die Löschen-Schaltfläche.
- Wählen Sie das APFS Dateisystem für das Format und das GUID-Partitionsformat für das Schema aus.
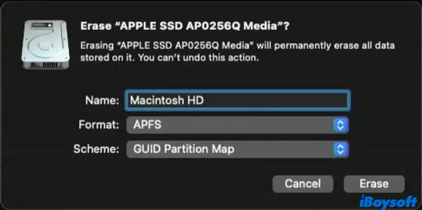
- Schließen Sie das Festplattendienstprogramm, um zum Hauptbildschirm des Recovery-Modus zurückzukehren.
- Klicken Sie auf die Option macOS Monterey neu installieren.
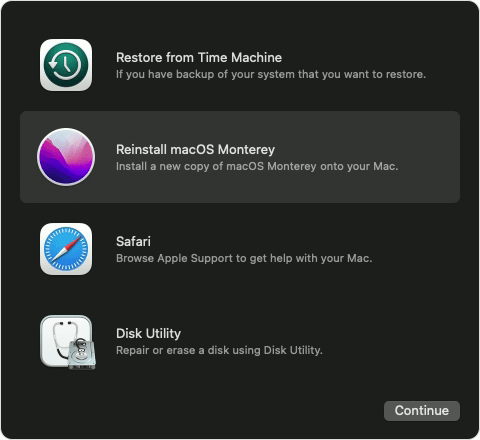
- Befolgen Sie den Anweisungen auf dem Bildschirm, um den Installationsprozess abzuschließen.
Dieser Installationsprozess dauert eine Weile, abhängig von Ihrer Internetgeschwindigkeit. Wenn Sie Fragen zur Internetgeschwindigkeit haben, testen Sie diese einfach mit macOS networkQuality.
Nach Abschluss des Installationsprozesses können Sie Dateien und Daten von der Sicherungsfestplatte mithilfe des Migrationsassistenten auf Ihren Mac wiederherstellen.
Wie man macOS Ventura auf Monterey mit einem bootfähigen Installer downgradet?
Wenn Sie an den oben genannten Methoden nicht interessiert sind, gibt es noch eine letzte Möglichkeit, die Sie in Betracht ziehen können: die Rückkehr zu macOS 12 mit einem bootfähigen Installer.
Erstellen eines bootfähigen Installers für macOS Monterey
Ein bootfähiger Installer ist ein wesentlicher Bestandteil dieser Methode. Lesen Sie diesen Artikel, um zu erfahren, wie Sie einen bootfähigen Installer auf Ihrem Mac erstellen können: Komplette Anleitung, wie man einen bootfähigen Installer für macOS erstellt.
Ändern der Start-Sicherheitseinstellungen im Recovery-Modus
Ein Mac mit Intel-Basis und einem T2-Chip oder ein Apple Silicon Mac hat Beschränkungen beim Starten von einer externen Festplatte. Daher müssen Sie zuerst die Start-Sicherheitseinstellungen ändern:
- Drücken Sie die CMD + R-Tasten (Intel-basiertes Mac) oder die Ein / Aus-Taste (Apple Silicon Mac), um in den Wiederherstellungsmodus zu gelangen.
- Klicken Sie auf Dienstprogramme und wählen Sie dann das Dienstprogramm für die Startupsicherheit aus dem Menü aus.
- Geben Sie Ihr Administratorpasswort ein, wenn zur Authentifizierung erforderlich.
- Setzen Sie den Sicheren Start auf mittlere Sicherheit zurück.
- Überprüfen Sie "Zulassen des Bootvorgangs von externen Medien" (bei Macs mit T2) oder "Zulassen des Bootvorgangs von externen oder abnehmbaren Medien" (bei M1 Mac).
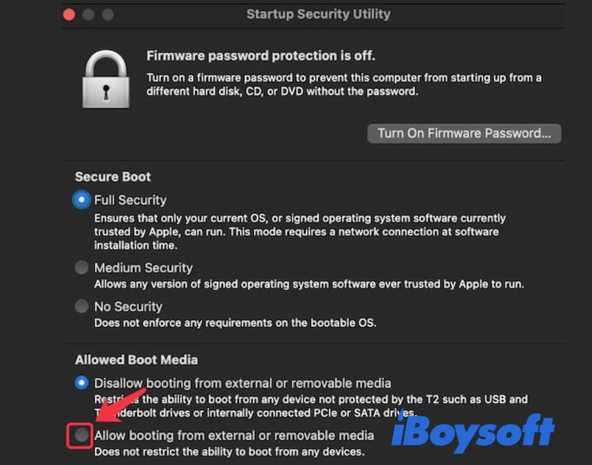
- Verlassen Sie den macOS-Wiederherstellungsmodus.
Installieren Sie macOS Monterey mit einem bootfähigen Installer
Hinweis: Bevor Sie mit der Downgrade-Arbeit beginnen, wenden Sie bitte iBoysoft DiskGeeker an, um alle Dateien auf der Festplatte zum Schutz vor Datenverlust zu klonen.
Mit vollständiger Vorbereitung können Sie dann zu macOS 12 zurückkehren. Befolgen Sie einfach das Tutorial:
- Fahren Sie Ihren Mac herunter und setzen Sie den bootfähigen Installer ein.
- Starten Sie den Wiederherstellungsmodus auf Ihrem Mac.
- Wenn der Bildschirm macOS-Dienstprogramme angezeigt wird, wählen Sie Festplatten-Dienstprogramm.
- Wählen Sie Ihre Startfestplatte aus und klicken Sie auf Löschen, die immer als Macintosh HD angezeigt wird.
- Wählen Sie das APFS-Dateisystem für das Format und das GUID-Partitionschema für das Schema aus.
- Starten Sie den Mac erneut.
- Halten Sie die Optionstaste (Intel-basiertes Mac) oder die Einschalttaste (Apple Silicon Mac) gedrückt, bis Sie das Fenster mit den Startoptionen sehen.
- Verwenden Sie die Pfeiltasten, um das bootfähige Laufwerk auszuwählen, und drücken Sie auf Ihrer Tastatur Return.
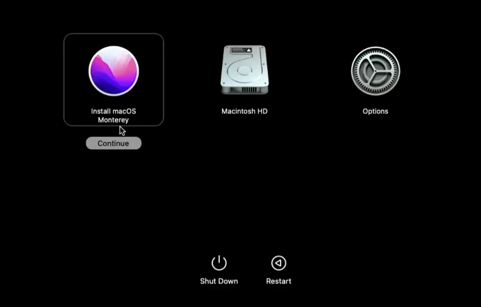
- Sobald der Installer geladen ist, wählen Sie die Option macOS Monterey installieren.
- Nach Abschluss der Installation können Sie Ihre Dateien aus dem von Ihnen erstellten Backup wiederherstellen.
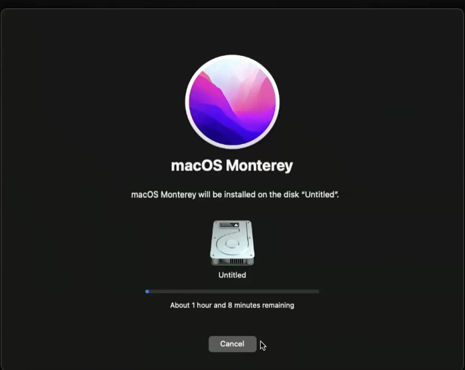
Warten Sie, bis die Installationsarbeit abgeschlossen ist, dann können Sie ein wunderbares macOS Monterey genießen.
Fazit
macOS Ventura begrüßt zweifellos viele neue Verbesserungen und Funktionen. Als erste Ausgabe hat es jedoch zwangsläufig einige unbekannte Fehler und kleine Fehler.
Wenn Ihnen die erste Version nicht zusagt, keine Sorge. Dieser Artikel erklärt 3 professionelle Ansätze, um zu macOS Monterey zurückzukehren. Sie können einen davon ausprobieren, um macOS Monterey ohne großen Aufwand auf Ihrem Gerät neu zu installieren.
Wenn Sie ein anderes Problem mit macOS Ventura haben, können Sie den entsprechenden Artikel für professionelle Lösungen lesen:
- Top 10 MacOS Ventura Probleme und wie man sie beheben kann
- Wie man macOS Ventura auf einem nicht unterstützten Mac installiert?
- 4 Möglichkeiten, Dateien nach dem macOS Ventura Update wiederherzustellen
- Upgrade macOS von Catalina/Big Sur auf Monterey statt Ventura
- Beheben Sie 'Das Volume kann nicht zurückgestuft werden' [Sonoma/Ventura]
Zurück zu macOS Monterey erfolgreich? Dann teilen Sie Ihre Freude und Erfahrung mit anderen Menschen!
FAQ zum Downgrade von macOS Ventura zu macOS Monterey
- QIst es sinnvoll, macOS 13 auszuprobieren?
-
A
As a brand-new and significant macOS update, macOS 13 has numerous improvements, including Stage Manager for Mac, Continuity Camera, Apple Passkeys, Visual Look Up, and some enhanced features in Spotlight Search, Mail, Apple Notes, System Preferences, and Photos app. It is worth trying.
- QKann ich meine macOS Ventura-Version auf Monterey downgraden?
-
A
Ja, das können Sie. Sie können das macOS Ventura auf Monterey downgraden mithilfe des macOS-Wiederherstellungsmodus, eines bootfähigen Installationsprogramms und des Time Machine-Backups auf Ihrem Mac, ohne Datenverlust.