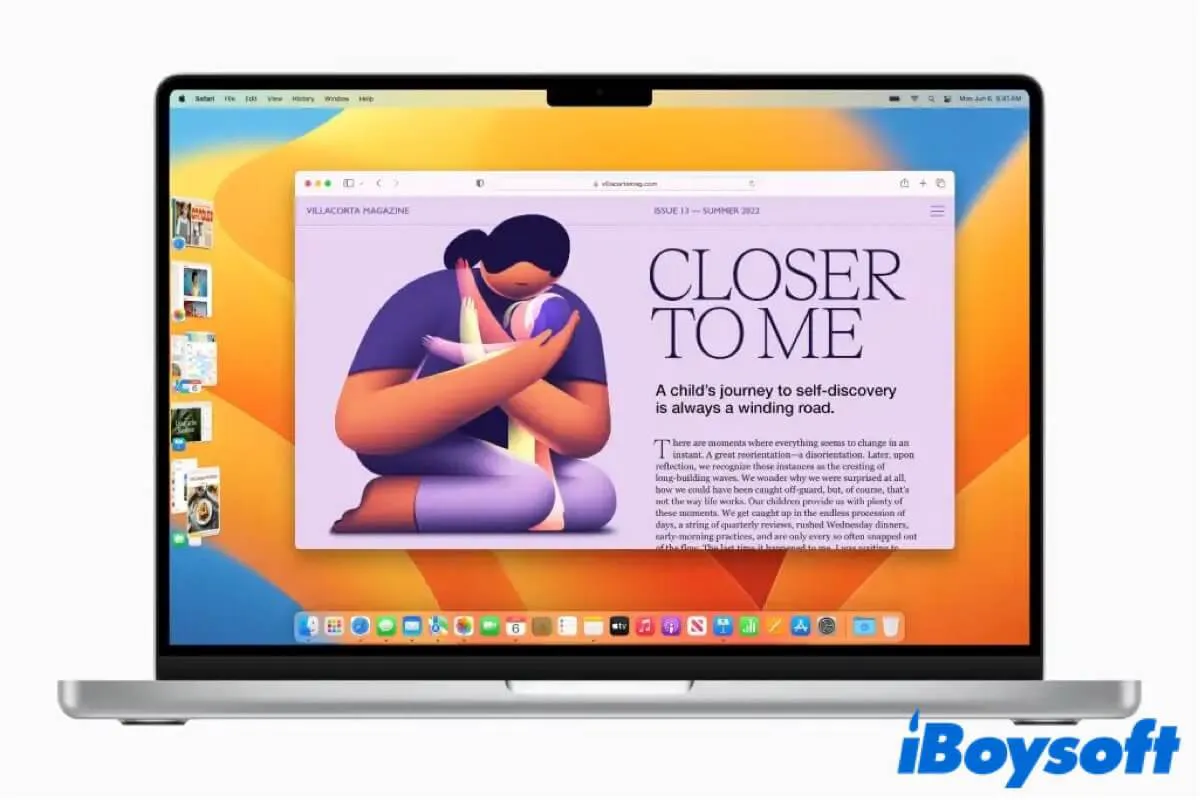During the main keynote of WWDC 2022, Apple released macOS 13 Ventura with some new features. One of the hottest new features among them is Stage Manager on Mac, a multitasking feature.
The Apple Stage Manager has been designed to organize desktop windows and open apps so that users can smooth their workflows and concentrate on their work better. In this article, we will explain what is Stage Manager on macOS Ventura and how to use it. Read on for more details!
Stage Manager on Mac: What is it?
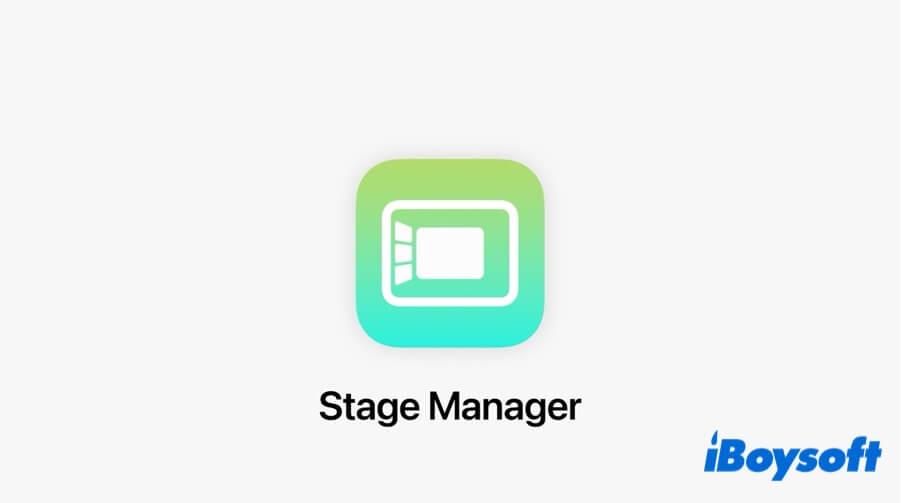
Apple Stage Manager is a newly introduced multitasking feature on macOS 13 and iPadOS 16 for M1 iPads. In other words, Stage Manager is a window organizer that is a bit like the Mission Control application on Mac.
With Stage Manager active, the current window users are working on will be displayed prominently in the center of the screen, while other open apps or windows will be shuffled into an organized left-hand sidebar.
Moreover, users can also group several windows together when working on complex tasks or projects that require different applications. In a word, Stage Manager on Mac can make its users free from window hunting, and increase work efficiency.
Know what is Stage Manager on Mac now? Share your happiness with others!
Stage Manager on Mac vs. Mission Control: Why do you need it?
Prior to the days when Stage Manager on Mac hadn't been brought into the public eye, there were other ways to split screen on Mac for multitasking, like Mission Control. This built-in feature on Mac can help users view all the open windows on Mac. Sounds a bit like Stage Manager on Mac, right?
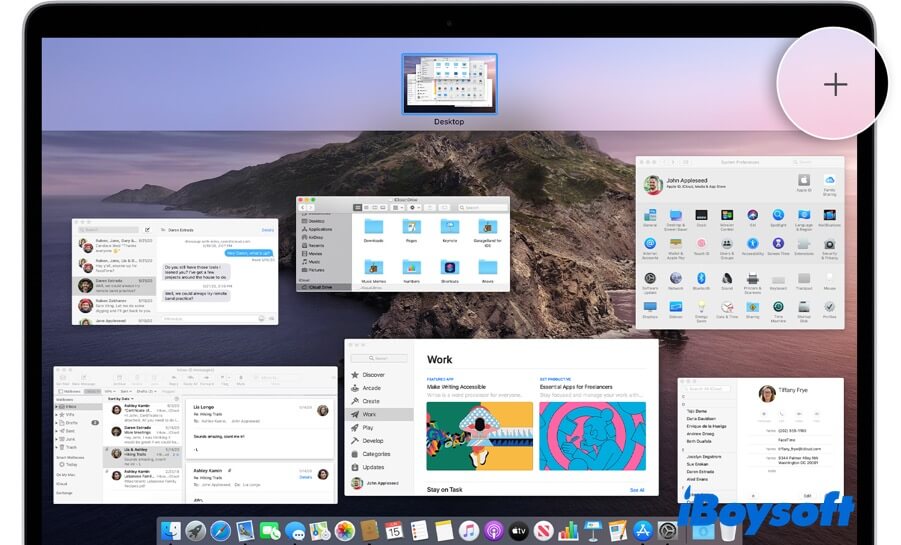
But the truth is, to me, Mission Control is more like a windows "controller" than a windows "organizer". So what's the difference between them? Which one is better for work? Keep reading to figure it out.
Mission Control is good, but not as good as you think
You may notice that Apple already has an application for window hunting - Mission Control. With it, you can browse all the currently open windows at once, find the one you need and organize it quickly. Looks fine for now, right? But some of the time, the drawbacks of it show.
Imagine you are during serious work sessions, and with dozens and dozens of windows opened. When you are trying to locate the window you want by using Mission Control, oops! You find yourself drowning in the windows sea, sorting out the specific window is like searching for a needle in a haystack.
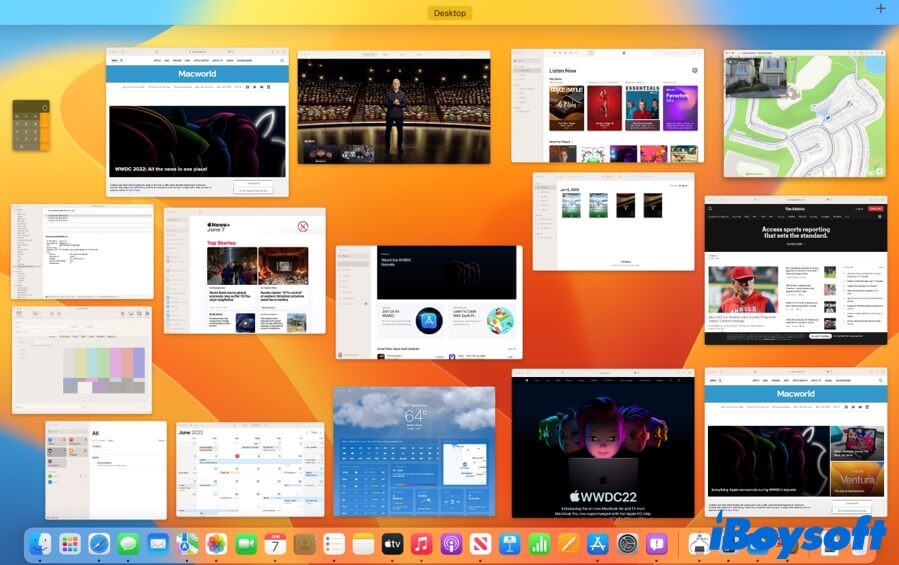
So, in most cases, Mission Control is fine, but it's still not ideal.
Stage Manager on Mac, a real windows organizer
Unlike Mission Control, Stage Manager on macOS Ventura provides additional organizational elements. It sorts windows by the individual app as thumbnails on the left side of your screen, you can open any window you want by clicking these thumbnails. And If you have opened several windows of a single app, they will appear as a stacked thumbnail.
Moreover, you can manually group multiple windows together for your workflow. For instance, if you are writing a meeting report, you may open Mac Pages, Notes, Photos, and Google at the same time. With Apple Stage Manager, all of them can be grouped into one thumbnail, and you should keep clicking the thumbnail until the window you want appears.
Mission Control and Stage Manager, which one is better?
The truth is, that whether you use Mission Control or Apple Stage Manager depends on your needs. Besides, it doesn't mean you can't use one while using the other.
When there are a small number of windows open, Mission Control is still handy for you. But when it comes to big and complex projects, Stage Manager seems to be a better choice over Mission Control. In addition, you can take these two as a combo to take full advantage of them, for example, using Stage Manager to organize apps and windows while using Mission Control for finding windows.
On the latest macOS Sonoma, Apple has introduced a new feature namely "Click wallpaper to reveal desktop," it enables you quickly access the desktop by clicking the wallpaper to hide windows. You can also combine it with the Stage Manager. If you upgrade to macOS Sequoia, you can snap window on Mac with more methods.
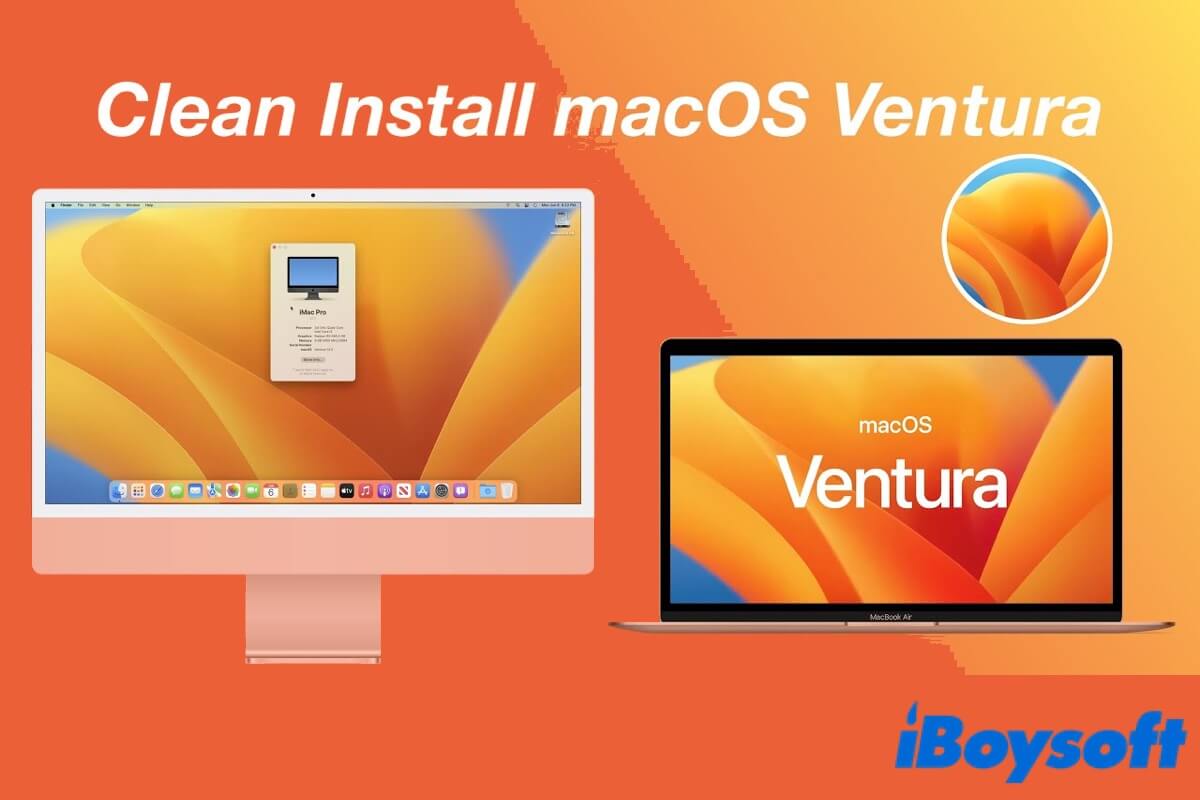
Clean Install macOS Ventura: A Comprehensive Tutorial
This article will tell you how to clean install macOS Ventura from a bootable USB. Remember to back up your data before installing macOS Ventura on Mac. Read more >>
Mission Control vs. Stage Manager, which one is better? Share it with your friends and discuss it with them!
How to use Stage Manager on Mac?
Can't wait to try this multitasking feature to work with two or more current windows simultaneously? In this guide for how to use Stage Manager on Mac, we will show you some details with a step-by-step tutorial.
But do note that Apple Stage Manager is only available on Mac running macOS 13 Ventura. If your Mac is running macOS Monterey or the earlier version, you can download the public beta version of macOS 13 - be warned that it may contain bugs until the official public version is released later this year.
Add Apple Stage Manager to Menu Bar
If you think you would use this feature regularly in the future when working, it's a great idea to add it to the Menu Bar. So you can turn it on or off more easily. Here's how to add Apple Stage Manager to Mac's Menu Bar:
- Click the Apple icon in the Apple Menu on Mac.
- Choose System Settings (In macOS Ventura, System Preferences is replaced by System Settings).
- Navigate to Control Center > Stage Manager.
- Set it to Show in the Menu Bar.
If you don't want it on your Mac's Menu Bar, simply toggle off the Menu Bar button.
Activate Stage Manager on macOS Ventura
- Click Control Center from the Menu Bar at the top right.
- Click Stage Manager.
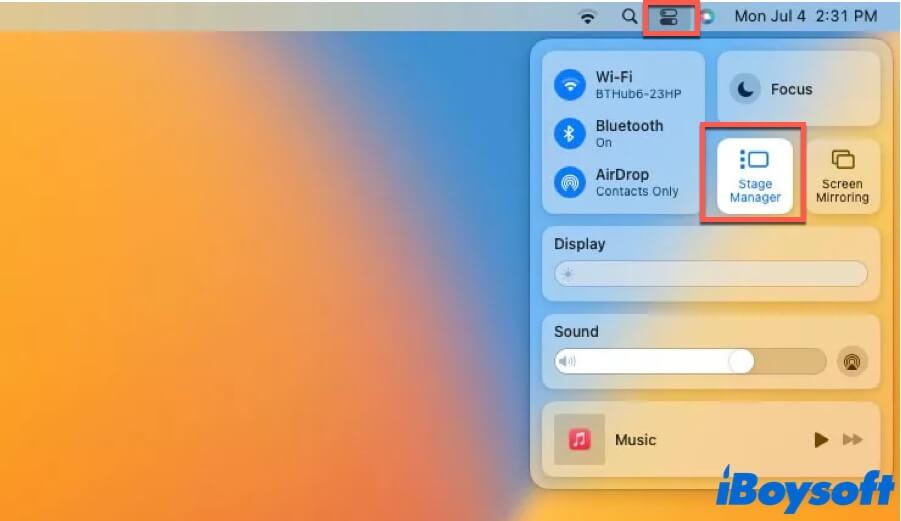
If you wonder if there's a way to create a shortcut on Mac to open Stage Manager, the answer is no. At the time of writing, there's no keyboard shortcut or trackpad gesture that can make it.
Learn to use Stage Manager on Mac
With the Stage Manager on Mac active, you will find that your open windows or apps are moved to the left side of the screen as thumbnails. And in the middle of the screen is your main active window.
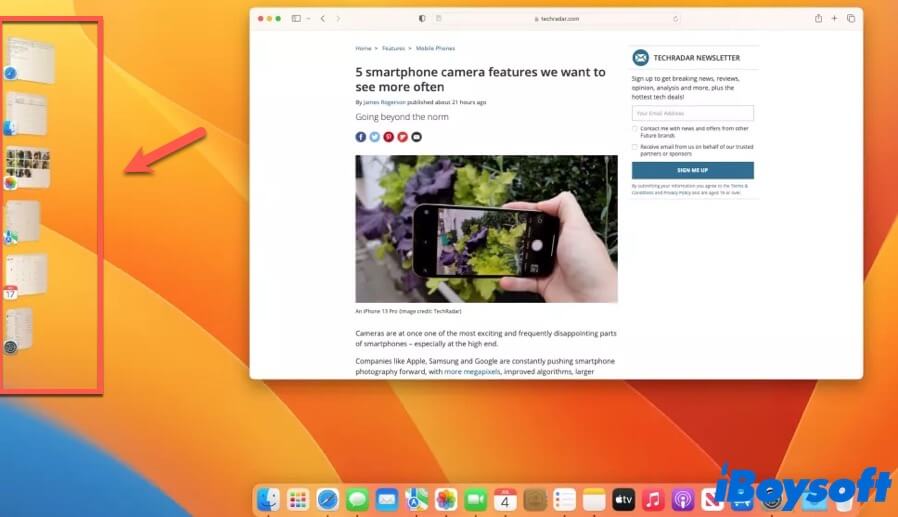
- If an app has multiple windows open, for example, if you have opened several windows on Safari, all of them will be grouped together into one thumbnail in the sidebar. If you want to view a specific window of that app, just keep clicking the thumbnail, until the window you want appears in the center of the screen.
- Also, you can create your own workflow by grouping several windows of different apps together as one thumbnail. Let's say you want to create a group of works comprising Pages and Safari. With the Safari window shown on the stage, you can drag the Pages app from the sidebar to the middle of the screen. When you switch to other windows, you will find the Pages window and Safari window remain together on the stage.

- With the Stage Manager on Mac open, everything on your desktop will be hidden by default, including Mac Dock. However, they are still there and easy to access. If you want to access the desktop, just click on the desktop, and the Stage Manager window will fade away automatically.
If Stage Manager doesn't work, read this guide: Stage Manager Not Working on macOS Ventura? Fix it Now!
Is this article helpful? Share it with more people!
Final thoughts
In this article, we walk you through some basics of Stage Manager on Mac, including how to use it. Also, we compare the Stage Manager with Mission Control. Hope you can better use this new multitasking feature of macOS Ventura in the future!
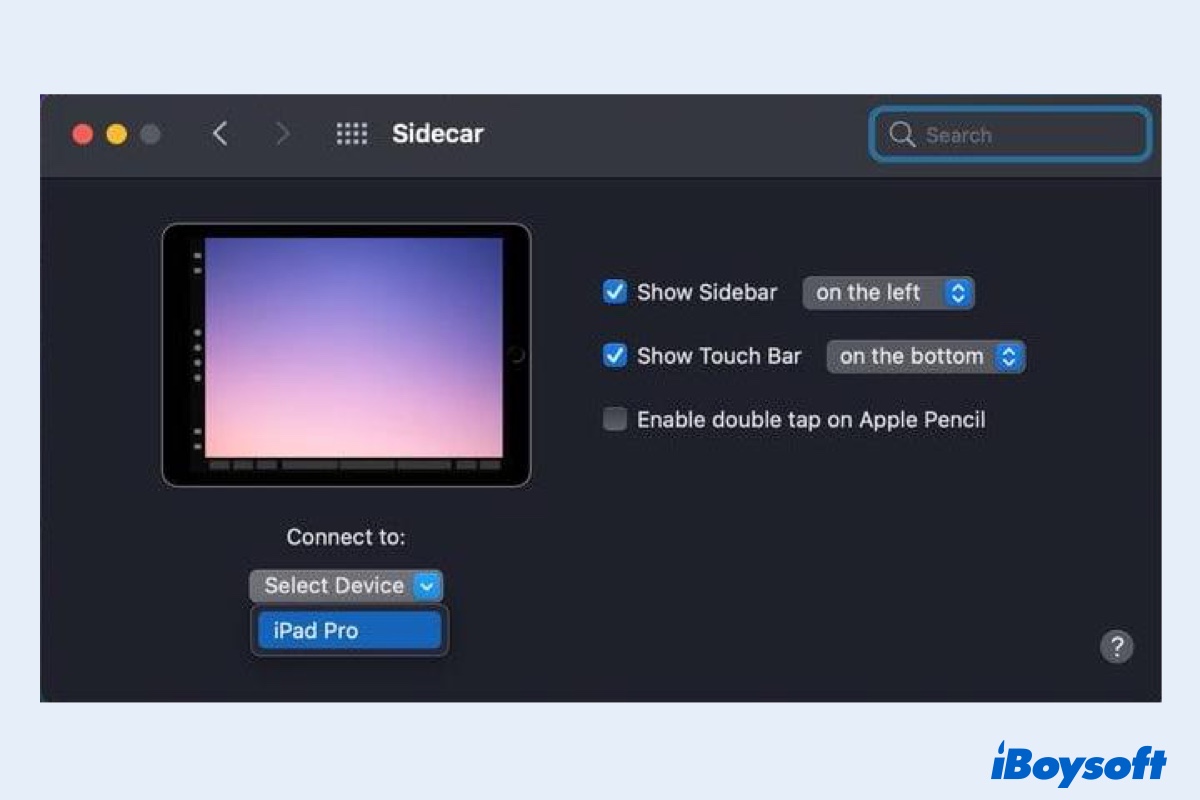
How to Use Your iPad as a Second Screen for Mac?
Read to learn what is Sidecar on Mac as well as how to use iPad as a second screen for Mac through the macOS Sidecar utility. Read more >>