Thanks to Sidecar (a feature of Apple's Macs and iPads), you can use your iPad as a second monitor for your MacBook. It's easy to set up and can either mirror share content on your Mac to iPad or turn it into a secondary display. You can play music with your MacBook lid closed while using iPad as a second screen.
This article mainly focuses on how to use an iPad as a second screen for your Mac. It also explains what is Sidecar on Mac as well as the requirements of using Sidecar on your MacBook and iPad.
What is Sidecar on Mac
Sidecar, an Apple Ecosystem feature in macOS Catalina (10.15) and later and iPadOS 13 and later, is designed to let you use your iPad as the extra display for your Mac. Instead of limiting the desktop to the Mac, using the iPad as a second screen for any Mac provides a ton of extensibility and a touchscreen environment. With Sidecar iPad users with an Apple Pencil can even sketch and interact with Mac apps in a completely new way.
According to Apple, Sidecar uses virtual display technology to send a virtual display to an iPad over an encrypted encoded stream. This stream is said to be a low-latency connection stream that sends display video from Mac to iPad and tablet (iPad) events from iPad to Mac. In simpler terms, Sidecar uses Bluetooth to establish a wireless connection between the two devices.
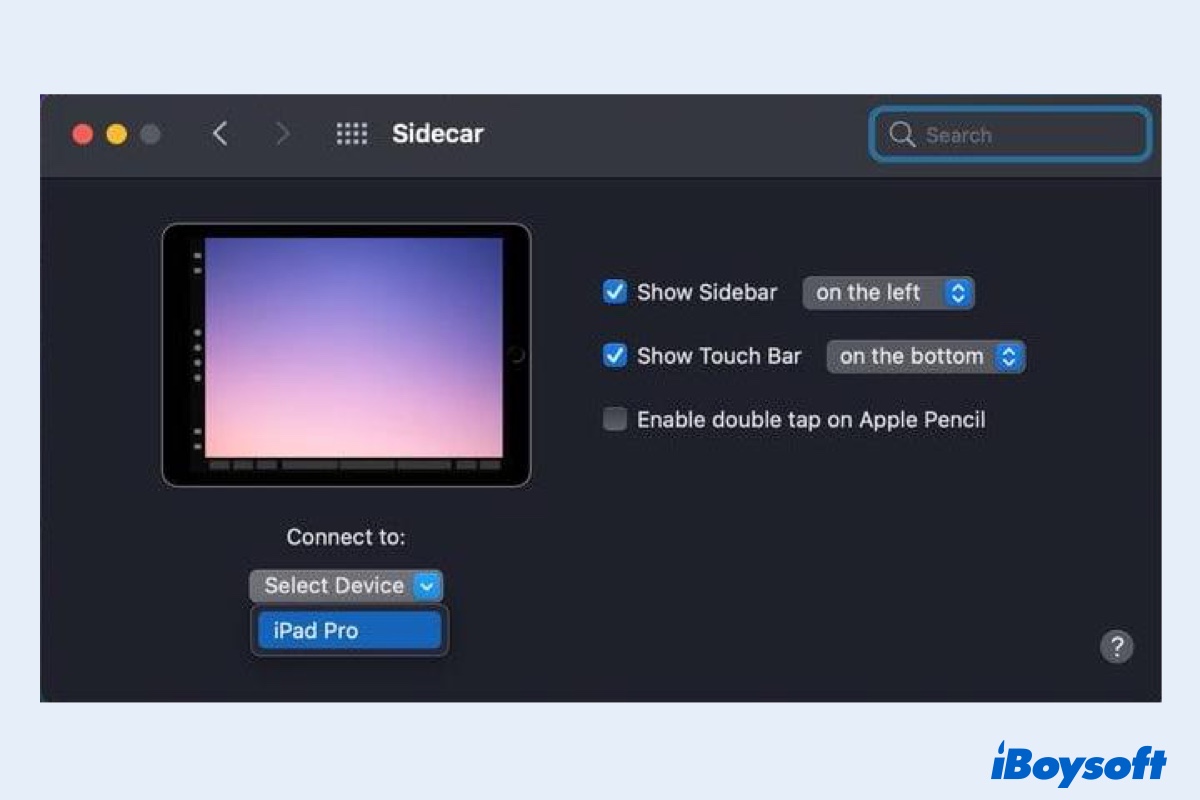
Sidecar requirements to turn iPad as the second monitor for Mac
To use Apple Sidecar, you need to have a compatible Mac running macOS Catalina or later and a compatible iPad running iPadOS 13 or later. Here's a full list of the compatible Mac and iPad models that work with Sidecar.
Compatible iPad Models:
- iPad Pro (all models)
- iPad (6th generation or newer)
- iPad mini (5th generation or newer)
- iPad Air (3rd generation or newer)
Compatible Mac Models:
- MacBook (2016 or later)
- MacBook Pro (2016 or later)
- MacBook Air (2018 or later)
- iMac (2017 or later)
- iMac Pro
- Mac mini(2018 or later)
- Mac Pro (2019)
Besides a compatible Mac and iPad, both of the devices need to be signed in to iCloud with the same Apple ID, using two-factor authentication.
How to use your iPad as a second screen with Sidecar
If you want to use your iPad as a wireless display and the AirPlay not working on Mac, you'll need to turn on Bluetooth, Wi-Fi, and Handoff on two devices and keep them in a range of 10 meters. Alternatively, you can connect the iPad to your Mac using a Lightning cable or USB-C cable - doing this will charge your iPad while it's being used in order to save the iPad energy.
If you're ready, do the following use your iPad as the second screen for Mac. Depending on what macOS your Mac computer is running, extending your Mac desktop may vary.
Instructions for macOS 11 Big Sur and later
- Click the Control Center icon on the menu bar.
- Click the Display icon.
- Select your iPad listed under the Connect To heading.
Instructions for macOS 10.15 Catalina
- Click the AirPlay icon displayed on the menu bar.
- Select your iPad from the drop-down menu.
In case you don't see the AirPlay icon, you'll have to enable it. To do this, click the Apple menu, go to Preferences > Displays, and tick the checkbox next to Show mirroring options in the menu bar when available.
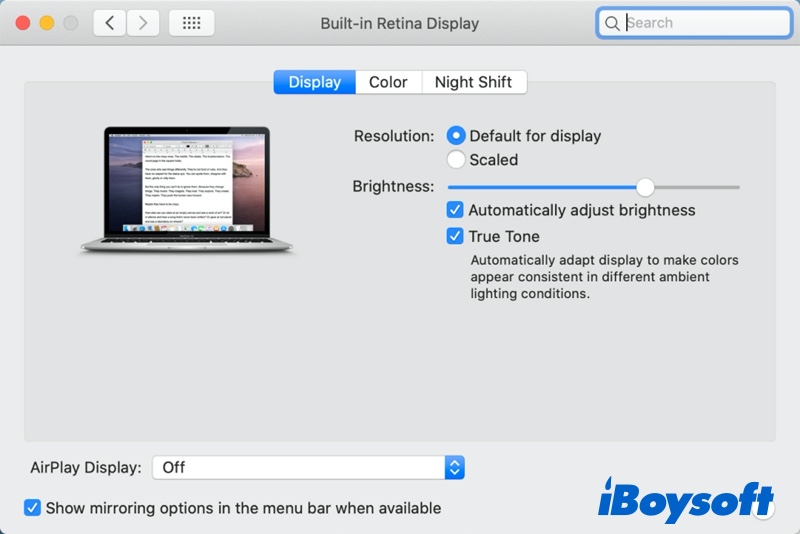
Your Mac's desktop should extend to the iPad's screen by default. Now you can enjoy a larger desktop: Drag any window or files from your Mac computer to the right of your screen, which will take you to the iPad screen. To go back to your computer, simply drag your cursor back to where you came from.
If you would prefer to mirror your Mac's screen on the iPad, click the iPad icon on your Mac menu bar. From the drop-down menu, choose Mirror Built-in Retina Display. To switch back to using the iPad as the second screen for your Mac, choose Use As Separate Display.
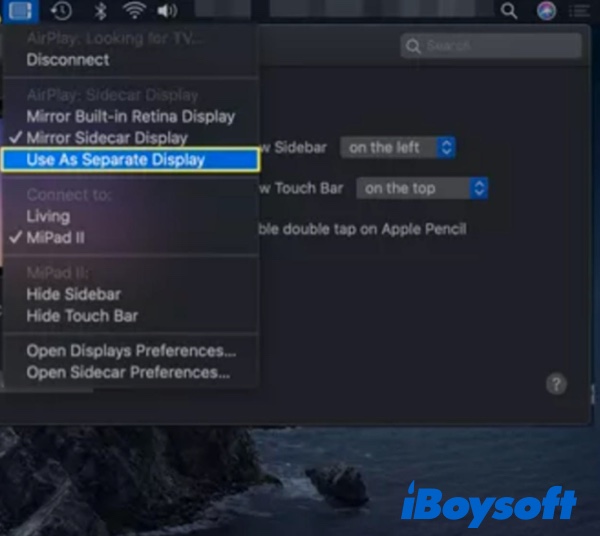
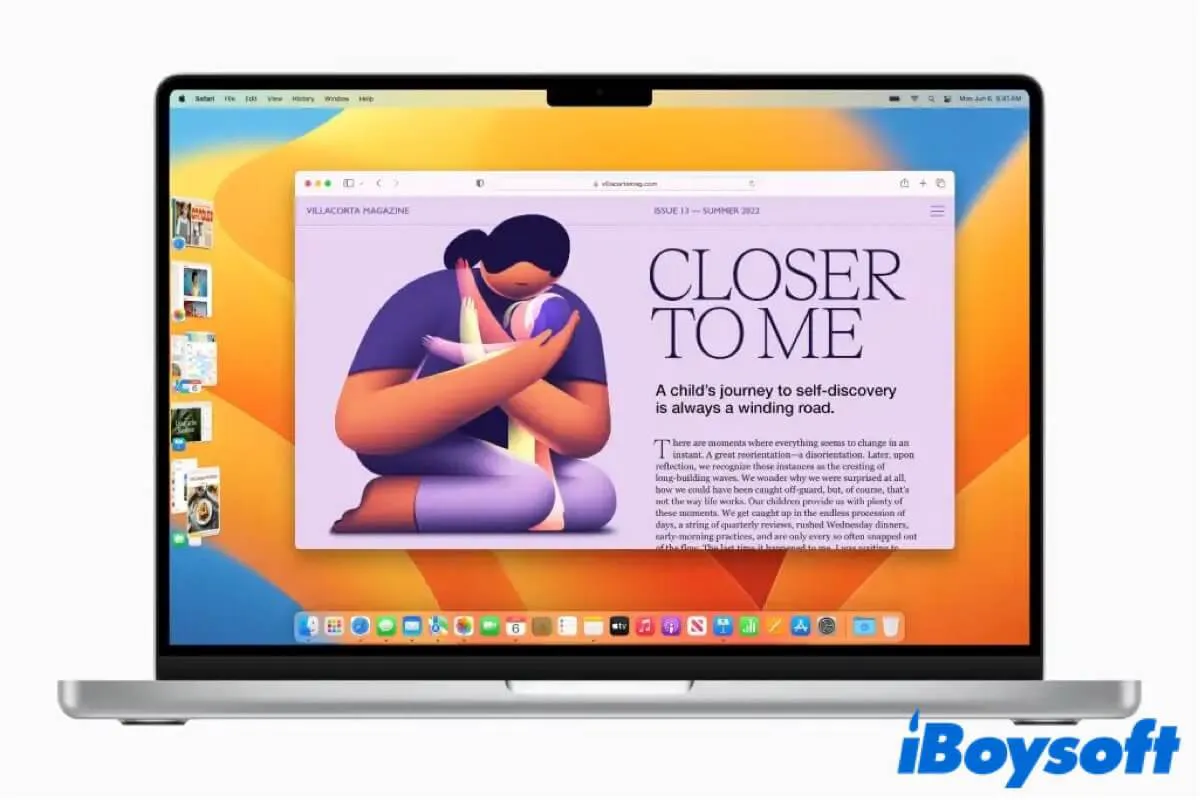
Stage Manager on Mac: What Is It & How to Use It?
Stage Manager is a new feature on macOS 13 Ventura. Read this post to learn what is Stage Manager on Mac, and organize the windows on your desktop better. Read more >>
How to use an iPad as a second display on older Macs
Overall, Sidecar is an amazing feature in the Apple Ecosystem that supports turning your iPad into a secondary monitor. But what if your older Mac or iPad is unable to run it? Don't worry, there are a few third-party apps that are almost just as good to achieve the purpose of using the iPad as a second display. Also, you can use your old iMac as a monitor by running Target Display Mode on it.
Apps like Duet Display, Air Display, iDisplay, and AirPlay all allow you to use an iPad as a second monitor seamlessly. Some apps also work fine on PC. Most of the Apple external monitor apps work the same way:
- Buy and install the required software on an iPad and then a companion app on your Mac.
- Open the app and plug your iPad in with a Lightning cable.
- Adjust the settings via the app and you can use your iPad as the second screen.
If you're interested in those apps, you can visit their official websites for further information.

How to Use Pages on Mac: A Guide for Beginners in 2022
Pages is a word processing application developed by Apple. This article tells you what exactly is Mac Pages, and explains how to use Pages on Mac. Read more >>