Maybe you've noticed an application named Pages on your Mac before, but you've never used it, and didn't know what you could do with it either.
In view of this situation, we post this article to help you get to know the Pages app. More importantly, tell you how to use Pages on Mac. Without further ado, let's get started!
What is Pages app?
Before we learn how to use Pages on Mac, it is necessary to understand what is Pages app in the first place. It will help us with the further tutorial.
Pages is a super powerful word processing and page layout application for iOS and macOS. You can write simple articles, create a new file on Mac, like template documents, and generate a complete visual masterpiece with it. Moreover, it also allows you to invite people to work on your Pages documents in real-time.
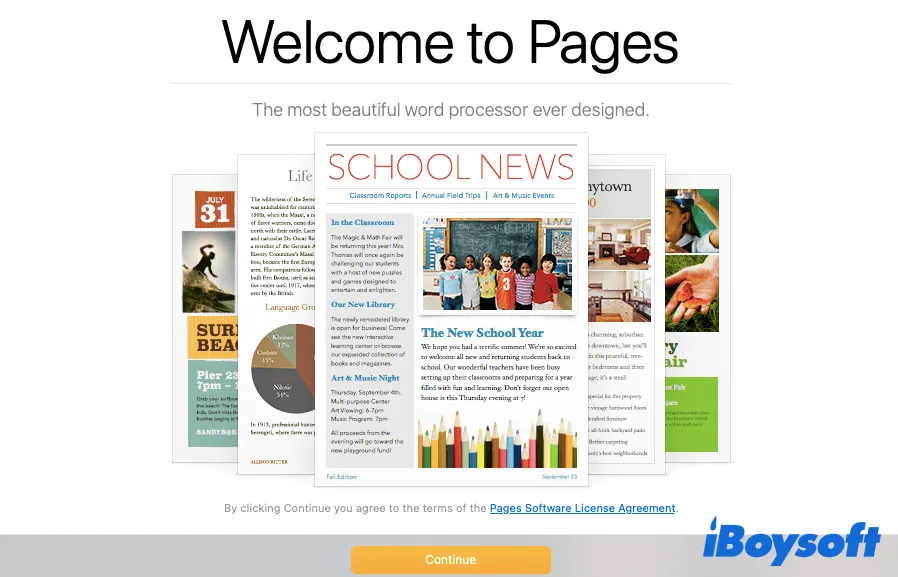
Know what is Pages app now? Share it with your friends!
How to use Pages on Mac?
With Mac Pages, you can do a lot of things that are beyond your imagination. In this part, we are going to show you some basic things that you can do with it. Read on for more detailed tutorials.
If you find you don't have the app on your Mac, just free download it from App Store.
Create a document with Pages
- Go to Finder > Applications, locate on Pages, then double-click it to open Pages.
- If it is the first time you use Pages, click Continue, and choose Create a Document.
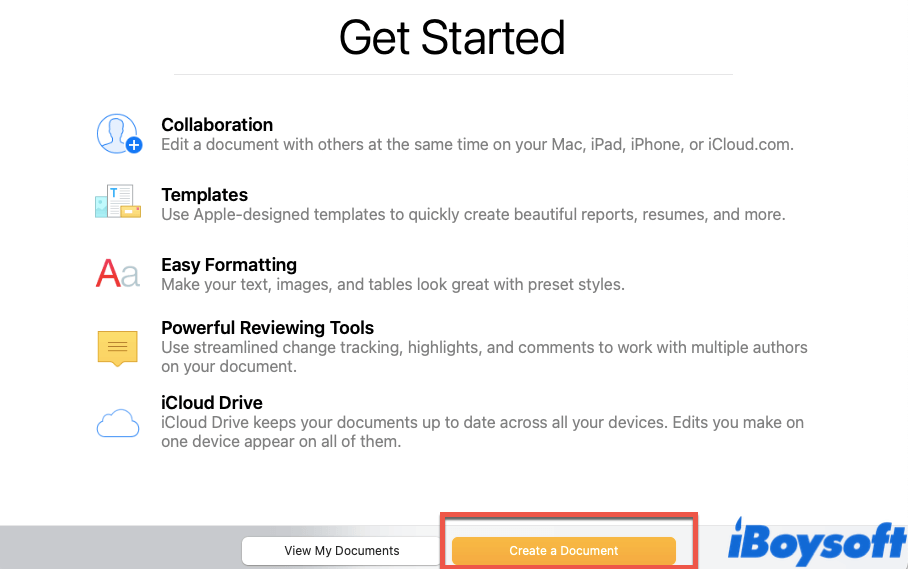
- From the Basic tab on the left column, choose a blank template.
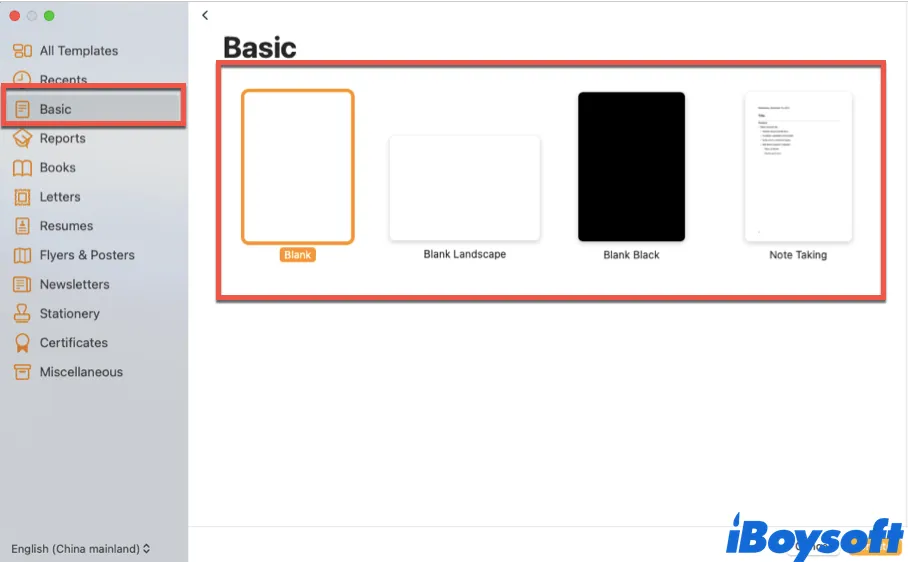
- Start typing your articles, work reports, or anything you want.
- Whenever you are done, click File on the menu car at the top of the desktop, and click Save.
- Rename the document, choose a location that it would be saved to, and click Save.
Create a template document with Pages
If you want to create a template file, like a report or a resume, with Mac Pages, it's easy to perform. Here's how:
- Open Pages on your Mac.
- In the left column, choose the template type you prefer.
- Select a specific template style that suits your need, and double-click it.
Also, if you want to create a template document more easily, you can try to use iBoysoft MagicMenu.
iBoysoft MagicMenu is a powerful right-click enhancer for macOS. With it, you can create a new template file with just a few clicks on your mouse, and there's no need to open any application for the creation of template files. Moreover, except from default template files, it allows users to import various pre-edited template documents, such as contracts, invoices, and notices.
Here's how to create a new template file using iBoysoft MagicMenu:
- Free download, install, and launch iBoysoft MagicMenu on your Mac.
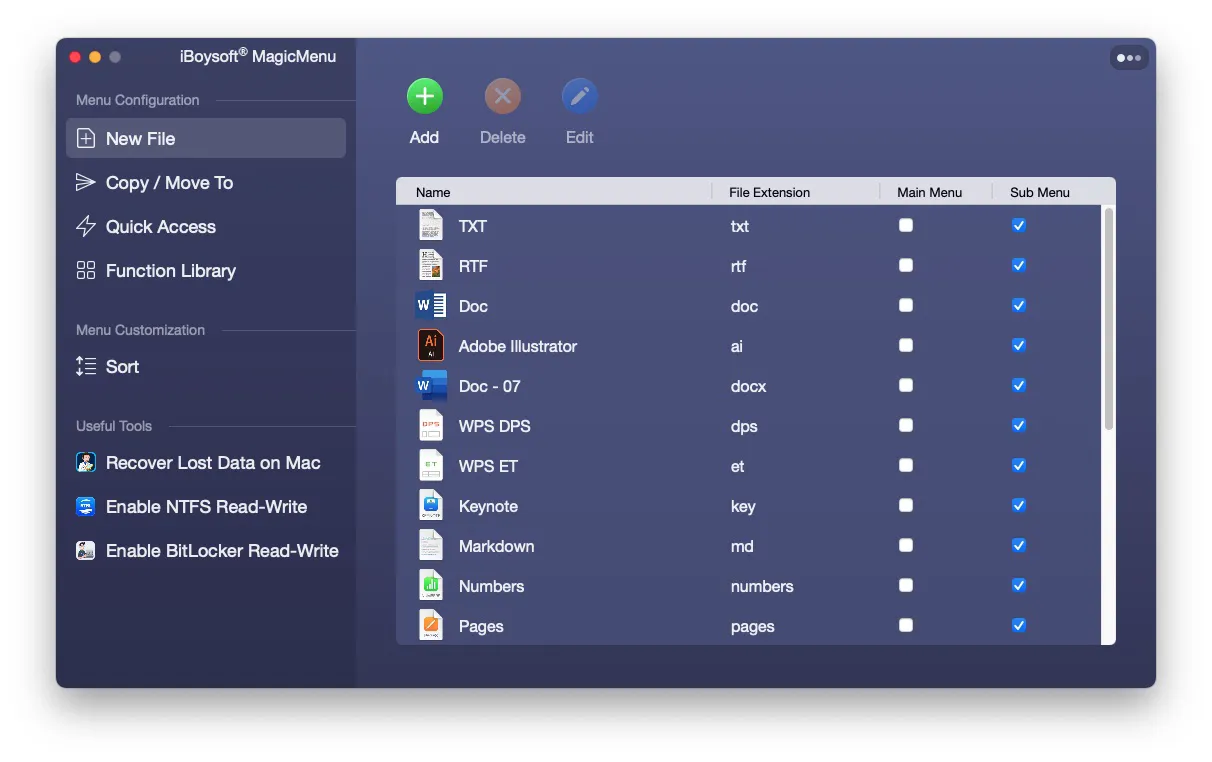
- In the left column, click the New File tab.
- Click Add in the New File window.
- On the pop-up window, click Browse, and select a template file you want to import to the software, like an invoice.
- Name the newly added template files as you want, and click OK. The new template file will be automatically added to the sub-menu of your right-click menu.
- Right-click on the blank space on the desktop.
- In the right-click menu, choose New File.

- Select the template file in the sub-menu, and click it.
Add hyperlinks to your Pages document
Pages allow you to add hyperlinks to your document, and you link it to web pages, emails, bookmarks, and even phone numbers. Here's how to use Pages on Mac to add hyperlinks:
- Open the Pages document you created before.
- Highlight the text you wish to link.
- Click Format on the top of the screen, and choose Add Link.
- Choose a hyperlink type you want to add, and click on it.
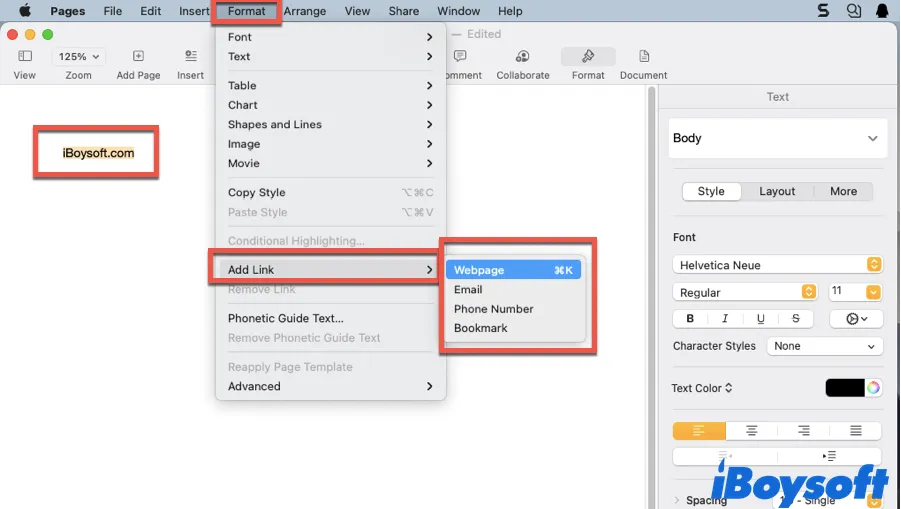
Add images to your Pages document
- Open a Pages file with Mac Pages.
- On the top of the Pages window, click Media, and choose Photos.
- From Photos Library, select an image that you want to add, and click it.
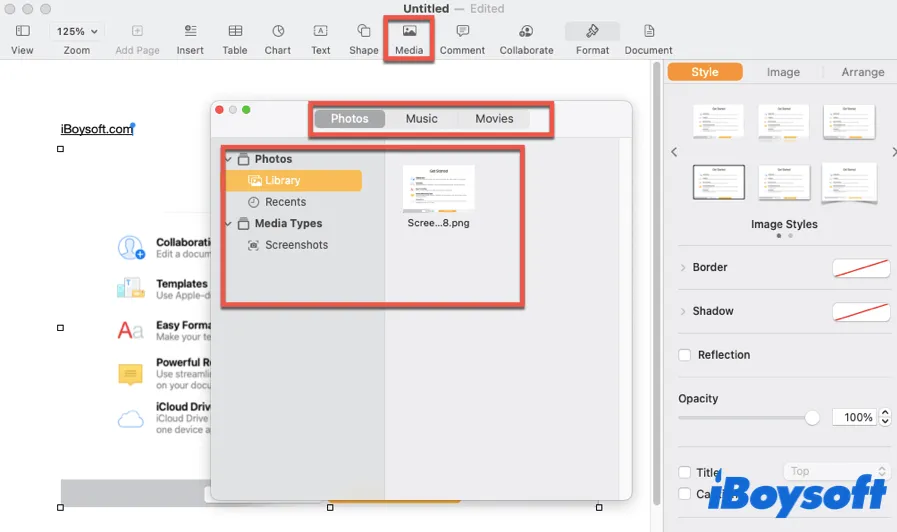
Also, there are other ways to add images, screenshots, or pictures to your Pages document. If you want to add a desktop picture to the document, simply select and drag it to the Pages window. If you want a website picture instead, you should save it to your desktop first, then drag it to your Pages document from the desktop.
Note: You may find that under the Media list, there are other options except Photos, like Movies and Music. You can also add movies, music, or even record audio to your Pages document by clicking these options.
Reduce your document's file size
Your Pages documents may include high-quality images or videos, and sometimes it takes time to open them. With Mac Pages, you can reduce your file's overall size to free up space on Mac.
- Open your Pages file on your Mac.
- Click File on Apple Menu, and choose Reduce File Size.
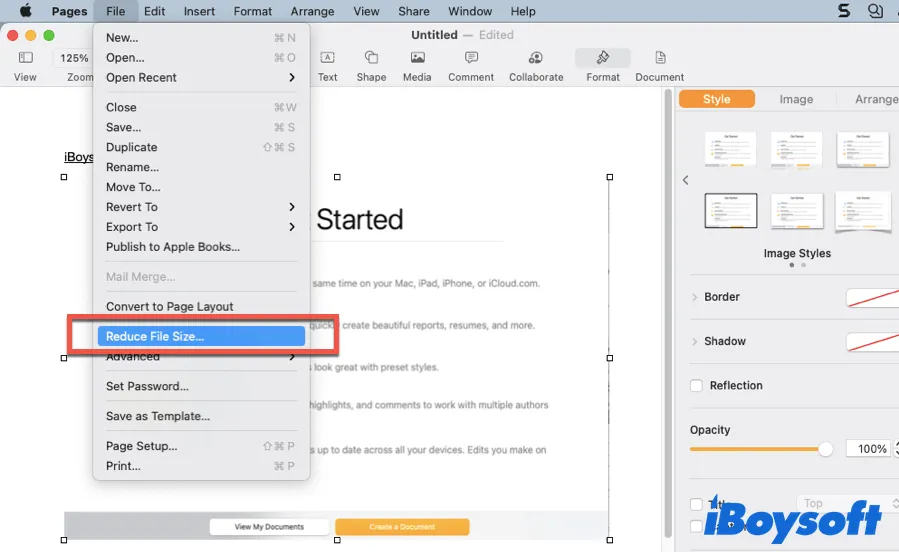
- In the pop-up window, select the correct adjustments you want to make. You can scale down large images, and remove trimmed parts of movies and audio.
- If you want to save the reduced file as a new file, click Reduce a Copy to save it. Otherwise, simply click Reduce This File.
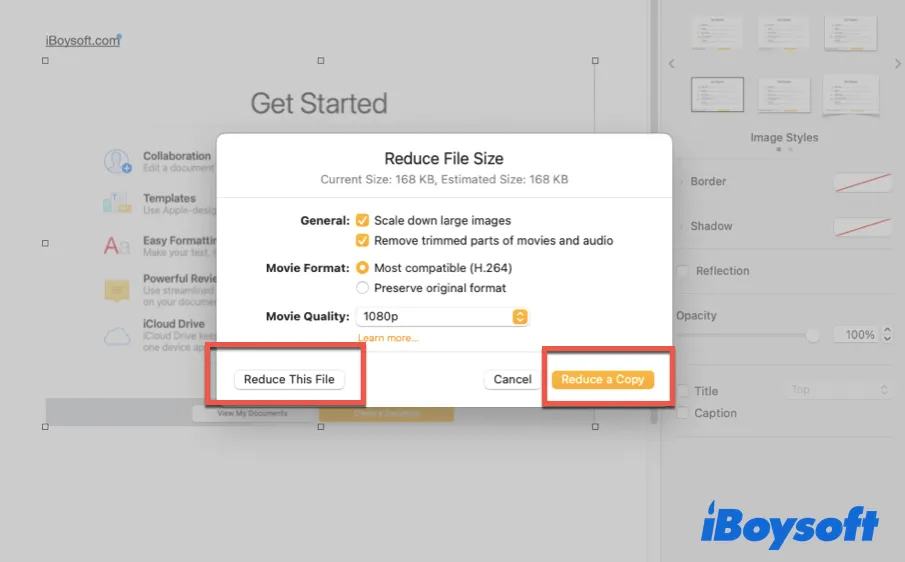
Save pages files to word format
For easy sharing, the Pages app allows us to save Pages to word, in other words, save Pages files as Word format. Here's how:
- Open your Pages file with Mac Pages on your Mac.
- Click File on the top menu bar, choose Export to, and Select Word.
- In the pop-up window, you can set a password to your file if you want to. Click Next.
- Save it to wherever you prefer, and click Export.
Customize your Pages toolbar
If you want Mac Pages to fit your workflow and project requirements better, you can customize Pages toolbar with a few simple tweaks. The Pages toolbar is super flexible, and it can be customized with the specific controls and tools you need.
To start customizing, just click View > Customize Toolbar, you can now add, remove, or change available tools on your toolbar by dragging and dropping.
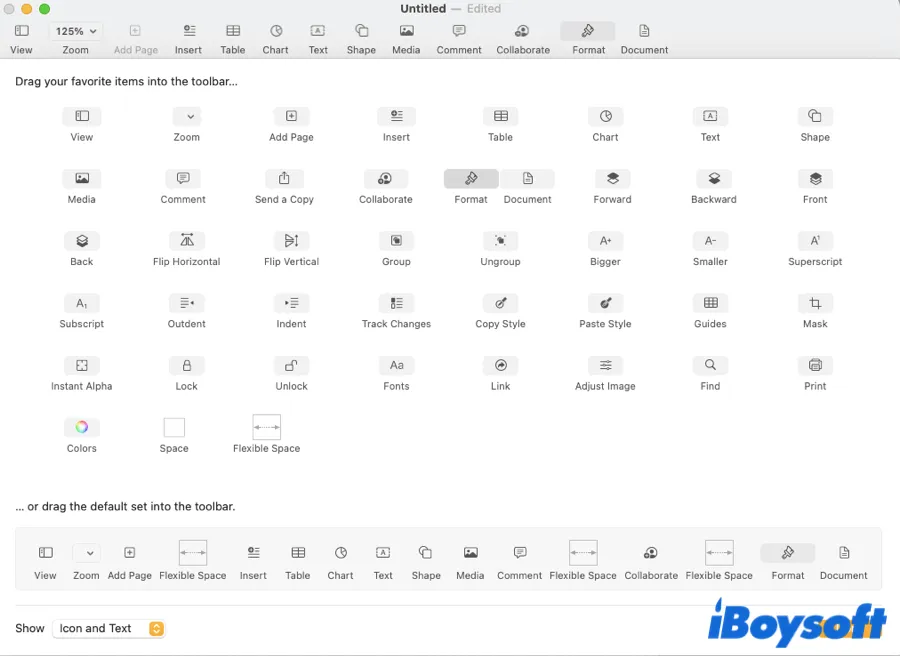
Think this tutorial is inspiring? Share it now!
How to use Pages on Mac: Pages for Mac tips
Since you've already known how to use Pages on Mac, ready for some advanced Pages for Mac tips? Let's go!
Count your word at any time
By default, Mac Pages will not show the word count of your files or documents. But you can set it manually to better track your progress. Click View > Show Word Count to see the tracker at the bottom of the Pages window. With a real-time update, the tracker will show you how many words you've written on the file.
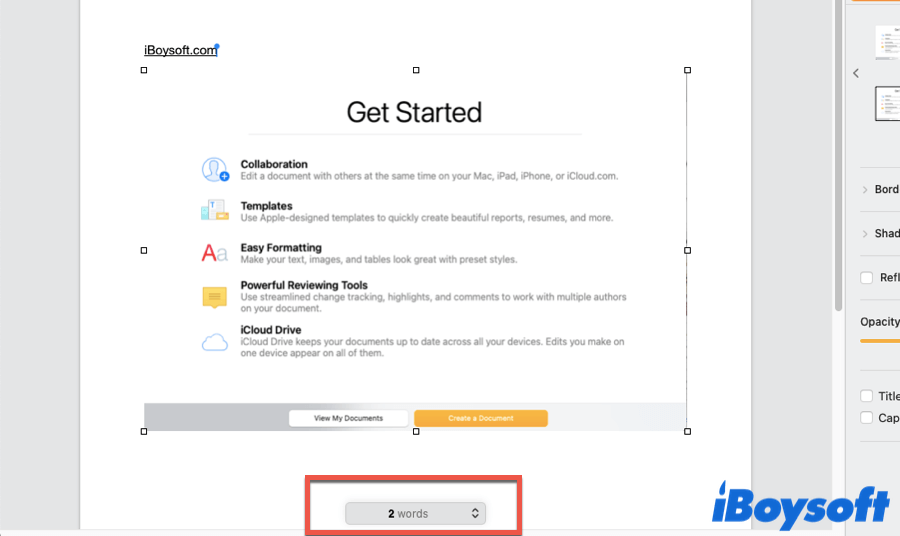
Know where the changes made to your file
If you share your Pages file with others or your team, you can use the Track Changes feature of Pages to see where changes were made to the file. To track changes in the document, click Edit > Track Changes. After you enable the Track Changes feature, all the changes made to your file will be shown in the toolbar.
Invite others to collaborate in Pages on Mac
With Apple iCloud Drive, you can invite others to work with you on Pages documents in real-time by sending them a link to it. Everyone working on the document can see changes that have been made. Also, you can set view-only or read and write permission to a specific person, it's all up to you.
- Click Collaborate in the Pages toolbar.
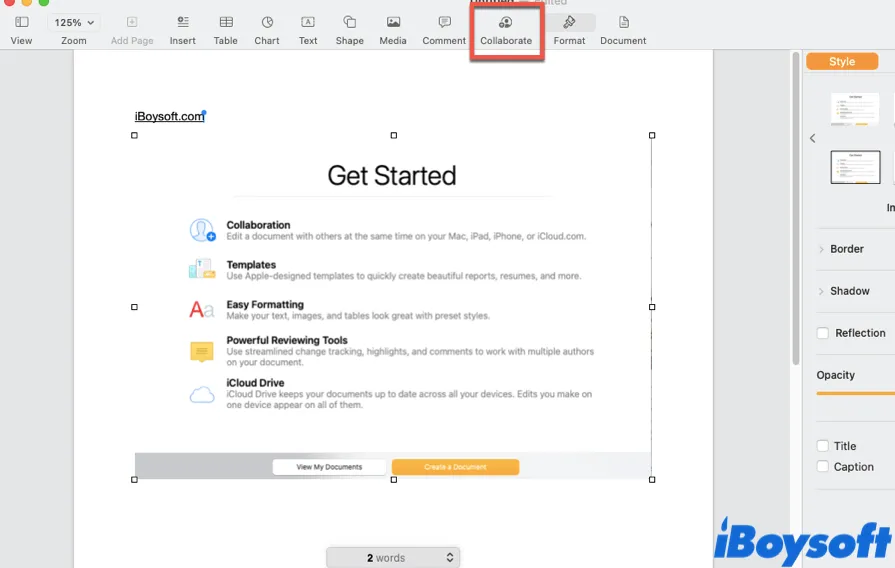
- In the Who can access menu, determine who can access the Pages document.
- In the Permission menu, choose a way that people access your document.
- Choose a method to send the link, you can send it through Mail, Message, copy link, or even AirDrop.
- Click Share to share the link with the people you invite.
Think these Pages for Mac tips useful? Share it with more people!
Final verdict
In this article, we tell you how to use Pages on Mac, and offer you some advanced Pages for Mac tips. More importantly, if you want to create a template file without opening any applications, please try to use iBoysoft MagicMenu.
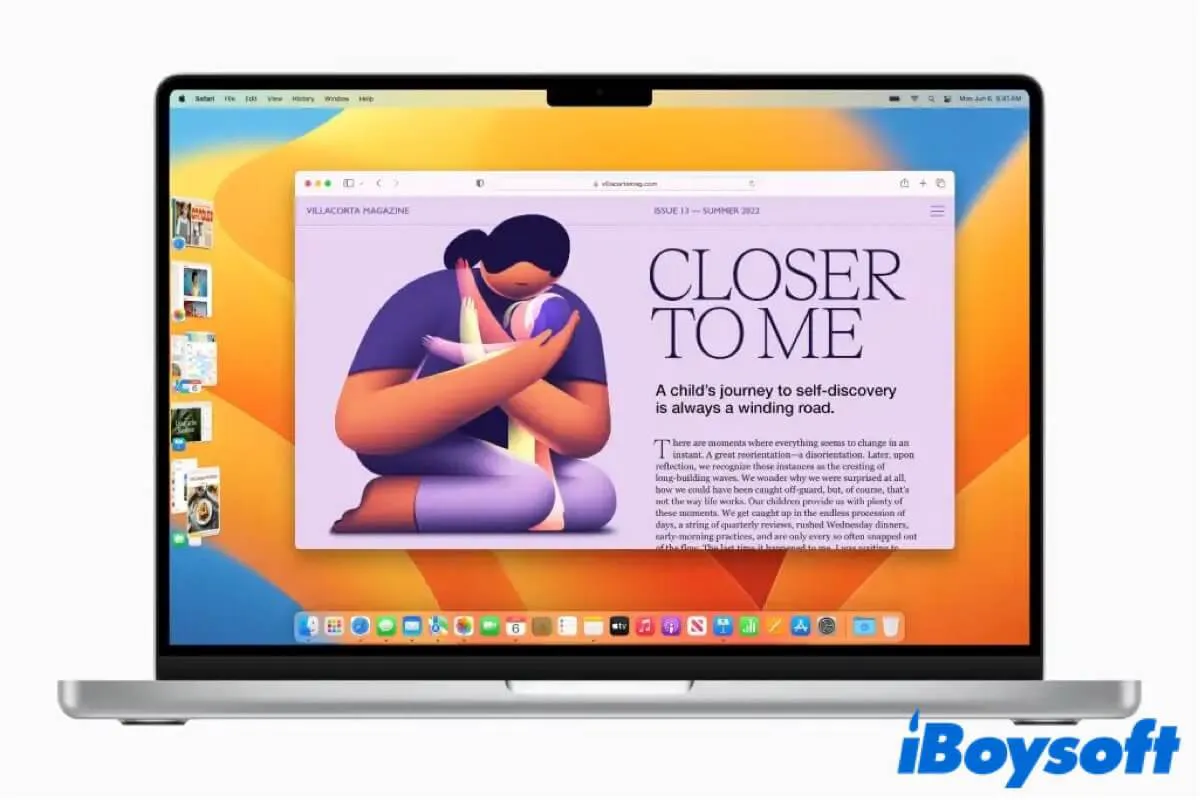
Stage Manager on Mac: What Is It & How to Use It?
Stage Manager is a new feature on macOS 13 Ventura. Read this post to learn what is Stage Manager on Mac, and organize the windows on your desktop better. Read more >>
FAQ about how to use Pages on Mac
- QWhat can you do with Pages on Mac?
-
A
Pages on Mac is a super powerful word processing and page layout application. With it, you can create stunning documents easily. Also, it allows you to create a template document, and work with others on Pages documents in real-time.
- QCan Apple pages open word documents?
-
A
Yes, you can open Microsoft Word documents and other types of files in Pages. Moreover, Pages can convert your files to word documents as well.
- QHow do you write a book in Pages for Mac?
-
A
Creating a book document in Pages is quite simple. Since by default, Pages has a book template, if you want to use Pages to write a book, all you need to do is open Pages on your Mac, and choose a Book template you want by double-clicking it, then you are all set.
