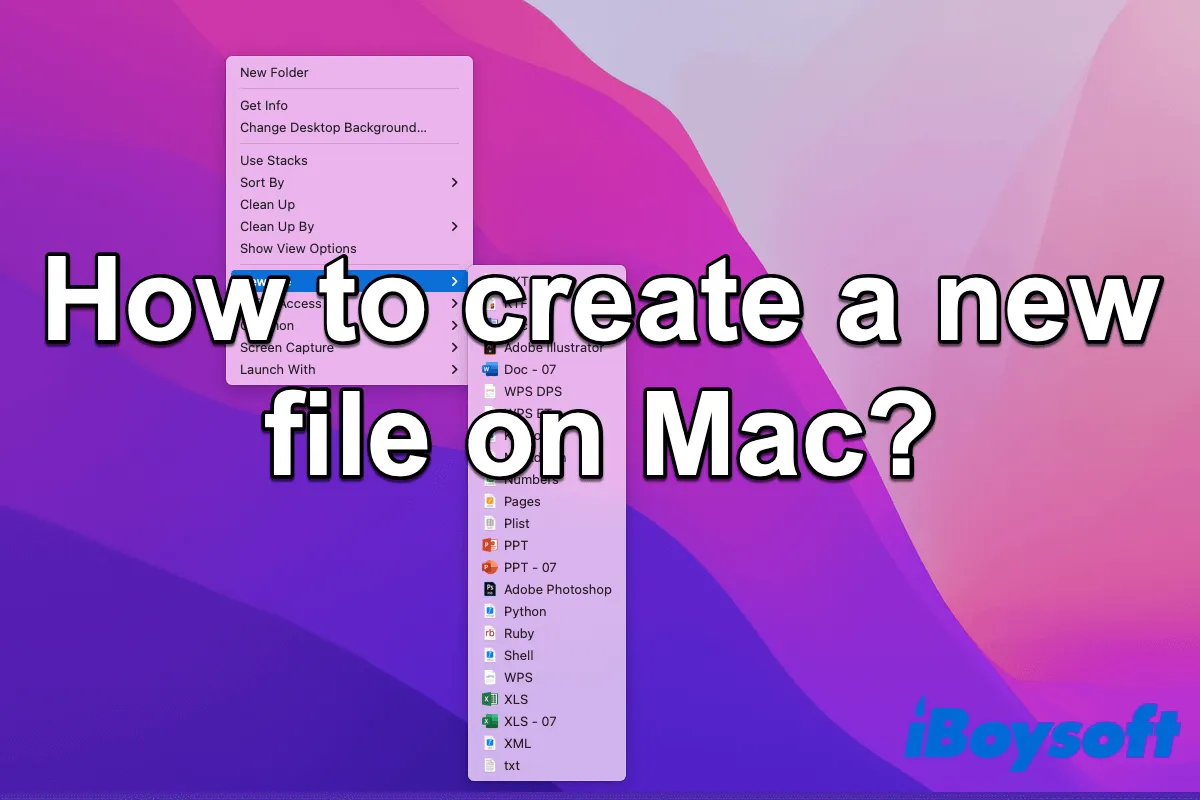If you recently came to Mac's world, you may realize that you are only able to create a new folder instead of a file with a right-click on Mac, unlike what you used to do on Windows. If you're wondering about the ways to create a new file on Mac, you're in the right place.
We will introduce 4 different ways to create a new file on Mac, which apply to both MacBooks and desktop Macs. No matter whether you want to create a Word document or a Text file on Mac, you'll find the answer here.
The table below is a quick summary of how to create a file on Mac desktop, Finder, Terminal, or a folder.
| How to Make a New File on Mac (4 Ways) | Difficulty Level |
| Right-click on Mac to create a new file | Low - Just install iBoysoft MagicMenu, then right-click to create new file in Finder, Mac's desktop, or any folder. |
| Create a new file in Terminal | High - Require knowledge about commands; may cause issues if incorrectly done |
| Create Text file on Mac in TextEdit | Low - Can only create new text files on Mac |
| Make a file on Mac with Automator | High - Complicated process; need to run AppleScript |
Reddit discussions on how to create a file on Mac
Like the poster below, many Reddit users are looking for ways to create a file in a folder on Mac, especially TXT files, through right-clicking. What annoys them is that macOS simply doesn't offer a simple way to do this. They are hoping to right-click on the desktop or in Finder to create a new Text file on Mac, just like how it's done on Windows.
How do I create a .txt file?
by u/standardtrickyness1 in mac
Since there's no such function on macOS, some suggest creating the new file in Mac Terminal, while others advise saving a blank Text file on the desktop and copying it to the desired folder when needed. But none of them meets the needs of the poster.
Fortunately, there's an easy way to right-click to create a new folder on Mac. We'll cover it in this article together with three other ways to create a document on MacBook Air, Pro, or desktop Mac.
How to right-click to create a new file on Mac in Finder, desktop, or any folder?
The most efficient way to create a new file on Mac is to use iBoysoft MagicMenu, a Finder right-click enhancer for macOS.
With it, you can create a new file (txt, doc, docx, xls, xlsx, pdf, ppt, Keynote, Pages, Markdown, Numbers, etc.) on your Mac's desktop, Finder, or in any open folder by right-clicking on the blank space. It doesn't require launching applications or taking those cumbersome steps as in Automator or Terminal.
You can take the following steps to create a new file in Finder on your Mac.
How to right-click to create a new file on Mac with iBoysoft MagicMenu:
1. Download, install, and launch iBoysoft MagicMenu.
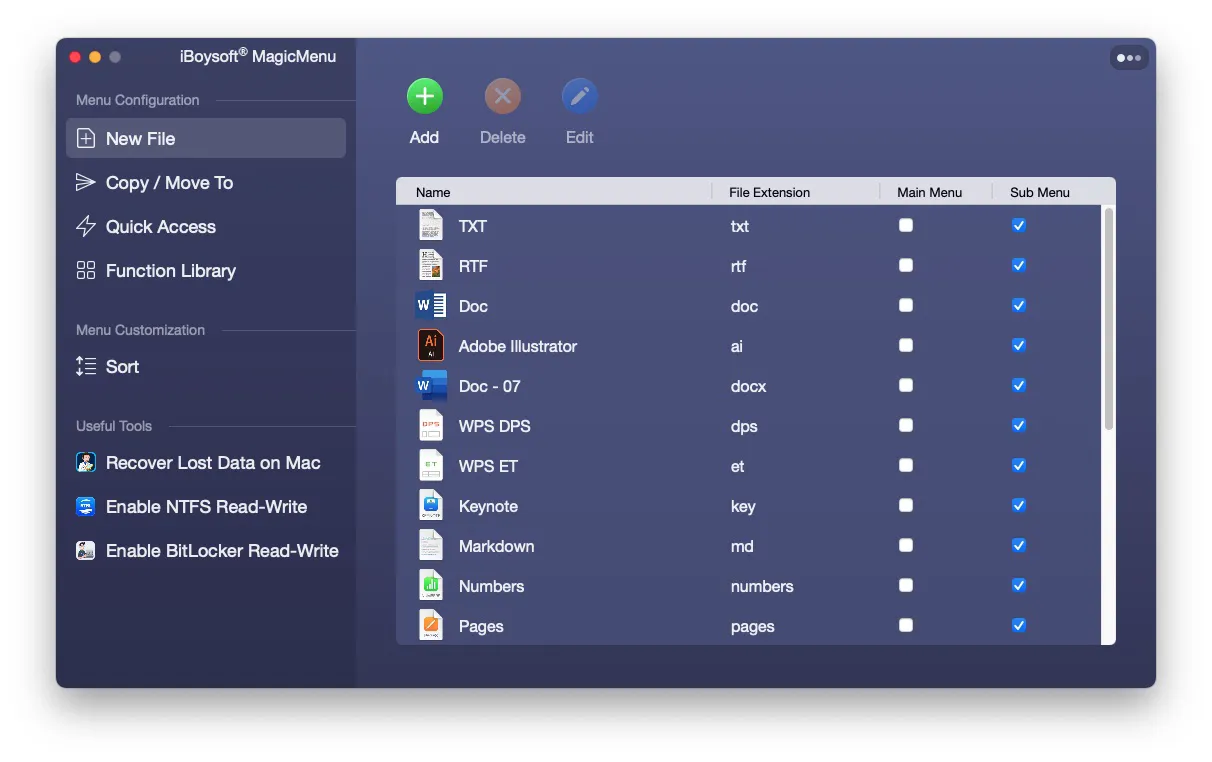
2. Right-click on your desktop or in an opened folder, locate “New File,” and choose a file format (e.g., TXT, Doc, Xls, etc) to create a new file on macOS.

If the file type you want isn't listed in iBoysoft MagicMenu, you can just add a template once and then create this file type easily in the future with a right-click.
Share this post to help others learn how to create a new file in Finder or your Mac's desktop!
How to create a file on Mac Terminal?
Alternatively, you can create new files in Mac Terminal as well. It's more complicated than right-clicking in Finder, as you need to run Terminal commands. If you're not familiar with Terminal, make sure you read the instructions carefully before running the commands to create new file in Mac.
How to create a new file in Mac Terminal:
- Open Finder and launch Terminal from the Applications > Utilities folder.
- In the Terminal window, type the following command and then hit Return to change to the directory where you want to create a new file in Terminal.cd ~/directoryFor instance, if you want to make a new file on your desktop, use the command: cd ~/desktop. If you can't figure out the right command to go, simply type cd, leave an empty space, then drag and drop the folder in which you want to create a new document into Terminal and press Enter.
- Then run the command below to create a new file in Mac.touch file_name.extensionHere, file_name stands for your document's name and extension is the type of file you want to create. For instance, if you want to create a text file on Mac Terminal named test, you need to change the command to: touch test.txt
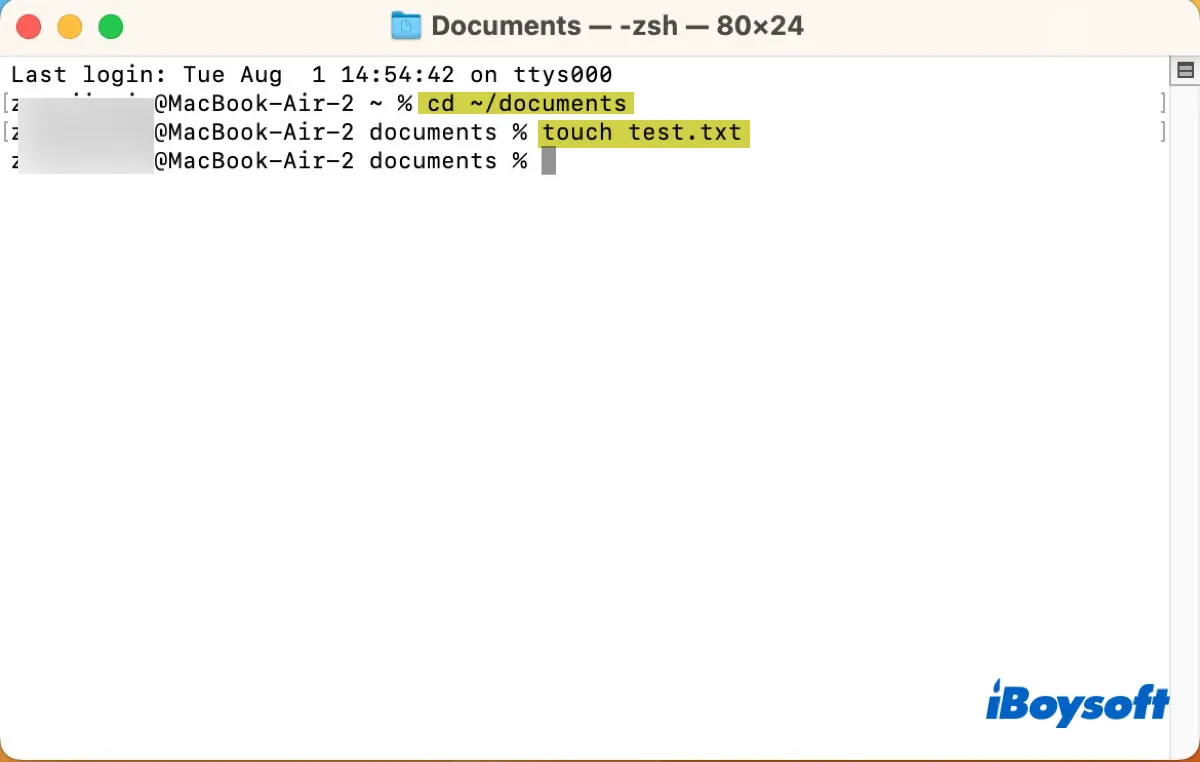
Now that you know how to create Text file on Mac Terminal, don't forget to share this post!
How to make a file on Mac using TextEdit?
If you need to create a new Text file on Mac, the built-in TextEdit app will serve the purpose. You can use the keyboard shortcut Command + N to create a new Text file on Mac without launching the app. This is the one working for my MacBook Air running macOS Ventura. It may be different on different Macs.
To check the shortcut for creating a Text file on your Mac, you need to open TextEdit, select File from the menu bar, then check the shown shortcut for "New."
You can also open the app to create a new file on Mac. Here's how to make a file on Mac using TextEdit:
1. Go to Dock > Launchpad > Others, and click on TextEdit to launch it.
2. Click File > New from the menu bar.
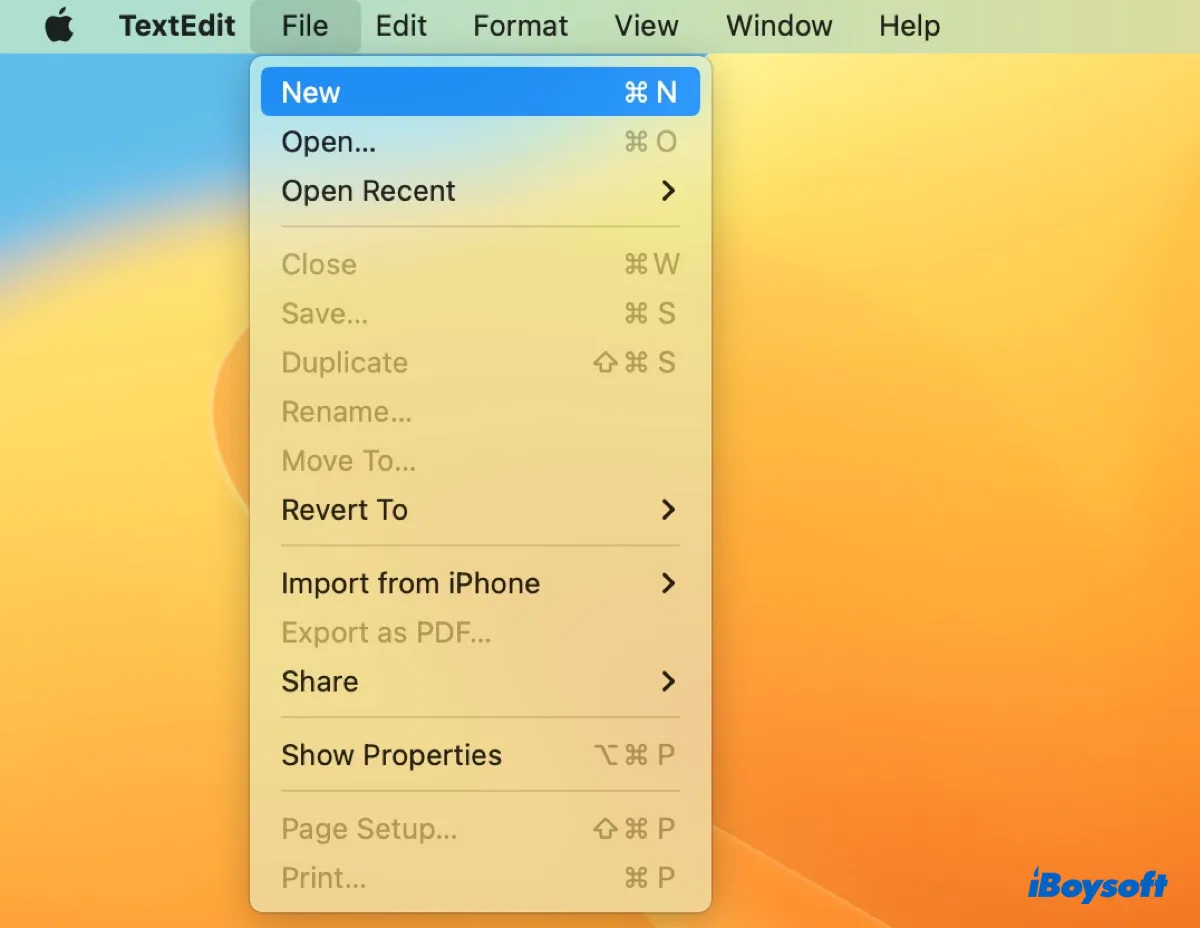
Note: By default, TextEdit will generate a new file in RTF format, which looks a bit like Word documents. If a text file is what you want, just click the Make Plain Text in the Format tab or press Command + Shift+ T at the same time.
3. Press Command + S to rename the text file and choose the location where it will be saved.
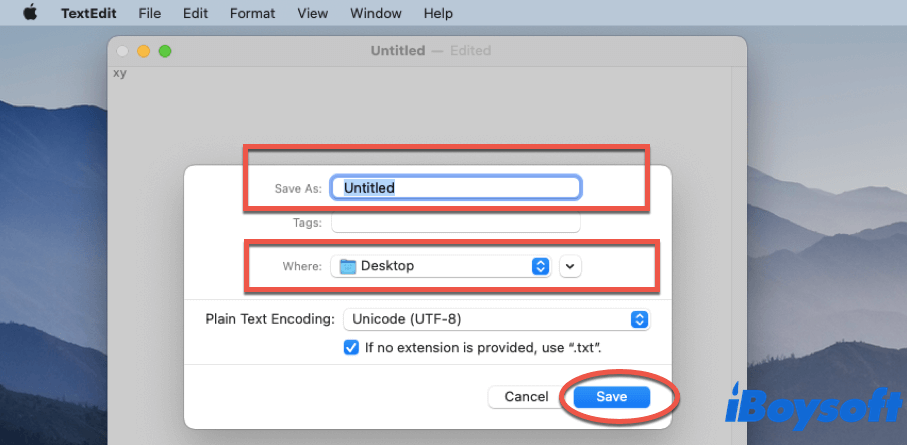
4. Click Save.
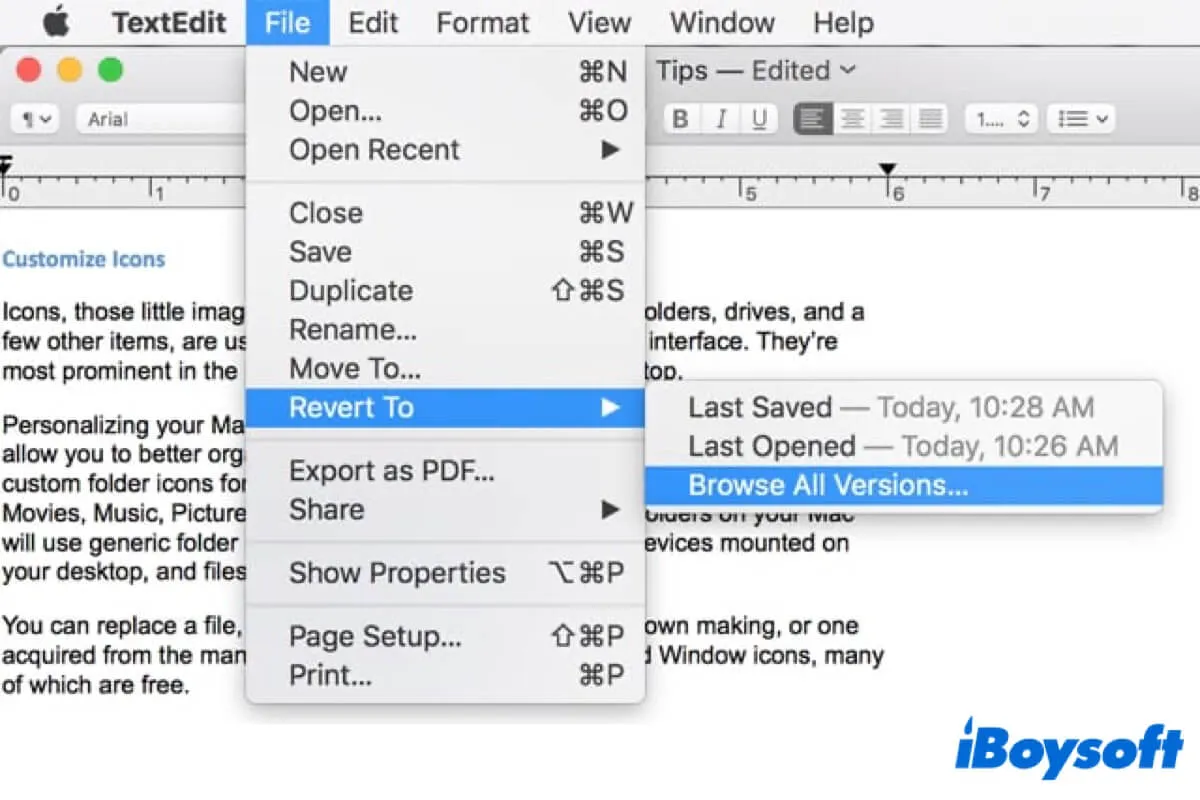
Auto Save and Versions on Mac: Everything You Need to Know
This article explains what is Auto Save and Version on Mac, and makes you know more about these two overlooked features on Mac. Read more >>
How to create a new file on Mac using Automator?
Mac Automator is a powerful application. People use it to script and automate things, like batch renaming documents and creating a new text file.
Here's how to create a text file on Mac using Automator :
- Go to Launchpad > Others > Automator and double click Quick Action.
- Use the search box and search for Run AppleScript, double click it, and then add the following text.tell application "Finder" to make new file at (the target of the front window) as alias
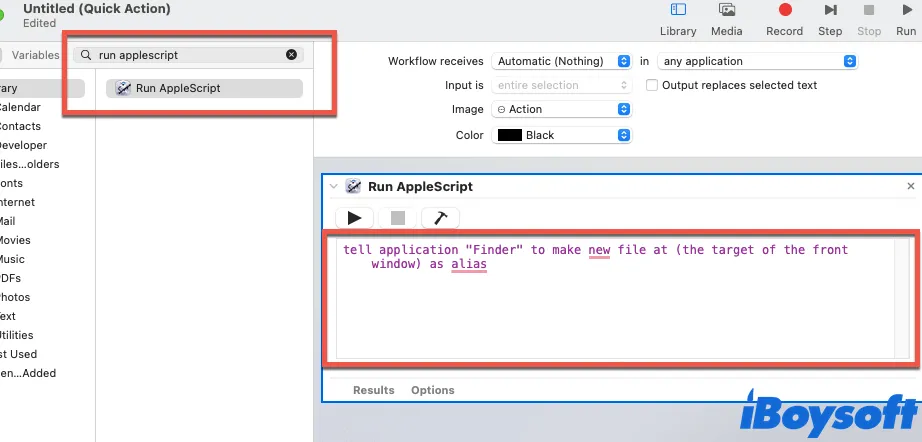
- Close the Automator window to save the Quick Action with a name you want, like Create New Text File.
- Open Finder, navigate to a folder or directory you want to generate new documents in, click the Finder tab on the menu bar, and choose Services > Create New Text File.
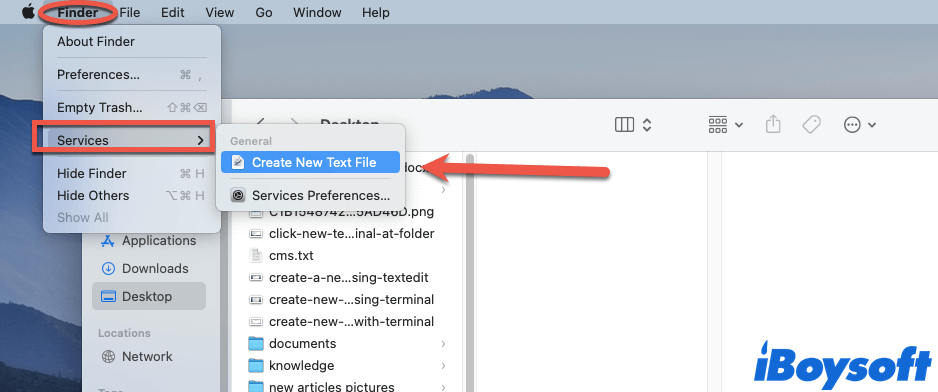
Share the post to benefit others who want to learn how to create a file on MacBook!
Bonus part: how to organize your files and folders
Since you now know how to create a file in MacBook Air/Pro and desktop Macs, you may also want to know how to organize your Mac desktop.
There are many ways to organize your documents on the desktop. For example, drag items in the same formats into one folder, so that you can access all of them there instead of on your desktop. Besides, you can use Stacks on Mac to help you with file organizing.
Conclusion
In this article, we discussed how to make a new file on Mac desktop, Finder, Terminal, or any folder and provided you with 4 practical ways, including steps to create new files in Terminal, Finder, TextEdit, and Automator. You can choose any of the methods mentioned above.
If you want to simply right-click to create new file on Mac and organize them, please don't hesitate to use the Right Click Enhancer - iBoysoft MagicMenu.

How to Use Pages on Mac: A Guide for Beginners in 2022
Pages is a word-processing application developed by Apple. This article tells you what exactly is Mac Pages, and explains how to use Pages on Mac. Read more >>
FAQs about how to create a new file on Mac
- QWhat is the shortcut to create a new folder on Mac?
-
A
To generate a new folder on Mac desktop or in the Finder, you can simply press Command + Shift + N at the same time. Or, you can also right-click and choose New Folder to create it.
- QHow to create a new txt file on Mac desktop?
-
A
With the help of iBoysoft MagicMenu, we can create a new text file on Mac desktop effortlessly. Here's how:
1. Download, install and launch iBoysoft MagicMenu.
2. Right-click on your Mac desktop, locate on New File, and choose TXT document file type.
- QHow to create a new text file in a folder on Mac?
-
A
With the help of iBoysoft MagicMenu, we can create a new txt file in a folder on Mac. Here's how:
1. Download, install and launch iBoysoft MagicMenu.
3. Right-click on your desktop or in an opened folder, locate on New File, and choose TXT
- QHow do I create a new blank text file on a MacBook?
-
A
Install iBoysoft MagicMenu and then right-click on your Mac desktop or folder to create a new blank file on a MacBook with various extensions, such as txt, doc.