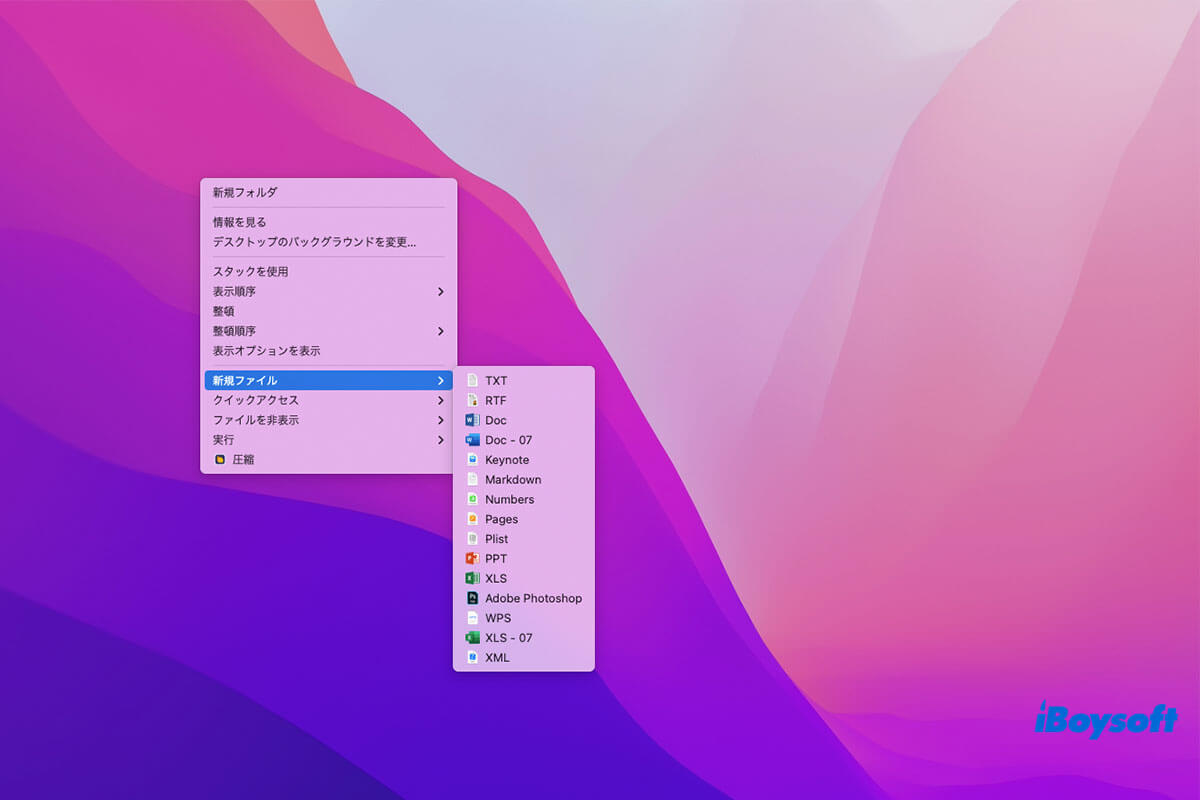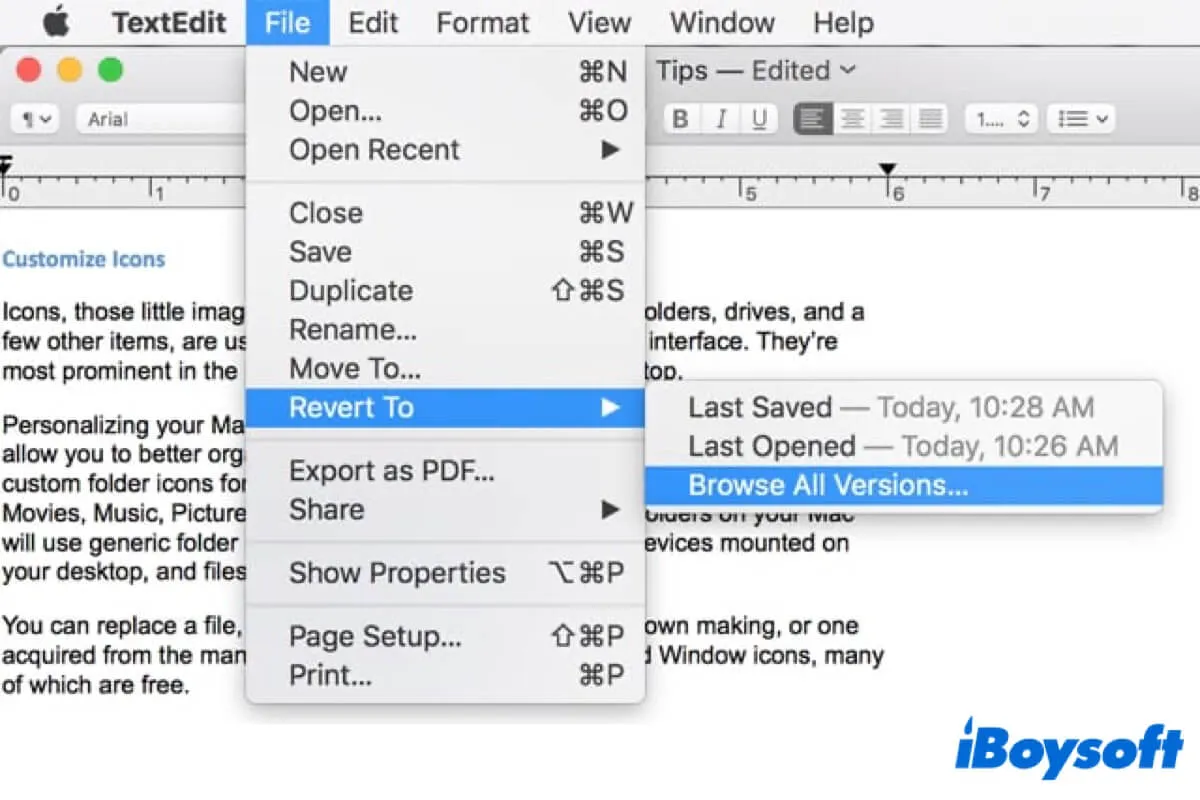最近Macの世界にやってきたら、Windowsでやっていたように右クリックでファイルを作成する代わりに、Macで一つのフォルダしか作成できないことに気づくかもしれません。Macで新しいファイルを作成する方法について疑問がわいている場合は、このサイトをご覧ください。
この記事では、MacBookやデスクトップMacの両方に適用できる、Macで新しいファイルを作成する4つの異なる方法を紹介します。MacでWordドキュメントまたはテキストファイルを作成したいかどうかに関係なく、ここで答えを見つけることができます。
以下の表は、この記事で取り上げた方法の簡単な要約です。
| Macで新しいファイルを作る方法(4つの方法) | 難易度 |
| 右クリックしてMacで新しいファイルを作成 | 低 - iBoysoft MagicMenuをインストールするだけで、FinderとMacのデスクトップで新しいファイルを右クリックすることができます。 |
| ターミナルで新しいファイルを作成 | 高 - コマンドについての知識が必要であり、誤って行うと問題が発生する可能性があります |
| TextEditでMacでテキストファイルを作成 | 低 - Macで新しい .txt ファイルのみを作成できます |
| AutomatorでMacでファイルを作成する | 高 - 複雑なプロセスであり、AppleScriptを実行する必要があります |
FinderでMacで右クリックして新しいファイルを作成する方法
Macで新しいファイルを作成する最も効率的な方法は、macOS用のFinder右クリックエンハンサーであるiBoysoft MagicMenuを使用することです。
これにより、Macのデスクトップや任意の開いているフォルダーで右クリックして、新しいファイル(txt、doc、docx、xls、xlsx、pdf、ppt、Keynote、Pages、Markdown、Numbersなど)を作成できます。 アプリケーションを開く必要はありませんし、AutomatorやTerminalを使用する場合と同じように手間のかかる手順を踏む必要もありません。
MacでFinderで新しいファイルを作成する方法は以下の通りです。
iBoysoft MagicMenuを使用してMacで新しいファイルを右クリックする方法:
1. iBoysoft MagicMenuをダウンロードしてインストールし、起動します。
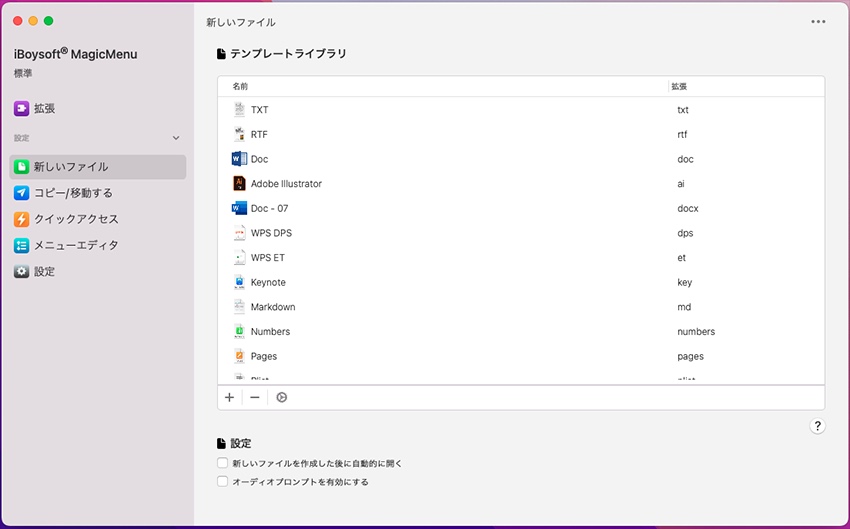
2. デスクトップまたは開かれたフォルダーで右クリックし、「新しいファイル」を見つけて、ファイル形式(TXT、Doc、Xlsなど)を選択します。
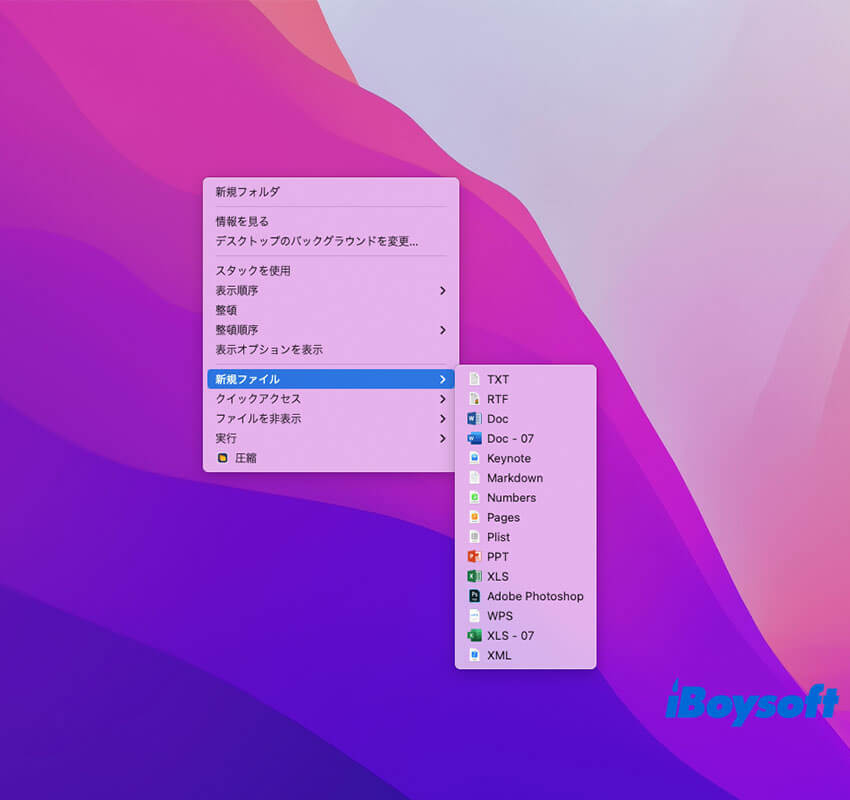
ご希望のファイルがiBoysoft MagicMenuにない場合は、一度テンプレートを追加してから、今後は右クリックで簡単にそのファイルタイプを作成できます。
他の人がFinderで新しいファイルを作成する方法を学ぶのを手伝うために、この投稿を共有してください!
ターミナルを使用してMacでファイルを作成する方法は?
代わりに、Mac Terminalでも新しいファイルを作成できます。 Finderで右クリックするよりも複雑で、ターミナルコマンドを実行する必要があります。 ターミナルに慣れていない場合は、Macで新しいファイルを作成するためのコマンドを実行する前に、注意深く手順を読んでください。
Macで新しいファイルを作成する方法:
- Finderを開き、アプリケーション>「ユーティリティ」フォルダからターミナルを起動します。
- ターミナルウィンドウで、次のコマンドを入力して、directoryを新規作成したいファイルの場所に変更する、Returnを押します。cd ~/directoryたとえば、デスクトップに新しいファイルを作成したい場合は、次のコマンドを使用します: cd ~/desktop。正しいコマンドがわからない場合は、cd ~/と入力し、空白を残して、作成したいドキュメントが含まれるフォルダをターミナルにドラッグアンドドロップし、Enterキーを押します。
- 次に、Macで新しいファイルを作成するために以下のコマンドを実行します。touch file_name.extensionここで、file_nameはドキュメントの名前を表し、extensionは作成したいファイルのタイプです。たとえば、Mac ターミナルでtestという名前のファイルを作成したい場合は、コマンドをtouch test.txtに変更する必要があります。
これでMac ターミナルでテキストファイルを作成する方法がわかりました!このサイトを友達にシェアしてください!
TextEditを使用してMacで新しいファイルを作成する方法
Macで新しいテキストファイルを作成する場合は、組み込みのテキストエディットアプリを使用します。キーボードショートカットのCommand + Nを使えば、アプリケーションを起動せずにMac上でテキストファイルを作成できます。macOS Venturaを実行しているMacBook Airでは、この方法が機能します。異なるMacで異なる可能性があります。
Macでテキストファイルを作成するショートカットを確認するには、テキストエディットを開いて、メニューバーから「ファイル」を選択し、「新規」のショートカットを確認します。
また、アプリケーションを開いてMacで新しいファイルを作成することもできます。テキストエディットを使用してMacでファイルを作成する方法は次のとおりです:
1. Dock>Launchpad>「その他」に移動し、「テキストエディット」をクリックして起動します。
2. メニューバーから「ファイル」>「新規」をクリックします。
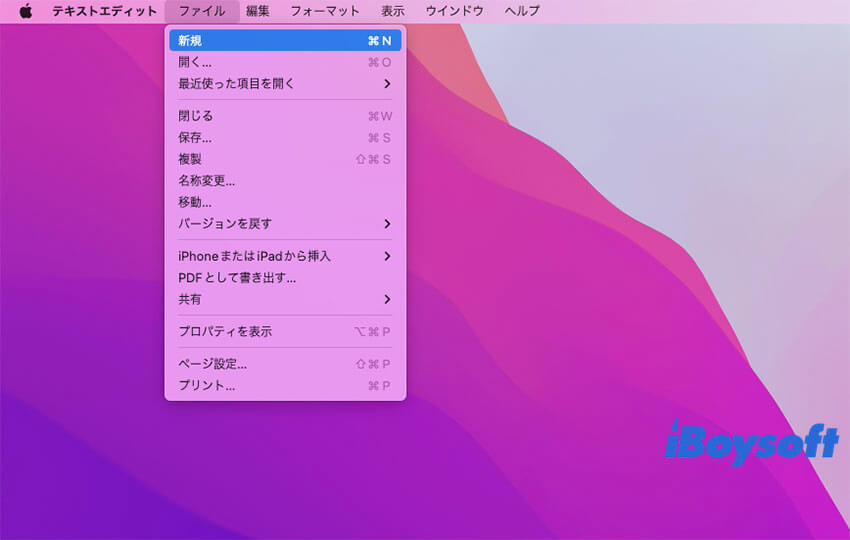
注意: デフォルトでは、テキストエディットはRTF形式「リッチテキスト書類」で新しいファイルを作成しますが、テキストファイルが欲しい場合は、「フォーマット」タブで「標準テキストにする」をクリックする、或いは同時にCommand + Shift + Tを押します。
3. Command + Sを押してテキストファイルの名前を変更し、保存する場所を選択します。
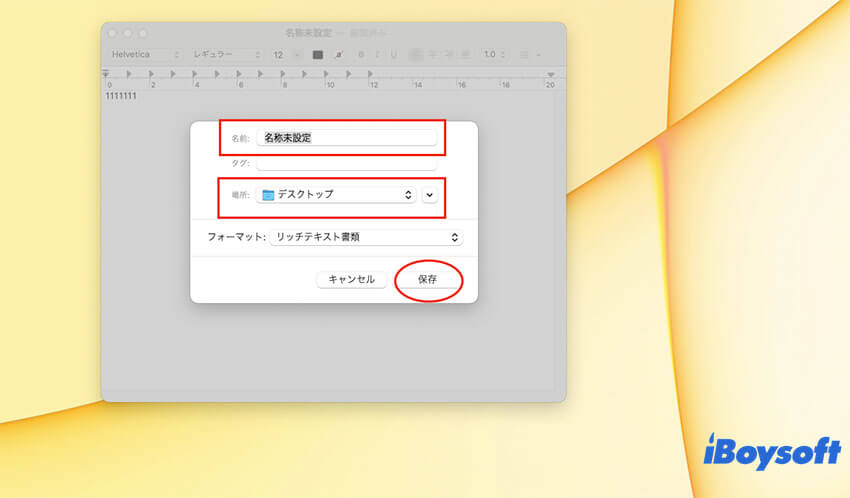
4.「保存」をクリックします。
Automatorを使用してMacで新しいファイルを作成する方法は?
Mac Automatorは強力なアプリケーションです。ドキュメントの一括リネームや新しいテキストファイルの作成など、スクリプト化や自動化に使用されます。
Mac Automatorを使用して新しいテキストファイルを作成する方法は以下の通りです:
- Launchpad > その他 > Automatorに移動して「クイックアクション」をダブルクリックします。
- 検索ボックスを使用して「AppleScriptを実行」を検索し、ダブルクリックして、以下のテキストを追加します。tell application "Finder" to make new file at (the target of the front window) as alias
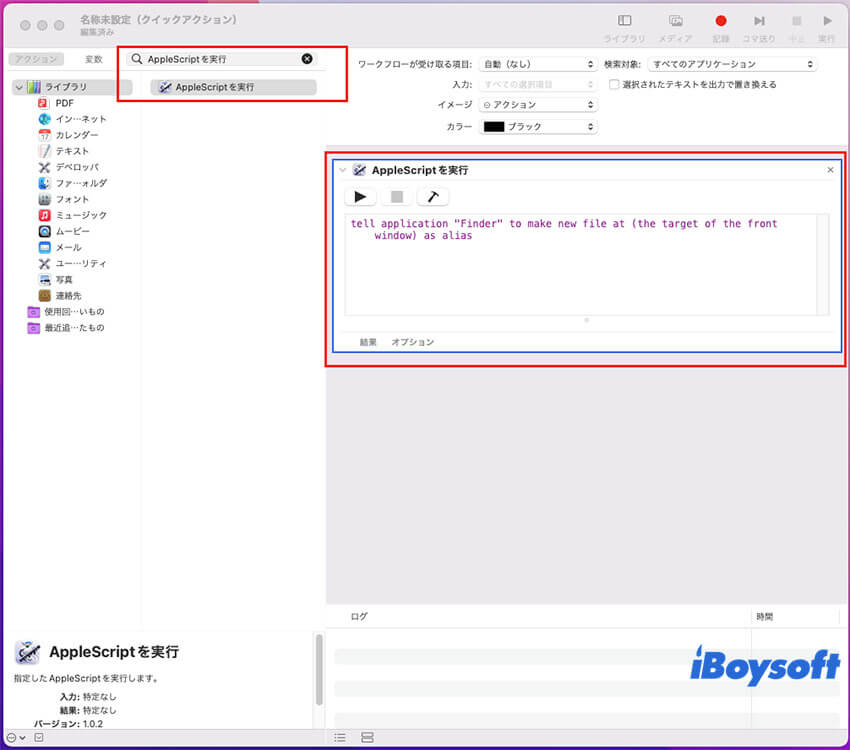
- Automatorウィンドウを閉じて、「automator」などの名前でクイックアクションを保存します。
- Finderを開いて、新しいドキュメントを生成したいフォルダやディレクトリに移動し、メニューバーでFinderタブを選択し、 サービス> 「automator」を選択します。
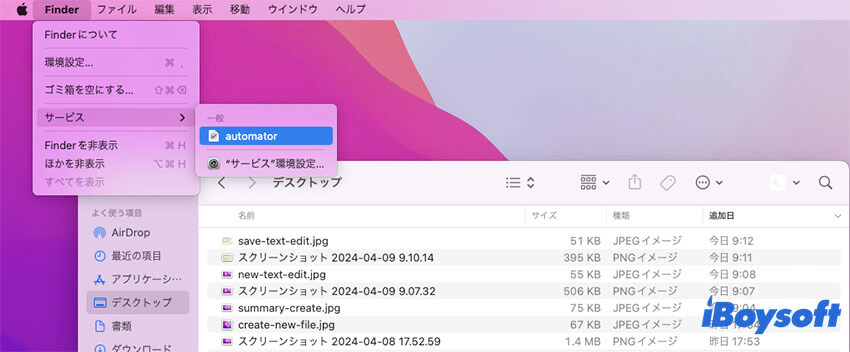
ボーナスパート:ファイルとフォルダを整理する方法
MacBook Air/ProやデスクトップMacでファイルを作成する方法を知ったので、Macのデスクトップを整理する方法も知りたいと思うかもしれません。
デスクトップ上のドキュメントを整理するために多くの方法があります。たとえば、同じ形式のアイテムを1つのフォルダにドラッグアンドドロップして、デスクトップではなくそこにアクセスできるようにします。また、ファイル整理を助けるためにMacでStacksを使用することもできます。
Macでファイルを作成する方法
MacBook Airでドキュメントを作成する方法
MacでWord 文書を作成する方法
結論
この記事では、Macで新しいファイルを作成する方法と、ターミナル、Finder、テキストエディット、Automatorで新しいファイルを作成する4つの実用的な方法を提供しました。上記の方法のいずれかを選択できます。
Macの右クリックを使用して簡単に新しいファイルを作成して整理する場合は、Right Click Enhancer - iBoysoft MagicMenuを使用してください。
Macで新しいファイルを作成する方法に関するFAQ
- QMacで新しいフォルダを作成するショートカットキーは何ですか?
-
A
MacのデスクトップやFinderで新しいフォルダを生成するには、Command + Shift + Nを同時に押すか、右クリックして新しいフォルダを選択することができます。
- QMacのデスクトップに新しいtxtファイルを作成する方法は?
-
A
iBoysoft MagicMenuの助けを借りて、Macのデスクトップに簡単に新しいテキストファイルを作成することができます。方法は以下のとおりです:
1.iBoysoft MagicMenuをダウンロード、インストール、起動します。
2.Macのデスクトップで右クリックし、「新規ファイルを」さがし、TXTファイルを選択します。
- QMacのフォルダーに新しいテキストファイルを作成する方法は?
-
A
iBoysoft MagicMenuの助けを借りて、Macのフォルダーに新しいtxtファイルを作成することができます。その方法は以下次のとおりです:
1.iBoysoft MagicMenuをダウンロード、インストール、起動します。
2.デスクトップ或いは開いたいるフォルダで右クリックをし、「新規ファイル」を選択し、「TXT」を選択します。
- QMacBookで新しい空白のテキストファイルを作成する方法は?
-
A
iBoysoft MagicMenuをインストールして、Macのデスクトップやフォルダで右クリックをし、MacBookにtxt、docなどの様々な拡張子を持つ新しい空白ファイルを作成します。