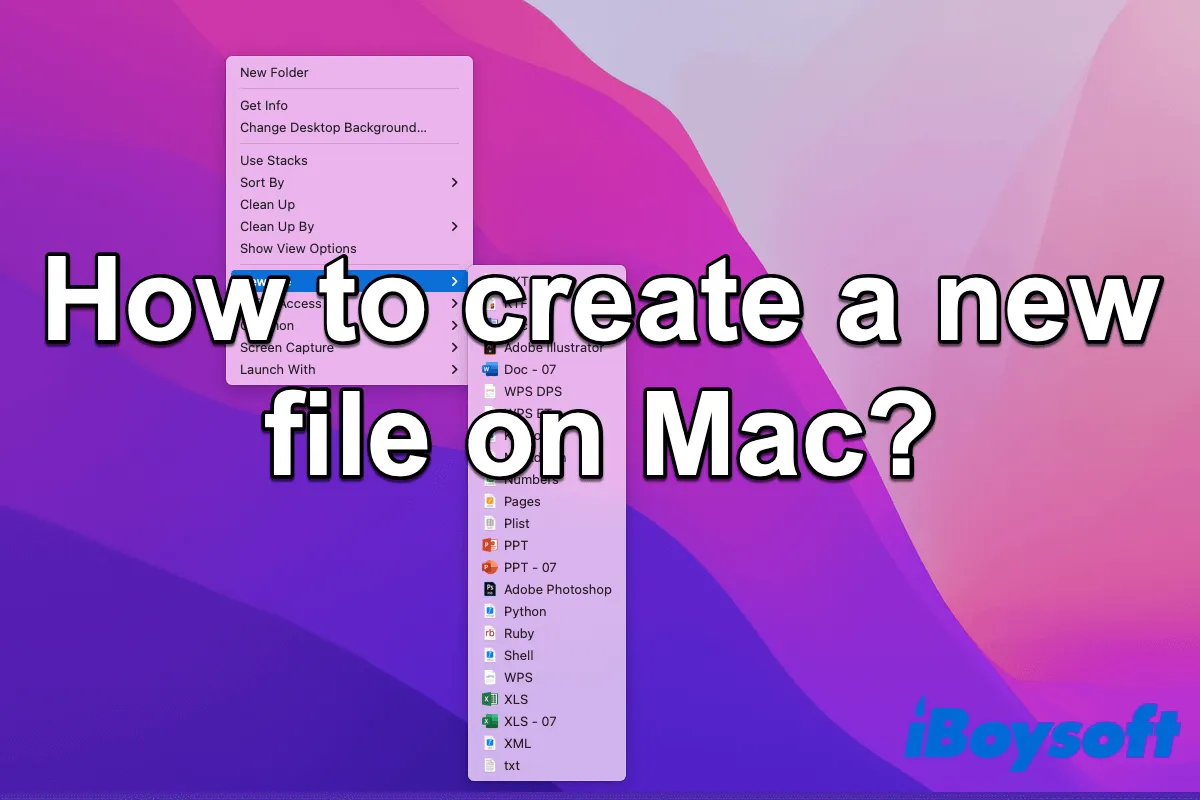Si recientemente llegaste al mundo de Mac, es posible que te hayas dado cuenta de que solo puedes crear una nueva carpeta en lugar de un archivo con un clic derecho en Mac, a diferencia de lo que solías hacer en Windows. Si te preguntas sobre las formas de crear un nuevo archivo en Mac, estás en el lugar correcto.
Te presentaremos 4 formas diferentes de crear un nuevo archivo en Mac, que se aplican tanto a MacBooks como a Macs de escritorio. No importa si deseas crear un documento de Word o un archivo de texto en Mac, aquí encontrarás la respuesta.
La tabla a continuación es un resumen rápido de cómo crear un archivo en el escritorio Mac, Finder, Terminal o una carpeta.
| Cómo hacer un nuevo archivo en Mac (4 formas) | Nivel de dificultad |
| Hacer clic derecho en Mac para crear un nuevo archivo | Bajo - Simplemente instala iBoysoft MagicMenu, luego haz clic derecho para crear nuevos archivos en Finder, en el escritorio de Mac, o en cualquier carpeta. |
| Crear un nuevo archivo en Terminal | Alto - Requiere conocimientos sobre comandos; puede causar problemas si se hace incorrectamente |
| Crear archivo de texto en Mac en TextEdit | Bajo - Solo se pueden crear nuevos archivos de texto en Mac |
| Hacer un archivo en Mac con Automator | Alto - Proceso complicado; se necesita ejecutar AppleScript |
Discusiones de Reddit sobre cómo crear un archivo en Mac
Al igual que el usuario abajo, muchos usuarios de Reddit buscan formas de crear un archivo en una carpeta en Mac, especialmente archivos TXT, mediante clic derecho. Lo que les molesta es que macOS simplemente no ofrece una forma sencilla de hacer esto. Esperan poder hacer clic derecho en el escritorio o en Finder para crear un nuevo archivo de texto en Mac, al igual que se hace en Windows.
Dado que no existe esa función en macOS, algunos sugieren crear el nuevo archivo en Terminal de Mac, mientras que otros aconsejan guardar un archivo de texto en blanco en el escritorio y copiarlo a la carpeta deseada cuando sea necesario. Pero ninguno de ellos satisface las necesidades del usuario.
Afortunadamente, hay una manera fácil de hacer clic derecho para crear una nueva carpeta en Mac. Lo cubriremos en este artículo junto con otras tres formas de crear un documento en MacBook Air, Pro o Mac de escritorio.
¿Cómo hacer clic derecho para crear un nuevo archivo en Mac en Finder, escritorio, o cualquier carpeta?
La forma más eficiente de crear un nuevo archivo en Mac es usar iBoysoft MagicMenu, un potenciador de clic derecho para Finder en macOS.
Con él, puedes crear un nuevo archivo (txt, doc, docx, xls, xlsx, pdf, ppt, Keynote, Pages, Markdown, Numbers, etc.) en el escritorio de tu Mac, Finder, o en cualquier carpeta abierta haciendo clic derecho en el espacio en blanco. No requiere lanzar aplicaciones ni seguir esos pasos engorrosos como en Automator o Terminal.
Puedes seguir los siguientes pasos para crear un nuevo archivo en Finder en tu Mac.
Cómo hacer clic derecho para crear un nuevo archivo en Mac con iBoysoft MagicMenu:
1. Descarga, instala y abre iBoysoft MagicMenu.
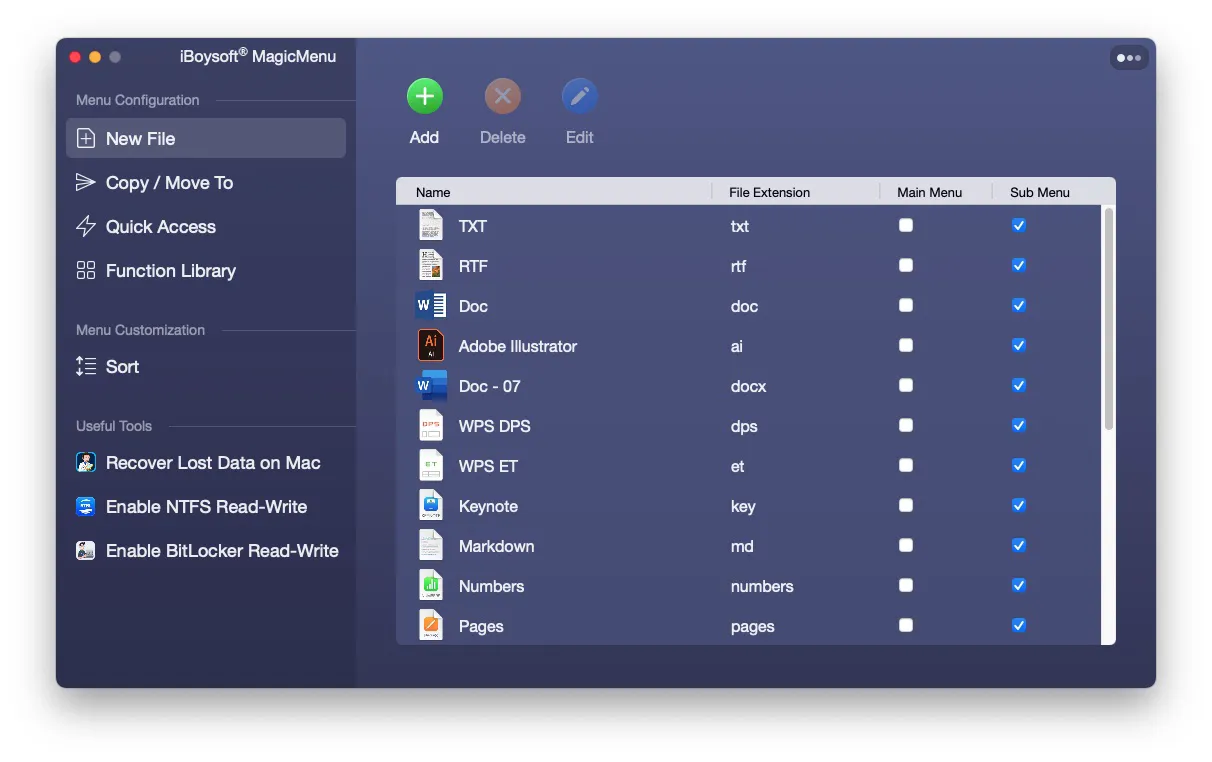
2. Haz clic derecho en tu escritorio o en una carpeta abierta, localiza "Nuevo archivo" y elige un formato de archivo (por ejemplo, TXT, Doc, Xls, etc.) para crear un nuevo archivo en macOS.

Si el tipo de archivo que deseas no aparece en iBoysoft MagicMenu, simplemente añade una plantilla una vez y luego podrás crear este tipo de archivo fácilmente en el futuro con un clic derecho.
¡Comparte esta publicación para ayudar a otros a aprender cómo crear un nuevo archivo en Finder o en el escritorio de tu Mac!
¿Cómo crear un archivo en Mac Terminal?
Alternativamente, también puedes crear nuevos archivos en Mac Terminal. Es un poco más complicado que hacer clic derecho en Finder, ya que necesitas ejecutar comandos en Terminal. Si no estás familiarizado con Terminal, asegúrate de leer las instrucciones cuidadosamente antes de ejecutar los comandos para crear un nuevo archivo en Mac.
Cómo crear un nuevo archivo en Mac Terminal:
- Abre Finder y ejecuta Terminal desde la carpeta Aplicaciones > Utilidades.
- En la ventana de Terminal, escribe el siguiente comando y luego presiona Enter para cambiar al directorio donde deseas crear un nuevo archivo en Terminal.cd ~/directorioPor ejemplo, si quieres crear un nuevo archivo en tu escritorio, usa el comando: cd ~/escritorio. Si no puedes encontrar el comando correcto, simplemente escribe cd, deja un espacio vacío, luego arrastra y suelta la carpeta en la que deseas crear un nuevo documento en Terminal y presiona Enter.
- Luego ejecuta el siguiente comando para crear un nuevo archivo en Mac.touch nombre_archivo.extensiónAquí, nombre_archivo representa el nombre de tu documento y extensión es el tipo de archivo que deseas crear. Por ejemplo, si deseas crear un archivo de texto en Mac Terminal llamado prueba, debes cambiar el comando a: touch prueba.txt
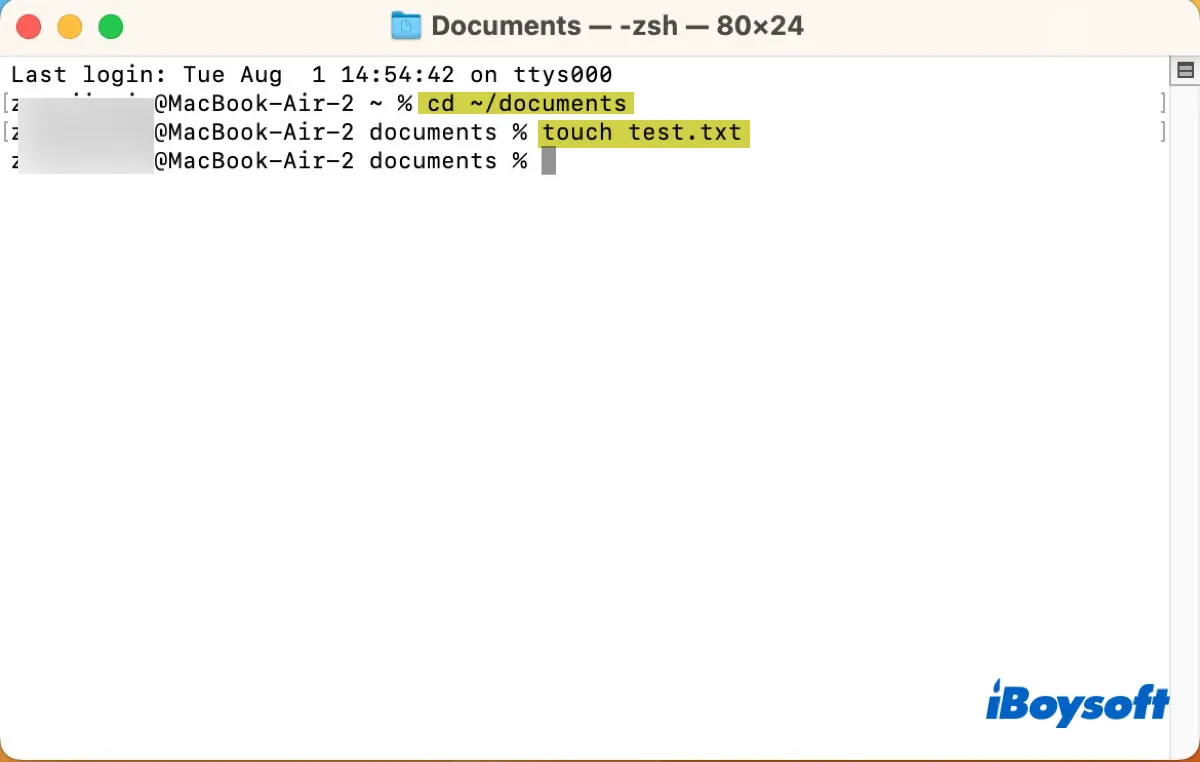
Ahora que sabes cómo crear un archivo de texto en Mac Terminal, ¡no olvides compartir esta publicación!
Cómo hacer un archivo en Mac usando TextEdit
Si necesitas crear un nuevo archivo de texto en Mac, la aplicación integrada TextEdit te servirá. Puedes usar el atajo de teclado Comando + N para crear un nuevo archivo de texto en Mac sin abrir la aplicación. Este es el que funciona en mi MacBook Air con macOS Ventura. Puede ser diferente en diferentes Mac.
Para verificar el atajo para crear un archivo de texto en tu Mac, debes abrir TextEdit, seleccionar Archivo en la barra de menú, luego verificar el atajo mostrado para "Nuevo".
También puedes abrir la aplicación para crear un nuevo archivo en Mac. Así es como hacer un archivo en Mac usando TextEdit:
1. Ve a Dock > Launchpad > Otros, y haz clic en TextEdit para abrirlo.
2. Haz clic en Archivo > Nuevo en la barra de menú.
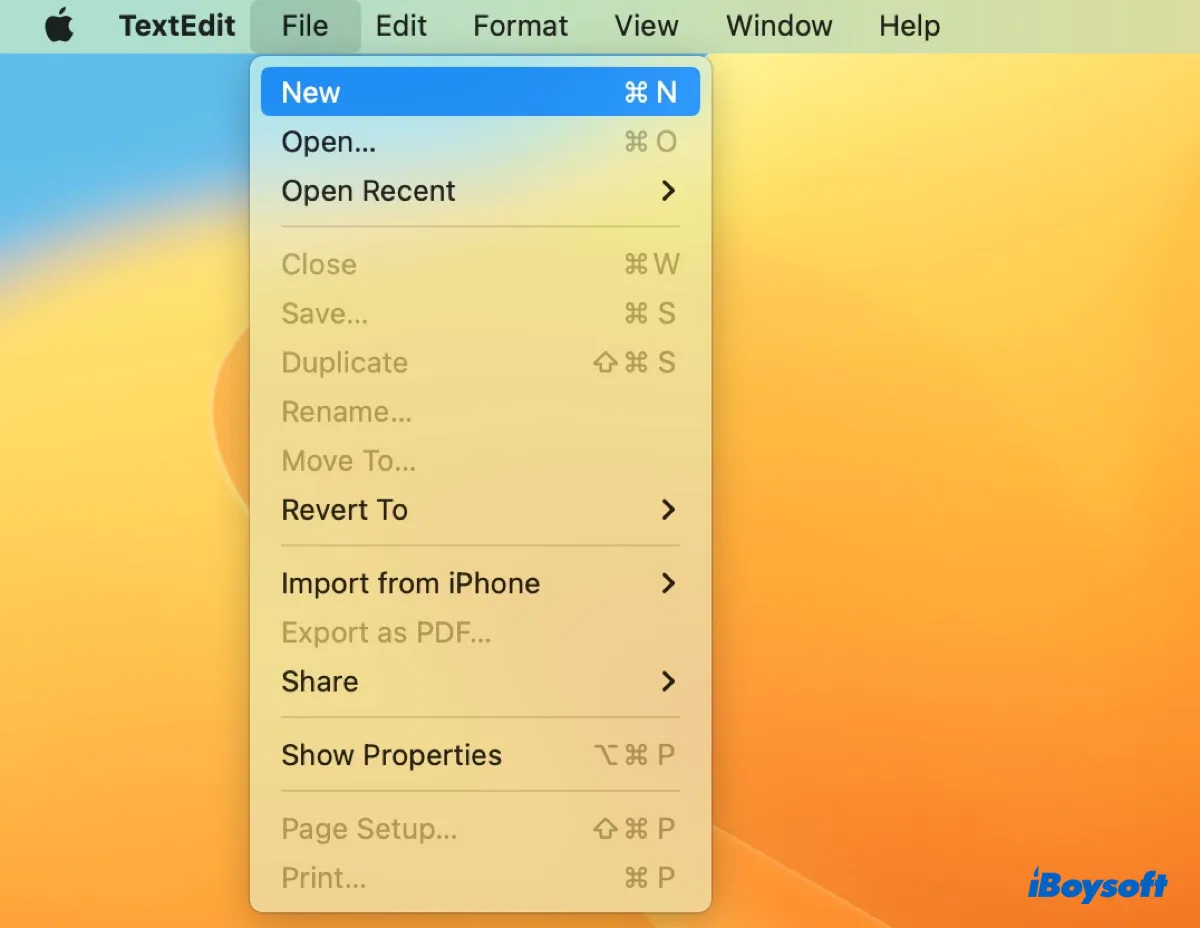
Nota: De forma predeterminada, TextEdit generará un nuevo archivo en formato RTF, que se asemeja un poco a los documentos de Word. Si deseas un archivo de texto, simplemente haz clic en Hacer texto sin formato en la pestaña Formato o presiona Comando + Shift+ T al mismo tiempo.
3. Presiona Command + S para renombrar el archivo de texto y elige la ubicación donde se guardará.
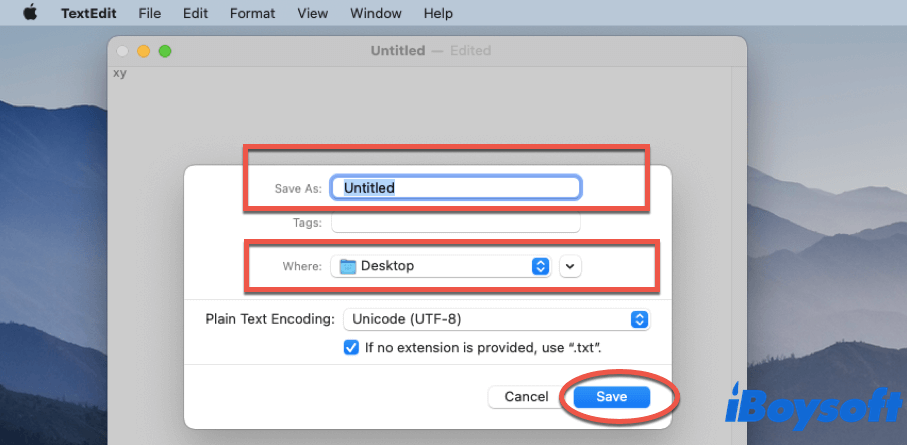
4. Haz clic en Guardar.
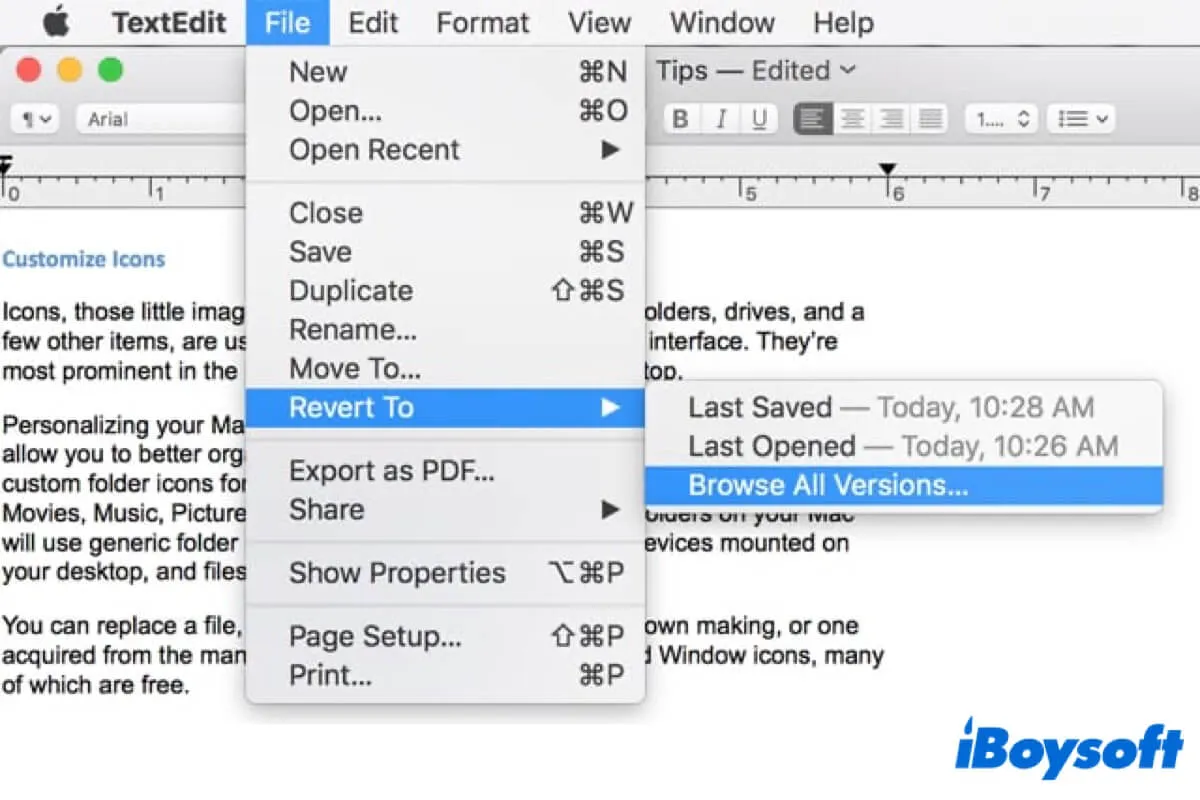
Auto Save y Versiones en Mac: Todo lo que necesitas saber
Este artículo explica qué es Auto Save y Versiones en Mac, y te hace conocer más sobre estas dos funciones pasadas por alto en Mac. Leer más >>
Cómo crear un nuevo archivo en Mac usando Automator?
Mac Automator es una aplicación poderosa. La gente la utiliza para escribir guiones y automatizar cosas, como cambiar el nombre de archivos por lotes y crear un nuevo archivo de texto.
Así es cómo crear un archivo de texto en Mac usando Automator :
- Ve a Launchpad > Otros > Automator y haz doble clic en Acción Rápida.
- Utiliza el cuadro de búsqueda y busca Ejecutar AppleScript, haz doble clic en él, y luego agrega el siguiente texto.dile a la aplicación "Finder" que haga un nuevo archivo en (el objetivo de la ventana frontal) como alias
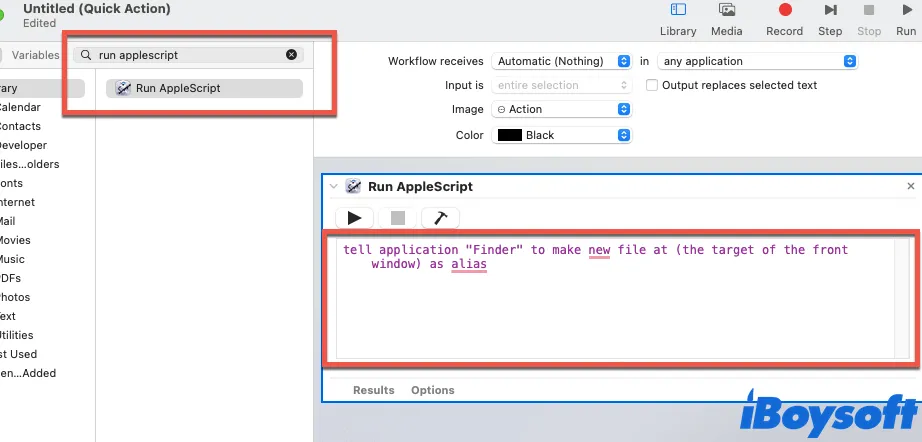
- Cierra la ventana de Automator para guardar la Acción Rápida con un nombre que desees, como Crear Nuevo Archivo de Texto.
- Abre Finder, navega hasta una carpeta o directorio en el que deseas generar nuevos documentos, haz clic en la pestaña Finder en la barra de menú, y elige Servicios > Crear Nuevo Archivo de Texto.
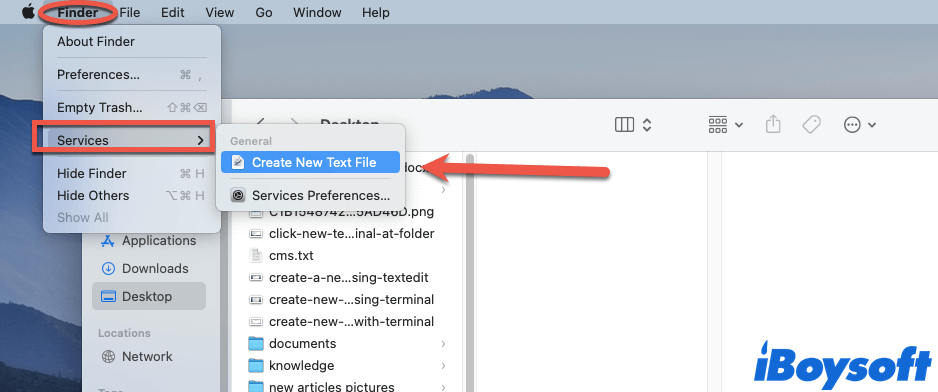
¡Comparte la publicación para beneficiar a otros que quieran aprender cómo crear un archivo en MacBook!
Parte de bonificación: cómo organizar tus archivos y carpetas
Dado que ahora sabes cómo crear un archivo en MacBook Air/Pro y en Macs de escritorio, es posible que también quieras saber cómo organizar tu escritorio de Mac.
Hay muchas formas de organizar tus documentos en el escritorio. Por ejemplo, arrastra elementos en los mismos formatos a una carpeta, para que puedas acceder a todos ellos ahí en lugar de en tu escritorio. Además, puedes usar Stacks en Mac para ayudarte con la organización de archivos.
Conclusión
En este artículo, discutimos cómo hacer un nuevo archivo en el escritorio de Mac, Finder, Terminal, o cualquier carpeta y te proporcionamos 4 formas prácticas, incluidos los pasos para crear nuevos archivos en Terminal, Finder, TextEdit, y Automator. Puedes elegir cualquiera de los métodos mencionados anteriormente.
Si deseas simplemente hacer clic derecho para crear un nuevo archivo en Mac y organizarlos, no dudes en usar Right Click Enhancer - iBoysoft MagicMenu.

Cómo usar Pages en Mac: Una guía para principiantes en 2022
Pages es una aplicación de procesamiento de texto desarrollada por Apple. Este artículo te dice qué es exactamente Mac Pages, y explica cómo usar Pages en Mac. Leer más >>
Preguntas frecuentes sobre cómo crear un nuevo archivo en Mac
- Q¿Cuál es el atajo para crear una nueva carpeta en Mac?
-
A
Para generar una nueva carpeta en el escritorio de Mac o en el Finder, simplemente presiona Comando + Mayúsculas + N al mismo tiempo. O también puedes hacer clic derecho y elegir Nueva Carpeta para crearla.
- Q¿Cómo crear un nuevo archivo de texto en el escritorio de Mac?
-
A
Con la ayuda de iBoysoft MagicMenu, podemos crear un nuevo archivo de texto en el escritorio de Mac sin esfuerzo. Así es cómo:
1. Descarga, instala y ejecuta iBoysoft MagicMenu.
2. Haz clic derecho en tu escritorio de Mac, busca Nuevo Archivo y elige el tipo de archivo de documento TXT.
- Q¿Cómo crear un nuevo archivo de texto en una carpeta en Mac?
-
A
Con la ayuda de iBoysoft MagicMenu, podemos crear un nuevo archivo de texto en una carpeta en Mac. Así es cómo:
1. Descarga, instala y ejecuta iBoysoft MagicMenu.
3. Haz clic derecho en tu escritorio o en una carpeta abierta, busca Nuevo Archivo y elige TXT
- Q¿Cómo puedo crear un nuevo archivo de texto en blanco en un MacBook?
-
A
Instala iBoysoft MagicMenu y luego haz clic derecho en el escritorio o la carpeta de Mac para crear un nuevo archivo en blanco en un MacBook con varias extensiones, como txt, doc.