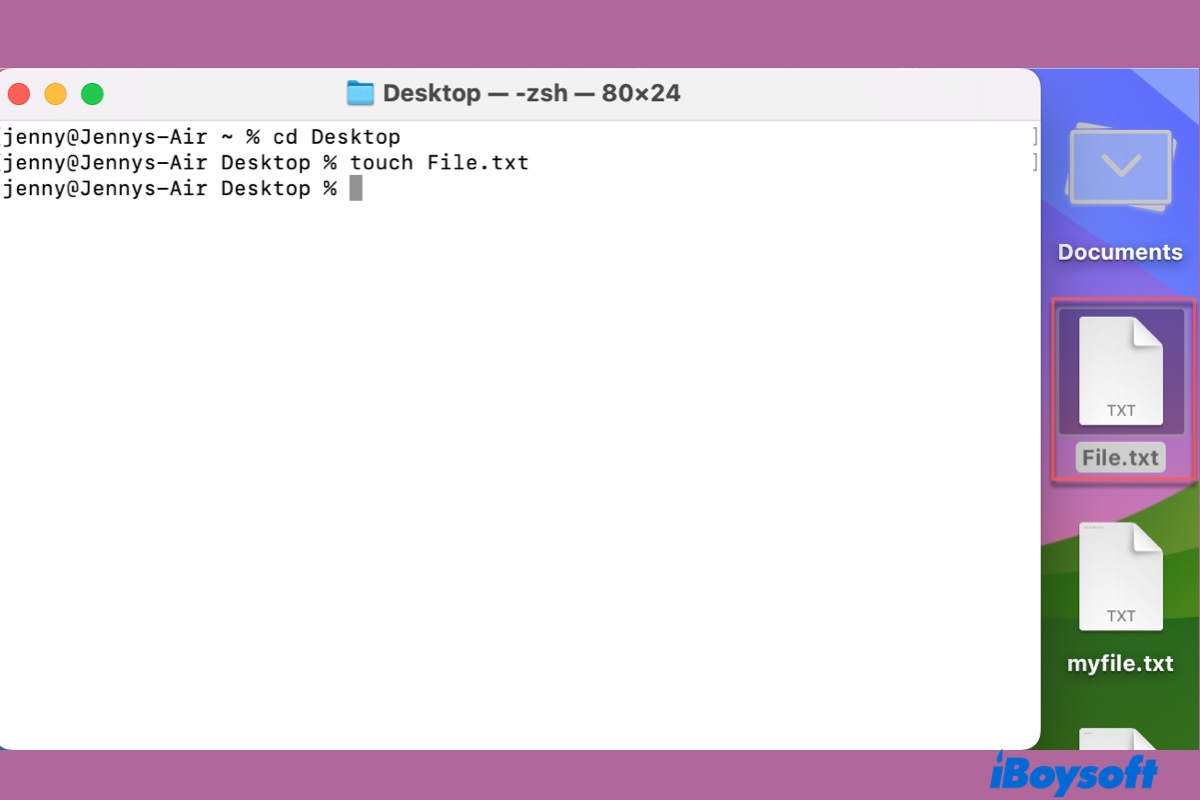Muchos usuarios están familiarizados con cómo crear un archivo nuevo en Mac dentro de aplicaciones específicas, como TextEdit. Pero menos saben cómo crear un archivo usando Terminal en Mac.
Terminal es la interfaz de línea de comandos integrada de tu sistema operativo. Te permite hacer cualquier tipo de archivo en Mac, siempre y cuando ingreses el comando correcto.
Esta guía te enseñará el comando para crear cualquier archivo nuevo en Terminal de Mac, incluyendo .txt, .bin, .py, .doc, .sh, etc. Además, también aprenderás cómo abrir, editar o leer un archivo en Terminal.
Alternativa para crear un archivo nuevo en Terminal de Mac
Si estás buscando una forma fácil de crear nuevos archivos en Mac que no requiera abrir una aplicación y hacer clic varias veces, iBoysoft MagicMenu puede ser una mejor opción.
A diferencia de Terminal, que exige conocimiento de línea de comandos, esta utilidad de menú contextual te permite hacer clic derecho para crear cualquier archivo nuevo en Mac. Con ella, puedes hacer un archivo nuevo en tu escritorio, en Finder o en cualquier carpeta en la que tengas permisos de lectura/escritura.
Está lleno de una biblioteca de plantillas, donde se preconfiguran tipos de archivo comunes, incluyendo Texto (.txt), RTF (.rtf), Word Doc (.doc), Adobe Illustrator (.ai), Word Doc-07 (.docx), WPS DPS (.dps), WPS ET (.et), Keynote (.key), Markdown (.md), Numbers (.numbers), Pages (.pages), Archivo de preferencias (.plist), PowerPoint (.ppt), PPT-07 (.pptx), Adobe Photoshop (.psd), Python (.py), Ruby (.rb), Shell (.sh), WPS (.wps), Excel XLS (.xls), Excel XLS-07 (.xlsx), y Lenguaje de Marcado Extensible (.xml).
Si el archivo que deseas crear no está en la biblioteca, puedes añadirlo a iBoysoft MagicMenu como una plantilla. Una vez hecho, puedes hacer clic derecho para crear un archivo nuevo con la plantilla.
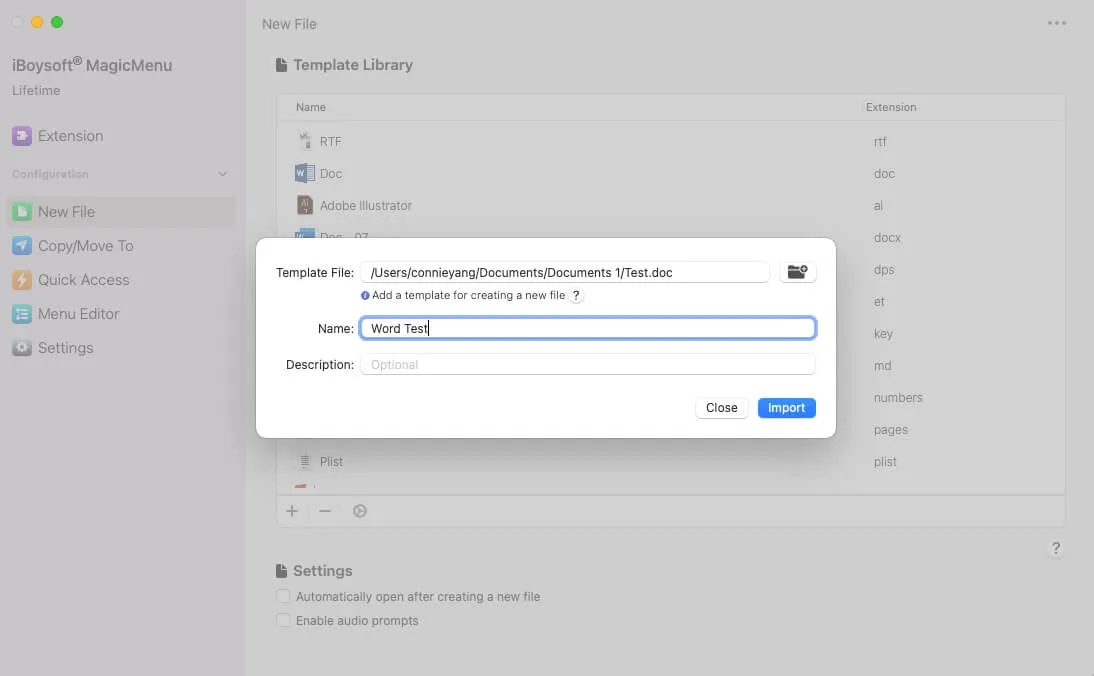
Así es cómo crear un archivo nuevo en Mac haciendo clic derecho:
Paso 1: Descarga e instala iBoysoft MagicMenu.
Paso 2: Navega hasta la carpeta donde quieres crear un archivo.
Paso 3: Haz clic derecho en el espacio vacío, mueve el cursor a "Archivo Nuevo," y selecciona el tipo de archivo que deseas crear, por ejemplo, .txt, .doc, .py, etc.

Sin abrir ninguna aplicación, se crea un nuevo archivo en la carpeta deseada.
¿Es esta herramienta útil? ¡Compártela con otros!
Cómo crear un archivo en Terminal en Mac?
Para crear un archivo usando Terminal en Mac, puedes seguir los siguientes pasos:
- Abre la aplicación Terminal desde su carpeta de Aplicaciones > Utilidades.
- Escribe el siguiente comando y presiona Enter para moverte al directorio donde se almacenará el nuevo archivo.cd ruta_de_la_carpetaTerminal se abre por defecto en tu directorio de inicio de usuario, representado por ~. Para cambiar a un directorio diferente, puedes escribir cd, dejar un espacio, luego arrastrar y soltar la carpeta en Terminal y presionar Enter.
Por ejemplo, para crear un nuevo archivo en la carpeta de fotos en el escritorio, el comando debería ser: cd /Users/jenny/Desktop/photos o cd ~/Desktop/photos.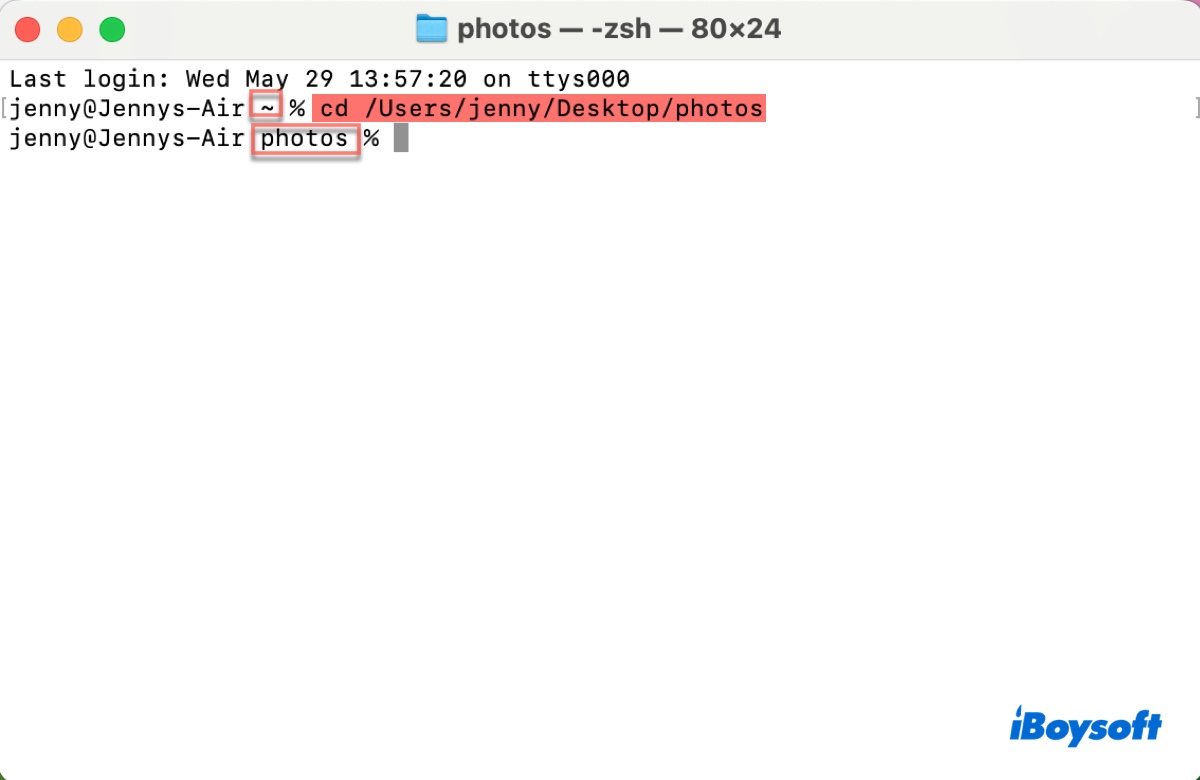
Sin embargo, si el directorio de destino es un subdirectorio de la carpeta actual, simplemente usar el nombre de la carpeta funcionará igualmente, como cd Desktop o cd Downloads.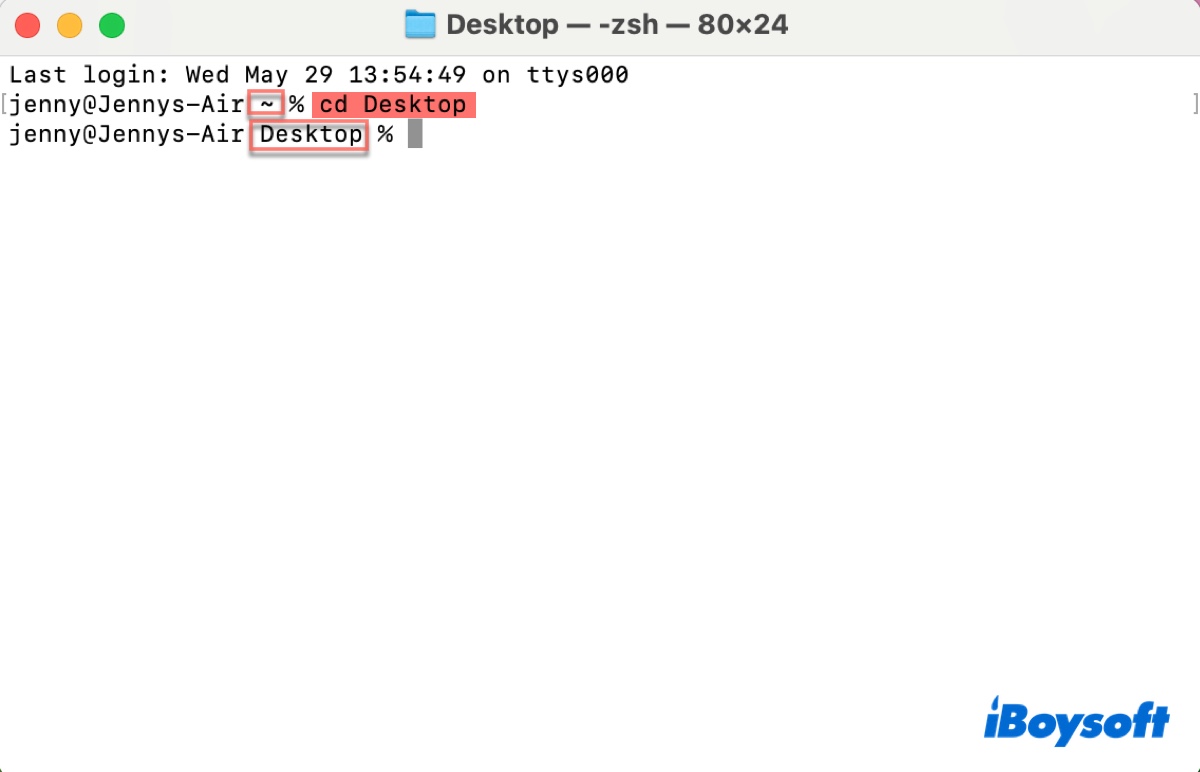
- Ejecuta el comando adecuado a continuación para crear un archivo en Terminal de macOS.
Para crear un nuevo archivo vacío en Terminal:touch nombre_archivo.extensiónPara crear un archivo en Terminal de Mac con contenido:echo "Contenido a escribir" > nombre_archivo.extensiónPara crear un nuevo archivo en Terminal de Mac y permitirte escribir directamente el contenido en Terminal: (Presiona Ctrl + D para guardar y cerrar el archivo.)cat > nombre_archivo.extensión
Para mostrarte cómo aplicar el Paso 3, ofreceremos ejemplos en los siguientes párrafos, ayudándote a entender cómo crear un archivo de Texto, Python, Binario o oculto en Terminal de Mac.
¿Cómo crear un archivo de Texto en Terminal de Mac?
Si necesitas crear un archivo .txt vacío en Terminal:touch nombre_archivo.txt
Por ejemplo: touch Prueba.txt
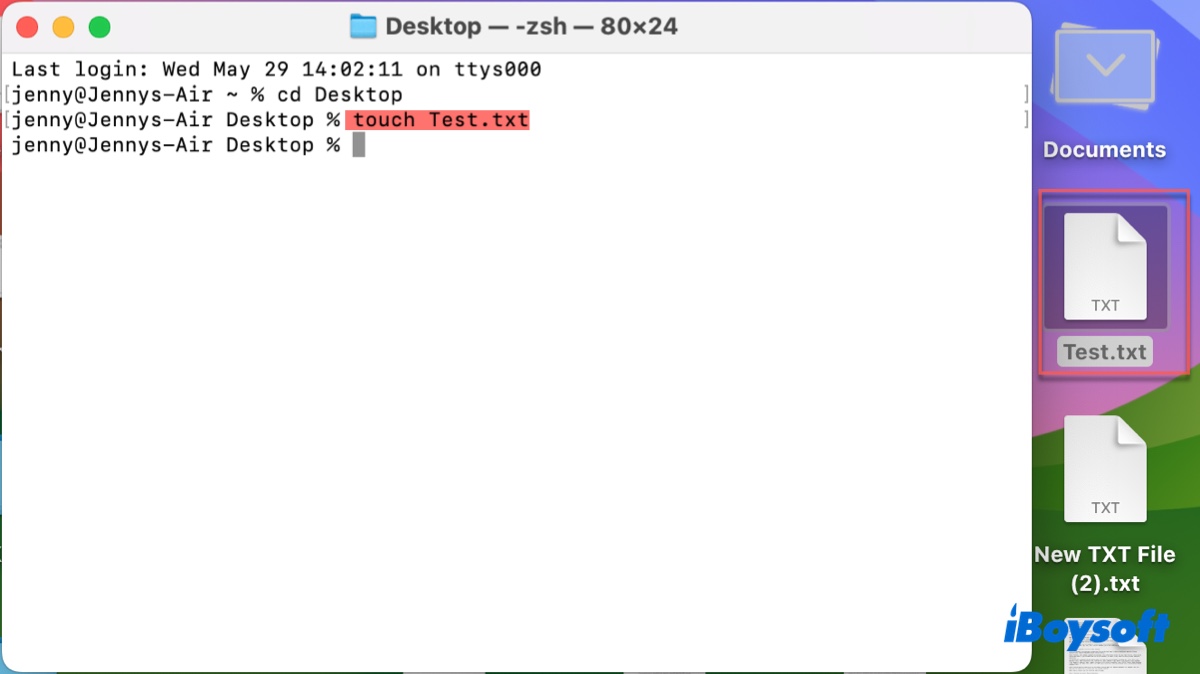
Si deseas crear un archivo de Texto en Terminal y editarlo en un editor de texto:nano nombre_archivo.txt
Por ejemplo: nano Prueba.txt
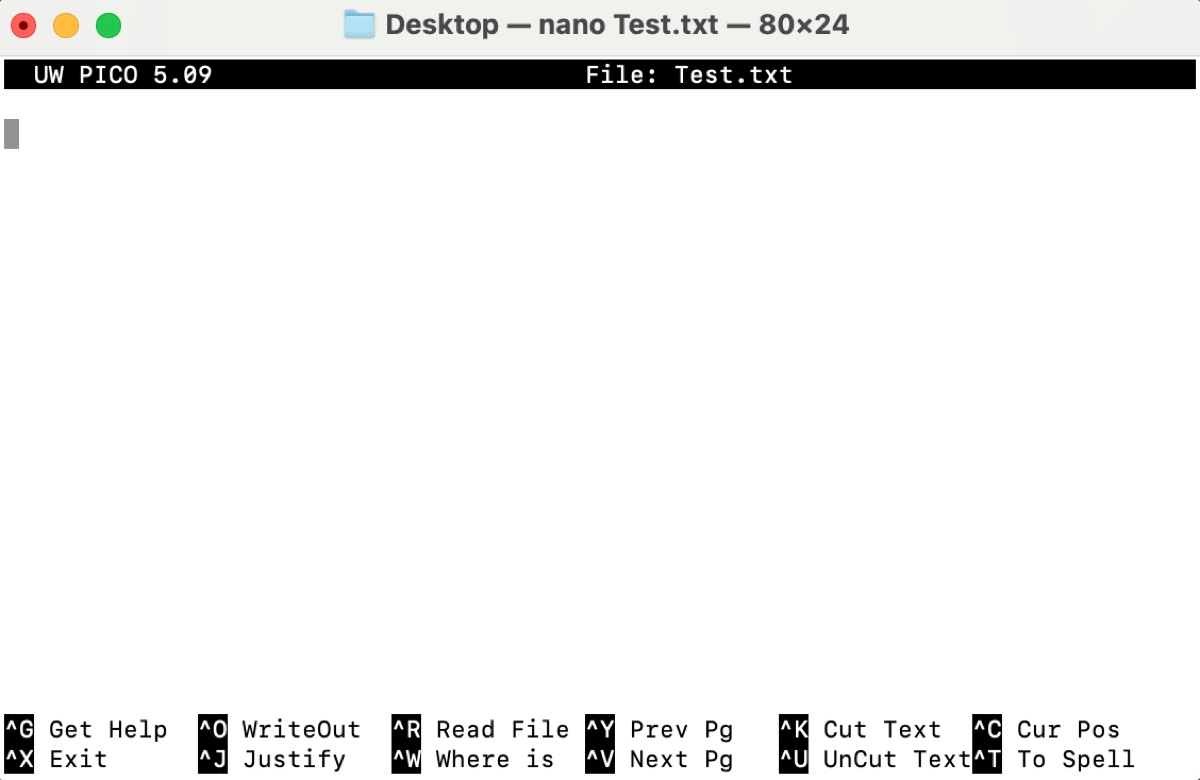
Si deseas crear un archivo de Texto en Terminal con contenido:echo "Contenido a escribir" > nombre_archivo.txt
Por ejemplo: echo "Hoy es un hermoso día." > Prueba.txt
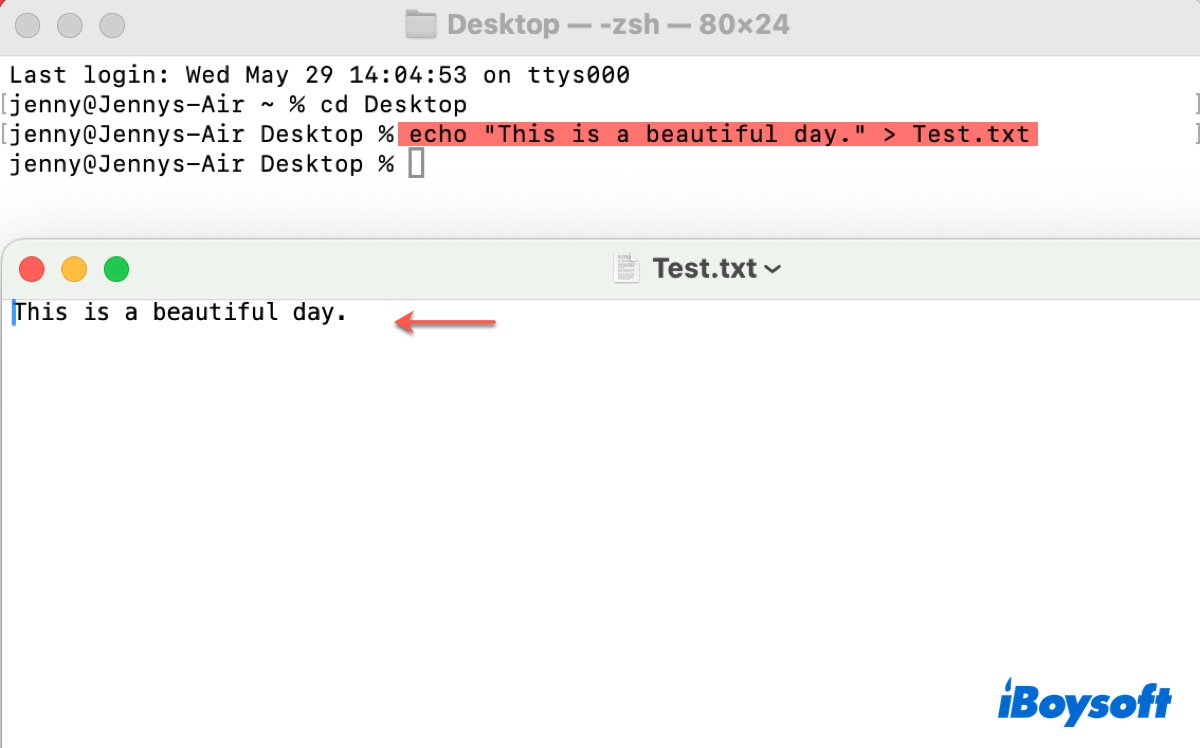
Si deseas crear un archivo en Terminal y escribir en él en la ventana de Terminal: cat > nombre_archivo.txt
Por ejemplo: cat > Prueba.txt
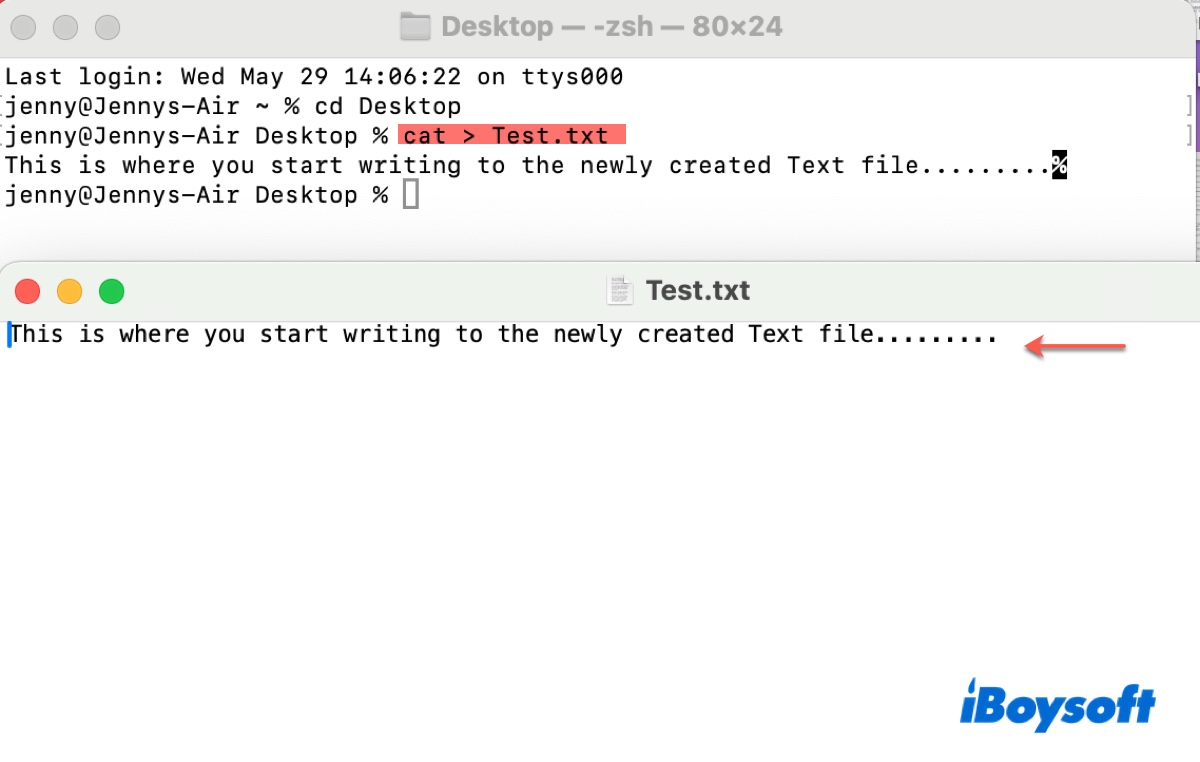
¿Cómo crear un archivo de Python en Terminal en Mac?
Para crear un archivo de Python en Terminal y nombrarlo Test, ejecuta: touch Test.py
Para crear un archivo de Python con el contenido "Tengo un gato adorable.", ejecuta: echo "Tengo un gato adorable." > Test.txt
¿Cómo crear un archivo bin en Terminal en Mac?
touch nombreArchivo.bin
Para crear un archivo bin en Terminal y nombrarlo Test, ejecuta: touch Test.bin
Lectura relacionada: ¿Cómo abrir archivos bin en Mac?
¿Cómo crear un archivo oculto en Terminal de Mac?
Para hacer un archivo oculto en Terminal, primero debes crear el archivo y luego ocultarlo.
touch nombreArchivo.extensión
chflags hidden nombreArchivo.extensión
Para crear un archivo oculto llamado Test.txt, primero ejecuta: touch Test.txt y luego chflags hidden Test.txt
Si deseas verificar el archivo oculto más tarde, ejecuta:ls -lo
Si deseas mostrar el archivo, ejecuta:chflags nohidden nombreArchivo.extensión
¿Cómo abrir o editar un archivo desde Terminal en Mac?
Para abrir un archivo desde Terminal en Mac, ya sea un archivo oculto o no, necesitas el comando "open".
open rutaArchivo
Por ejemplo: open /Users/jenny/Desktop/Test.txt (Puedes arrastrar y soltar el archivo en la ventana del Terminal para obtener la ruta completa del archivo.)
Para abrir un archivo en Terminal con una aplicación específica:
open -a aplicación rutaArchivo
Por ejemplo: open -a TextEdit /Users/jenny/Desktop/Test.txt
Una vez que el archivo se abre, puedes editarlo libremente en la aplicación. Si deseas escribir en un archivo sin iniciar una aplicación, prueba el comando echo o cat que mencionamos antes.
¿Cómo leer un archivo en Terminal en Mac?
Se necesita una aplicación compatible para leer el contenido de un archivo. Si tienes un archivo de texto o un archivo de Python, puedes leer el archivo desde Terminal usando uno de los siguientes comandos:
Para leer un archivo en la ventana del Terminal:
cat rutaArchivo
Por ejemplo: cat /Users/jenny/Desktop/Test.txt
Para leer un archivo en un paginador:
less rutaArchivo
Por ejemplo: less /Users/jenny/Desktop/Test.txt (Presiona Q para salir del lector.)
Espero que ahora tengas claro cómo crear un nuevo archivo en Mac Terminal después de leer este artículo. Si encuentras la información útil, por favor compártela.
¿Cómo gestionar un nuevo archivo en Terminal de macOS (Resumen rápido)?
Aquí están los pasos generales para gestionar un nuevo archivo en Mac Terminal:
- Abre Terminal.
- Ve a la carpeta donde necesitas crear un archivo en Terminal.
cd ruta_de_la_carpeta - Ejecuta el comando adecuado a continuación para crear y gestionar un archivo en Mac Terminal.
Crea un archivo vacío en Terminal:touch nombre_archivo.extensionAbrir un archivo en Terminal:open "nombre_archivo"Escribir en un archivo en Terminal:echo "Contenido a escribir" > nombre_archivo.extensionOcultar un archivo en Terminal:chflags hidden nombre_archivo.extension Eliminar un archivo en Terminal:rm nombre_archivo.extension