¿Los documentos, imágenes, clips de video y más archivos se acumulan en el escritorio y sientes que son difíciles de encontrar? Si te encuentras en esta situación cada vez que abres tu Mac, es hora de crear un escritorio limpio en Mac clasificando tus archivos en diferentes carpetas y organizándolos en orden.
Entonces, ¿cómo crear una carpeta en Mac? Esta publicación te guiará a través de tres métodos efectivos para crear una carpeta en Mac y trucos sobre cómo organizar archivos en Mac para una mejor productividad.
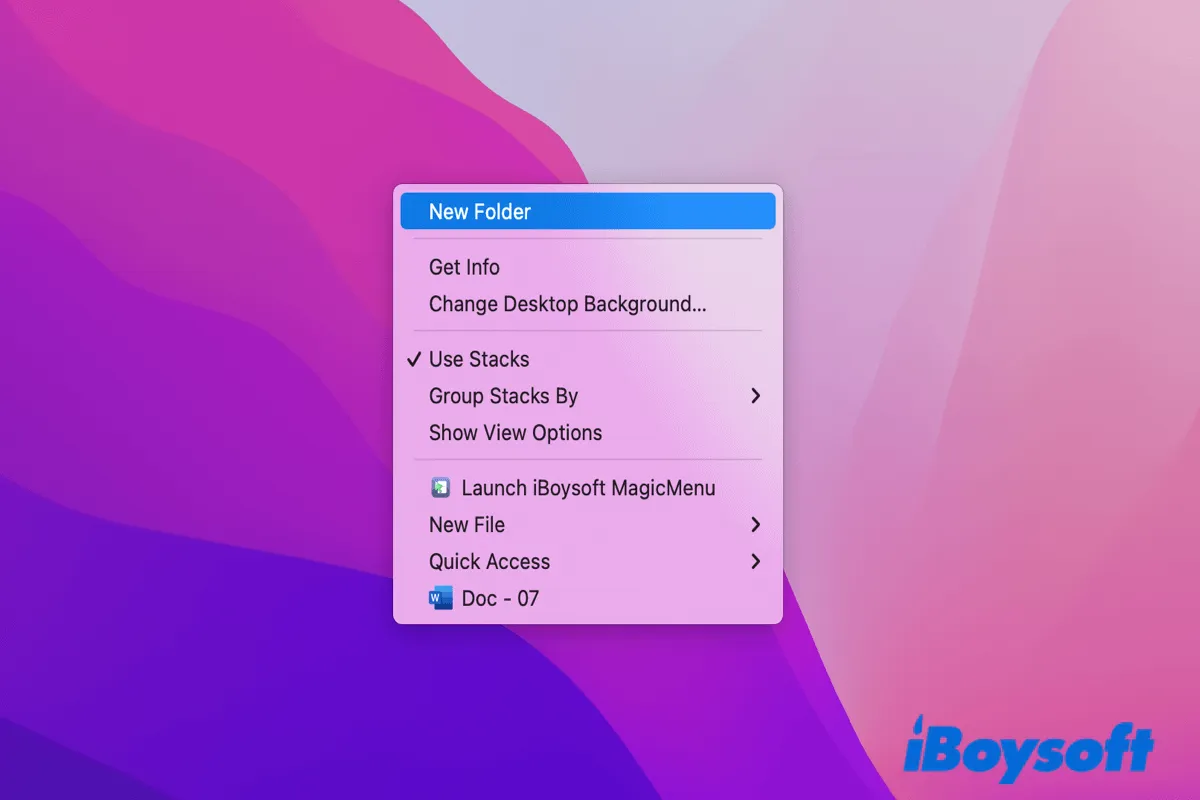
¿Cómo crear una carpeta en Mac (5 formas)?
Existen cinco enfoques para crear una carpeta en Mac o hacer una carpeta en Mac. Si no puedes crear una nueva carpeta en el escritorio de Mac con uno de los métodos, prueba con otro.
O, puedes seguir esta guía orientada por video: Pasos sencillos para crear una nueva carpeta en un Mac.
Crear una carpeta en Mac con Finder
Finder muestra todo el contenido de tu Mac, iCloud Drive y dispositivos de almacenamiento detectados haciendo uso de diferentes ventanas e íconos. Puedes realizar múltiples tareas en Finder, como cambiar la visualización de archivos, buscar archivos y eliminar datos no deseados. Sigue los pasos a continuación para crear una carpeta en Mac con la ayuda de Finder.
Paso 1. Abre Finder desde el dock, que debería ser el primer ícono que veas. Alternativamente, puedes ir al escritorio de Mac.
Paso 2. Ve a la esquina superior izquierda de tu escritorio, deberías ver Finder junto al ícono de Apple. Haz clic en Archivo y aparecerá un menú contextual desplegable.
Paso 3. Selecciona Nueva carpeta de todas las opciones listadas. Aparecerá una nueva carpeta fresca en Finder con el nombre, carpeta sin título.
Consejos: Siéntete libre de cambiar el nombre de la carpeta como desees.
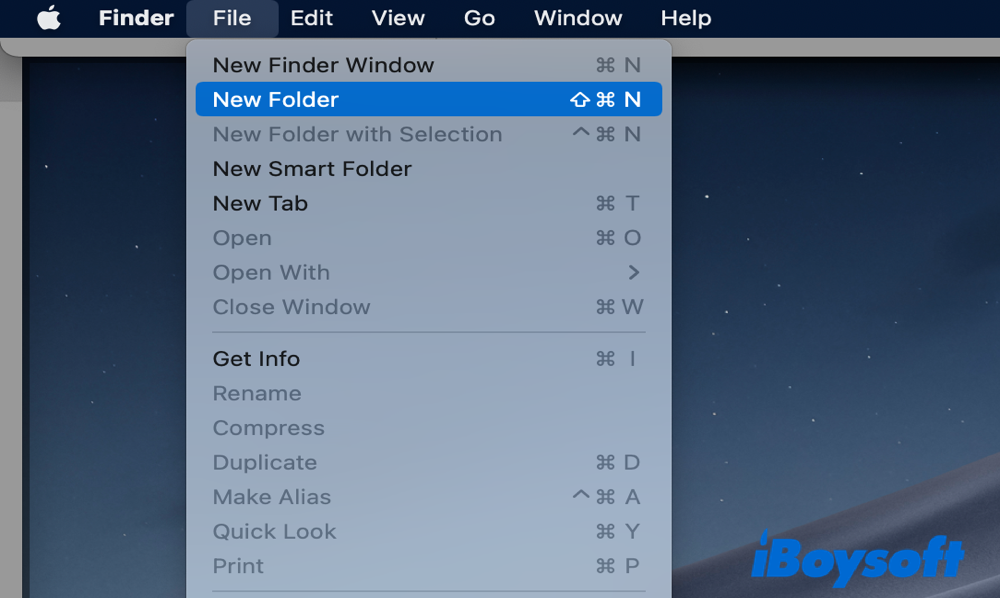
Crear una carpeta en Mac con clic derecho
Aunque el clic derecho en Mac es menos potente en comparación con el de Windows, aún puede realizar múltiples tareas, como ordenar archivos por diversas opciones, usar pilas para clasificar archivos y hacer una carpeta en Mac.
Paso 1. Navega al escritorio de Mac.
Paso 2. Haz clic derecho en tu Mac con un Apple Magic Mouse u otro mouse que se conecte a tu Mac para abrir el menú del clic derecho. Si usas el trackpad, puedes hacerlo colocando dos dedos juntos y golpeando ligeramente el trackpad.
Paso 3. Es fácil notar la primera opción, Nueva Carpeta. Haz clic en ella para crear una nueva carpeta en el escritorio de Mac.
Consejos: De nuevo, el nombre predeterminado de la carpeta es una carpeta sin título. Cámbialo como desees.
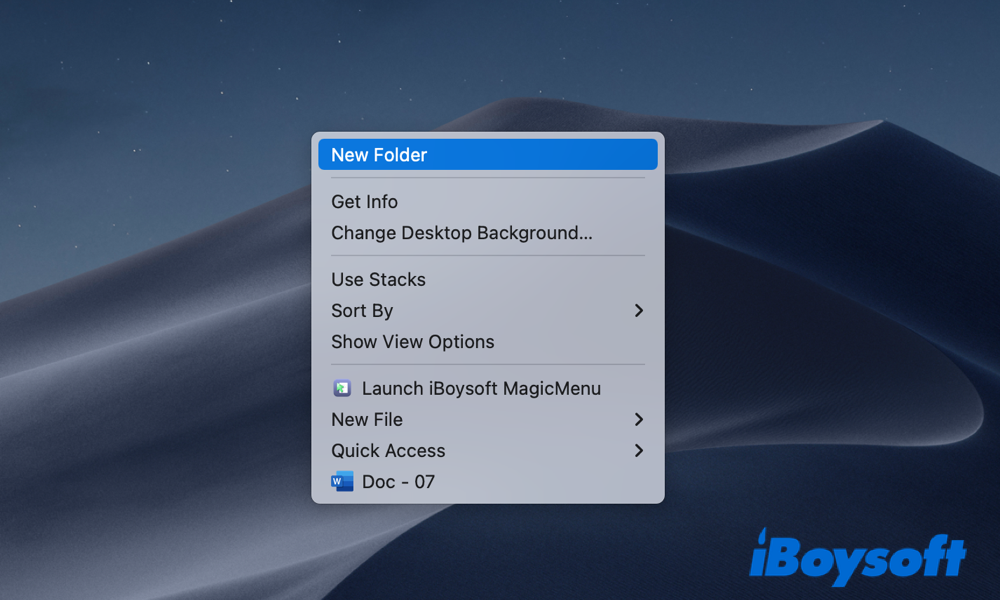
Crea una carpeta en Mac con atajos de teclado
Además de utilizar el Finder y el menú del clic derecho, un atajo de teclado es otra solución más para cómo crear una carpeta en Mac.
Paso 1. Ve al escritorio de Mac o al Finder, dependiendo de dónde quieras que se cree la nueva carpeta.
Paso 2. Presiona Comando-Mayúsculas-N en tu teclado. Pronto aparecerá una carpeta sin título.

Crea una carpeta en Mac con Terminal
La función del Terminal en macOS es muy poderosa y a veces puede sorprenderte. Sí, puedes ejecutar el símbolo del sistema en Terminal para crear una carpeta en Mac. ¿Listo para intentarlo?
Paso 1. Presiona la tecla Comando + Espacio y escribe Terminal. Ábrelo desde los resultados.
Paso 2. Escribe 'cd escritorio' y presiona Enter.
Paso 3. Escribe 'mkdir X' y presiona Enter. Reemplaza X con el nombre de tu carpeta.

Crea una carpeta en Mac con archivos existentes
Este método se utiliza a menudo para generar una carpeta que incluye archivos específicos que seleccionas, digamos, quieres que todas las imágenes en el escritorio de Mac se guarden en una carpeta. Aquí tienes cómo hacer una carpeta en Mac con elementos seleccionados.
Paso 1. Ve al Finder o al escritorio de Mac que contiene los archivos que deseas categorizar en una carpeta.
Paso 2. Selecciona los archivos deseados, como imágenes, documentos y otros.
Paso 3. Haz clic derecho para abrir la lista de menú y elige Nueva Carpeta con Selección (x Elementos).
Consejos: Todos los elementos seleccionados pronto se categorizarán en una carpeta que se llama Nueva Carpeta con Elementos.

¿Te están ayudando los métodos mencionados anteriormente a saber cómo crear o hacer una carpeta en Mac? ¡Compártelos con más personas!
¿Cómo organizar archivos en Mac?
Antes de sumergirse en la gestión de los archivos en la carpeta, lo primero que hay que hacer es renombrar la carpeta sin título. Puedes hacerlo de tres maneras.
- Haz doble clic lentamente en la carpeta.
- Haz clic derecho en la carpeta y elige Renombrar en la lista de menús.
- Selecciona la carpeta sin título y pulsa Enter en el teclado para darle un nuevo nombre.
Después de dar un nombre adecuado a cada carpeta, puedes empezar a organizar tus archivos en carpetas con los siguientes consejos.
Cómo mover o eliminar archivos en carpetas
Mover: Si solo tienes un elemento para mover, simplemente arrástralo de una carpeta a otra. Para mover varios elementos, selecciona todos los objetos y arrastra cualquiera de ellos a la carpeta de destino. Todos los archivos que selecciones serán movidos a ella entonces.
Eliminar: Ya sea un solo archivo o toda la carpeta, hay dos maneras de eliminar los datos. Una es seleccionar los archivos no deseados y arrastrarlos al ícono de la Papelera ubicada en la parte inferior derecha del Dock. La otra es seleccionar todos los archivos y hacer clic derecho en ellos, elegir Mover a la Papelera.
Cómo gestionar archivos en Mac de manera efectiva
Como todos sabemos, no hay opción de crear nuevos archivos o cortar y pegar en el menú de clic derecho en Mac. Si quieres administrar u organizar tus archivos en Mac de manera más fácil y efectiva, es mejor que utilices iBoysoft MagicMenu, una herramienta ligera diseñada para personalizar y mejorar tu menú de contexto de clic derecho en Mac.
Puedes añadir y personalizar funciones incluyendo la creación de varios archivos, copiar y mover archivos, eliminar archivos duplicados, comprimir archivos, ocultar archivos privados, cortar y pegar archivos, eliminar archivos permanentemente…
¡Tan útil pero fácil de usar, verdad? ¡Descarga ahora para comenzar tu menú de contexto personalizable para organizar archivos en Mac!
Paso 1: Descarga gratuita y abre iBoysoft MagicMenu.
Paso 2: Puedes hacer clic derecho en tu archivo y luego elegir Nuevo archivo (crear varios archivos), Copiar en (copiar y pegar en el documento), Mover a (cortar en el documento).
Paso 3: Puedes agregar algunas funciones en Extensión. (Copiar Ruta, Cortar, Comprimir, Duplicar archivos…)
Paso 4: Puedes añadir y eliminar las funciones en el Editor de menús.
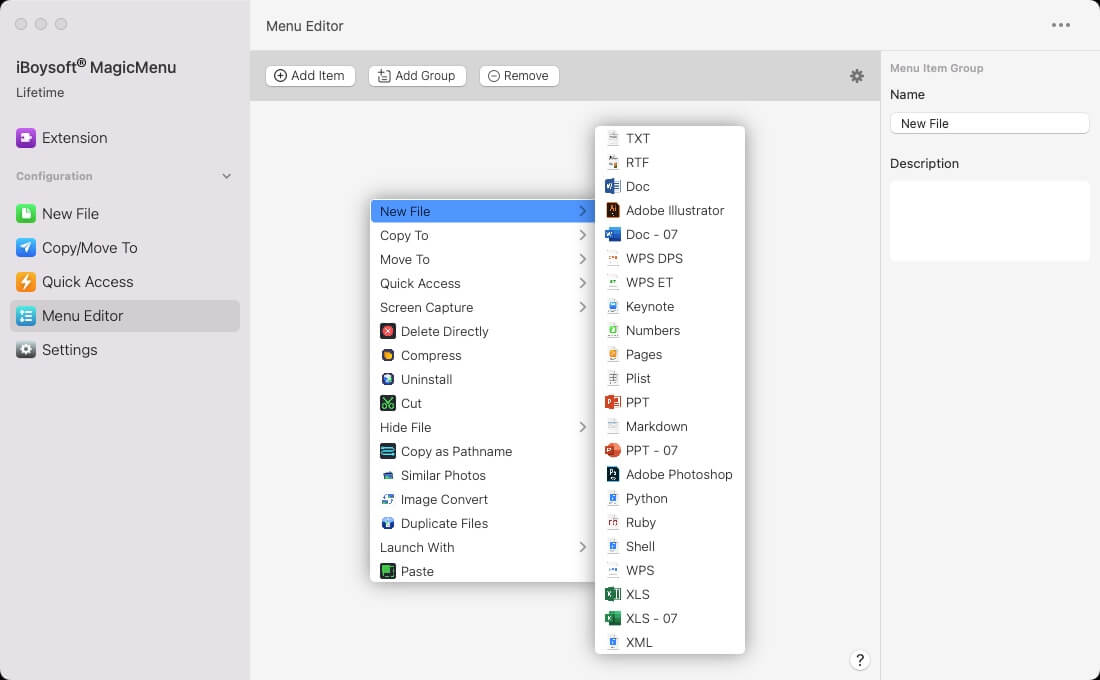
¡Siéntete libre de compartir los consejos para organizar archivos en carpetas en Mac con tus amigos!
- Q¿Por qué no puedo crear una carpeta en Mac?
-
A
Varias razones pueden contribuir a esta situación. Por ejemplo, el destino donde deseas agregar carpetas es un volumen de solo lectura, la cuenta de usuario que posees solo tiene permisos de lectura y cierto software no permite nuevas carpetas durante la sincronización.
- Q¿Cómo accedo a una carpeta en Mac?
-
A
To access a certain folder on Mac, go to Finder > Go > Go to Folder… Then enter the pathname of the folder and matching ones will show up.