Des documents, images, clips vidéo et plus de fichiers s'accumulent sur le bureau et vous sentez qu'ils sont difficiles à trouver? Si vous rencontrez cette situation chaque fois que vous ouvrez votre Mac, il est grand temps de créer un bureau Mac propre en classant vos fichiers dans différents dossiers et en organisant les fichiers de manière ordonnée.
Alors Comment créer un dossier sur Mac? Cette publication vous guidera à travers trois méthodes efficaces pour créer un dossier sur Mac et des astuces pour organiser les fichiers sur Mac pour une productivité accrue.
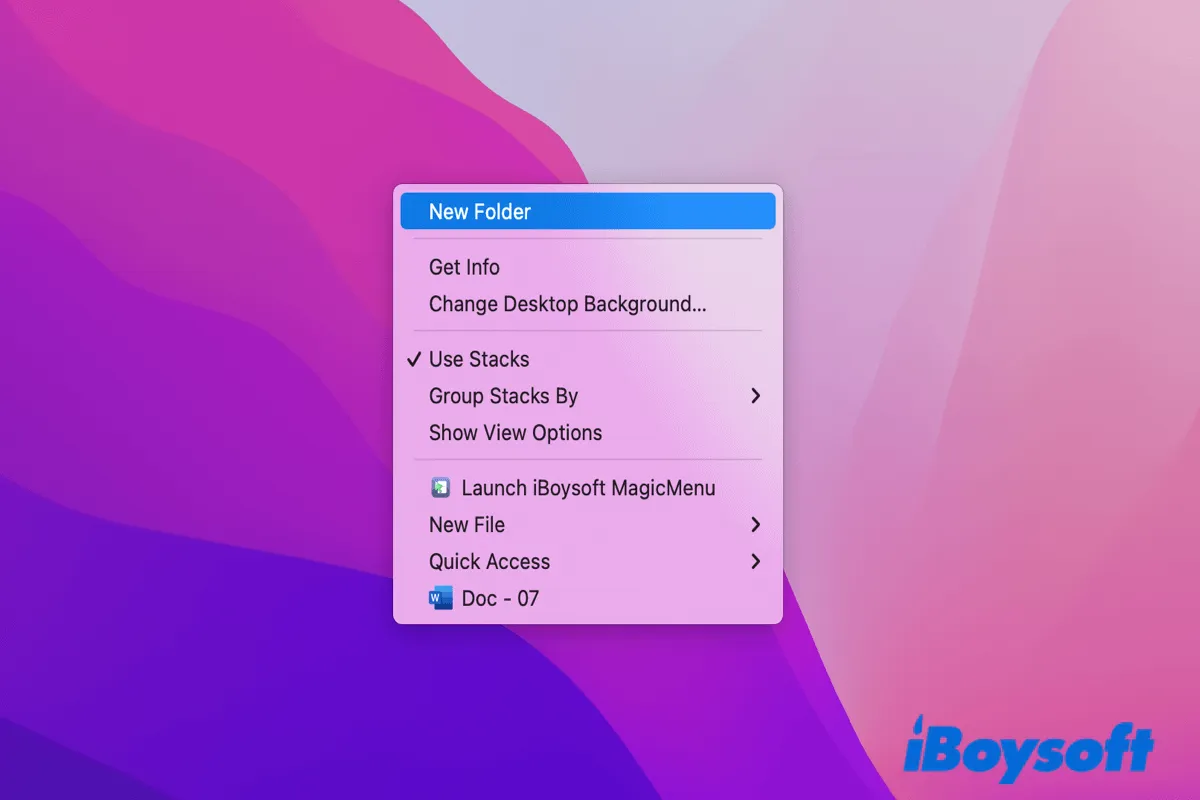
Comment organiser des fichiers sur Mac?
Avant de vous plonger dans la gestion des fichiers dans le dossier, la première chose à faire est de renommer le dossier sans titre. Vous pouvez le faire de trois manières.
- Double-cliquez lentement sur le dossier.
- Cliquez avec le bouton droit sur le dossier et choisissez Renommer dans la liste du menu.
- Sélectionnez le dossier sans titre et appuyez sur Enter sur le clavier pour lui donner un nouveau nom.
Après avoir donné un nom approprié à chaque dossier, vous pouvez commencer à organiser vos fichiers dans des dossiers en suivant les conseils suivants.
Comment déplacer ou supprimer des fichiers dans des dossiers
Déplacer : Si vous avez seulement un élément à déplacer, faites-le simplement glisser d'un dossier à un autre. Pour déplacer plusieurs éléments, sélectionnez tous les objets et faites glisser l'un d'eux vers le dossier de destination. Tous les fichiers que vous sélectionnez seront alors déplacés.
Supprimer : Que ce soit un seul fichier ou tout le dossier, il y a deux façons de supprimer les données. Une consiste à sélectionner les fichiers indésirables et à les faire glisser vers l'icône Corbeille située en bas à droite du Dock. L'autre consiste à sélectionner tous les fichiers, puis à cliquer avec le bouton droit dessus et à choisir Déplacer vers la Corbeille.
Comment gérer efficacement les fichiers sur Mac
Comme nous le savons tous, il n'y a pas de création de nouveaux fichiers ou de couper-coller dans le menu contextuel de clic droit sur Mac. Si vous voulez gérer ou organiser vos fichiers sur Mac de manière plus simple et efficace, vous feriez mieux d'utiliser iBoysoft MagicMenu, un outil léger conçu pour personnaliser et améliorer le menu contextuel de clic droit sur Mac.
Vous pouvez facilement ajouter et personnaliser des fonctionnalités telles que créer différents fichiers, copier et déplacer des fichiers, supprimer des fichiers en double, compresser des fichiers, masquer des fichiers privés, couper et coller des fichiers, supprimer des fichiers définitivement…
Un outil si utile mais facile à utiliser, n'est-ce pas ? Téléchargez maintenant pour commencer à personnaliser votre menu contextuel pour organiser des fichiers sur Mac!
Étape 1 : Téléchargez gratuitement et ouvrez iBoysoft MagicMenu.
Étape 2 : Vous pouvez cliquer avec le bouton droit sur votre fichier, puis choisir Nouveau fichier (créer différents fichiers), Copier vers (copier et coller dans le document), Déplacer vers (couper vers le document).
Étape 3 : Vous pouvez ajouter certaines fonctions dans Extension. (Copier le chemin, Couper, Compresser, Fichiers en double…)
Étape 4 : Vous pouvez Ajouter et Supprimer les fonctions dans l'Éditeur de Menu.
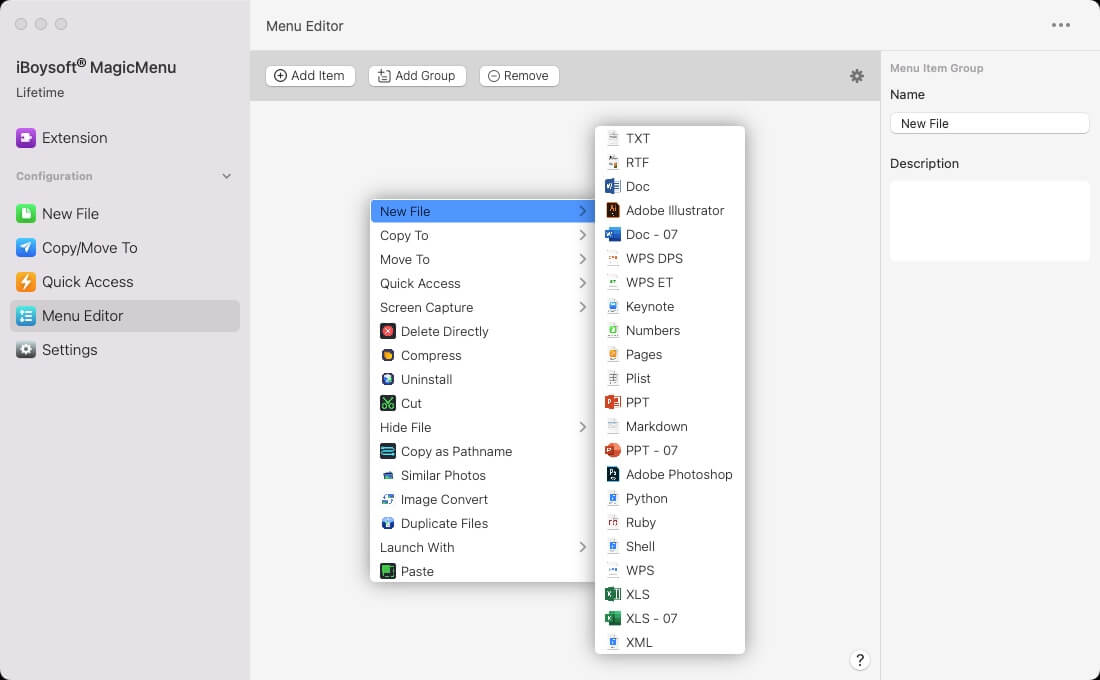
N'hésitez pas à partager les conseils pour organiser des fichiers dans des dossiers sur Mac avec vos amis!
- QPourquoi ne puis-je pas créer de dossier sur Mac?
-
A
Plusieurs raisons peuvent contribuer à cette situation. Par exemple, l'endroit où vous souhaitez ajouter des dossiers est un volume en lecture seule, le compte utilisateur que vous possédez n'a que des autorisations en lecture, et certains logiciels n'autorisent pas la création de nouveaux dossiers lors de la synchronisation.
- QComment accéder à un dossier sur Mac?
-
A
To access a certain folder on Mac, go to Finder > Go > Go to Folder… Then enter the pathname of the folder and matching ones will show up.
Comment créer un dossier sur Mac (5 façons)?
Il existe cinq approches pour créer un dossier sur Mac ou faire un dossier sur Mac. Si vous ne pouvez pas créer un nouveau dossier sur le bureau Mac avec l'une des façons, passez à une autre.
Ou, vous pouvez suivre ce guide orienté vidéo: Étapes faciles pour créer un nouveau dossier sur un Mac.
Créer un dossier sur Mac avec Finder
Finder affiche tout le contenu de votre Mac, iCloud Drive, et les périphériques de stockage détectés en utilisant différentes fenêtres et icônes. Vous pouvez effectuer plusieurs tâches dans Finder, telles que modifier l'affichage des fichiers, rechercher des fichiers et supprimer des données indésirables. Suivez les étapes ci-dessous pour créer un dossier sur Mac avec l'aide de Finder.
Étape 1. Ouvrez Finder depuis le dock, qui devrait être le premier icône que vous voyez. Sinon, vous pouvez accéder au bureau Mac.
Étape 2. Déplacez-vous dans le coin supérieur gauche de votre bureau, vous devriez voir Finder à côté de l'icône Apple. Cliquez sur Fichier et un menu contextuel s'affichera.
Étape 3. Sélectionnez Nouveau dossier parmi toutes les options répertoriées. Un nouveau dossier apparaîtra dans Finder avec le nom, dossier sans titre.
Conseils: N'hésitez pas à changer le nom du dossier comme vous le souhaitez.
Créer un dossier sur Mac avec le clic droit
Bien que le clic droit sur Mac soit moins puissant que celui de Windows, il peut encore accomplir plusieurs tâches, par exemple, trier les fichiers par diverses options, utiliser des piles pour classer les fichiers, et créer un dossier sur Mac.
Étape 1. Naviguez jusqu'au bureau Mac.
Étape 2. Cliquez avec le bouton droit sur votre Mac avec une souris Apple Magic Mouse ou toute autre souris connectée à votre Mac pour ouvrir le menu contextuel. Si vous utilisez le trackpad, vous pouvez le faire en plaçant deux doigts ensemble et en tapotant légèrement le trackpad.
Étape 3. Il est facile de remarquer la première option, Nouveau dossier. Cliquez dessus pour créer un nouveau dossier sur le bureau Mac.
Conseils: Encore une fois, le nom par défaut du dossier est un dossier sans nom. Modifiez-le comme vous le souhaitez.
Créer un dossier sur Mac avec des raccourcis clavier
En plus d'utiliser le Finder et le menu contextuel, un raccourci clavier est une autre solution pour comment créer un dossier sur Mac.
Étape 1. Accédez au bureau Mac ou au Finder, selon l'endroit où vous souhaitez créer le nouveau dossier.
Étape 2. Appuyez sur Commande-Shift-N sur votre clavier. Un dossier sans nom apparaîtra bientôt.
Créer un dossier sur Mac avec Terminal
La fonction Terminal dans macOS est très puissante et parfois elle pourrait vous surprendre. Oui, vous pouvez exécuter l'invite de commandes dans Terminal pour créer un dossier sur Mac. Prêt à essayer ?
Étape 1. Appuyez sur les touches Commande + Espace et tapez Terminal. Ouvrez-le à partir des résultats.
Étape 2. Tapez 'cd bureau' et appuyez sur Entrée.
Étape 3. Tapez 'mkdir X' et appuyez sur Entrée. Remplacez X par le nom de votre dossier.
Créer un dossier sur Mac avec des fichiers existants
Cette méthode est souvent utilisée pour générer un dossier incluant des fichiers spécifiques que vous sélectionnez, disons, vous voulez que toutes les images sur le bureau Mac soient enregistrées dans un dossier. Voici comment créer un dossier sur Mac avec des éléments sélectionnés.
Étape 1. Allez dans le Finder ou sur le bureau Mac qui contient les fichiers que vous souhaitez catégoriser dans un dossier.
Étape 2. Sélectionnez les fichiers souhaités, tels que des images, des documents, et autres.
Étape 3. Cliquez avec le bouton droit pour ouvrir la liste de menus et choisissez Nouveau dossier avec la sélection (x éléments).
Conseils: Tous les éléments sélectionnés seront bientôt catégorisés dans un dossier nommé Nouveau dossier avec éléments.
Les méthodes mentionnées ci-dessus vous aident-elles à savoir comment créer ou faire un dossier sur Mac ? Partagez-les avec plus de gens !