Dokumente, Bilder, Videoclips und weitere Dateien häufen sich auf dem Desktop an und haben Sie nicht manchmal das Gefühl, dass sie schwer zu finden sind? Wenn Sie jedes Mal, wenn Sie Ihren Mac öffnen, mit dieser Situation konfrontiert sind, wird es höchste Zeit, einen sauberen Mac-Desktop zu erstellen, indem Sie Ihre Dateien in verschiedenen Ordnern klassifizieren und Dateien ordnen.
Also, wie erstellt man einen Ordner auf dem Mac? Dieser Beitrag führt Sie durch drei effektive Methoden, um einen Ordner auf dem Mac zu erstellen, und gibt Tipps zum Organisieren von Dateien auf dem Mac für eine bessere Produktivität.
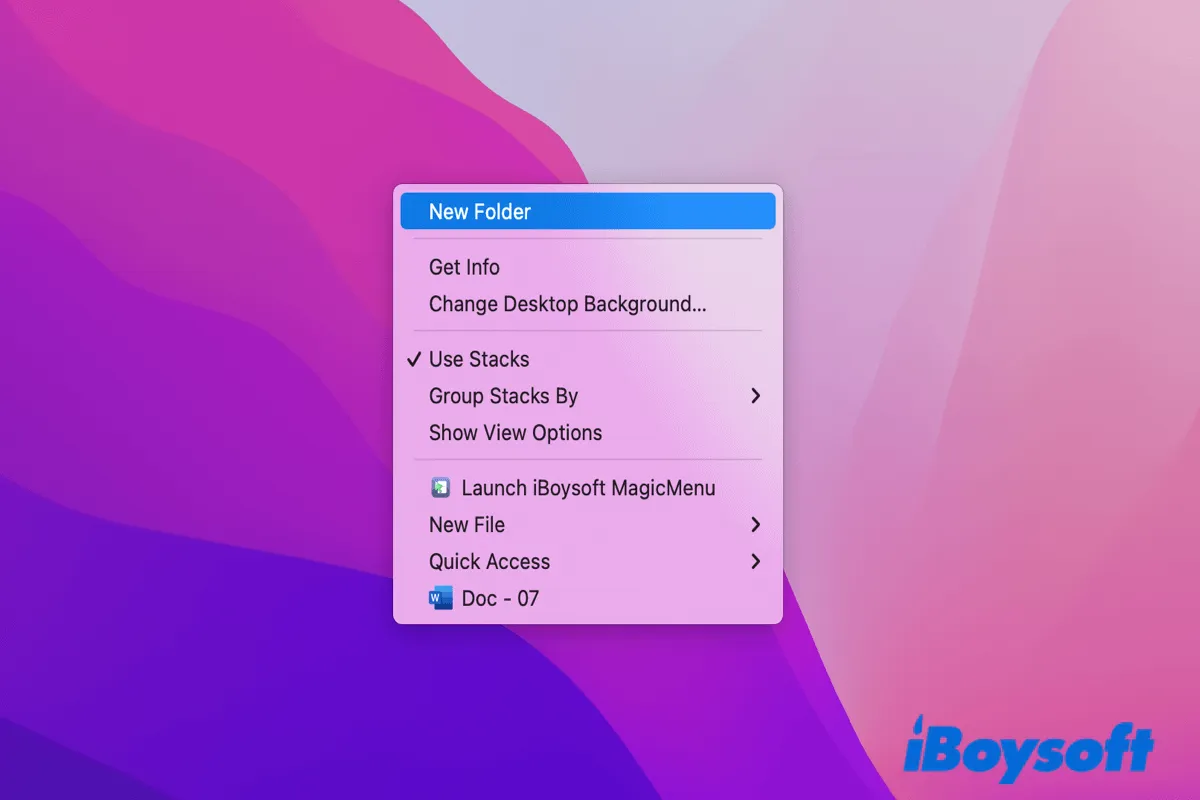
Wie erstellt man einen Ordner auf dem Mac (5 Wege)?
Es gibt fünf Ansätze, um einen Ordner auf dem Mac zu erstellen oder einen Ordner auf dem Mac zu erstellen. Wenn Sie auf dem Mac-Desktop nicht auf eine der Wege einen neuen Ordner erstellen können, wechseln Sie zu einem anderen.
Oder Sie können dieser videoorientierten Anleitung folgen: Einfache Schritte zum Erstellen eines neuen Ordners auf einem Mac.
Erstellen eines Ordners auf dem Mac mit Finder
Finder zeigt alle Inhalte Ihres Macs, iCloud Drive und erkannten Speichergeräte an, indem verschiedene Fenster und Symbole verwendet werden. Sie können in Finder verschiedene Aufgaben ausführen, wie z. B. die Anzeige von Dateien ändern, nach Dateien suchen und unerwünschte Daten löschen. Befolgen Sie die folgenden Schritte, um mit Hilfe von Finder einen Ordner auf dem Mac zu erstellen.
Schritt 1. Öffnen Sie Finder vom Dock aus, das sollte das erste Symbol sein, das Sie sehen. Alternativ können Sie zum Mac-Desktop navigieren.
Schritt 2. Bewegen Sie sich in die obere linke Ecke Ihres Desktops, dort sollte Finder neben dem Apple-Symbol zu sehen sein. Klicken Sie auf Datei und es wird ein Dropdown-Kontextmenü angezeigt.
Schritt 3. Wählen Sie Neuer Ordner aus allen aufgeführten Optionen aus. Ein frischer neuer Ordner wird in Finder mit dem Namen Unbenannter Ordner auftauchen.
Tipps: Ändern Sie den Ordnernamen nach Belieben.
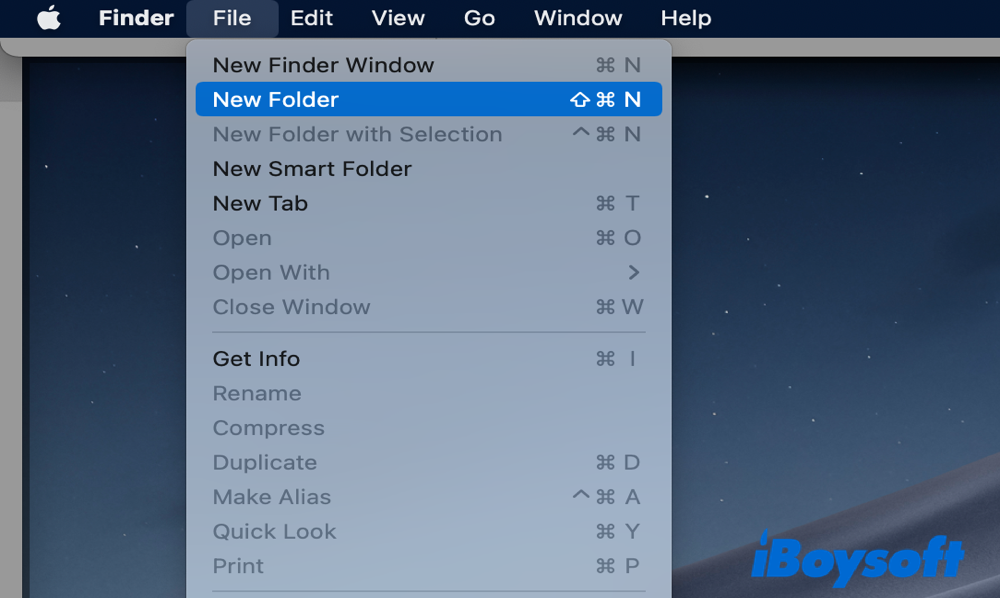
Ordner auf dem Mac mit Rechtsklick erstellen
Obwohl der Rechtsklick auf dem Mac im Vergleich zu Windows weniger leistungsstark ist, kann er dennoch verschiedene Aufgaben erledigen, wie z. B. das Sortieren von Dateien nach verschiedenen Optionen, die Verwendung von Stacks zur Klassifizierung von Dateien und das Erstellen eines Ordners auf dem Mac.
Schritt 1. Navigieren Sie zum Mac-Desktop.
Schritt 2. Klicken Sie mit der rechten Maustaste auf Ihren Mac mit einer Apple Magic Mouse oder einer anderen Maus, die mit Ihrem Mac verbunden ist, um das Kontextmenü zu öffnen. Wenn Sie sich auf das Trackpad verlassen, können Sie dies tun, indem Sie zwei Finger zusammenlegen und leicht auf das Trackpad tippen.
Schritt 3. Es ist einfach, die erste Option zu bemerken, Neuer Ordner. Klicken Sie darauf, um einen neuen Ordner auf dem Mac-Desktop zu erstellen.
Tipps: Der Standardname des Ordners ist erneut ein unbenannter Ordner. Ändern Sie ihn nach Belieben.
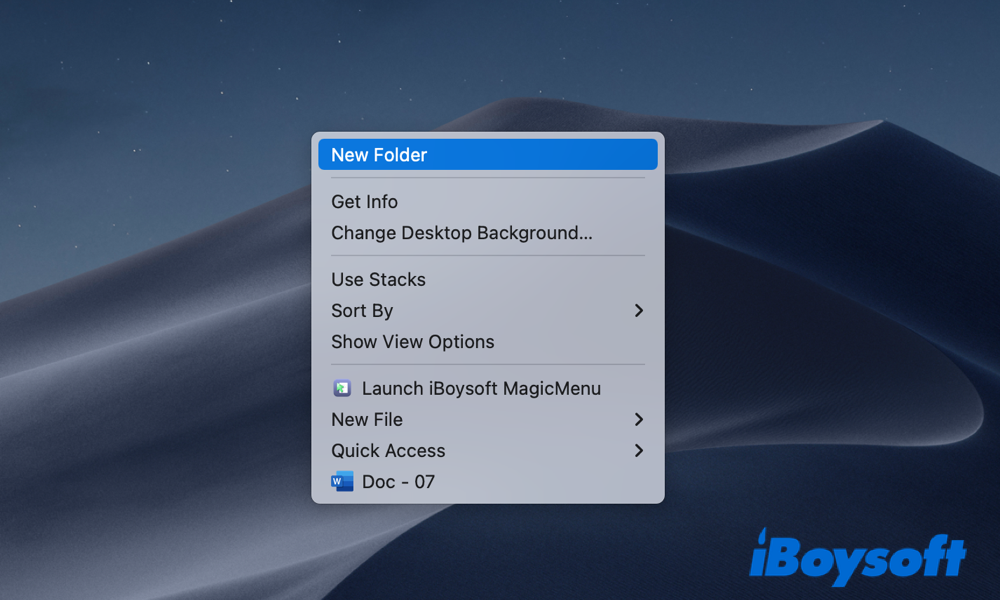
Einen Ordner auf dem Mac mit Tastenkombinationen erstellen
Abgesehen von der Verwendung des Finders und des Kontextmenüs mit der rechten Maustaste ist eine Tastenkombination eine weitere Lösung für wie man einen Ordner auf dem Mac erstellt.
Schritt 1. Navigieren Sie zum Mac-Desktop oder zum Finder, je nachdem, wo der neue Ordner erstellt werden soll.
Schritt 2. Drücken Sie Command-Shift-N auf Ihrer Tastatur. Bald erscheint ein unbenannter Ordner.

Einen Ordner auf dem Mac mit Terminal erstellen
Das Terminal Feature in macOS ist sehr leistungsfähig und manchmal könnte es Sie überraschen. Ja, Sie können die Befehlszeile im Terminal ausführen, um einen Ordner auf dem Mac zu erstellen. Bereit, es auszuprobieren?
Schritt 1. Drücken Sie die Befehl + Leertaste und geben Sie Terminal ein. Öffnen Sie es aus den Ergebnissen heraus.
Schritt 2. Geben Sie 'cd desktop' ein und drücken Sie Enter.
Schritt 3. Geben Sie 'mkdir X' ein und drücken Sie Enter. Ersetzen Sie X durch den Namen Ihres Ordners.

Einen Ordner auf dem Mac mit vorhandenen Dateien erstellen
Diese Methode wird oft verwendet, um einen Ordner zu generieren, der spezifische Dateien enthält, die Sie auswählen, sagen wir, Sie möchten alle Bilder auf dem Mac-Desktop in einem Ordner speichern. Hier ist wie man einen Ordner auf dem Mac erstellt mit ausgewählten Elementen.
Schritt 1. Gehen Sie zum Finder oder zum Mac-Desktop, der die Dateien enthält, die Sie in einem Ordner kategorisieren möchten.
Schritt 2. Wählen Sie die gewünschten Dateien aus, wie Bilder, Dokumente und andere.
Schritt 3. Klicken Sie mit der rechten Maustaste, um das Menü anzuzeigen, und wählen Sie Neuer Ordner mit Auswahl (x Elemente).
Tipps: Alle ausgewählten Elemente werden bald in einem Ordner kategorisiert, der Neuer Ordner mit Elementen heißt.

Helfen Ihnen die oben genannten Methoden dabei, zu wissen wie man einen Ordner auf dem Mac erstellt? Teilen Sie sie mit mehr Menschen!
Wie organisiert man Dateien auf Mac?
Bevor Sie sich darum kümmern, die Dateien im Ordner zu verwalten, ist das erste, was Sie tun müssen, den unbenannten Ordner umzubenennen. Sie können dies auf drei Arten tun.
- Doppelklicken Sie langsam auf den Ordner.
- Klicken Sie mit der rechten Maustaste auf den Ordner und wählen Sie Umbenennen aus dem Menü aus.
- Wählen Sie den unbenannten Ordner aus und drücken Sie auf der Tastatur die Eingabetaste, um ihm einen neuen Namen zu geben.
Nachdem Sie jedem Ordner einen passenden Namen gegeben haben, können Sie beginnen, Ihre Dateien in Ordnern mit den folgenden Tipps zu organisieren.
Wie man Dateien in Ordner verschiebt oder löscht
Verschieben: Wenn Sie nur einen Gegenstand verschieben müssen, ziehen Sie ihn einfach von einem Ordner in einen anderen. Wenn Sie mehrere Elemente verschieben möchten, wählen Sie alle Objekte aus und ziehen Sie eines davon in den Zielordner. Alle ausgewählten Dateien werden dann dorthin verschoben.
Löschen: Egal ob eine einzelne Datei oder der gesamte Ordner, es gibt zwei Möglichkeiten, die Daten zu löschen. Eine Möglichkeit ist es, unerwünschte Dateien auszuwählen und sie auf das Papierkorb Symbol unten rechts in der Dockleiste zu ziehen. Die andere Möglichkeit ist es, alle Dateien auszuwählen, mit der rechten Maustaste darauf zu klicken und Löschen auszuwählen.
Wie man Dateien auf Mac effektiv verwaltet
Wie wir alle wissen, gibt es im Mac-Rechtsklickmenü keine Möglichkeit, neue Dateien zu erstellen oder Dateien auszuschneiden und einzufügen. Wenn Sie Ihre Dateien auf Mac einfacher und effektiver verwalten oder organisieren möchten, sollten Sie iBoysoft MagicMenu nutzen, ein leichtgewichtiges Tool, das entwickelt wurde, um Ihr Kontextmenü beim Rechtsklick auf Mac anzupassen und zu verbessern.
Sie können mühelos Funktionen hinzufügen und anpassen, einschließlich des Erstellens verschiedener Dateien, Kopierens und Verschiebens von Dateien, Entfernens von doppelten Dateien, Komprimierens von Dateien, Verbergens privater Dateien, Ausschneidens und Einfügens von Dateien, dauerhaftes Löschen von Dateien…
So nützlich, aber einfach zu bedienendes Tool, oder? Laden Sie jetzt herunter, um Ihr anpassbares Kontextmenü zu starten und Dateien auf Mac zu organisieren!
Schritt 1: Kostenloser Download und Öffnen von iBoysoft MagicMenu.
Schritt 2: Sie können mit der rechten Maustaste auf Ihre Datei klicken und dann Neue Datei (Erstellen verschiedener Dateien), Kopieren nach (Kopieren und Einfügen ins Dokument), Verschieben nach (Ausschneiden ins Dokument) wählen.
Schritt 3: Sie können einige Funktionen in der Erweiterung hinzufügen. (Pfad kopieren, Ausschneiden, Komprimieren, Doppelte Dateien…)
Schritt 4: Sie können Funktionen im Menü-Editor hinzufügen und entfernen.
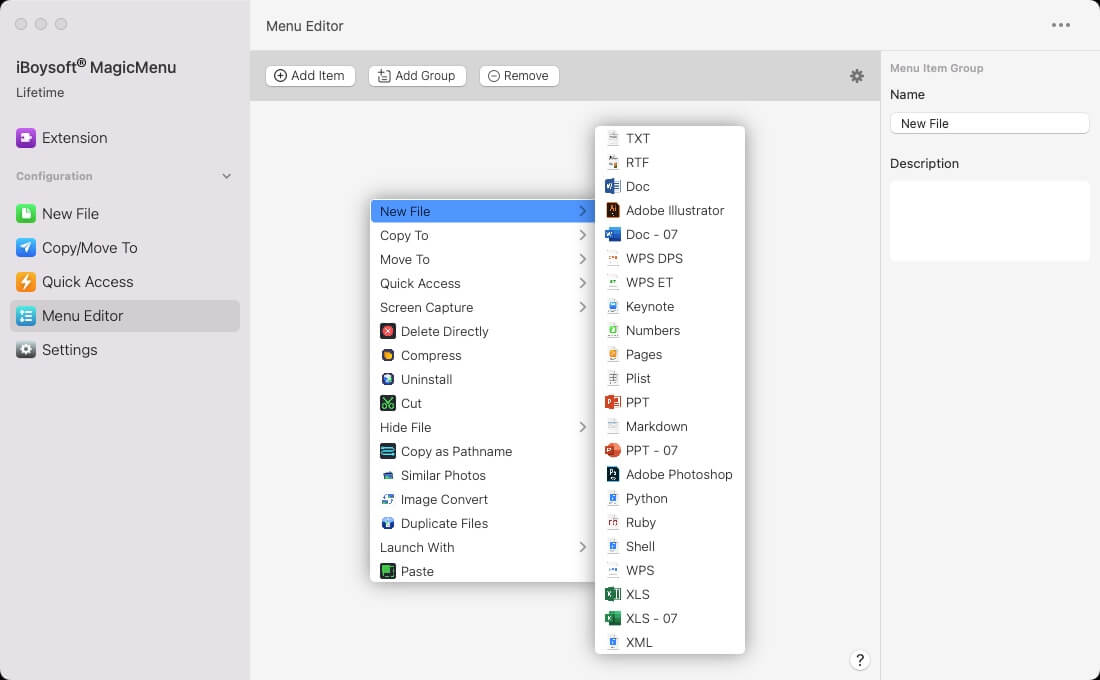
Teilen Sie die Tipps zum Organisieren von Dateien in Ordnern auf Mac gerne mit Ihren Freunden!
- QWarum kann ich keinen Ordner auf dem Mac erstellen?
-
A
Mehrere Gründe können zu dieser Situation beitragen. Zum Beispiel ist das Ziel, an dem Sie Ordner hinzufügen möchten, ein schreibgeschütztes Volume, das Benutzerkonto, das Sie besitzen, verfügt nur über Leseberechtigungen, und bestimmte Software erlaubt keine neuen Ordner während der Synchronisierung.
- Q Wie greife ich auf einen Ordner auf dem Mac zu?
-
A
To access a certain folder on Mac, go to Finder > Go > Go to Folder… Then enter the pathname of the folder and matching ones will show up.