ドキュメント、画像、ビデオクリップ、およびその他のファイルがデスクトップに積み重なり、見つけにくいと感じませんか? Macを開くたびにこの状況に遭遇している場合は、異なるフォルダにファイルを分類して整理し、ファイルを整理することできれいなMacデスクトップを作成する時が来ています。
では、Macでフォルダを作成するにはどうすればよいか? この投稿では、Macでフォルダを作成する方法と、作業効率を向上させるためのMacでファイルを整理する方法について、効果的な3つの方法とトリックを紹介します。
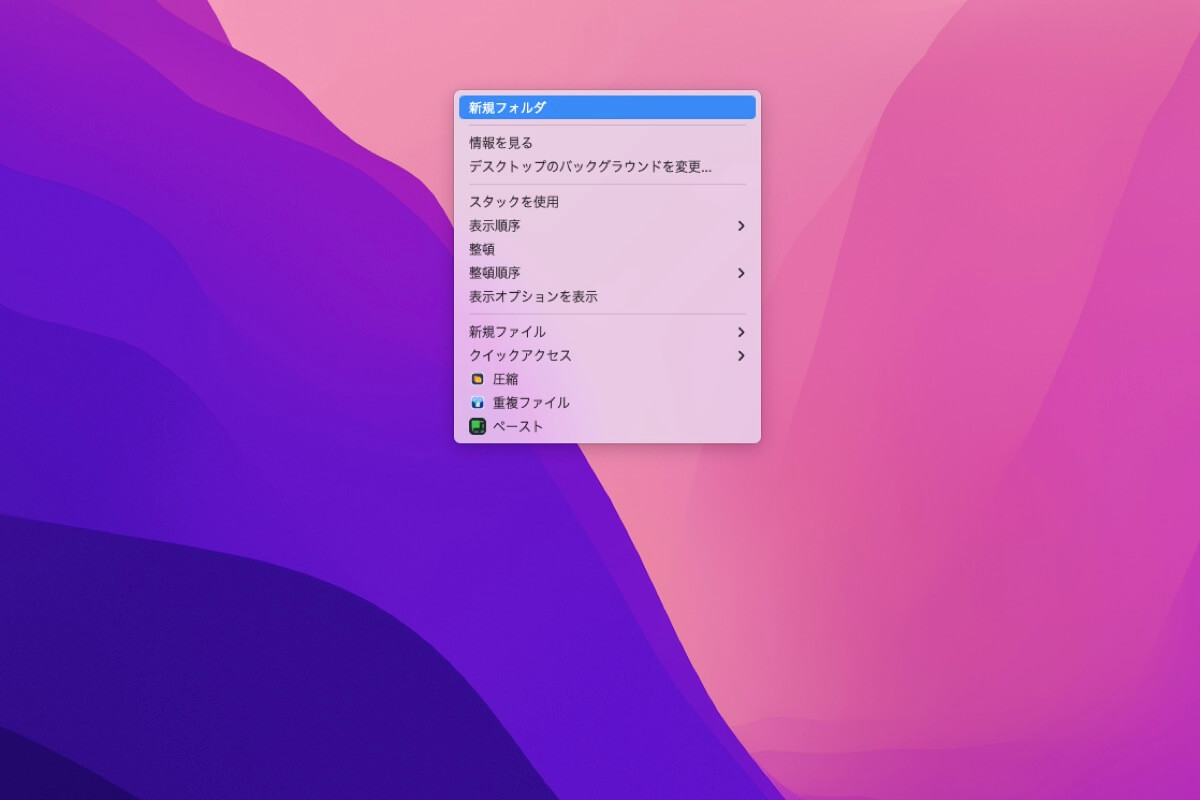
Macでフォルダを作成する方法(5つの方法)
Macでフォルダを作成するまたはMacでフォルダを作成する方法は5つあります。1つの方法でMacデスクトップに新しいフォルダを作成できない場合は、別の方法に切り替えてください。
または、このビデオ指向型のガイドに従うこともできます: Macで新しいフォルダを作成するための簡単な手順。
Finderを使用してMacでフォルダを作成する
Finderは、様々なウィンドウやアイコンを使用してMac、iCloud Drive、および検出されたストレージデバイスのすべてのコンテンツを表示します。 Finderを使用して、ファイルの表示を変更したり、ファイルを検索したり、不要なデータを削除したりすることができます。以下の手順に従って、Finderの助けを借りてMacでフォルダを作成します。
ステップ1. ドックからFinderを開きます。これは、最初に見えるはずの最初のアイコンです。また、Macデスクトップに移動することもできます。
ステップ2. デスクトップの左上隅に移動すると、Appleアイコンの隣にFinderが表示されます。 ファイルをクリックすると、ドロップダウンコンテキストメニューが表示されます。
ステップ3. 表示されたオプションの中から、新しいフォルダを選択します。 新しいフォルダがFinderにuntitled folderという名前で表示されます。
ヒント: 必要に応じてフォルダー名を自由に変更できます。
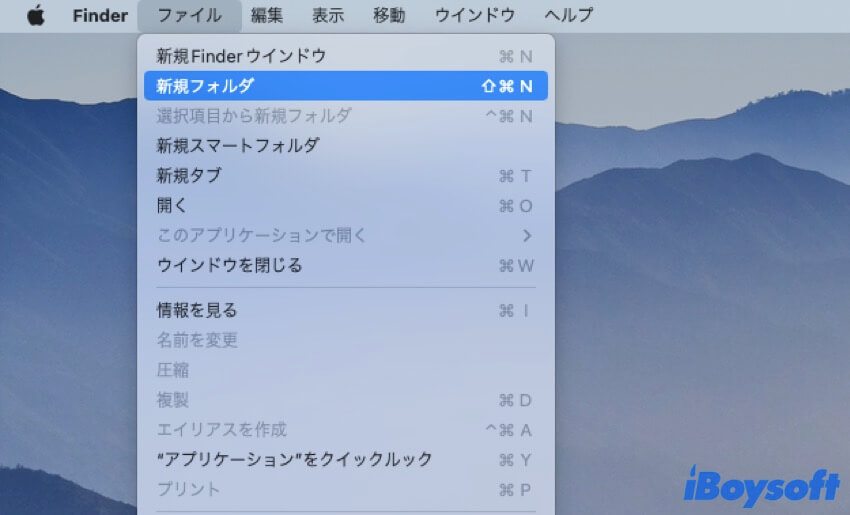
右クリックを使用してMacでフォルダを作成する
Mac の右クリックは Windows の右クリックに比べると強力ではありませんが、さまざまなオプションでファイルを並べ替えたり、スタックを使用してファイルを分類したり、Mac にフォルダを作成したりなど、複数のタスクを実行できます
ステップ1. Macデスクトップに移動します。
ステップ2。Apple Magic MouseまたはMacに接続される他のマウスでMac上で右クリックして、右クリックメニューを開きます。トラックパッドを使用する場合は、2本の指を一緒に置いてトラックパッドを軽く叩くことで右クリックメニューを開くことができます。
ステップ3。最初のオプションである [新規フォルダ] は簡単に見つかります。これをクリックすると、Mac デスクトップに新しいフォルダが作成されます。
ヒント: 繰り返しになりますが、フォルダーのデフォルト名は名称未設定フォルダです。必要に応じて変更してください。
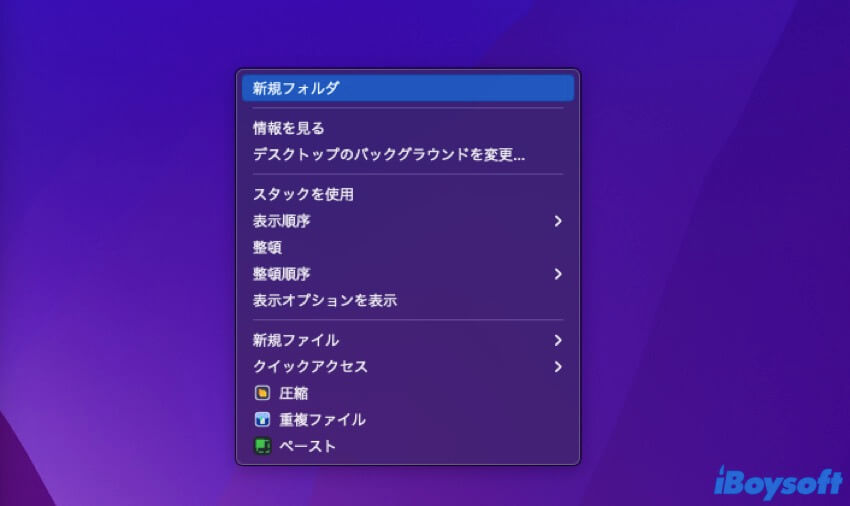
キーボードショートカットを使用してMacでフォルダを作成する
Finder と右クリック メニューを使用するほかに、キーボード ショートカットも Mac でフォルダーを作成するためのもう 1 つの方法です。
ステップ1。新しいフォルダを作成したい場所に応じて、MacデスクトップまたはFinderに移動します。
ステップ2。キーボードでCommand-Shift-Nを押します。すぐに名称未設定フォルダが表示されます。

ターミナルを使用してMacでフォルダを作成する
macOS のターミナル機能は非常に強力で、驚くような機能があるかもしれません。はい、ターミナルでコマンド プロンプトを実行して Mac にフォルダを作成できます。試してみませんか?
ステップ1。Command + Spaceバーを押し、ターミナルと入力します。結果からそれを開きます。
ステップ2。それに'cd desktop'と入力し、Enterキーを押します。
ステップ3。'mkdir X'と入力し、Enterキーを押します。Xをフォルダ名に置き換えます。

既存のファイルでMac上でフォルダを作成する
この方法は、選択した特定のファイルを含むフォルダを生成するためによく使用されます。たとえば、Mac デスクトップ上のすべての画像を 1 つのフォルダに保存したいとします。選択したアイテムで Mac にフォルダを作成する方法は次のとおりです。
ステップ1。1 つのフォルダに分類するファイルが含まれている Finder または Mac デスクトップに移動します。
ステップ2。画像、ドキュメントなど、必要なファイルを選択します。
ステップ3。右クリックしてメニュー リストを開き、[選択項目 (x 項目)から新規フォルダ] を選択します。
ヒント: 選択したすべてのアイテムがすぐに選択項目から作成したフォルダという名前の1つのフォルダに分類されます。
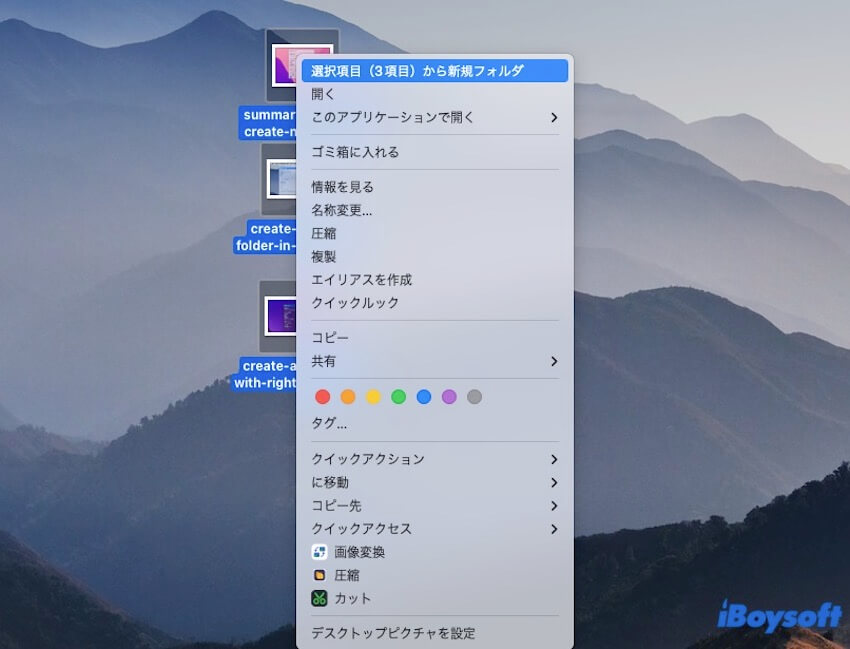
上記の方法は、Mac でフォルダーを作成または作成する方法を知るのに役立ちましたか? 他の人と共有してください。
Macでファイルを整理する方法
フォルダ内のファイルの管理を始める前に、まず無題のフォルダの名前を変更します。 3 つの方法で行うことができます。
- フォルダをゆっくりダブルクリックします。
- フォルダを右クリックし、メニューリストから「名前を変更」を選択します。
- 無題のフォルダを選択し、キーボードのEnterキーを押して新しい名前を付けます。
各フォルダに適切な名前を付けた後、次のヒントを使用してフォルダ内のファイルを整理し始めることができます。
ファイルを移動または削除する方法
移動:移動するアイテムが 1 つだけの場合は、フォルダ間でドラッグするだけです。複数のアイテムを移動する場合は、すべてのオブジェクトを選択し、そのうちの 1 つを移動先フォルダにドラッグします。選択したすべてのファイルがそのフォルダに移動されます。
削除:1 つのファイルでもフォルダ全体でも、データを削除する方法は 2 つあります。1 つは、不要なファイルを選択して、Dock の右下にあるゴミ箱アイコンにドラッグする方法です。もう 1 つは、すべてのファイルを選択して右クリックし、[ゴミ箱に移動] を選択する方法です。
Macでファイルを効果的に管理する方法
ご存知のとおり、Mac の右クリックメニューでは、新しいファイルを作成したり、切り取りや貼り付けを行うことはできません。Mac でファイルをより簡単かつ効果的に管理または整理したい場合は、Mac の右クリックコンテキストメニューをカスタマイズして強化するように設計された軽量ツールである iBoysoft MagicMenu を使用することをお勧めします。
ファイルのコピーと移動、重複ファイルの削除、ファイルの圧縮、プライベート ファイルの非表示、ファイルの切り取りと貼り付け、ファイルの完全な削除など、機能を簡単に追加してカスタマイズできます。
とても便利で操作が簡単なツールですよね? 今すぐダウンロードして、Mac でファイルを整理するためのカスタマイズ可能なコンテキストメニューを開始してください。
ステップ1:iBoysoft MagicMenuを無料ダウンロードして開きます。
ステップ2:ファイルを右クリックして、新しいファイル(様々なファイルを作成)、にコピー(書類にコピー&ペースト)、に移動(書類にカット)を選択します。
ステップ3:拡張機能でいくつかの機能を追加できます。(パスのコピー、カット、圧縮、重複ファイル…)
ステップ4:メニューエディターで機能を追加と削除できます。
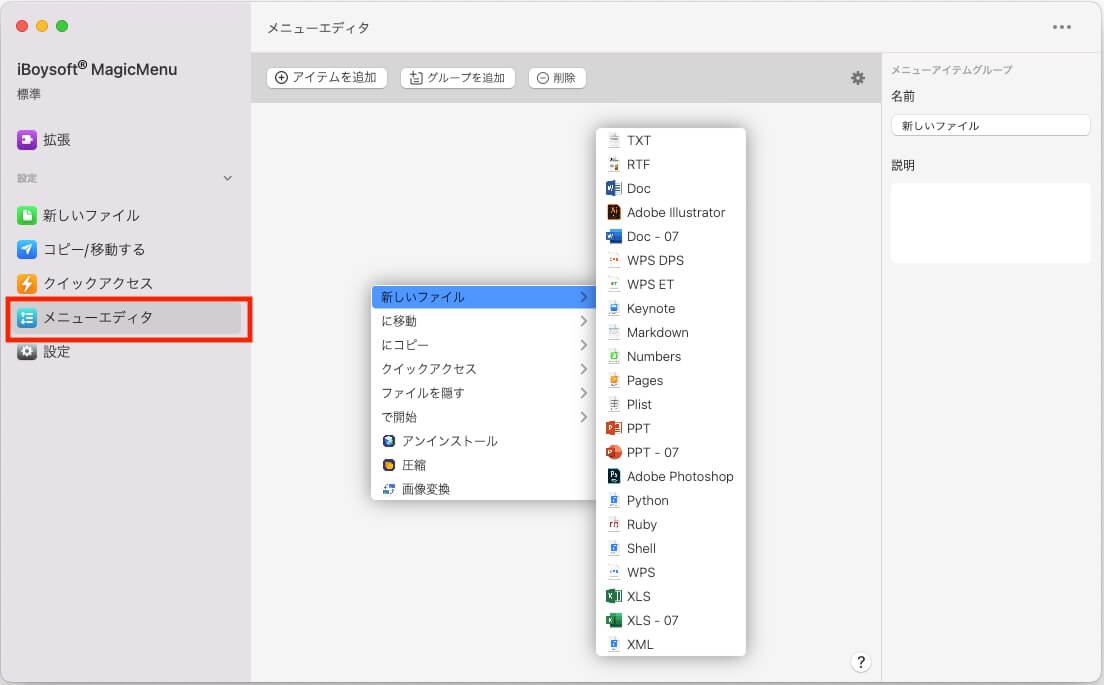
Mac のフォルダー内のファイルを整理するためのヒントを、ぜひお友達と共有してください。
- QなぜMacでフォルダを作成できないのか?
-
A
この状況にはいくつかの理由が考えられます。たとえば、フォルダを追加したい宛先が読み取り専用のボリュームである、所有するユーザーアカウントに読み取り権限しかない、特定のソフトウェアが同期中に新しいフォルダを許可していないなどがあります。
- QMacでフォルダにアクセスするには?
-
A
Mac 上の特定のフォルダーにアクセスするには、「Finder」>「移動」>「フォルダーへ移動」の順に選択し、フォルダーのパス名を入力すると、一致するものが表示されます。