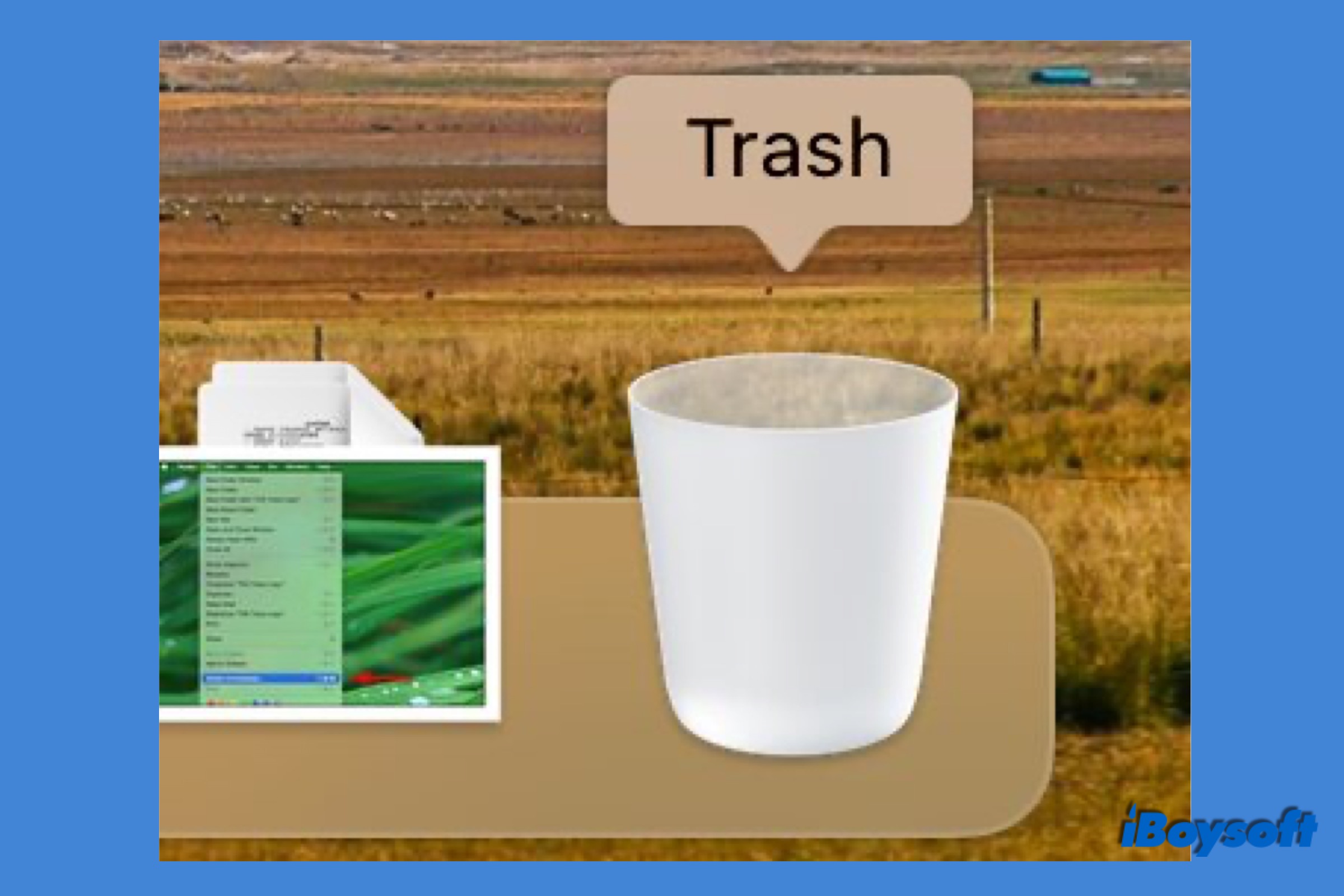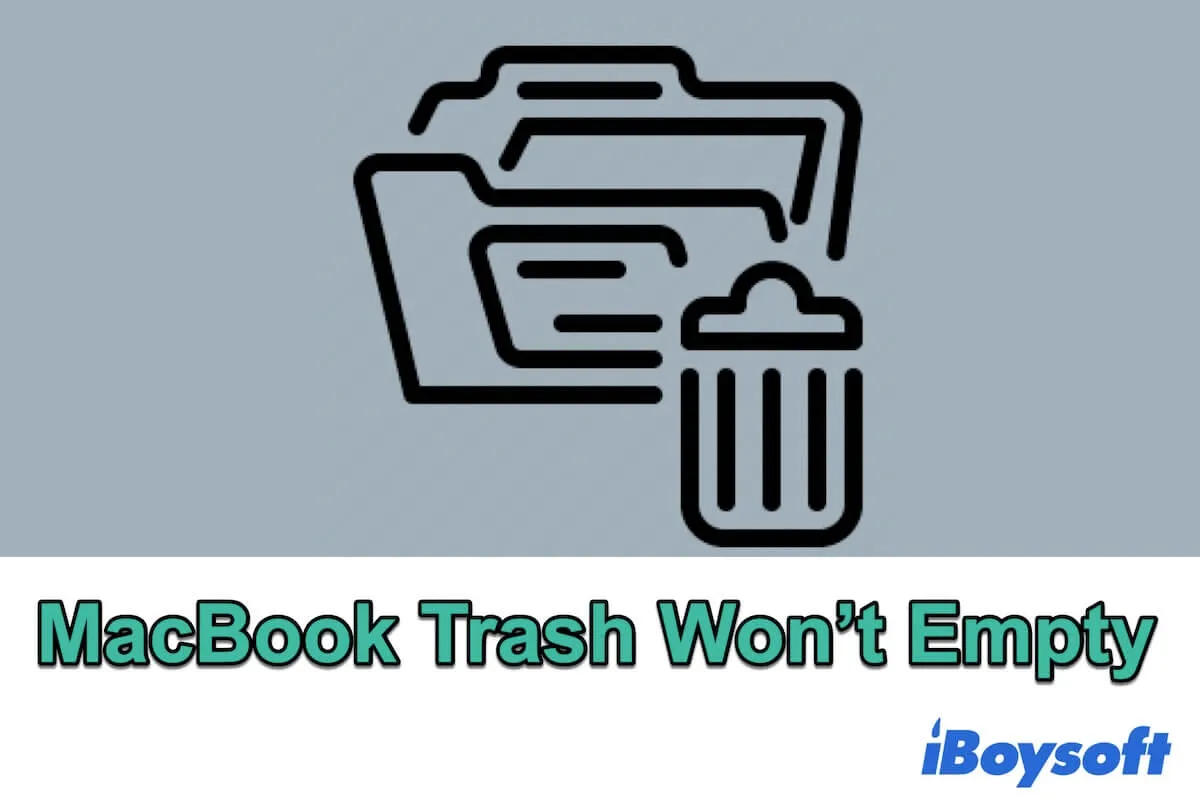Windowsコンピュータに慣れていて、新しいMacBook Air/MacBook Pro/iMacに切り替えると、macOSに関して違和感を覚えるかもしれません。機能は似ていても、プログラムは2つのOSで異なる名前を持っています。
新しいMacユーザーがMacのゴミ箱が何か、どこにあるか、そしてその使い方を知らないのは一般的です。このガイドを読んだ後は、マックのゴミ箱を簡単に使用できます。
macOSのゴミ箱フォルダとは?
ファイルを削除したり、Macで削除されたファイルを回復する方法に移る前に、Macのゴミ箱が何であり、なぜ重要なのかを知る必要があります。
文字通りに受け取ると、それは不要なファイルを置くフォルダです。それはゴミ箱のように見えますが、Macコンピュータから必要のないファイルを投げ込むことができます。Finderから写真、ビデオ、文書を削除すると、それらはゴミ箱に送られます。
同様に、ゴミ箱を空にする前に、中にあるアイテムを取り戻すことができます。Macのゴミ箱でも同じです。誤って重要なものを削除したと気づいた場合、ゴミ箱を開いて取り戻すことができます。そして、ゴミ箱にあるファイルがもう不要であると確信した場合は、それを空にしてMacのスペースを解放できます。
Macのゴミ箱は、ユーザーが不要なファイルやアプリケーションを削除するのに役立ちます。しかし、時々、ファイルを削除できないときにMacでエラーコード43が表示されることがあります。
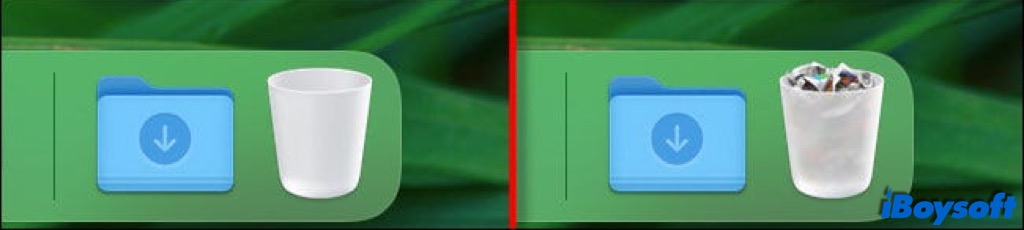
Macでゴミ箱フォルダを見つける方法
初めてMacコンピュータを使用する場合でも、簡単にゴミ箱フォルダを見つけることができます。デフォルトでは、それはDockの右端に位置しています。外観に基づいて他のアプリケーションと区別することができます。それはゴミ箱のように見えます。(Macデスクトップからゴミ箱アイコンが消えた場合の対処方法)
ゴミ箱フォルダにファイルがあるかどうかはそのアイコンから判断できます。何も入っていない場合は、空のきれいなゴミ箱が表示されます。そうでなければ、中にくしゃくしゃの紙が入っています。
ゴミ箱アイコンをダブルクリックすると、フォルダが開き、ここに削除されたすべてのファイルが表示されます。通常、ゴミ箱フォルダ内のアイテムは、Macから永久に削除するために手動で削除するまで、そこに永遠にとどまることができます。または、ゴミ箱フォルダを自動的に空にする設定を変更することもできます。
Macのゴミ箱の使い方
ゴミ箱フォルダは、Macからファイルを削除したり、ファイルを回復したり、ゴミ箱を永久に空にするために使うことができます。以下に詳細な手順をご覧ください。
Macのゴミ箱でファイルを削除する方法:Dockのゴミ箱アイコンにファイルをクリック&ドラッグし、その後マウスまたはトラックパッドのボタンをリリースします。または、消去したいファイルをコントロールクリックし、メニューから「ゴミ箱に移動」を選択します。Macが「アイテムは開いているためゴミ箱に移動できません」と表示した場合は、削除前にファイル/フォルダ/Appを閉じる必要があります。
Macのゴミ箱でファイルを回復する方法:回復したいファイルをコントロールクリックし、「元に戻す」を選択するか、編集>「ファイル名」の移動を取り消す をクリックします。ファイルは以前のフォルダに戻ります。

MacBookでの変更の取り消し方
Macで最後の操作を後悔した場合、ゴミ箱にいくつかのファイルを移動するなど、Macでの作業を元に戻すには、ショートカットキーを使用するか、Macで元に戻すボタンをクリックします。 続きを読む >>
ゴミ箱を手動で空にする方法:右上隅から「空にする」をクリックします。「確認されて空にする」を求められた場合、「ゴミ箱を空にする」をクリックします。
ゴミ箱を自動的に空にする方法:トップメニューバーからFinder>環境設定をクリックします。[詳細] をクリックします。30日後にゴミ箱からアイテムを削除する横のチェックボックスをクリックします。
最終的な言葉
Macからファイルが永久に削除された場合、それをゴミ箱から回復することはできません。ですので、ファイルを永久に削除する前によく考えてください。ただし、Time Machineを有効にしている場合は、Time Machineからファイルを復元することができます。さらに、ファイルを取得するためにiBoysoft Data Recovery for Macを試すこともできます。
Macのゴミ箱に関するFAQ
- QMacのゴミ箱にファイルを削除するためのショートカットはありますか?
-
A
Yes, there is. Click a file, use keyboards combination Command + Delete, then release two keys.
- Qゴミ箱をバイパスしてファイルをすぐに削除することはできますか?
-
A
Yes, you can. On your desktop or in the Finder, select the item you want to delete and then hold down the Option key on your keyboard, then click File > Delete Immediately in the menu bar.
Alternatively, select the item and press Option+Command+Delete on your keyboard, then click the Delete button when a warning message says: This item will be deleted immediately. You can't undo this action.