macOSに付属しているアプリ以外にも、Mac App Storeやその他の場所から簡単にMacにアプリをインストールできます。何らかの理由でMacからアプリをアンインストールする必要がある場合は、ディスク容量を空けるためや、不具合のあるアプリをトラブルシューティングするためなどの目的で、アプリをアンインストールする必要があります。
しかし、いつものように不要なアプリをMacゴミ箱にドラッグ&ドロップしても、「アイテム[アプリ名]は開いているためゴミ箱に移動できません」というエラーメッセージが表示されるだけです。これを解消し、Macからアプリを徹底的にアンインストールする方法を以下で紹介します。

アイテムをゴミ箱に移動できない理由
OSが指定されたタスクを実行できない場合、画面にメッセージの一部が表示され、ディスクユーティリティがこのディスクを修復できません、ファイルシステムの検証または修復に失敗しましたなどのメッセージが表示されます。アプリが開いているためにゴミ箱に移動できないというエラーメッセージが表示されることもあります。
このエラーメッセージは、削除しようとしているアプリがまだMacで実行されていることを示しています。アプリを閉じてからゴミ箱に移動する必要があります。
すでにアプリを閉じましたかが、Macはまだ開いていると言っていますか?おそらく、画面からアプリのウィンドウを閉じ、アプリが背景で処理されていることに気づかずにいます。または、アプリを終了しましたが、ゴミ箱に移動できません。解決策をご確認ください!
Macでアプリを徹底的に終了する方法
前述の通り、実行中のアプリは直接ゴミ箱に移動できません。そのため、アプリを完全に終了し、MacBook Air/Pro/iMacからアプリを削除する必要があります。ここでは、Macでアプリを終了する詳細な手順を複数の方法でご紹介します。
Mac Dockからアプリを終了する
オープンアプリケーションは、Mac Dockの中央のボリュームで表示されます。この方法で、アプリのアイコンをコントロールクリックし、メニューから終了を選択する必要があります。
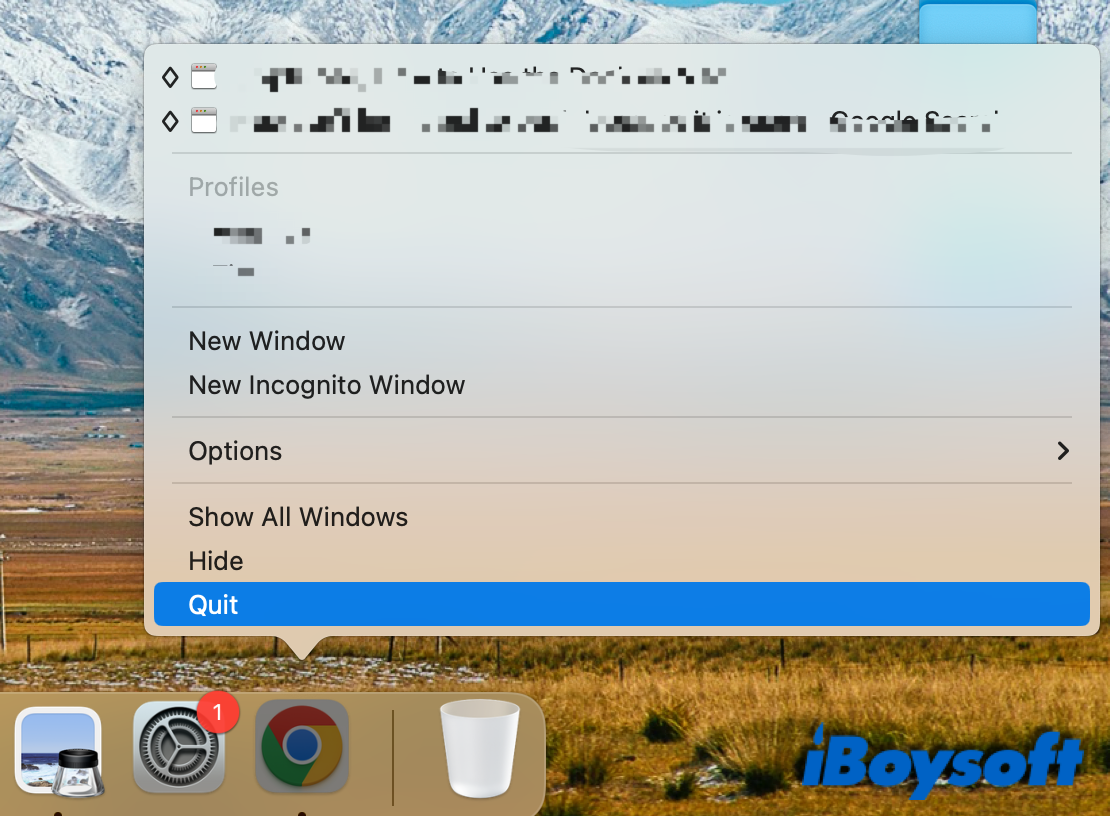
Appleメニューでアプリを閉じる
Appleメニューは、画面の左上隅にあり、リンゴのロゴが特徴です。リンゴのロゴをクリックすると、ドロップダウンメニューが表示され、強制終了オプションを含んでいます。強制終了を選択すると、Mac上のすべてのオープンアプリケーションがリストされたForce Quit Applicationsという新しいウィンドウが開きます。
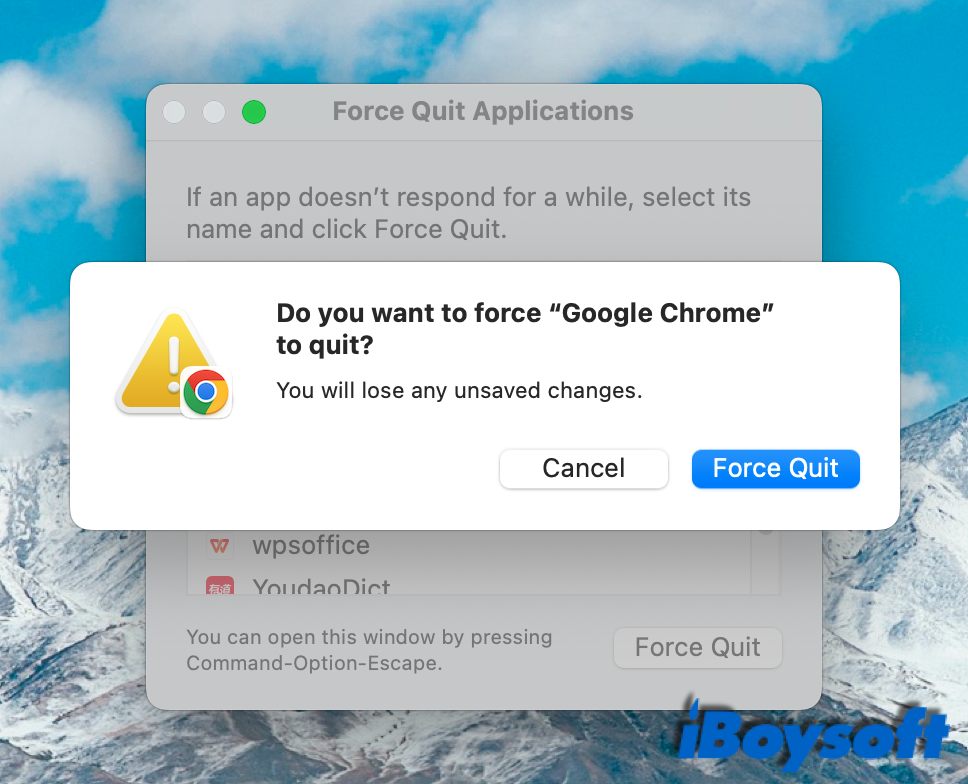
Appleメニューに加えて、キーボードショートカットのOption + Command + ESCを押すと、Mac上のこのForce Quit Applicationsウィンドウをトリガーできます。
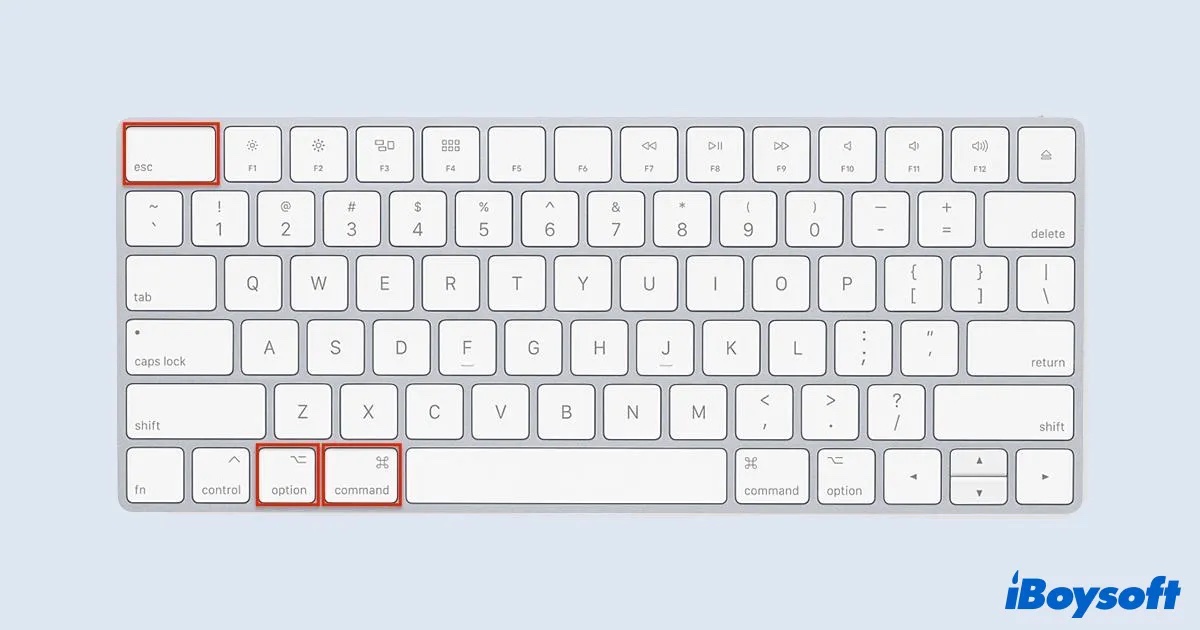
次に、Force Quit Applicationsウィンドウで不要な実行中のアプリを見つけ、それをクリックして右下のForce Quitボタンを押し、再度強制終了を選択して決定を確認します。アプリを強制終了すると保存されていない変更が失われる旨を通知します。
Force Quit機能は、マックで応答しないアプリケーションによって引き起こされたスピニングホイールを停止するのにも役立ちます。
アクティビティモニターを介してアプリを終了します
Macでアプリを終了するもう1つの代替方法は、Activity Monitorと呼ばれる、macOSに組み込まれたユーティリティです。CPU、RAM、エネルギー(バッテリー)、ディスクの読み書き速度、ネットワークのデータ受信/送信速度などを含むリアルタイムで全体のMacプロセスを監視します。
Macが異常に動作しているときにプロセスを確認する手段だけでなく、ここで任意のプロセスを終了できます。以下の手順に進みましょう。
- Finder > Applications > Utilitiesに移動します。
- Activity Monitorユーティリティを見つけ、ダブルクリックして起動します。
- Activity Monitorウィンドウのいずれかのタブですべてのプロセスが表示されます。
- 対象のアプリケーションを検索し、そのアプリケーションの名前をダブルクリックします。
- 新しいウィンドウが表示されたら、Quitボタンをタップします。
- プロセスを終了するには、再度Quitを選択します。
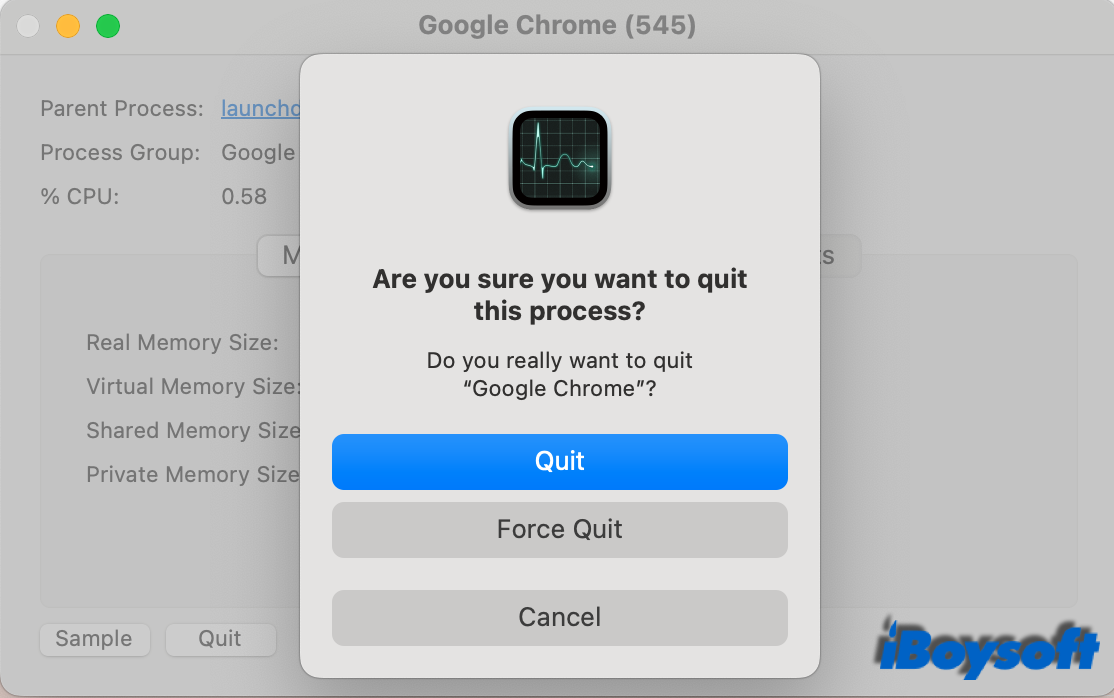
Terminalを使用してアプリプロセスを終了する
Mac OSでコマンドを入力するインターフェースをターミナルと呼びます。ロックされたMacアプリを強制的に終了するための他の方法よりも難しいです。アプリケーションを終了するには、Terminalで次のkillallコマンドを実行し、アプリ名を対象のものに置き換えます。
killall appname
Macでアプリを正常に閉じた後に、必要なアプリを再びゴミ箱に移動してゴミ箱を空にします。
ボーナスコツ:サードパーティのアンインストーラを使用してアプリを削除する
MacでアプリをアンインストールするためのAppleのソリューション以外にも、CleanMyAppなど、いくつかのサードパーティのアンインストーラを選択できます。これを使用すると、複数のアプリを一度にアンインストールできます。さらに、アプリが生成したファイルを自動的に検索し、アプリをアンインストールする際にその残りのファイルを徹底的に削除します。以下の手順:
- MacのApp StoreからCleanMyAppを無料でダウンロードします。
- CleanMyAppを起動すると、アプリが自動的にリストされます。
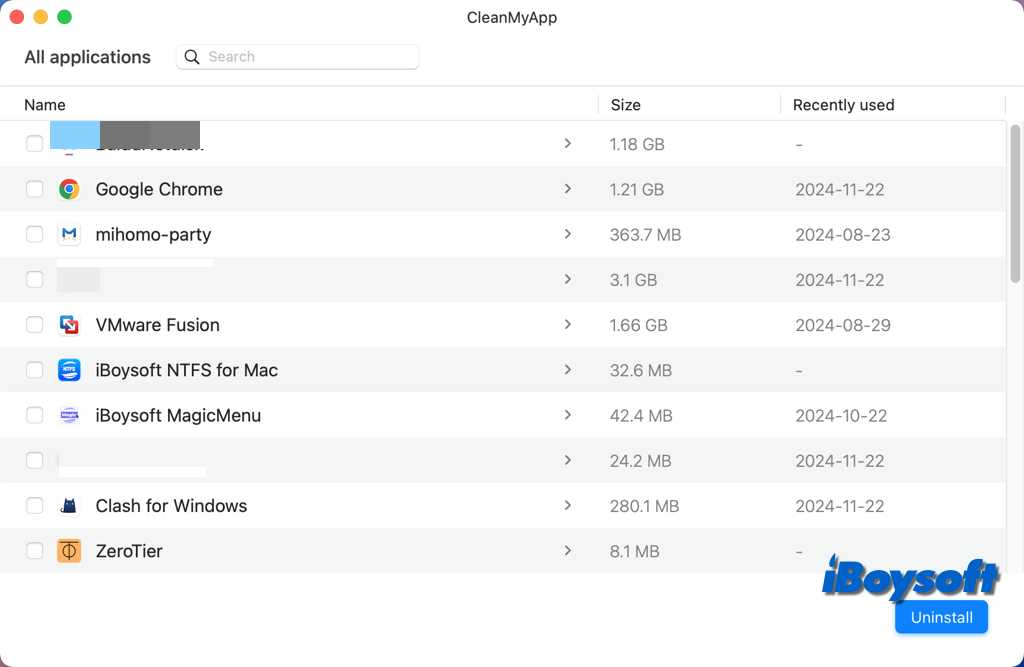
- 不要なアプリのチェックボックスをオンにし、複数のアプリを選択してアンインストールできます。
- 選択したアプリをアンインストールするには、[アンインストール]ボタンをタップします。
- 新しいウィンドウが表示されて確認を求められたら、[アンインストールの継続]をクリックします。
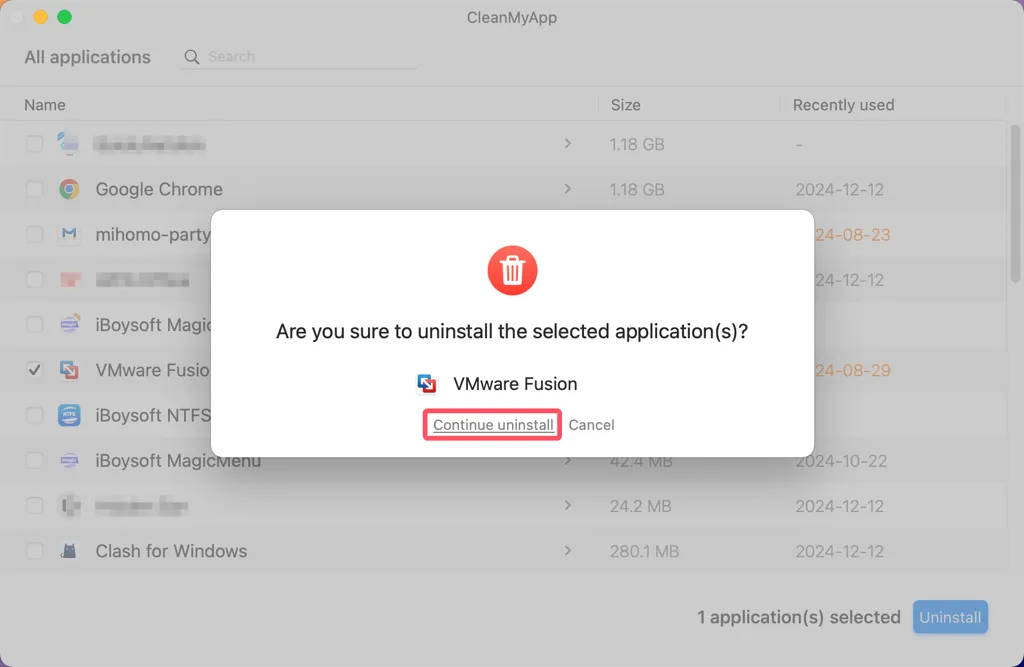
- 管理者パスワードを入力してOKをクリックします。
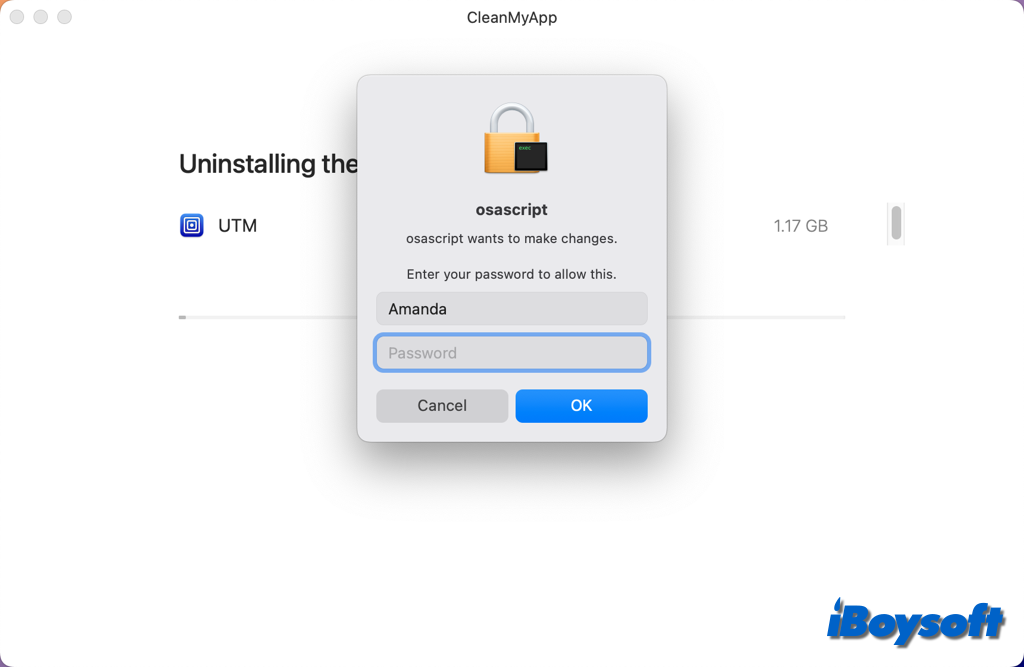
- そして、[完了]ボタンをタップします。許可されないため手動で削除する必要があるファイルが表示された場合は、Finderでそれらを検索して削除できます。
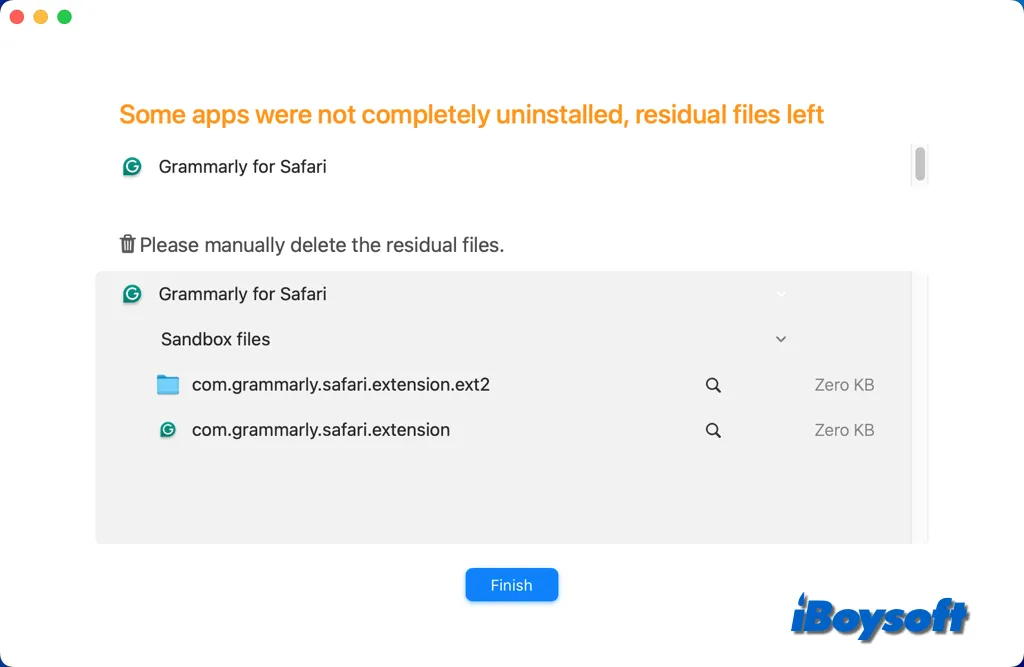
関連記事:
MacでDocker Desktopをアンインストールする方法は?
Launchpad / Finderから削除できないMacアプリを削除する方法は?
削除できないMacアプリ / まだ表示されるアプリを削除する方法は?
最後に
エラーメッセージ「アイテムは開いているためゴミ箱に移動できません」と表示された場合、Macから削除したい実行中のアプリケーションを終了する必要があることがわかります。 Macでアプリを終了する方法は複数あります。 エラーを取り除くためにうまく機能しない場合は、Macを再起動してすべてのプロセスを終了できますが、データ損失を避けるために作業を保存することをお勧めします。