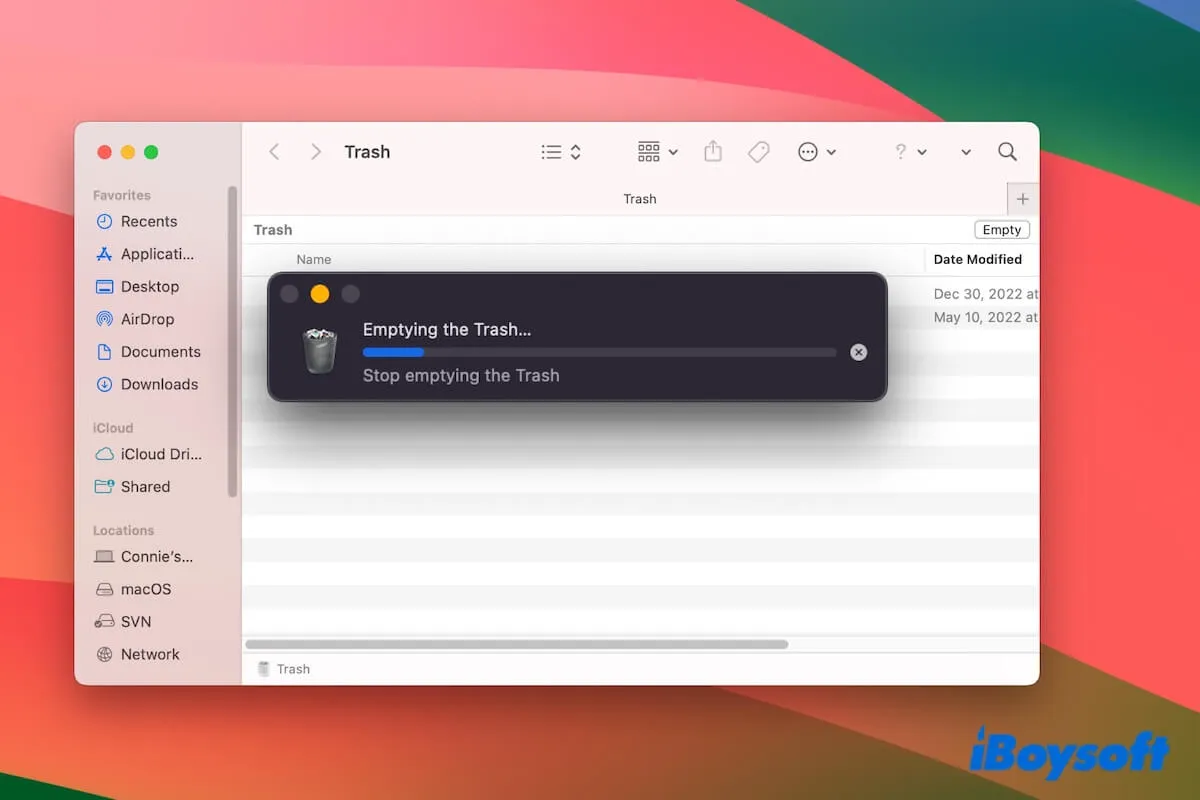通常、Macのごみ箱を空にする作業は煩わしくなく、すぐに完了します。 ただし、Macのごみ箱を空にする作業が突然遅くなります。 小さなファイルでも、ゴミ箱を空にするのに永遠のように感じられます。
多くの人々が直面する詳細な状況は次のとおりです。
- Macが削除の進行バーで立ち往生している。
- Macのごみ箱に進行が表示されず、ファイルの数分後に消えません。
- 「停止」を選択してからゴミ箱が空になります。
- 「Deleting」というメッセージと進行中の進行バーが表示され、永遠に閉じられないままでいる。
- MacのEmpty Trashボタンがグレーアウトしている。
あなたがどのような状況にあるかにかかわらず、それを修正するのに役立ちます。 詳細な解決策を得るために読み続けてください。
Macのゴミ箱を空にする作業がMacで長時間かかる理由は何ですか?
Macがゴミ箱を空にするのに長時間かかるという警告です。 Macがゴミ箱を空にする速度が遅くなる複数の理由があります。 これには、次のことが含まれます。
- ファイルのサイズが大きい
- 一時的なエラーがゴミ箱に発生する
- 削除するファイルに対するアクセス許可がない
- ファイルがロックされている
- macOSのバグ
- 他のプログラムからの干渉
- Macのスタートアップディスクの容量がいっぱい
原因を知った後、以下の修正方法に移動しましょう。
他の人々がこのような問題に直面する理由を伝えに行きましょう。
Macのゴミ箱を空にする作業が遅い、または永遠にかかる場合、速くする方法は?
Macのゴミ箱を空にする作業が遅いか立ち往生している場合、方法があります。 Macでゴミ箱を速く空にするトリックに従ってください。
待つ
多くの大きなファイルを含むゴミ箱を空にしようとすると、プロセスには比較的長い時間がかかります。 これは、Macがゴミ箱を空にするのに立ち往生しているのではなく通常のことです。 少し待ってください。
プロセスバーが動かない場合は、次の方法を試してみてください。
削除プロセスをキャンセルしてもう一度お試しください
残念ながら、Macがゴミ箱を空にしようとしているときにスタックしました。 "削除中"のメッセージとアクティブな進行状況バーが永遠に閉じることなく続きます。
その場合は、Macで空にするゴミ箱プロセスを強制的に終了して、もう一度お試しください。
- 空にするプロセスをキャンセルするために閉じるボタン(x)をクリックしてください。
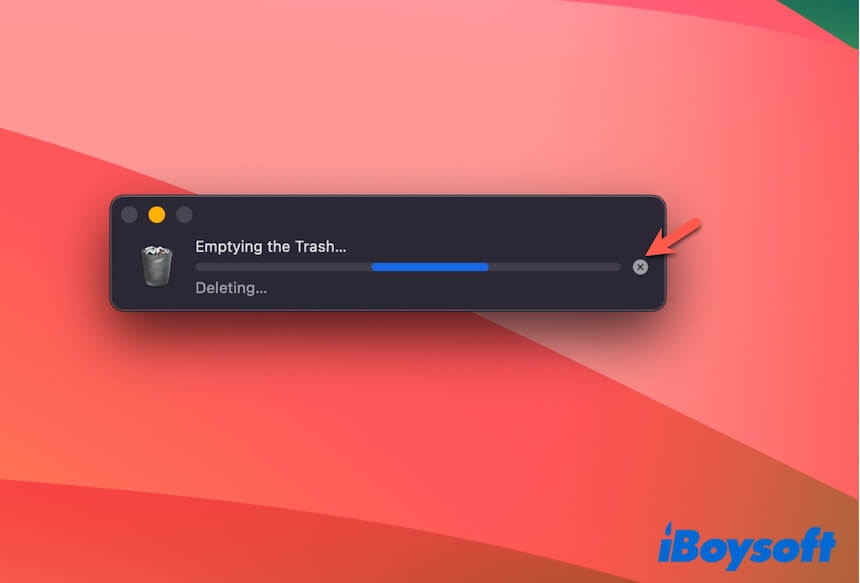
- Appleメニューをクリックし、「強制終了」を選択して、Finderを選択してから「再起動」をクリックしてください。
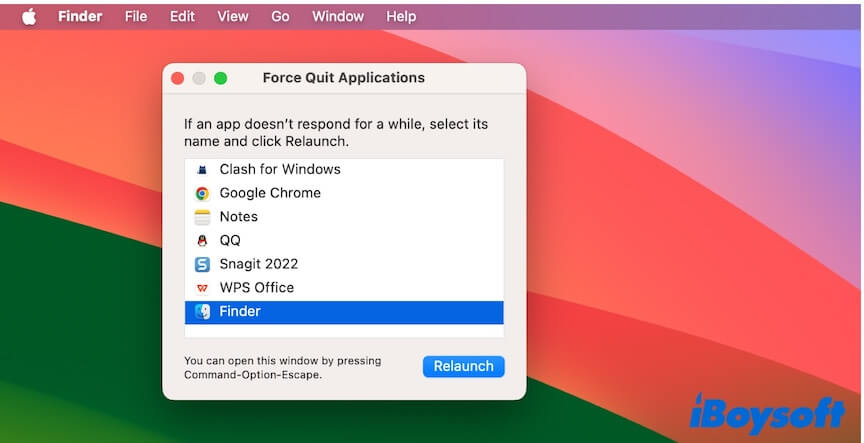
- ゴミ箱を再度開き、空にするボタンをクリックするか、右クリックして「ゴミ箱を空にする」を選択してください。
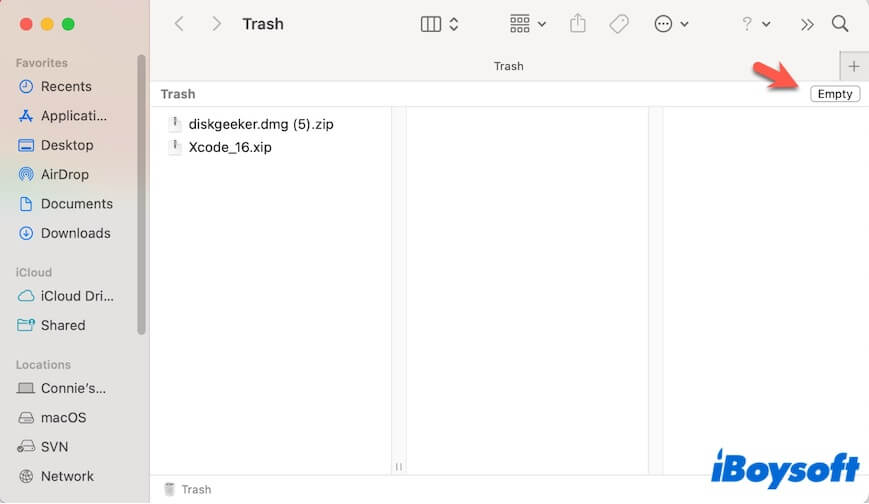
その後、「ゴミ箱を空にするのを停止」という進行状況バーが表示されているかどうかを確認してください。それが表示されている場合は、ゴミ箱を空にするプロセスが実際に開始されていることを示します。
ファイルのアクセス許可とロック状態を確認してください
ゴミ箱の削除が遅くなったりスタックしたりする原因は、ロックされたファイルや読み取り専用ファイルがあるかもしれません。ゴミ箱に移動するときに警告が常に表示されますが、これらのタイプのファイルをゴミ箱から空にする際に問題が発生することがあります。
そのため、ゴミ箱に1つ以上のファイルがロックされている場合は、まずそれらをアンロックしてください。そして、ゴミ箱の中の読み取り専用ファイルは、空にする前に読み書き許可を付与してください。
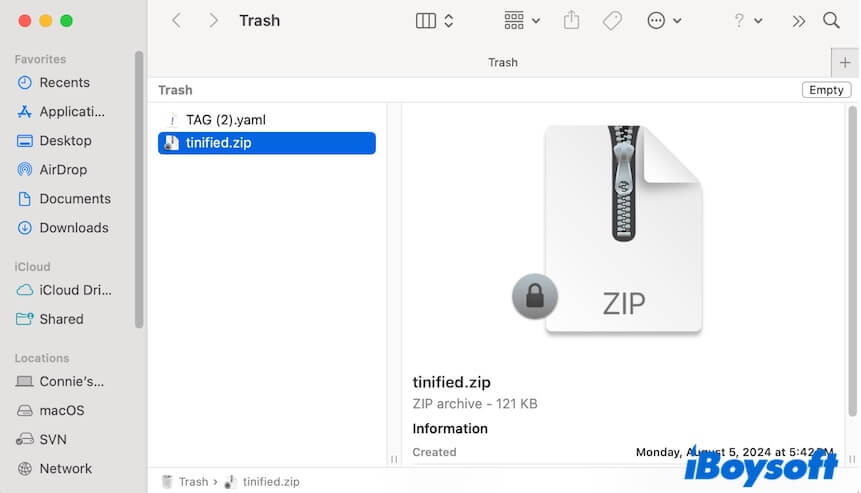
ゴミ箱を空にする方法を変更してください
Macがゴミ箱を空にするのに永遠にかかるか、空にするボタンがグレーアウトしている場合、ゴミ箱を空にする機能には何か問題がある可能性があります。別の方法でゴミ箱を空にできます。
- ドックでゴミ箱を開いてください。
- ゴミ箱のすべてのファイルを選択し、右クリックしてください。
- 直ちに削除を選択してください。
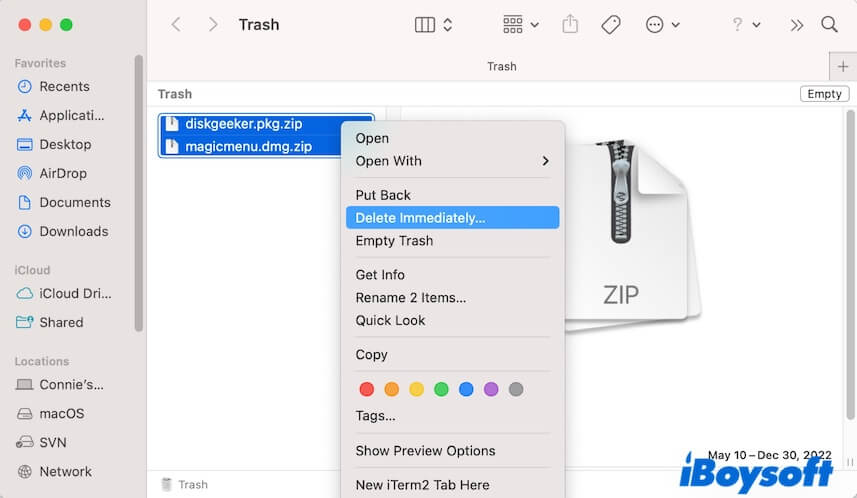
後で削除する場合は、ファイルを直接削除するためにゴミ箱をバイパスすることがお勧めされます。 iBoysoft MagicMenu は、複数の機能を備えた使いやすい右クリックエンハンサーで、直接削除がその1つです。このツールを使用すると、Mac上でファイルをゴミ箱に入れずに右クリックして永久に削除できます。
簡単にダウンロードして、Macにこのソフトウェアをインストールして開いて、拡張機能をクリックして、直接削除の隣のダウンロードボタンをクリックして、右クリックメニューに追加して、削除したいファイルを右クリックしてMacから完全に削除してください。

macOSのゴミ箱を空にするのが遅い問題を回避するため、この便利なツールを他の人に共有してください。
バックグラウンドプロセスを終了する
おそらく、ゴミ箱を空にするために使用しようとしているファイルを使用しているいくつかのバックグラウンドプロセスがあり、Macがゴミ箱を空にできないか、ゴミ箱を空にするプロセスに永遠にかかるかもしれません。
アクティビティモニター(Launchpad>その他)に移動して、実行中のプログラムをすべて終了します。その後、再びゴミ箱を空にして、作業が今回は速やかに完了するかどうか確認してください。
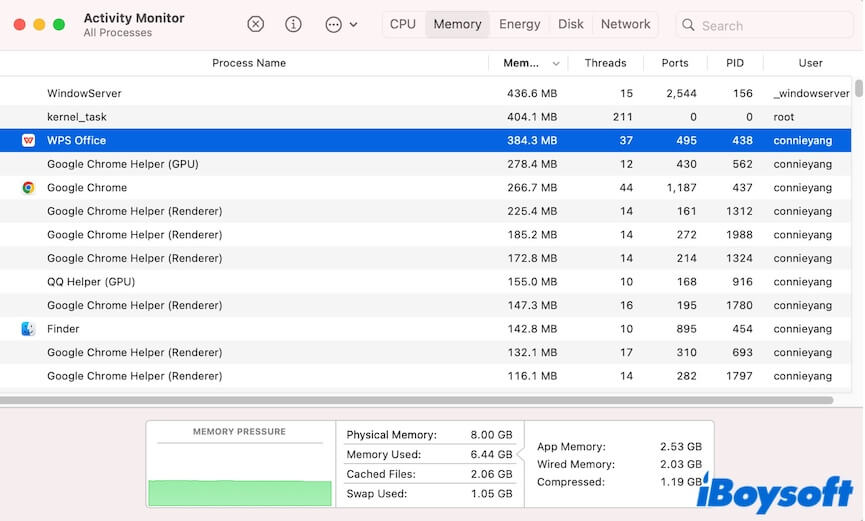
Terminalを使用してMacでゴミ箱を空にする
macOSは、Terminalを使用して強制的にゴミ箱を空にできます。 Macのゴミ箱を空にするのが遅い場合、Terminalを使用して速度を上げます。
- Launchpad>その他からTerminalを開きます。
- 以下のコマンドを入力してスペースを押します。
- このコマンドラインは、Macでファイルを強制的に削除するために使用されます。この時点でReturnを押さないでください。そうしないと、他の場所にあるファイルが永久に削除される可能性があります。 sudo rm -R
- ゴミ箱を開いて、空にしたいアイテムをTerminalウィンドウにドラッグします。
- Returnを押して、求められた場合は管理者パスワードを入力します。
- Returnを押して、Macのゴミ箱を強制的に空にします。
自動的にゴミ箱を空にする設定を有効にする
Macで自動的にゴミ箱を空にする設定を有効にしましたか?まだの場合は、それをオンにします。この機能を使用すると、ゴミ箱に30日以上置かれたアイテムを自動的に削除できます。
これにより、ゴミ箱に多くのアイテムが蓄積されることはありません。一方、ゴミ箱の空にするプロセスが容易になります。
- Finderを開き、メニューバーのFinderをクリックし、設定を選択します。
- Finder設定ウィンドウで、詳細をクリックします。
- "30日後にゴミ箱からアイテムを削除"の横にあるボックスをチェックします。
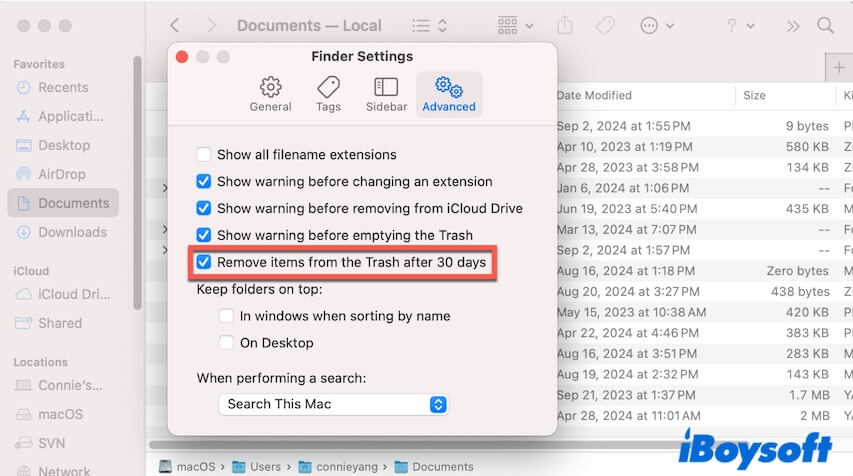
Macを最適化する
時々、Macのゴミ箱を空にできないのは、ディスクがほぼ満杯だからかもしれません。十分なディスク容量がないと、デバイスのパフォーマンスが低下し、Macがゴミ箱を空にするのに時間がかかります。
では、Macでゴミ箱を空にするのを加速する方法は? 以下はいくつかのヒントです:
1.ゴミ箱をバイパスしてMacから直接不要なファイルを削除します。 iBoysoft MagicMenuを使用してMacから直接不要なファイルを右クリックして削除することができます。このアプリのアンインストール機能を使用して、必要のないアプリケーションを直接削除し、関連ファイルをすべて削除することもできます。
2. Macを再起動する。 Macを再起動すると一時的にパフォーマンスが向上し、その短い時間を利用してゴミ箱をすばやく空にして、利用可能なスペースをさらに取得できます。
3. ファイルを外部ドライブに移動する。外部ハードドライブをMacに接続し、ビデオやオーディオなどの大きなファイルを移動します。その後、Macにはより多くの空き容量があり、結果としてパフォーマンスが向上し、Macのゴミ箱の空にする速度も速くなります。
Macを更新する
小さなファイルでもMacのゴミ箱が遅い場合は、macOSのバグが原因かもしれません。マイナーアップデートがあるかどうかを確認してください。ある場合は、Macを更新してください。
この投稿で紹介した方法が有効だと思ったら、より多くの人が問題を修正できるように共有してください - Macのゴミ箱を空にするのに時間がかかりすぎる。