Launchpad はmacOSに付属する機能で、アプリを表示して開くことができます。 App Store /インターネットアプリのアイコンは、Launchpadに追加されます。同様に、Launchpadからアイコンを削除したり、Mac上のLaunchpadから直接アプリをアンインストールすることもできます。
| Launchpadからアイコンを削除する方法 | 適用シナリオ | 有効性 |
| Launchpad | App Storeアプリのみ | 低 - インターネットアプリは削除できず、Macにアプリファイルが残る |
| iBoysoft MagicMenu | すべてのアプリ、システムアプリのSIPを無効にする必要あり | 高 - アプリと関連するファイルを完全に削除 |
| ファインダー | すべてのアプリ、システムアプリのSIPを無効にする必要あり | 中間 - アプリの残り物を手動で削除する必要あり |
| ターミナル | すべてのアプリ、システムアプリのSIPを無効にする必要あり | 中間 - ターミナルコマンドに慣れている必要あり |
Launchpadからアイコンを削除する方法
Launchpadを使用すると、そこでアプリを見つけ、開き、整理することができます。また、Launchpadからアイコンを削除することもできます。 Launchpadからアイコンを削除すると、そのアプリがMacから削除されることを知っておく必要があります。
App StoreからダウンロードされたアプリのみがLaunchpadから削除できます。以下が方法です:
- DockでLaunchpadをクリックします。
- 任意のアプリのアイコンをクリックして保持し、アイコンが揺れるかOptionキーを押して保持します。
- 不要なアプリの隣にある'x'をクリックします。
- 操作を確認するために削除をクリックします。
![]()
注意: Macでランチパッドが開かない場合は、このガイドで修正してください: Macのランチパッドが動作しない/開かない/表示されない理由と修正方法
ランチパッドからアイコンを削除する方法(Xなし)?
App Storeからダウンロードされていないアプリには「x」が表示されないことに気づいたかもしれません。これらのアプリは、インターネットからダウンロードされるか、macOSによって事前にインストールされます。しかし、良いニュースは、それらのアプリのアイコンをランチパッドから「x」なしで削除することができます。システム保護されたアプリを削除するためには、最初にSIPを無効にする必要があります。以下の方法を使ってシステム保護されたアプリを削除することができます。
サードパーティのアンインストーラを使用してランチパッドからアプリを削除する
サードパーティのアンインストーラを使用するのが、ランチパッドからアプリのアイコンを削除し、関連ファイルを完全に削除する最良の方法です。 iBoysoft MagicMenu は良い選択肢です。右クリックメニューを拡張し、アンインストール機能によりMacからアプリをアンインストールできます。さらに、アプリの関連ファイルをスキャンし、1クリックで削除することができます。以下が手順です:
- MacにiBoysoft MagicMenuをダウンロードしてインストールします。
- メインUIを開き、左サイドバーからExtensionを選択します。
- Utilityセクションの下で、アンインストールアプリの拡張機能をインストールします。
- Finder > Applicationsから不要なアプリを見つけます。
- 右クリックしてUninstallを選択します。
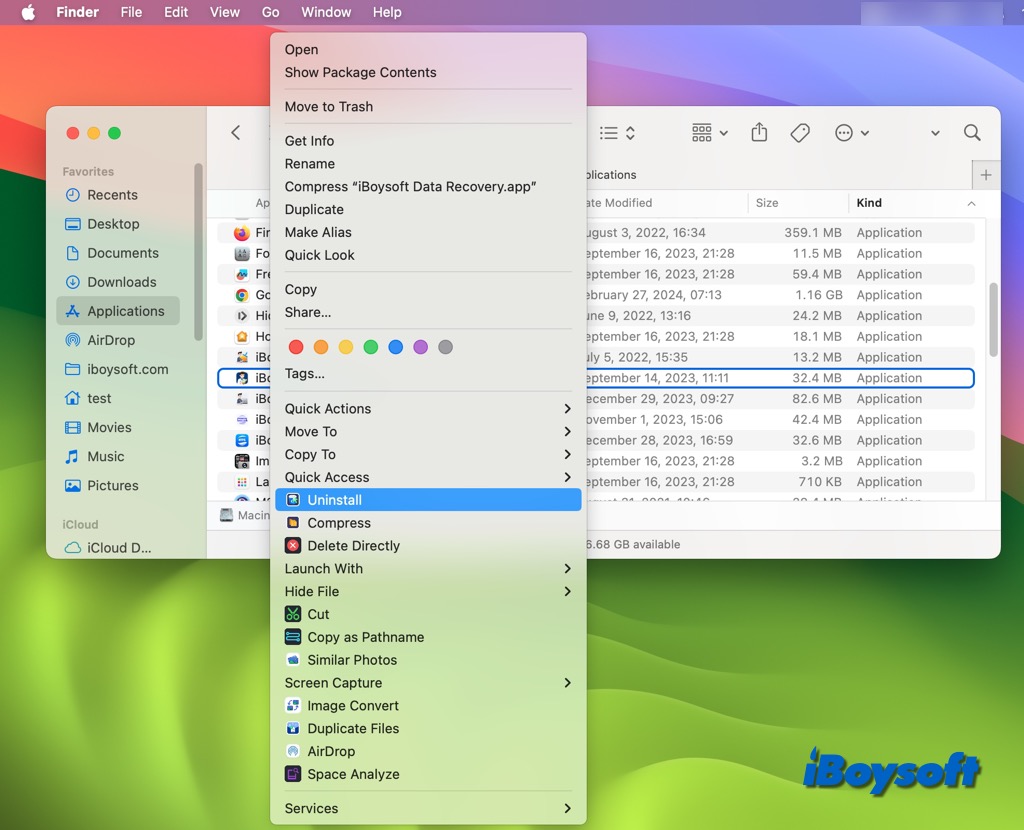
- Uninstallボタンをクリックしてアプリとそのファイルを完全に削除します。
Finderを使用してランチパッドからアプリを削除する
Macにサードパーティのアンインストーラをインストールしたくない場合は、Finderを使用してランチパッドから削除できます。これは単にアプリを削除するだけで、関連ファイルは依然としてMacに残ります。
- ドックからFinderを開きます。
- 左サイドバーのApplicationsフォルダを開きます。
- 不要なアプリを見つけて右クリックし、Move to Trashを選択します。
- ゴミ箱を空にします。
![]()
ターミナルを使用してランチパッドからアイコンを削除する
また、ターミナル アプリを使用して、ランチパッドXなしでMac上のアプリを削除することもできます。ターミナルでコマンドを実行する際は注意してください。
- Launchpad から Terminal アプリを起動し、検索ボックスを使用できます。
- 以下のコマンドを入力して Return キーを押してください。 cd /Applications/
- 以下のコマンドをコピーして貼り付け、不要なアプリを Applications から Terminal ウィンドウにドラッグ&ドロップし、Return キーを押してください。 sudo rm -rf
- 管理者パスワードを入力し、Return キーを押してください。
Launchpad からアイコンを削除する方法を共有してください!
Mac から残りのファイルを削除する方法は?
Mac にアプリをインストールすると、サポートファイル、キャッシュ、設定、ログなどを含む多くのファイルが生成されます。Launchpad からアイコンを削除するときに、macOS の組み込みソリューションはアプリのみ削除し、関連ファイルが Mac に残るだけです。
iBoysoft MagicMenu のようなサードパーティ製のアンインストーラーアプリを使用していない場合、アプリを完全に削除するためには追加のステップが必要です。
ステップ 1. Finder を開き、メニューバーから Go をクリックし、Go to Folder を選択してください。
ステップ 2. 残り物を見つけるために以下のパスを入力してください。
- ~/Library/Application Support
- ~/Library/Caches
- ~/Library/Logs
- ~/Library/Preferences
- ~/Library/Containers
- ~/Library/Cookies
ステップ 3. 上記の各場所から不要なアプリの名前を持つファイルを Mac のゴミ箱にドラッグアンドドロップし、ゴミ箱を空にしてください。
アンインストールされたアプリの残り物を見つけて削除するには、Mac クリーナーが最適です。iBoysoft DiskGeeker のようなクリーナーを使用すると、Mac 上の不要なファイルを一括で削除できます。
- デバイスに iBoysoft DiskGeeker をダウンロードしてインストールしてください。
- iBoysoft DiskGeeker を起動し、システムデータボリュームを選択してください。

- ツールバーから Clean Junk をクリックしてください。
- 各フォルダを開き、不要なファイルを選択してください。

- 選択したファイルを削除するために Clean > OK をクリックしてください。
Mac からアプリの残り物を削除する方法を他の人に知らせてください!
Launchpadからアイコンを削除するFAQ
- QMacのランチパッドからアイコンを削除するにはどうすればよいですか?
-
A
Dockからランチパッドを開き、削除したいアプリを見つけます。
Optionキーを押しながら、またはアプリをクリックしてホールドすると、アプリが揺れ始めます。
削除ボタンをクリックします。
- QMacから削除できないアプリをランチパッドから削除するにはどうすればよいですか?
-
A
ランチパッドからはApp StoreからダウンロードしたアプリのみXを使用して削除できます。その他のアプリについては、Finder、Terminal、およびiBoysoft MagicMenuなどのサードパーティーアンインストーラーを使用して削除できます。
- Qランチパッドからアイコンを削除すると、アプリに関連するファイルが削除されますか?
-
A
ランチパッドからXを使用してアイコンを削除すると、アプリのみが削除され、アプリによって生成されたファイルはMacに残ります。これらを手動でFinderで見つけて削除するか、iBoysoft DiskGeekerなどのサードパーティーマッククリーナーを使用できます。