Launchpad é um recurso que vem com o macOS, permite que você visualize e abra apps lá. O ícone do aplicativo recém-instalado da App Store/da internet será adicionado ao Launchpad. Da mesma forma, você pode remover ícones do Launchpad e desinstalar diretamente apps do Launchpad no Mac.
| Formas de remover ícones do Launchpad | Cenários aplicáveis | Efetividade |
| Launchpad | Apenas apps da App Store | Baixa - não é possível excluir app de internet e deixa arquivos de app no Mac |
| iBoysoft MagicMenu | Todos os apps, precisa desativar SIP para os apps do sistema | Alta - remove completamente apps e os arquivos associados |
| Finder | Todos os apps, precisa desativar SIP para os apps do sistema | Média - requer remoção manual dos restos de apps |
| Terminal | Todos os apps, precisa desativar SIP para os apps do sistema | Média - deve estar familiarizado com comandos do Terminal |
Como remover ícones do Launchpad?
Usando o Launchpad, você pode encontrar, abrir e organizar apps lá, além disso, também pode remover ícones do Launchpad. Você deve saber que ao remover um ícone do Launchpad, você exclui esse app do seu Mac.
Apenas apps baixados da App Store podem ser excluídos do Launchpad, veja como:
- Clique no Launchpad no Dock.
- Clique e segure o ícone de qualquer app até que ele tremule ou pressione e segure a tecla Option.
- Clique no 'x' ao lado do app indesejado.
- Clique em Excluir para confirmar a operação.
![]()
Nota: Se o Launchpad não abrir no seu Mac, corrija-o com este guia: Launchpad não está funcionando/abrir/aparecendo no Mac, por que e como corrigir
Como remover ícones do Launchpad sem o x?
Você pode ter notado que não há um 'x' dos aplicativos que não são baixados da App Store, esses aplicativos são baixados da internet ou pré-instalados pelo macOS. A boa notícia é que ainda é possível remover ícones de tais aplicativos do Launchpad sem 'x'. Você precisa desabilitar o SIP primeiro para remover aplicativos protegidos pelo sistema com os seguintes métodos.
Excluir aplicativos do Launchpad usando um desinstalador de terceiros
Usar um desinstalador de terceiros é a melhor solução para remover o ícone do aplicativo do Launchpad e excluir completamente seus arquivos associados do seu Mac. iBoysoft MagicMenu é uma boa escolha, ele aprimora o menu de clique com o botão direito e a função de desinstalação permite desinstalar aplicativos do seu Mac, além disso, ele escaneia os arquivos associados do aplicativo e você pode removê-los com um clique. Veja como:
- Baixe e instale o iBoysoft MagicMenu, a ferramenta de clique com o botão direito no seu Mac.
- Abra a interface principal e escolha Extensão na barra lateral esquerda.
- Sob a seção Utilitário, instale a extensão de desinstalação de aplicativos.
- Localize o aplicativo indesejado do Finder > Aplicativos.
- Clique com o botão direito e escolha Desinstalar.
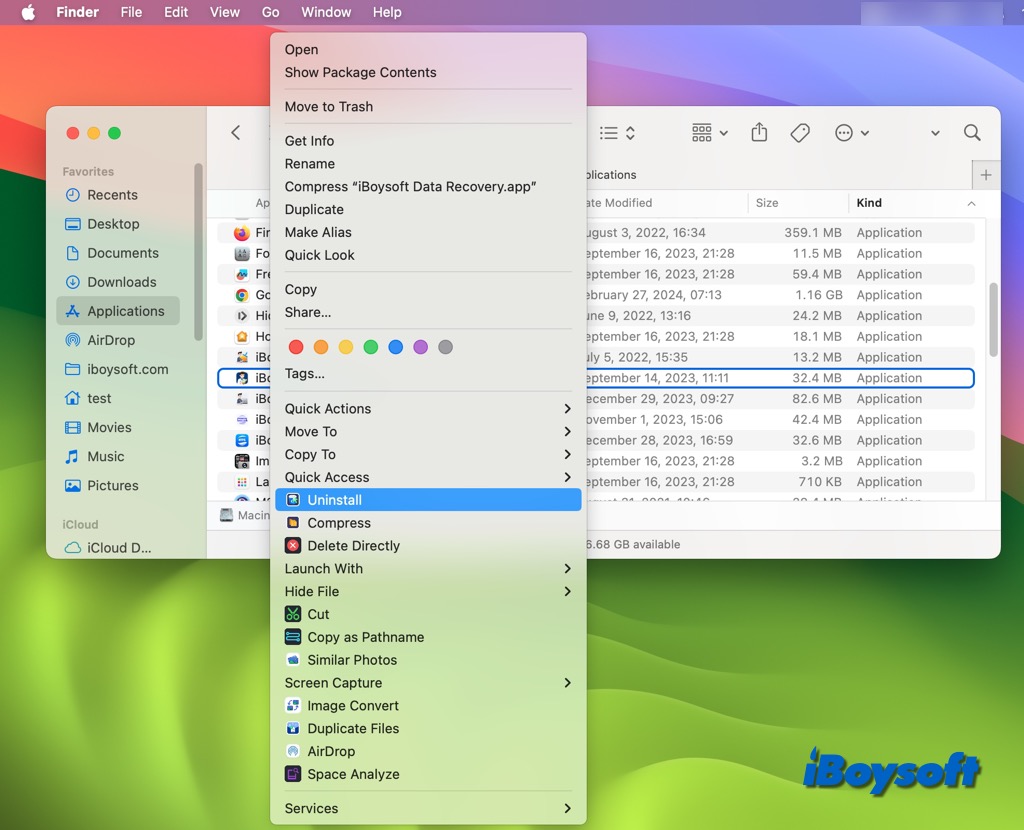
- Clique no botão Desinstalar para excluir completamente o aplicativo e seus arquivos.
Remover aplicativos do Launchpad com o Finder
Se você não deseja instalar um desinstalador de terceiros no Mac, você também pode remover aplicativos que não pode excluir do Launchpad com o Finder. Isso só excluirá o aplicativo, e os arquivos restantes ainda estarão no seu Mac.
- Abra o Finder a partir do Dock.
- Abra a pasta de Aplicativos na barra lateral esquerda.
- Encontre o aplicativo desnecessário e clique com o botão direito para escolher Mover para a Lixeira.
- Esvazie a Lixeira.
![]()
Excluir ícones do Launchpad via Terminal
Alternativamente, você também pode usar o aplicativo Terminal para remover aplicativos no seu Mac sem o Launchpad X. Você deve ter cuidado ao executar comandos no Terminal.
- Inicie o aplicativo Terminal a partir do Launchpad, você pode usar a caixa de pesquisa.
- Digite o comando abaixo e pressione Return. cd /Applications/
- Copie e cole o seguinte comando, em seguida, arraste e solte o aplicativo indesejado de Aplicativos para a janela do Terminal e pressione Return. sudo rm -rf
- Insira sua senha de administrador e pressione Return.
Compartilhe os métodos que prefere para remover ícones do Launchpad!
Como excluir os arquivos remanescentes do Mac?
Depois de instalar um aplicativo em seu Mac, ele gerará muitos arquivos enquanto estiver em uso, incluindo arquivos de suporte, caches, preferências, logs e outros dados. Quando você remove ícones do Launchpad com ou sem X, as soluções integradas do macOS apenas excluem o aplicativo, e os arquivos associados permanecem em seu Mac.
Se você não utilizou um desinstalador de terceiros, como o iBoysoft MagicMenu, para desinstalar o aplicativo no Mac, é necessário tomar medidas extras para remover esses arquivos remanescentes e eliminar completamente o aplicativo.
Passo 1. Abra o Finder, clique em Ir na barra de menu do aplicativo e escolha Ir para a Pasta.
Passo 2. Insira os seguintes caminhos um por um para encontrar os arquivos restantes.
- ~/Biblioteca/Suporte de Aplicativos
- ~/Biblioteca/Caches
- ~/Biblioteca/Logs
- ~/Biblioteca/Preferências
- ~/Biblioteca/Containers
- ~/Biblioteca/Cookies
Passo 3. Arraste e solte os arquivos com o nome do aplicativo indesejado de cada local listado acima para a Lixeira do Mac e esvazie a Lixeira.
Para encontrar e excluir os restos de aplicativos desinstalados, um limpador de Mac é uma melhor escolha. É economizador de tempo e esforço localizar todos os arquivos desnecessários, incluindo os arquivos associados ao aplicativo em seu Mac, e um limpador como iBoysoft DiskGeeker permite que você remova arquivos de lixo do Mac de uma vez, aqui está como:
- Baixe e instale o iBoysoft DiskGeeker em seu dispositivo.
- Inicie o iBoysoft DiskGeeker e selecione o volume de dados do sistema.

- Clique em Limpar Lixo na barra de ferramentas.
- Abra cada pasta e selecione os arquivos indesejados.

- Clique em Limpar > OK para excluir os arquivos selecionados.
Deixe outros saberem como remover os restos de aplicativos do Mac!
Perguntas frequentes sobre a remoção de ícones do Launchpad
- QComo remover ícones do Mac Launchpad?
-
A
Abra o Launchpad a partir da Dock e encontre o aplicativo que deseja excluir.
Pressione e segure a tecla Option, ou clique e segure qualquer aplicativo até que os aplicativos tremam.
Clique no botão Excluir.
- QComo excluir um aplicativo do meu Mac que não será excluído do Launchpad?
-
A
Você só pode remover aplicativos baixados da App Store do Launchpad com o X, para outros aplicativos, você pode excluí-los usando o Finder, Terminal e desinstalador de terceiros como o iBoysoft MagicMenu.
- QAo remover ícones do Launchpad, os arquivos associados do aplicativo são excluídos?
-
A
Se você remover ícones do Launchpad com o X, ele apenas exclui o aplicativo, e os arquivos gerados pelo aplicativo permanecem no seu Mac. Você pode encontrá-los manualmente no Finder para excluí-los ou usar um limpador de Mac de terceiros como o iBoysoft DiskGeeker.