Launchpad ist ein Feature, das mit macOS geliefert wird und es ermöglicht Ihnen, dort Apps anzuzeigen und zu öffnen. Das Symbol der neu installierten App Store/Internet-App wird dem Launchpad hinzugefügt. Ebenso können Sie Icons aus dem Launchpad entfernen und Apps direkt vom Mac-Launchpad deinstallieren.
| Wege zum Entfernen von Icons aus dem Launchpad | Anwendbare Szenarien | Wirksamkeit |
| Launchpad | Nur App Store-Apps | Niedrig - kann Internet-Apps nicht löschen und App-Dateien auf dem Mac belassen |
| iBoysoft MagicMenu | Alle Apps, benötigt Deaktivierung von SIP für System-Apps | Hoch - löscht Apps und die zugehörigen Dateien vollständig |
| Finder | Alle Apps, benötigt Deaktivierung von SIP für System-Apps | Mittel - erfordert manuelles Entfernen von App-Rückständen |
| Terminal | Alle Apps, benötigt Deaktivierung von SIP für System-Apps | Mittel - sollte mit Terminal-Befehlen vertraut sein |
Wie entfernt man Icons aus dem Launchpad?
Mit Launchpad können Sie Apps finden, öffnen und organisieren, außerdem können Sie auch Icons aus dem Launchpad entfernen. Wenn Sie ein Icon aus dem Launchpad entfernen, löschen Sie die entsprechende App von Ihrem Mac.
Nur Apps, die aus dem App Store heruntergeladen wurden, können aus dem Launchpad gelöscht werden, hier ist wie:
- Klicken Sie auf Launchpad im Dock.
- Klicken und halten Sie das Icon einer App, bis es zittert, oder drücken Sie die Wahltaste und halten Sie sie gedrückt.
- Klicken Sie auf das 'x' neben der unerwünschten App.
- Klicken Sie auf Löschen, um den Vorgang zu bestätigen.
![]()
Hinweis: Wenn das Launchpad auf Ihrem Mac nicht geöffnet wird, beheben Sie das mit dieser Anleitung: Launchpad funktioniert nicht/öffnet sich nicht/zeigt auf dem Mac, warum & beheben
Wie entferne ich Symbole vom Launchpad ohne x?
Sie haben vielleicht bemerkt, dass es kein "x" bei Apps gibt, die nicht aus dem App Store heruntergeladen wurden, diese Apps wurden aus dem Internet heruntergeladen oder von macOS vorinstalliert. Die gute Nachricht ist, Sie können trotzdem Symbole solcher Apps ohne "x" vom Launchpad entfernen. Sie müssen zuerst SIP deaktivieren , um systemgeschützte Apps mit den folgenden Methoden entfernen zu können.
Apps vom Launchpad mit einem Drittanbieter-Deinstallationsprogramm löschen
Die Verwendung eines Drittanbieter-Deinstallationsprogramms ist die beste Lösung, um das App-Symbol aus dem Launchpad zu entfernen und seine zugehörigen Dateien vollständig von Ihrem Mac zu entfernen. iBoysoft MagicMenu ist eine gute Wahl, es erweitert das Kontextmenü der rechten Maustaste, und die Deinstallationsfunktion ermöglicht es Ihnen, Apps von Ihrem Mac zu deinstallieren, darüber hinaus scannt es nach den zugehörigen Dateien der App, die Sie mit einem Klick entfernen können. So geht's:
- Laden Sie iBoysoft MagicMenu, das Kontextmenü der rechten Maustaste, auf Ihren Mac herunter und installieren Sie es.
- Öffnen Sie das Hauptmenü und wählen Sie die Erweiterung im linken Seitenbereich aus.
- Installieren Sie unter dem Abschnitt Dienstprogramm die Deinstallations-App-Erweiterung.
- Suchen Sie die unerwünschte App im Finder > Programme.
- Klicken Sie mit der rechten Maustaste darauf und wählen Sie Deinstallieren.
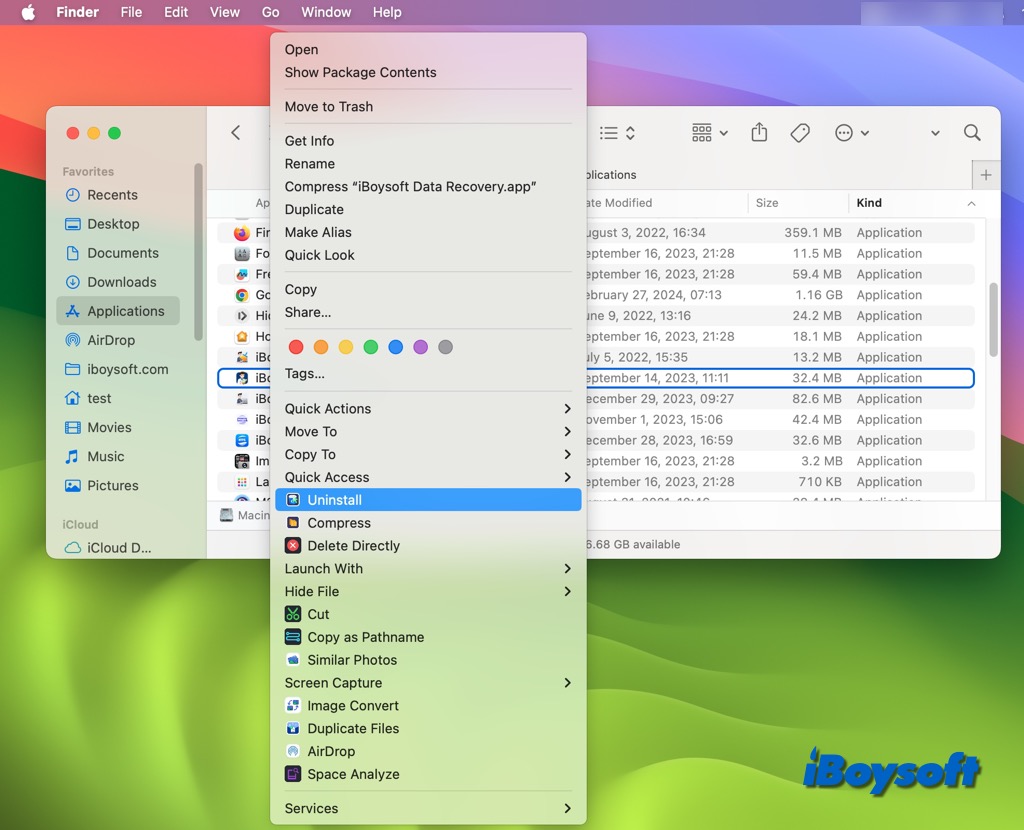
- Klicken Sie auf die Schaltfläche "Deinstallieren", um die App und ihre Dateien vollständig zu löschen.
Apps vom Launchpad mit Finder entfernen
Wenn Sie kein Drittanbieter-Deinstallationsprogramm auf Ihrem Mac installieren möchten, können Sie auch Apps, die Sie nicht aus dem Launchpad löschen können, mit Finder entfernen. Dies löscht nur die App, und die restlichen Dateien sind noch auf Ihrem Mac.
- Öffnen Sie den Finder vom Dock aus.
- Öffnen Sie den Ordner Programme im linken Seitenbereich.
- Finden Sie die unnötige App und klicken Sie mit der rechten Maustaste darauf, um "In den Papierkorb verschieben" auszuwählen.
- Leeren Sie den Papierkorb.
![]()
Symbole vom Launchpad über Terminal löschen
Alternativ können Sie auch die Terminal App verwenden, um Apps auf Ihrem Mac ohne Launchpad X zu entfernen. Sie sollten vorsichtig sein, um Befehle im Terminal auszuführen.
- Starten Sie die Terminal-App von Launchpad aus, Sie können die Suchleiste verwenden.
- Geben Sie den folgenden Befehl ein und drücken Sie Return. cd /Applications/
- Kopieren und fügen Sie den folgenden Befehl ein, ziehen Sie dann die unerwünschte App von Anwendungen in das Terminalfenster und drücken Sie Return. sudo rm -rf
- Geben Sie Ihr Administratorkennwort ein und drücken Sie Return.
Teilen Sie die Methoden, die Sie bevorzugen, um Symbole aus dem Launchpad zu entfernen!
Wie löscht man die verbleibenden Dateien von Mac?
Nachdem Sie eine App auf Ihrem Mac installiert haben, werden viele Dateien generiert, während sie verwendet werden, einschließlich Supportdateien, Caches, Einstellungen, Protokolle und anderen Daten. Wenn Sie Symbole aus dem Launchpad mit oder ohne X entfernen, löschen die macOS-internen Lösungen nur die Anwendung, und die zugehörigen Dateien bleiben auf Ihrem Mac.
Wenn Sie keinen Drittanbieter-Deinstaller wie iBoysoft MagicMenu verwendet haben, um die App auf dem Mac zu deinstallieren, müssen Sie zusätzliche Schritte unternehmen, um diese verbleibenden Dateien zu entfernen und die App vollständig zu deinstallieren.
Schritt 1. Öffnen Sie Finder, klicken Sie auf Gehe im App-Menü und wählen Sie Zu Ordner gehen.
Schritt 2. Geben Sie nacheinander den folgenden Pfad ein, um die Überreste zu finden.
- ~/Library/Application Support
- ~/Library/Caches
- ~/Library/Logs
- ~/Library/Preferences
- ~/Library/Containers
- ~/Library/Cookies
Schritt 3. Ziehen Sie die Dateien mit dem Namen der unerwünschten App aus jedem oben aufgeführten Speicherort in den Mac-Papierkorb und leeren Sie den Papierkorb.
Um Reste von deinstallierten Apps zu finden und zu löschen, ist ein Mac Cleaner die bessere Wahl. Es ist zeitsparend, alle unnötigen Dateien einschließlich der mit der App verbundenen Dateien auf Ihrem Mac zu lokalisieren, und ein Cleaner wie iBoysoft DiskGeeker ermöglicht es Ihnen, Junk-Dateien vom Mac auf einmal zu entfernen, so geht's:
- Downloaden und installieren Sie iBoysoft DiskGeeker auf Ihrem Gerät.
- Starten Sie iBoysoft DiskGeeker und wählen Sie das Systemdatenvolumen aus.

- Klicken Sie auf Cleaner in der Symbolleiste.
- Öffnen Sie jeden Ordner und wählen Sie die unerwünschten Dateien aus.

- Klicken Sie auf Bereinigen > OK, um die ausgewählten Dateien zu löschen.
Teilen Sie anderen mit, wie man App-Reste vom Mac entfernt!
FAQs zum Entfernen von Symbolen vom Launchpad
- QWie entferne ich Symbole aus dem Mac-Startfenster?
-
A
Öffnen Sie das Startfenster vom Dock aus und suchen Sie die App, die Sie löschen möchten.
Halten Sie die Optionstaste gedrückt oder klicken Sie auf eine App, bis die Apps wackeln.
Klicken Sie auf die Löschen-Schaltfläche.
- QWie lösche ich eine App von meinem Mac, die sich nicht aus dem Startfenster entfernen lässt?
-
A
Sie können Apps, die aus dem App Store heruntergeladen wurden, nur mit X vom Startfenster entfernen, für andere Apps können Sie sie über Finder, Terminal und Drittanbieter-Deinstallationsprogramme wie iBoysoft MagicMenu löschen.
- QWerden durch das Entfernen von Symbolen aus dem Startfenster die zugehörigen Dateien der App gelöscht?
-
A
Wenn Sie Symbole mit X aus dem Startfenster entfernen, werden nur die Apps gelöscht, und die von der App generierten Dateien bleiben auf Ihrem Mac. Sie können sie manuell im Finder finden und löschen oder ein Drittanbieter-Mac-Reinigungsprogramm wie iBoysoft DiskGeeker verwenden.