Mac Launchpad ist ein Ort, der alle Apps für schnelle Ansicht und Zugriff auflistet. Sie drücken die Launchpad-Verknüpfung - F4 oder Fn + F4 oder klicken direkt auf Launchpad im Dock, nur um festzustellen, dass Launchpad auf macOS Tahoe Developer Beta nicht geöffnet wird. Oder Sie stellen fest, dass sich die Apps im Launchpad festhängen, wenn Sie auf sie klicken.
Es ist so frustrierend, dass das Launchpad auf Ihrem Mac nicht funktioniert. Glücklicherweise kann Ihnen dieser Beitrag helfen. Er umfasst mehrere Möglichkeiten, um Ihr nicht reagierendes Launchpad wieder ordnungsgemäß funktionieren zu lassen.
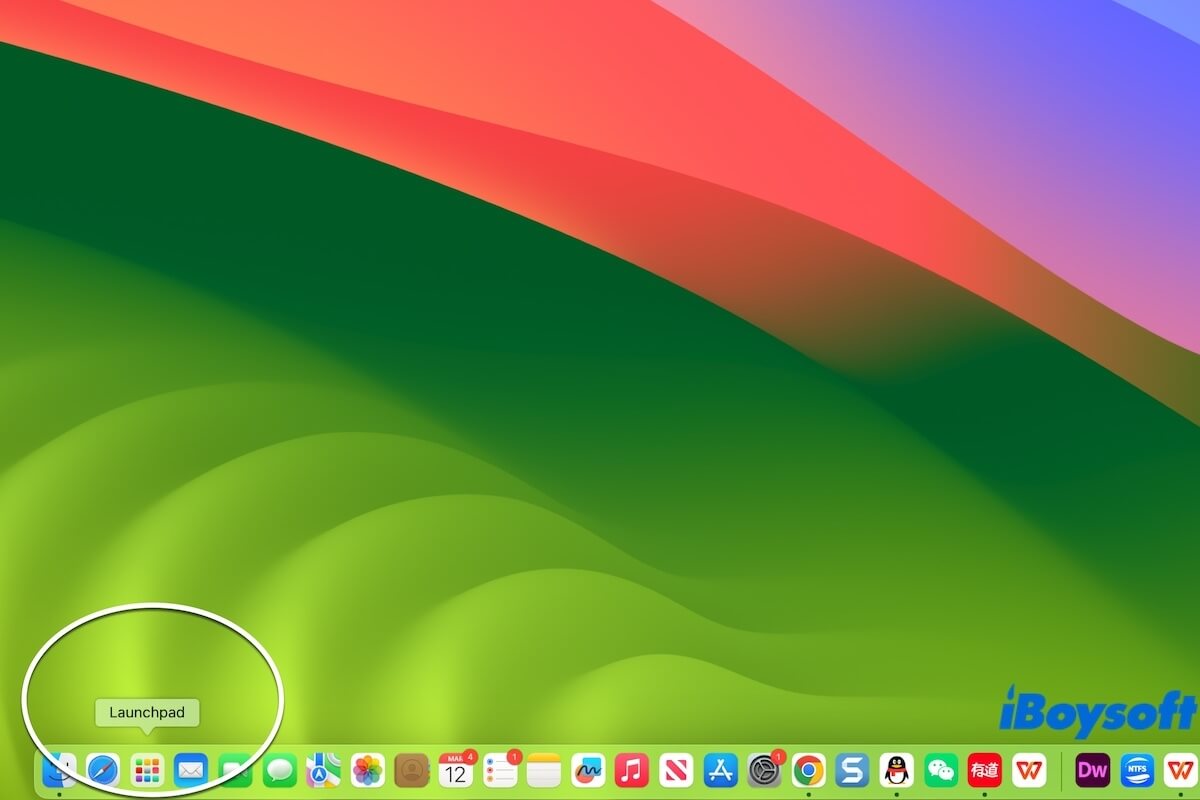
Das Launchpad funktioniert nicht/öffnet nicht auf dem Mac, was tun?
Wenn das Launchpad auf Ihrem Mac nicht funktioniert, keine Sorge, Sie können den Methoden in diesem Abschnitt folgen, um es zu reparieren.
Starten Sie Ihren Mac neu
Die Priorität besteht darin, Ihren Mac neu zu starten. Auf diese Weise ist einfach und nimmt nicht zu viel Zeit in Anspruch und kann überprüfen, ob die Übeltäter temporäre Fehler im System sind. Schließen Sie einfach alle geöffneten Apps und klicken Sie auf das Apple-Symbol > Neu starten.
Klicken Sie dann auf das Launchpad in Ihrem Dock und prüfen Sie, ob es geöffnet wird.
Entfernen Sie das Launchpad aus dem Dock und fügen Sie es dann hinzu
Das Launchpad kann vorübergehende Konflikte mit dem Dock haben, sodass es von hier aus nicht geöffnet werden kann. Ziehen Sie das Launchpad aus dem Dock, um es zu löschen. Öffnen Sie dann den Finder > Anwendungen und ziehen Sie das Launchpad zum Dock.
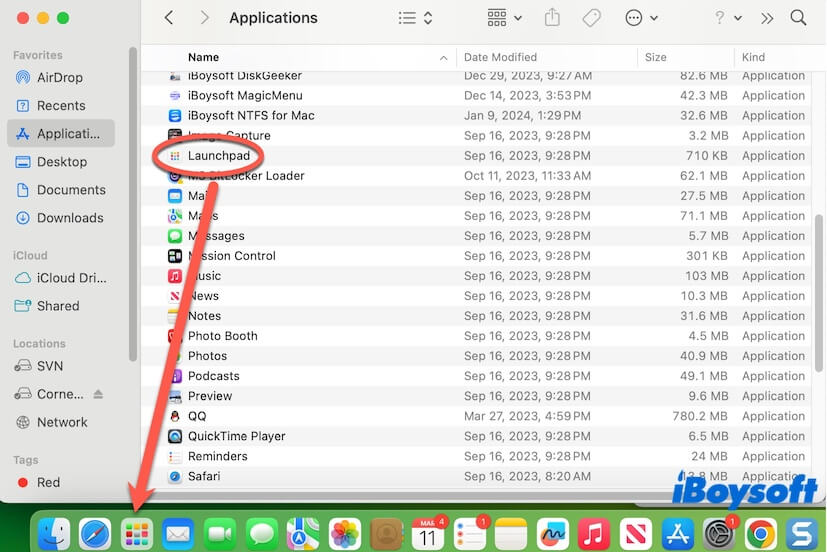
Nachdem Sie es erneut zum Dock hinzugefügt haben, überprüfen Sie, ob das Launchpad auf Ihrem Mac funktionieren kann.
Setzen Sie das Launchpad auf Ihrem Mac zurück
Wenn das Launchpad beschädigt ist, können Sie es nicht öffnen. Oder Mac-Apps werden im Launchpad nicht angezeigt oder bleiben stecken, wenn Sie auf sie zugreifen. Sie können das Launchpad auf Ihrem macOS Sonoma oder Ventura zurücksetzen, um es zu reparieren.
- Öffnen Sie den Finder und gehen Sie zur oberen Finder-Menüleiste.
- Klicken Sie auf "Gehe" in der Menüleiste und drücken Sie gleichzeitig die Optionstaste, um den versteckten Bibliotheksordner im Dropdown-Menü "Gehe" anzuzeigen.
- Wählen Sie den Bibliotheksordner aus und greifen Sie dann auf den Ordner "Anwendungsunterstützung" > "Dock" zu.
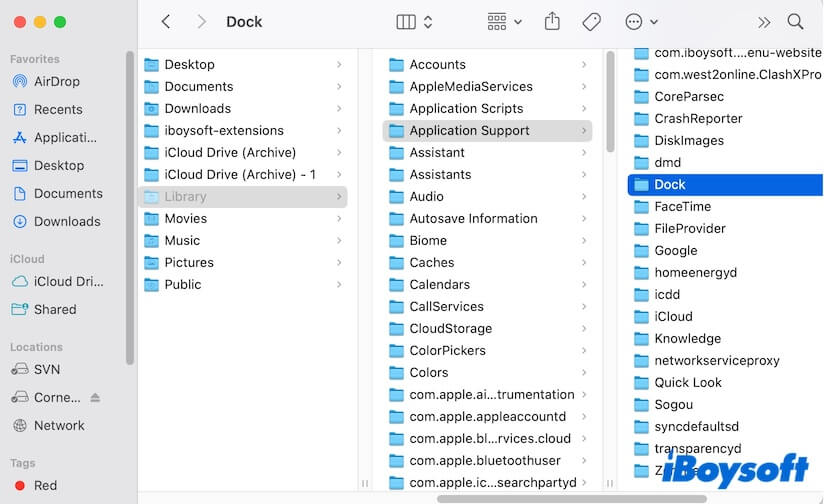
- Verschieben Sie die Datei mit der Endung .db in den Papierkorb und leeren Sie dann Ihren Papierkorb.
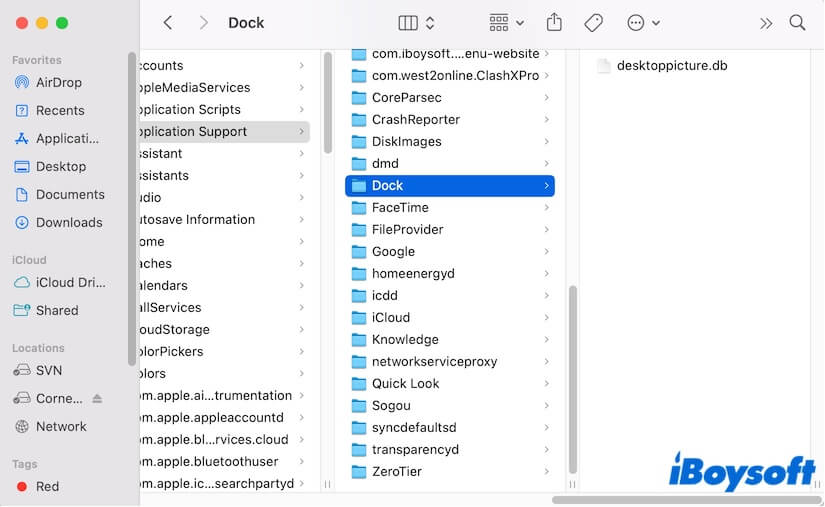
- Starten Sie Ihren Mac neu, um die .db-Datei des Docks automatisch zurückzusetzen. Dadurch wird auch das Launchpad zurückgesetzt.
Führen Sie das Terminal aus, um das Dock neu zu starten
Sie können auch Terminal verwenden, um das Launchpad zu setzen, das auf Ihrem Mac nicht funktioniert.
- Drücken Sie Command-Leertaste, um Spotlight zu öffnen, und geben Sie dann Terminal ein, um es zu starten.
- Geben Sie den folgenden Befehl ein und drücken Sie die Eingabetaste. rm ~/Library/Application\ Support/Dock/*.db ; killall Dock
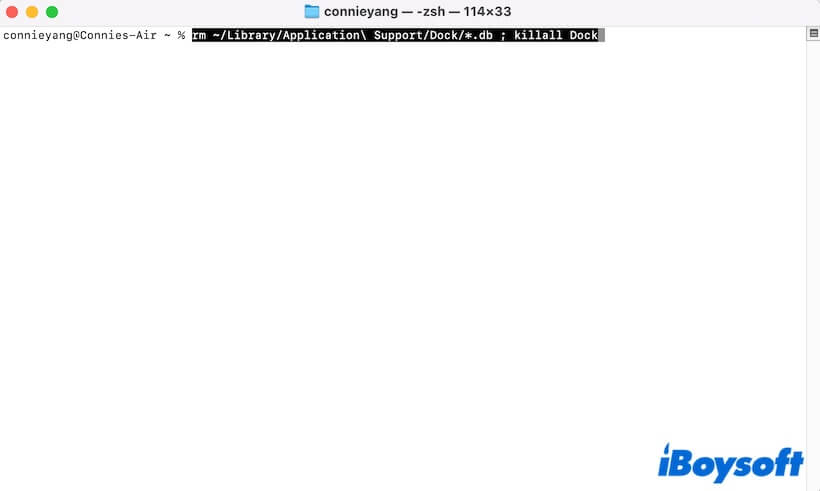
- Schließen Sie das Terminal.
Starten Sie Ihren Mac neu, damit das Dock und alle Elemente im Dock, einschließlich des Launchpads, aktualisiert werden.
Apps aus dem Finder öffnen
Apps, die auf Ihrem Mac installiert sind, befinden sich nicht nur zentral im Launchpad. Sie können auch auf sie aus dem Anwendungsordner im Finder zugreifen. Öffnen Sie einfach ein Finder-Fenster und wählen Sie "Anwendungen" in der Seitenleiste aus, suchen Sie dann die gewünschte App und klicken Sie doppelt darauf. Das Launchpad finden Sie auch im Anwendungsordner.
Aktualisieren Sie Ihren Mac
Wenn Mac-Apps nicht geöffnetwerden, ignorieren Sie die Systemprobleme nicht. Sie können Ihren Mac aktualisieren, da die neue Version immer Fehlerbehebungen und Softwareverbesserungen enthält.
Teilen Sie die oben genannten Methoden mit, um mehr Menschen zu helfen, das Launchpad zu reparieren, das auf dem Mac nicht geöffnet wird.
Warum funktioniert Ihr Launchpad nicht?
Wenn es Ihnen nicht gelingt, F4 zu drücken, um das Launchpad auf Ihrem Dock zu öffnen, könnte der ÜBELTÄTER der von Ihnen verwendete Shortcut sein. Sie können Fn + F4 drücken oder direkt auf das Launchpad auf Ihrem Dock klicken.
Darüber hinaus, wenn Ihr Launchpad beschädigt ist, wird es unresponsive und lässt sich nicht öffnen. Systemfehler können auch dazu führen, dass Apps wie das Launchpad auf Ihrem Mac nicht funktionieren.
Wenn Ihnen dieser Beitrag hilft, Ihr nicht funktionsfähiges Launchpad zu reparieren, teilen Sie ihn mit anderen.
FAQs zum Nichtfunktionieren des Launchpads auf dem Mac
- QWie setze ich mein Mac Launchpad zurück?
-
A
Um Ihr Mac Launchpad zurückzusetzen, befolgen Sie diese Schritte:
Öffnen Sie Finder und klicken Sie auf 'Gehe' in der Menüleiste.
Drücken Sie die Optionstaste, um den versteckten Library-Ordner im Gehe-Menü anzuzeigen.
Wählen Sie den Library-Ordner > den Application Support-Ordner > den Dock-Ordner.
Löschen Sie die Datei mit der Endung .db aus.
Starten Sie Ihren Mac neu.
- QWarum wird mein Launchpad nicht angezeigt?
-
A
Sie haben es wahrscheinlich versehentlich aus Ihrem Dock entfernt. Sie können Finder öffnen > zum Ordner 'Anwendungen' gehen und dann das Launchpad erneut ins Dock ziehen.
- QWie öffne ich Launchpad auf dem Mac?
-
A
Klicken Sie auf das Launchpad im Dock. Oder Sie können direkt F4 drücken, um es auf Ihrem Mac zu öffnen.