Mac Launchpad est un emplacement qui répertorie toutes les applications pour une visualisation et un accès rapides. Vous appuyez sur le raccourci Launchpad - F4 ou Fn + F4 ou cliquez directement sur Launchpad dans le Dock, pour constater que le Launchpad ne s'ouvre pas sur macOS Tahoe Developer Beta. Ou, les applications restent bloquées dans le Launchpad lorsqu'on les clique.
C'est tellement frustrant que le Launchpad ne fonctionne pas sur votre Mac. Heureusement, ce post peut vous apporter de l'aide. Il couvre plusieurs façons d'activer à nouveau votre Launchpad non réactif pour qu'il fonctionne correctement.
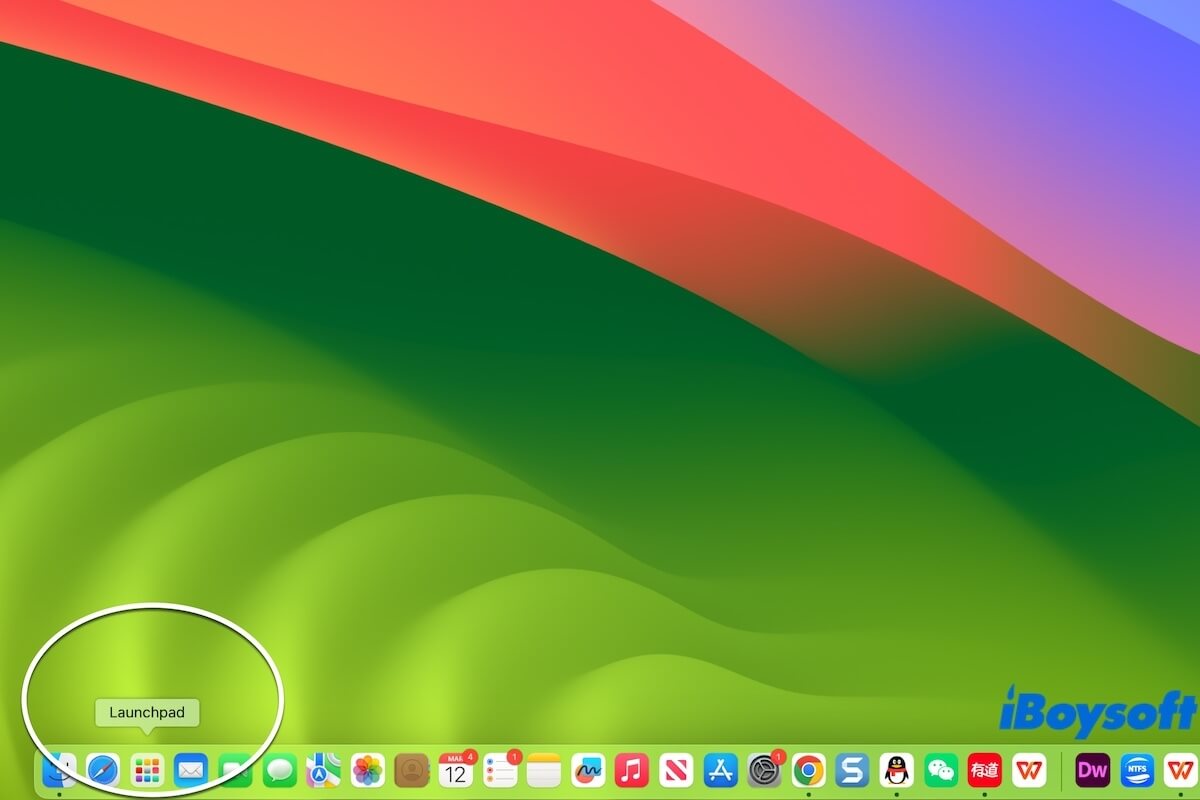
Le Launchpad ne fonctionne pas/ne s'ouvre pas sur Mac, que faire ?
Si le Launchpad ne fonctionne pas sur votre Mac, ne vous inquiétez pas, vous pouvez suivre les méthodes de cette partie pour le réparer.
Redémarrez votre Mac
La priorité est de redémarrer votre Mac. Cette méthode est simple, rapide et peut vérifier si les coupables sont les erreurs temporaires dans le système. Il suffit de fermer toutes les applications ouvertes, et de cliquer sur l'icône Apple > Redémarrer.
Ensuite, cliquez sur le Launchpad dans votre Dock et vérifiez s'il s'ouvre.
Retirez le Launchpad du Dock puis ajoutez-le à nouveau
Le Launchpad peut avoir quelques conflits temporaires avec le Dock, ce qui l'empêche d'être ouvert à partir d'ici. Vous pouvez faire glisser le Launchpad hors du Dock pour le supprimer. Ensuite, ouvrez Finder > Applications et faites glisser le Launchpad vers le Dock.
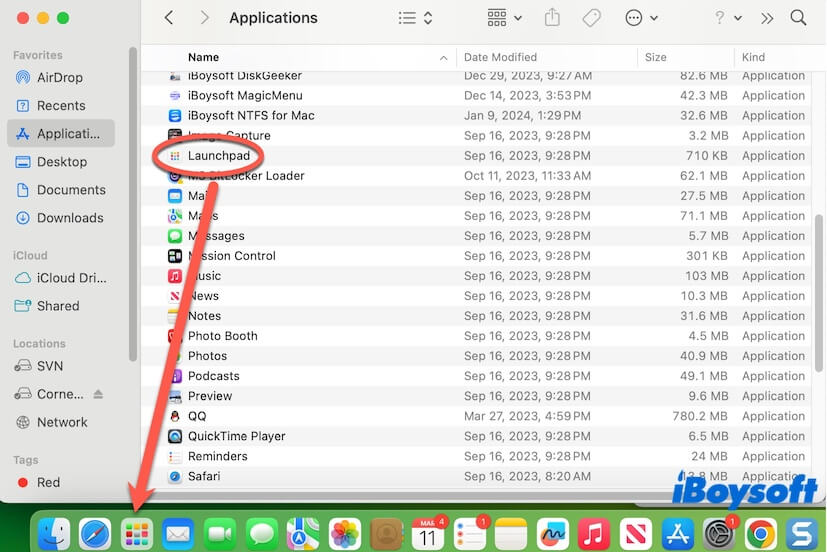
Après l'avoir réajouté au Dock, vérifiez si le Launchpad fonctionne sur votre Mac.
Réinitialisez le Launchpad sur votre Mac
Lorsque le Launchpad est corrompu, vous ne pouvez pas l'ouvrir. Ou les applications Mac ne s'affichent pas dans le Launchpad ou restent bloquées lors de leur accès. Vous pouvez réinitialiser le Launchpad sur votre macOS Sonoma ou Ventura pour le réparer.
- Ouvrez Finder et déplacez-vous vers la barre de menu supérieure de Finder.
- Cliquez sur Aller dans la barre de menu et appuyez simultanément sur la touche Option pour afficher le dossier Bibliothèque caché dans le menu déroulant Aller.
- Sélectionnez le dossier Bibliothèque, puis accédez au dossier Application Support > le dossier Dock.
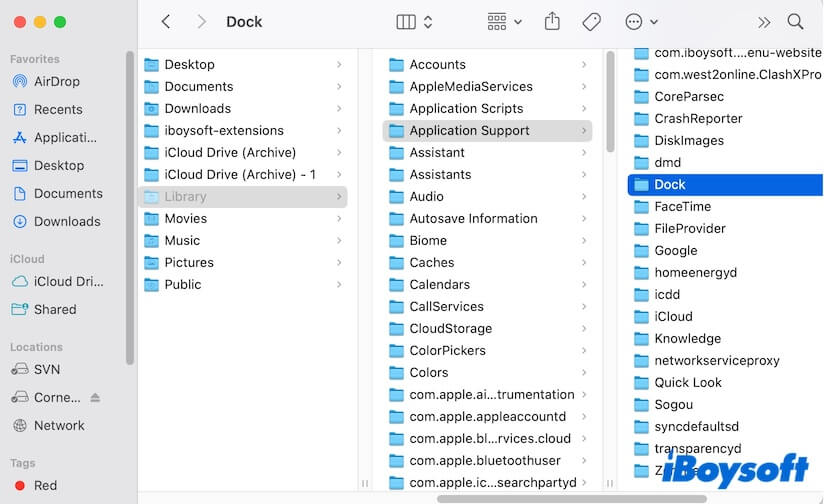
- Déplacez le fichier se terminant par .db à la Corbeille, puis videz la Corbeille.
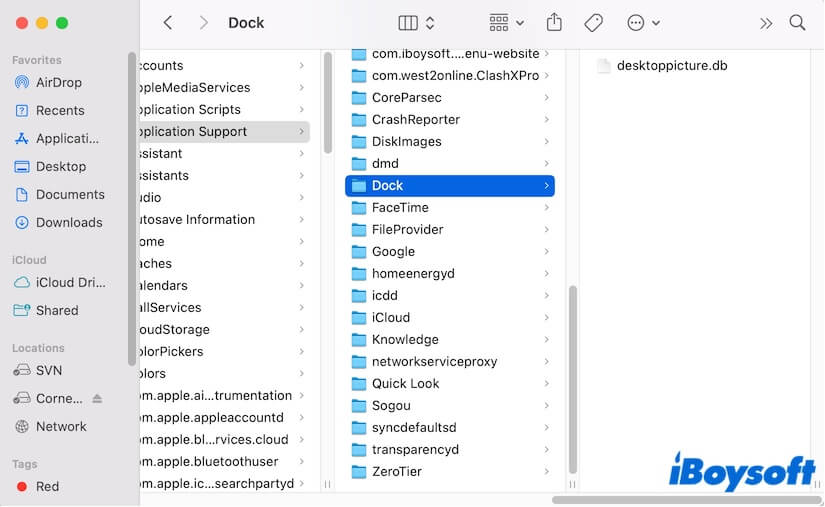
- Redémarrez votre Mac pour que le fichier .db du Dock soit automatiquement réinitialisé. Cela réinitialisera également le Launchpad.
Exécutez Terminal pour relancer le Dock
Vous pouvez également utiliser Terminal pour réinitialiser le Launchpad qui ne fonctionne pas sur votre Mac.
- Appuyez sur Commande-Espace pour ouvrir Spotlight, puis saisissez Terminal pour le lancer.
- Saisissez la commande ci-dessous et appuyez sur Retour. rm ~/Library/Application\ Support/Dock/*.db ; killall Dock
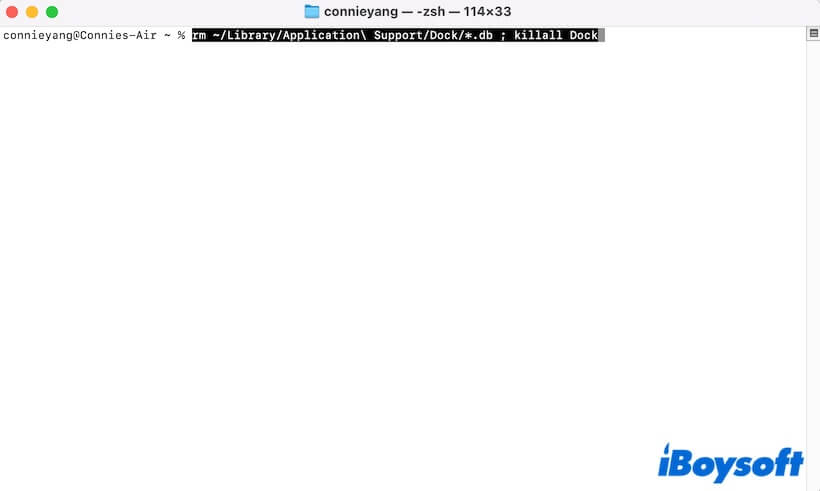
- Fermez Terminal.
Redémarrez votre Mac pour que le Dock et tous les éléments du Dock, y compris le Launchpad, soient rafraîchis.
Ouvrir des applications depuis Finder
Les applications installées sur votre Mac ne se trouvent pas uniquement au centre du Launchpad. Vous pouvez également y accéder depuis le dossier Applications dans Finder. Ouvrez simplement une fenêtre Finder, sélectionnez Applications dans la barre latérale, puis recherchez et double-cliquez sur l'application ciblée. Vous pouvez également trouver le Launchpad dans le dossier Applications.
Mettez à jour votre Mac
Lorsque les applications Mac ne s'ouvrent pas, ne négligez pas les problèmes système. Vous pouvez mettre à jour votre Mac car la nouvelle version apporte toujours des correctifs de bogues et des améliorations logicielles.
Partagez les méthodes ci-dessus pour aider davantage de personnes à résoudre le problème du Launchpad qui ne s'ouvre pas sur Mac.
Pourquoi votre Launchpad ne fonctionne-t-il pas?
Si vous ne parvenez pas à appuyer sur F4 pour ouvrir le Launchpad sur votre Dock, le problème peut être le raccourci que vous utilisez. Vous pouvez appuyer sur Fn+ F4 ou cliquer directement sur le Launchpad de votre Dock.
De plus, si votre Launchpad est corrompu, il deviendra non fonctionnel et ne s'ouvrira pas. Les erreurs du système peuvent également empêcher des applications comme le Launchpad de fonctionner sur votre Mac.
Si ce message vous aide à réparer votre Launchpad inutilisable, partagez-le avec d'autres.
FAQ sur le problème de Launchpad qui ne fonctionne pas sur Mac
- QComment réinitialiser mon Mac Launchpad?
-
A
Pour réinitialiser votre Mac Launchpad, suivez ces étapes:
Ouvrez Finder et cliquez sur Aller dans la barre de menu.
Appuyez sur la touche Option pour afficher le dossier Bibliothèque caché dans le menu Aller.
Choisissez le dossier Bibliothèque > le dossier Application Support > le dossier Dock.
Supprimez le fichier se terminant par .db.
Redémarrez votre Mac.
- QPourquoi mon Launchpad ne s'affiche-t-il pas?
-
A
Vous l'avez probablement accidentellement supprimé de votre Dock. Vous pouvez ouvrir Finder > le dossier Applications et ensuite faire glisser le Launchpad vers le Dock à nouveau.
- QComment ouvrir Launchpad sur Mac?
-
A
Cliquez sur le Launchpad dans le Dock. Ou vous pouvez directement appuyer sur F4 pour l'ouvrir sur votre Mac.