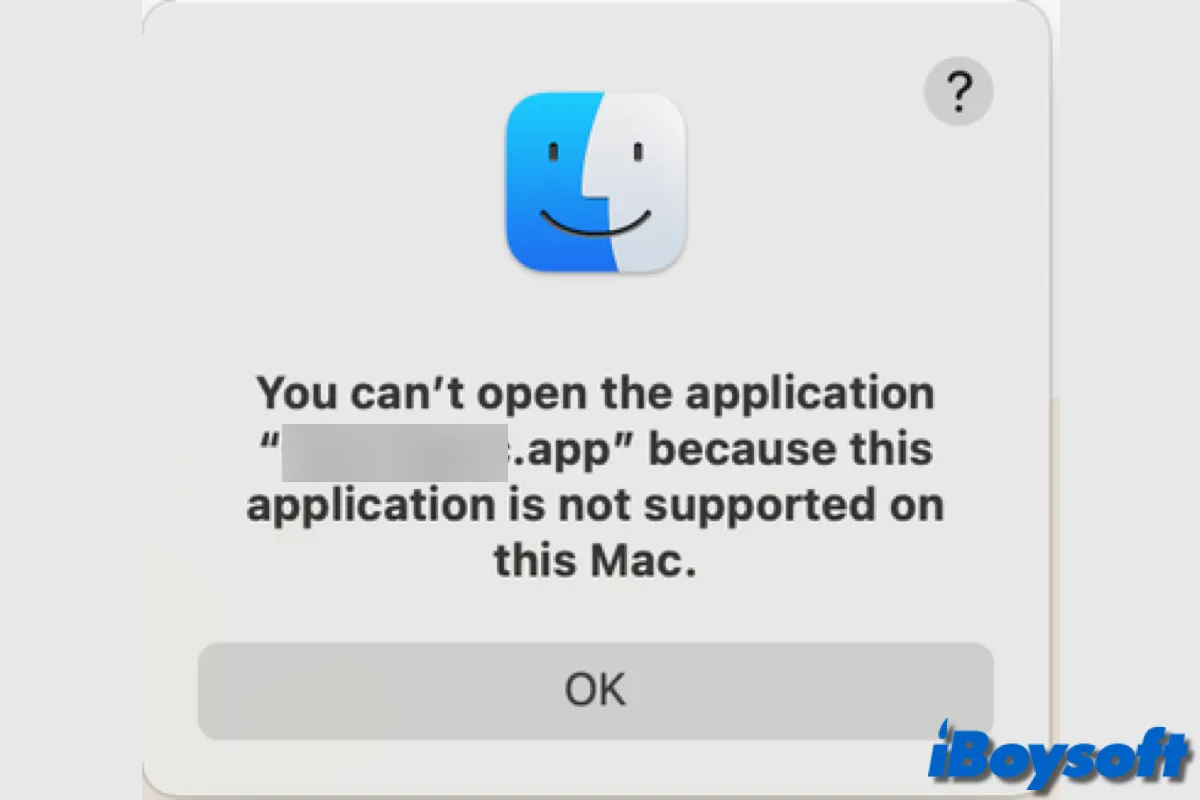En cliquant simplement sur l'icône de l'application dans le Dock ou Launchpad, vous pouvez ouvrir une application sur votre Mac téléchargée depuis l'App Store, un site web, etc. De manière inattendue, vous constatez que vous ne pouvez pas ouvrir d'applications sur Mac après les avoir cliquées, voici quelques scénarios courants :
- L'application ne répond pas après avoir cliqué sur l'icône de l'application.
- Les applications Mac rebondissent mais ne s'ouvrent pas.
- Des messages d'erreur tels que "L'application ne peut pas s'ouvrir" apparaissent.
Vous pouvez rencontrer d'autres occasions différentes lorsque le Mac ne parvient pas à ouvrir des applications, vous ne pouvez donc pas utiliser l'application. Ce problème survient également après la mise à niveau vers macOS Sequoia et antérieur. C'est important lorsque une certaine application nécessaire à votre travail refuse de démarrer. Nous allons donc vous aider à résoudre le problème d'application Mac qui ne fonctionne pas, restez à l'écoute.
Pourquoi ne puis-je pas ouvrir une application sur mon Mac ?
Les applications Mac qui ne démarrent pas peuvent se produire lorsque vous essayez d'ouvrir une application nouvellement installée pour la première fois ou une application que vous avez installée et qui fonctionnait bien auparavant. Il y a plusieurs raisons pour lesquelles l'application Mac ne s'ouvre pas :
- Vous n'êtes pas connecté en tant que compte administrateur et vous êtes empêché d'ouvrir l'application.
- Tentative de lancer une application d'un développeur connu qui n'est pas répertorié auprès d'Apple.
- L'application est endommagée ou incompatible avec macOS mis à jour.
- Erreurs liées au système sur votre Mac.
Pour quelque raison que ce soit, vous ne pouvez pas ouvrir l'application sur Mac, et il est temps de plonger dans des solutions efficaces pour résoudre ce problème.
Que faire lorsque le MacBook n'ouvre pas les applications ?
Après avoir compris les causes possibles de Le MacBook n'ouvre pas les applications, nous passons à la manière de résoudre ce problème afin que vous puissiez utiliser les applications sans problèmes. Suivez les méthodes ci-dessous pour résoudre maintenant le problème des applications Mac qui refusent de s'ouvrir.
- Forcer la fermeture de l'application
- Redémarrer votre Mac
- Assurez-vous d'avoir l'autorisation pour l'application
- Modifier les paramètres de sécurité pour autoriser l'application téléchargée
- Mettre à jour ou réinstaller l'application
- Mettre à jour/rétrograder macOS
Forcer la fermeture de l'application
Peut-être avez-vous déjà ouvert l'application, mais elle se fige, de sorte que lorsque vous cliquez sur l'icône de l'application, elle ne répond pas. Vous pouvez forcer la fermeture de l'application sur Mac et la rouvrir. En ouvrant la fenêtre de Forcer la fermeture depuis le menu Pomme, vous pouvez également vérifier si l'application est déjà en cours d'utilisation mais bloquée.
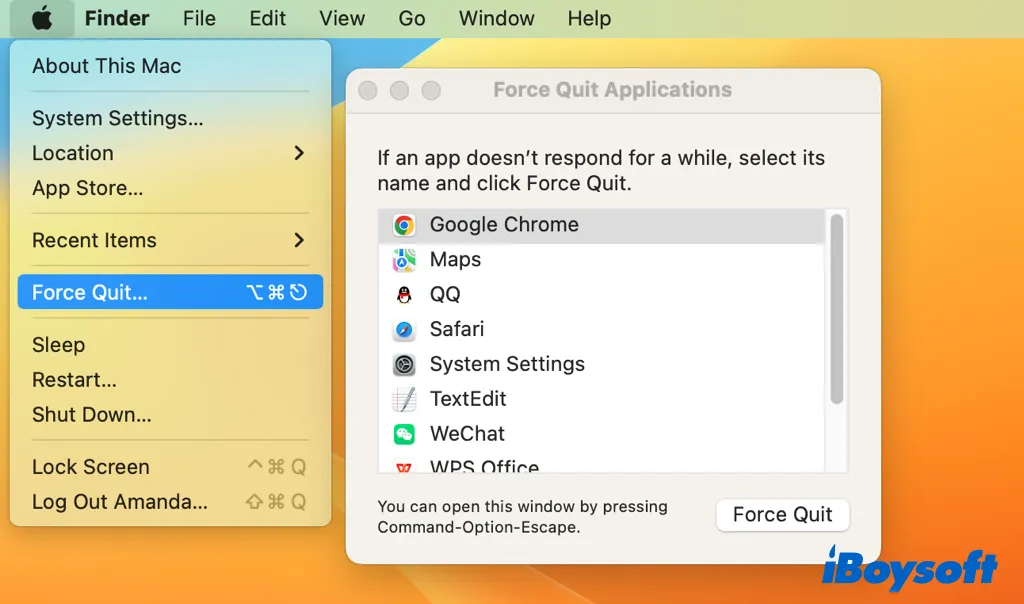
Redémarrer votre Mac
Si l'application problématique n'a pas été ouverte ou forcée à se fermer et qu'elle ne fonctionne pas, cela peut être lié à un crash système sur votre Mac, alors redémarrer votre Mac est une solution rapide pour donner à votre Mac un nouveau départ.
Assurez-vous d'avoir les autorisations pour l'application
Si vous partagez votre Mac avec d'autres personnes ou si vous avez plusieurs comptes, vous devez vous assurer d'avoir les autorisations pour l'application, que ce soit autorisé par l'administrateur ou connecté avec le compte administrateur.
Vous pouvez vérifier le type de compte en vous rendant dans Paramètres Système > Utilisateurs & Groupes. Si vous êtes l'administrateur, vous devriez avoir toutes les autorisations pour les applications sur votre Mac. Mais sinon, contactez votre administrateur pour vous permettre d'accéder aux applications souhaitées.
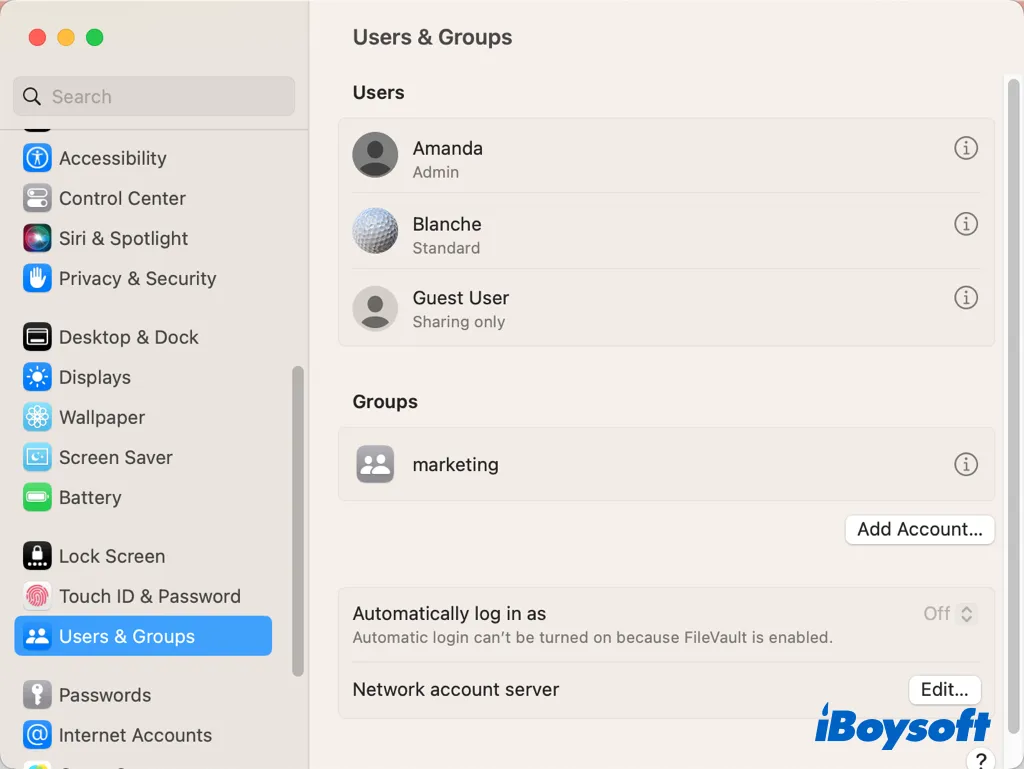
Modifier les paramètres de sécurité pour autoriser l'application téléchargée
Vous pouvez installer des applications sur Mac depuis l'App Store ou des canaux tiers. Lorsque vous téléchargez une application en dehors de l'App Store, qu'il s'agisse d'un développeur identifié ou non, vous pouvez rencontrer une erreur pour ouvrir l'application, accompagnée de messages d'erreur tels que "L'application ne peut pas être ouverte car elle provient d'un développeur non identifié."
Pour des raisons de sécurité, Apple utilise le mécanisme Gatekeeper pour vérifier l'application téléchargée avant de l'ouvrir, cela peut parfois être gênant étant donné que cela peut vous empêcher d'ouvrir une application souhaitée, cependant, vous pouvez outrepasser les paramètres de sécurité et ouvrir l'application n'importe où.
Autoriser l'ouverture d'applications de développeurs identifiés :
- Allez dans le menu Pomme > Paramètres Système > Confidentialité & Sécurité.
- Sous Sécurité, cochez App Store et développeurs identifiés.
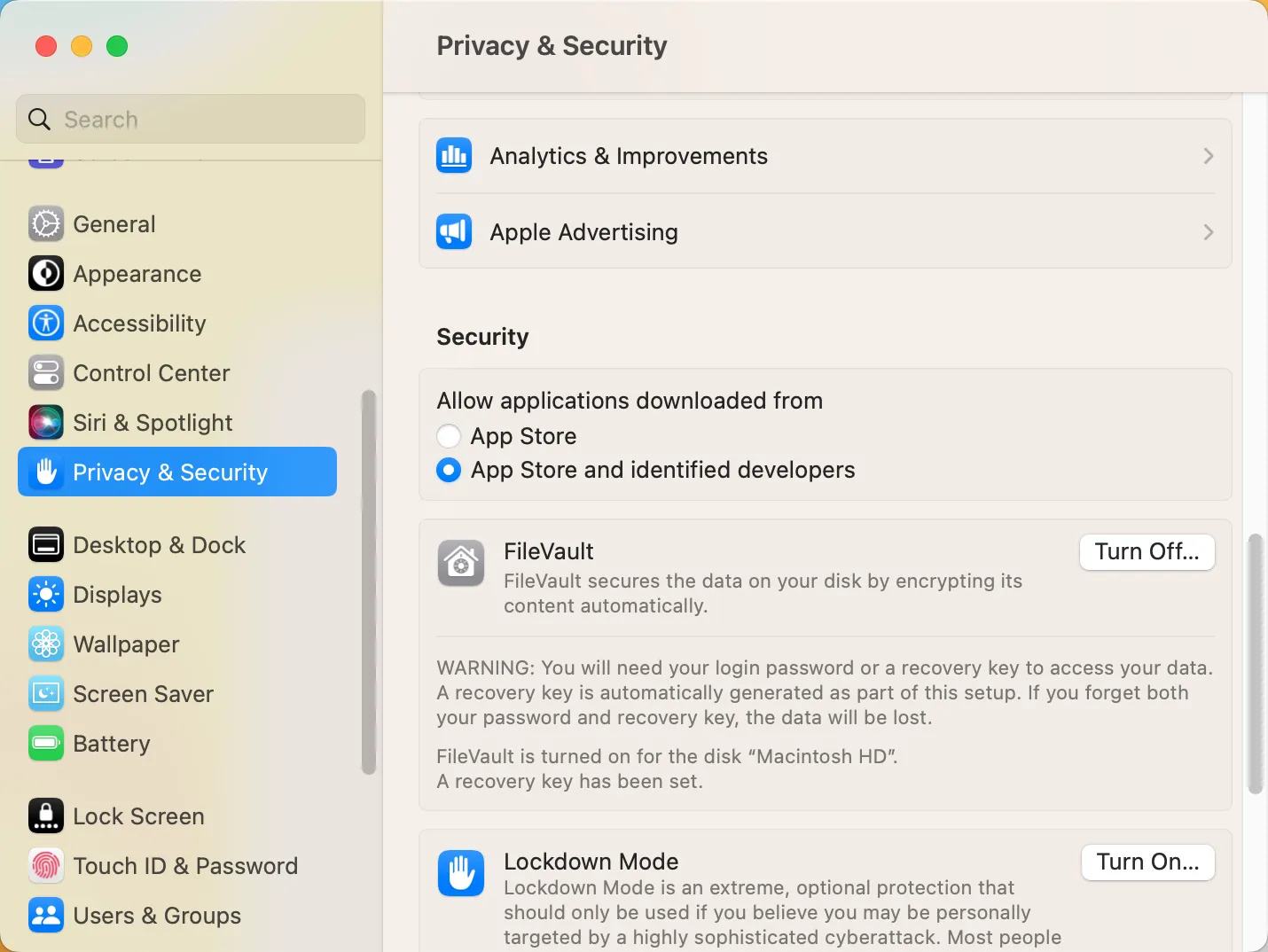
Autoriser l'ouverture d'applications de développeurs non identifiés :
- Allez dans Finder > Applications, et cliquez avec le bouton droit sur l'application pour choisir Ouvrir.
- Allez dans le menu Pomme > Paramètres Système > Confidentialité & Sécurité, cliquez sur Ouvrir quand même sous Sécurité sur une boîte indiquant "[nom de l'application]" a été bloqué pour utilisation…
- Exécutez la commande "sudo spctl –master-disable" dans le Terminal et cochez N'importe où sous Autoriser les applications téléchargées depuis dans Confidentialité & Sécurité. Vous feriez mieux de désactiver cette option après avoir ouvert l'application avec la commande "sudo spctl –master-enable."
Mettre à jour ou réinstaller l'application
Avez-vous déjà mis à jour votre Mac vers macOS Sequoia, la dernière version, si le problème des applications non prises en charge sur Mac se produit après la mise à jour macOS, il est très probable que les applications ne soient pas compatibles avec la dernière version de macOS. Vous devriez vérifier les mises à jour des applications sur l'App Store ou les sites officiels. En outre, réinstaller l'application pourrait résoudre l'erreur L'application semble avoir été altérée.
Peut-être que les applications sont endommagées et que vous ne pouvez pas les ouvrir sur Mac. La manière la plus simple de réinitialiser une application sur votre Mac est de la réinstaller. Vous pouvez désinstaller l'application sur Mac avec l'aide de CleanMyApp, cela supprime également les restes.
Mettre à jour/downgrader macOS
Un macOS obsolète pourrait entraîner certains problèmes, notamment des applications qui ne fonctionnent pas correctement sur votre Mac. Vous devriez donc vous assurer que votre Mac est à jour pour éviter les problèmes de sécurité et de performance. Vérifiez s'il existe des mises à jour macOS disponibles dans les Mises à jour logicielles.
Cependant, les utilisateurs de Mac peuvent constater que certaines applications ne fonctionnent pas sur macOS Sequoia, Sonoma, ou des versions antérieures après les avoir mises à jour, le problème devrait être temporaire, s'il n'y a pas de mises à jour d'applications disponibles, vous pouvez downgrader macOS vers une version antérieure en attendant une solution.
Partagez pour aider plus de personnes à résoudre les problèmes d'applications sur Mac qui ne fonctionnent pas !