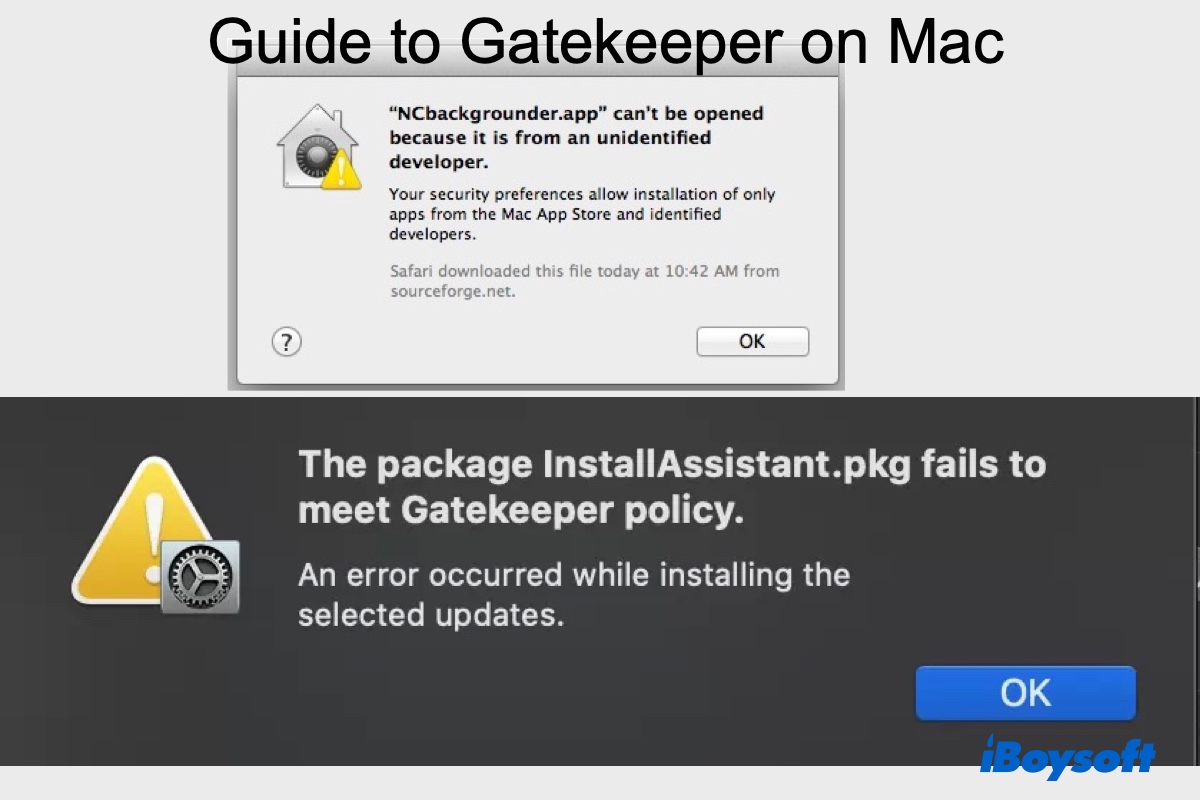What's your first acquaintance with macOS Gatekeeper? It could start from the error reading "the package installassistant.pkg fails to meet Gatekeeper policy." after downloading macOS Sequoia, Sonoma, Ventura, Monterey, Big Sur, Catalina, etc.
Maybe you received a warning saying one of the following:
- * will damage your computer. You should move it to the Trash.
- macOS cannot verify that this app is free from malware
- Cannot be opened because Apple cannot check it for malicious software
- Cannot be opened because the developer cannot be verified
Or you found CoreServicesUIAgent won't close the verifying window when trying to open an app downloaded outside of the App Store.
If you are curious about how to disable Gatekeeper to allow apps downloaded from anywhere on Mac or what to do when a Mac update fails to meet Gatekeeper policy, this post gets you covered.
What is Gatekeeper on Mac?
Gatekeeper is a default Mac security feature that validates the authenticity and integrity of an application's codes and verifies the downloaded software before you can open it to reduce the risks of malware infection. Apps downloaded from the App Store are completely free of malware and thus can always pass Gatekeeper.
Applications unavailable in the App Store, if notarized by Apple, will also satisfy MacBook Gatekeeper. Otherwise, a safe application may get a warning and be blocked from launching. Gatekeeper also works closely with Apple's anti-virus technology XProtect to prevent malware from running on your Mac. Besides, there's MRT to remove malicious software launched on your Mac.

Protect My Mac from Viruses: Virus Types & How to
Since Mac computers get viruses like Windows PCs do, how to protect my Mac from viruses then? This article explains how to protect your Mac from viruses. Read more >>
Where is Gatekeeper on my Mac?
Mac Gatekeeper isn't an app or file that you can search with Spotlight. Its feature is integrated into the General tab of the Security & Privacy pane in System Preferences or System Settings, where you are given two options that allow apps to be downloaded from:
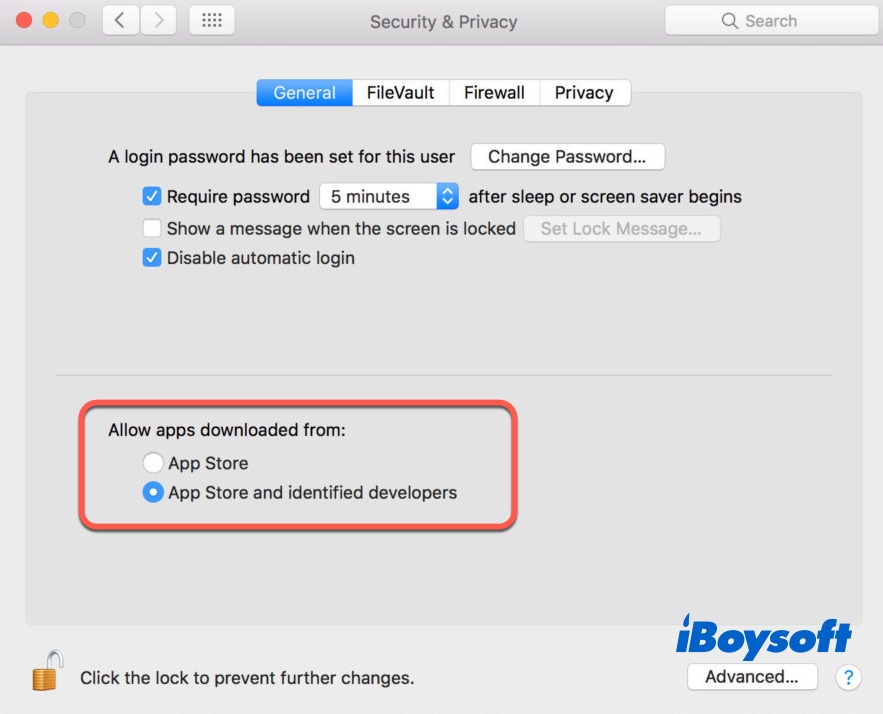
App Store
If this is selected, only apps downloaded from the App Store can be launched.
App Store and identified developers
This has been the default setting since macOS Mountain Lion. It enables you to open apps downloaded from the App Store and certified Apple developers.
Anywhere
This option has been hidden by default since macOS Sierra. When it's present, the Gatekeeper will be turned off, and you can launch all applications.
How to enable Gatekeeper on Mac?
Gatekeeper is enabled by default on Mac. But if you disabled Gatekeeper on Mac to install applications, it's advisable to re-enable it once the app is in place. You can either go to System Preferences or enable Gatekeeper with Mac Terminal.
How to enable Gatekeeper in System Preferences:
On macOS Monterey or earlier:
- Open the Apple menu > System Preferences.
- Click on Security & Privacy.
- Tap on the lock and enter your account password.
- Select "App Store and identified developers" under "Allow apps downloaded from:".
On macOS Ventura, Sonoma and Sequoia:
- Open the Apple menu > System Settings.
- Select Privacy & Security.
- Select "App Store and identified developers" under "Allow apps downloaded from:".
How to enable Gatekeeper on Mac Terminal:
- Open Finder > Applications > Utilities > Terminal.
- Enter the following command:sudo spctl --master-enable
- Hit Enter and input your password if asked. (Globally disabling the assessment system needs to be confirmed in System Settings?)
- Press Enter.
If you are still unsure whether Gatekeeper is enabled, you can check Gatekeeper status on Mac using Terminal.
How to check Gatekeeper status on Mac:
- Launch Terminal from the Applications > Utilities folder.
- Enter the following command and hit Enter.spctl --status
How to temporarily bypass Gatekeeper?
If your Mac is popping up the error "Cannot be opened because it is from an unidentified developer.", you can temporarily bypass Gatekeeper without it being disabled.
- Right-click on the app icon.
- Choose Open.
- Click Open again. You will still receive the message, but it won't stop you from launching the app now.
How to disable Gatekeeper on Mac?
You can also turn off Gatekeeper on Mac to open apps from an unidentified developer, though it's more recommended that you bypass Gatekeeper instead. Since the Allow downloads from "Anywhere" option in the Security & Privacy pane is missing by default, you can only disable Gatekeeper on Mac with Mac Terminal.
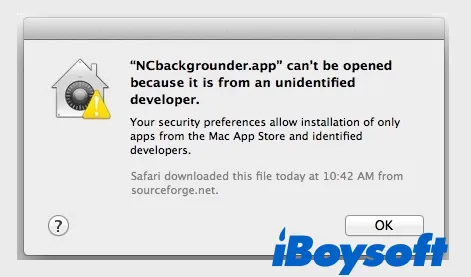
How to disable Gatekeeper on M1 Mac and Intel Mac (including macOS Sonoma/Ventura/Monterey/Big Sur/Catalina/Mojave/High Sierra...):
- Open Terminal from Finder > Applications > Utilities.
- Input this command and hit Enter.sudo spctl --master-disable
- Enter your password and press Enter again.
Tips: If the command doesn't work, try: sudo spctl --global-disable. The way to disable Gatekeeper on macOS 15 is different, read: How to Disable Gatekeeper on macOS Sequoia?
Now you have disabled Gatekeeper on Mac, and you will find the option "Anywhere" enabled if you go back to the Security & Privacy pane.
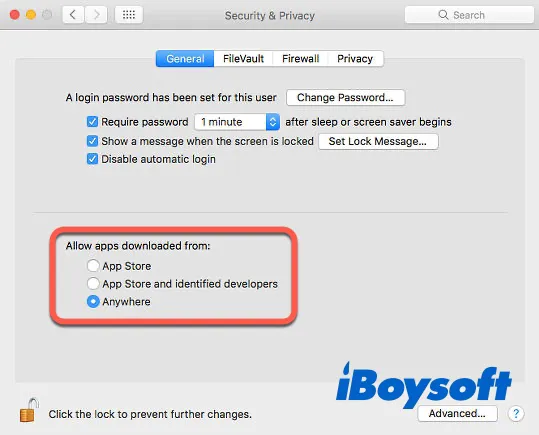
Mac update failed to meet Gatekeeper
Many users encountered a Gatekeeper error when trying to install Monterey saying that "the package installassistant.pkg fails to meet Gatekeeper policy." In this case, the users likely updated from the Software Update pane in System Preferences, but their Macs only acknowledge the package downloaded from the App Store. Thus, downloading macOS Monterey or another release from the App Store solves the problem.
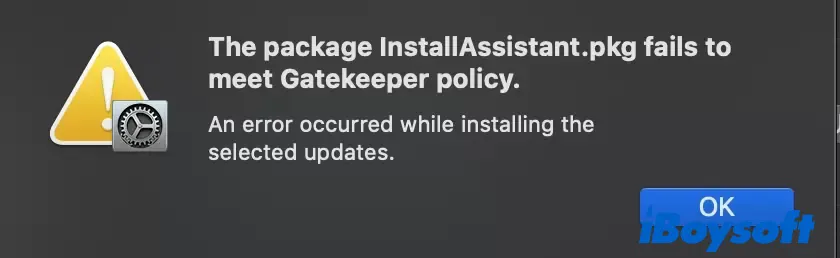
If Gatekeeper won't let you install the macOS Sonoma beta installer, try disabling Gatekeeper using the method mentioned above. Then reenable it after the installation is complete.
Read also:
App Not Opened? Open Unverified or Unidentified Apps on macOS Sequoia
FAQ about Gatekeeper on Mac
- QHow do I know if Mac Gatekeeper is enabled?
-
A
There are two ways to know whether Mac Gatekeeper is enabled:
1. Go to Security & Privacy in System Preferences, if it's set to download apps from the App Store and App Store and identified developers, the Apple Gatekeeper is enabled.
2. Open Mac Terminal, execute the command: spctl --status, then Terminal will show you if Gatekeeper is enabled.
- QIs Gatekeeper Mac safe?
-
A
Gatekeeper is safe and a security feature in macOS aiming to reduce the possibility of a user installing malware.
- QIs it safe to disable Gatekeeper Mac?
-
A
It's safe to temporarily disable Gatekeeper on Mac. It's best to re-enable Gatekeeper after installing the app that Gatekeeper blocked to avoid malware in the future.
- QWhat does Gatekeeper do on a Mac?
-
A
Gatekeeper keeps your Mac away from harmful software by examining the applications you downloaded from the web.