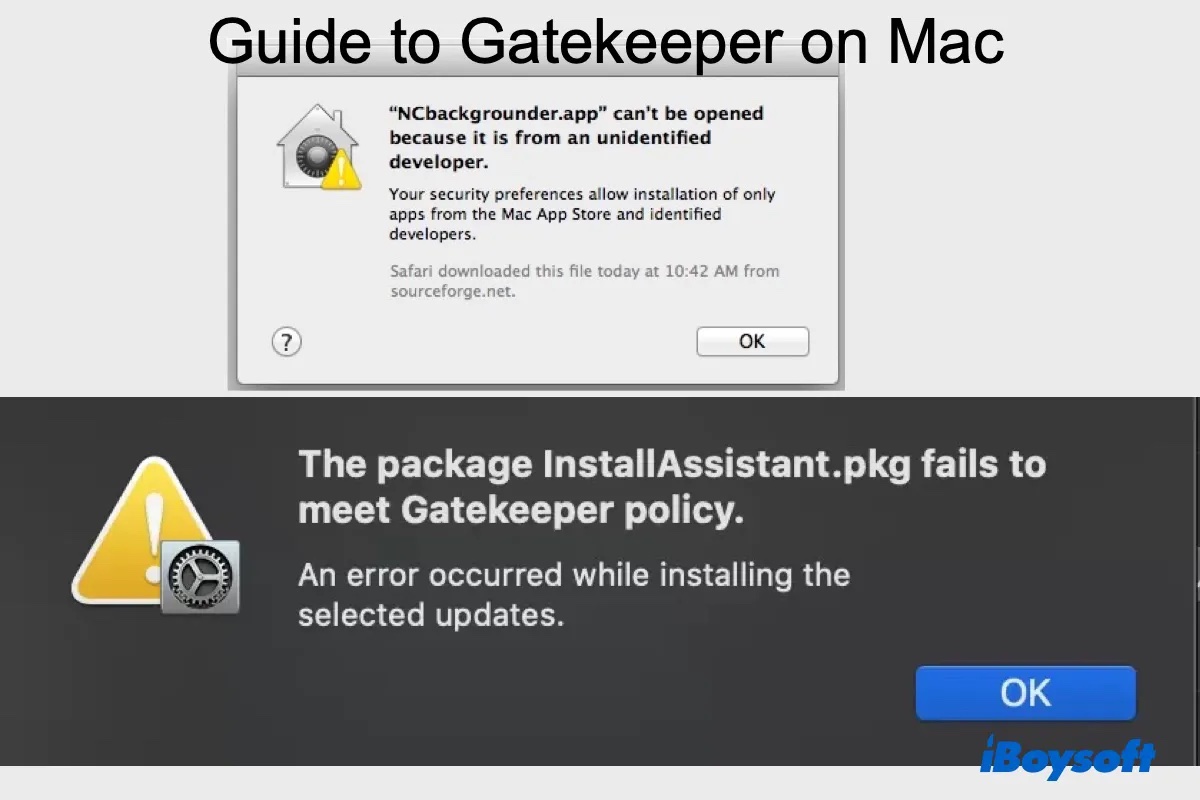Was ist Ihre erste Bekanntschaft mit macOS Gatekeeper? Es könnte damit beginnen, dass Sie nach der Installation von macOS Monterey, Big Sur, Catalina usw. die Fehlermeldung "Das Paket installassistant.pkg entspricht nicht den Gatekeeper-Richtlinien nicht" erhalten.
Vielleicht haben Sie eine Warnung erhalten, die besagt: "macOS kann nicht überprüfen, ob diese App frei von Malware ist." oder "Kann nicht geöffnet werden, da Apple sie nicht auf bösartige Software überprüfen kann.", oder Sie haben festgestellt, dass CoreServicesUIAgent das Überprüfungsfenster nicht schließt, wenn Sie versuchen, eine App zu öffnen, die außerhalb des App Stores heruntergeladen wurde.
Wenn Sie darauf neugierig sind, wie Gatekeeper deaktiviert wird, um das Herunterladen von Anwendungen von überall auf Mac Monterey zuzulassen, oder was zu tun ist, wenn ein Mac-Update den Gatekeeper-Richtlinien nicht entspricht, finden Sie in diesem Beitrag Informationen.
Was ist Gatekeeper auf dem Mac?
Gatekeeper ist eine standardmäßige Mac-Sicherheitsfunktion, die die Authentizität und Integrität der Codes einer Anwendung überprüft und die heruntergeladene Software verifiziert, bevor Sie sie öffnen können, um das Risiko einer Malware-Infektion zu verringern. Apps, die aus dem App Store heruntergeladen werden, sind völlig frei von Malware und können Gatekeeper daher immer passieren.
Programme, die im App Store nicht verfügbar sind, genügen auch dem MacBook Gatekeeper, wenn sie von Apple beglaubigt sind. Andernfalls kann es sein, dass eine sichere Anwendung eine Warnung erhält und nicht gestartet werden kann. Gatekeeper arbeitet auch eng mit Apples Antiviren-Technologie XProtect zusammen, um zu verhindern, dass Malware auf Ihrem Mac ausgeführt wird. Außerdem gibt es MRT, um bösartige Software zu entfernen, die auf Ihrem Mac gestartet wurde.
Wo ist Gatekeeper auf dem Mac?
Mac Gatekeeper ist nicht eine Anwendung oder eine Datei, die Sie mit Spotlight suchen können. Die Funktion ist in die Registerkarte "Allgemein" des Bereichs "Sicherheit & Datenschutz" in den Systemeinstellungen integriert, wo Ihnen zwei Optionen zur Verfügung stehen, die das Herunterladen von Anwendungen aus dem Internet erlauben:
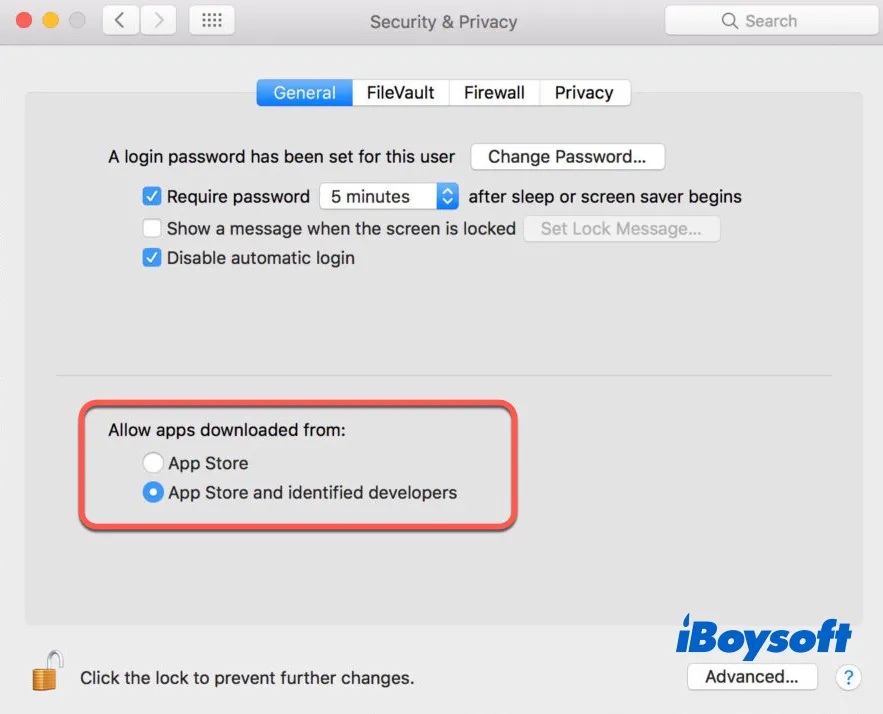
App Store
Wenn dies gewählt ist, können nur aus dem App Store heruntergeladene Anwendungen gestartet werden.
App Store und verifizierten Entwicklern
Dies ist die Standardeinstellung seit macOS Mountain Lion. Sie ermöglicht es Ihnen, Apps zu öffnen, die aus dem App Store und von zertifizierten Apple-Entwicklern heruntergeladen wurden.
Überall
Diese Option wird standardmäßig seit macOS Sierra ausgeblendet. Wenn sie vorhanden ist, wird der Gatekeeper ausgeschaltet und Sie können alle Anwendungen starten.
Teilen Sie die Information über Gatekeeper mit Ihren Freunden.
Wie aktiviert man Gatekeeper auf dem Mac?
Gatekeeper wird standardmäßig auf dem Mac aktiviert. Wenn Sie doch Gatekeeper auf dem Mac zur Installation der Programme deaktivieren, ist es empfehlenswert, ihn wieder zu aktivieren, sobald die App installiert ist. Sie können entweder in die Systemeinstellungen gehen oder Gatekeeper mit Mac Terminal aktivieren.
Wie aktiviert man Gatekeeper in Systemeinstellungen:
- Öffnen Sie Apple-Menü > Systemeinstellungen.
- Klicken Sie auf Sicherheit & Datenschutz.
- Tippen Sie auf das Schloss und geben Sie Kontopasswort ein.
- Wählen Sie unter “Apps-Download erlauben von” “App Store und verifizierten Entwicklern”.
Wie aktiviert man Gatekeeper auf dem Mac-Terminal:
- Öffnen Sie Finder > Programme >Dienstprogramme >Terminal.
- Geben Sie den folgenden Befehl:sudo spctl --master-enable
- Drücken Sie Eingabetaste und geben Sie Ihr Passwort gegebenenfalls ein.
- Drücken Sie Eingabetaste.
Wenn Sie noch nicht sicher sind, ob Gatekeeper aktiviert ist, können Sie den Gatekeeper-Status auf dem Mac mit Terminal überprüfen.
Wie überprüft man den Gatekeeper-Status auf dem Mac?
- Starten Sie Terminal aus dem Ordner Programme > Dienstprogramme.
- Geben Sie den folgenden Befehl ein und drücken Sie Eingabetaste.spctl --status
Wie umgeht man temporär Gatekeeper?
Wenn Ihr Mac die Fehlermeldung "Kann nicht geöffnet werden, da es von einem nicht identifizierten Entwickler stammt" anzeigt, können Sie Gatekeeper vorübergehend umgehen, ohne es zu deaktivieren.
- Klicken Sie mit der rechten Maustaste auf das App-Symbol.
- Wählen Sie Öffnen.
- Klicken Sie erneut auf Öffnen. Die Meldung wird weiterhin angezeigt, hält Sie aber nicht davon ab, die App zu starten.
Wie deaktiviert man Gatekeeper auf dem Mac?
Sie können Gatekeeper auf dem Mac auch deaktivieren, um Apps von nicht identifizierten Entwicklern zu öffnen, obwohl es empfehlenswerter ist, Gatekeeper stattdessen zu umgehen. Da die Option Apps-Download erlauben von “Überall” im Bereich "Sicherheit & Datenschutz" standardmäßig nicht vorhanden ist, können Sie Gatekeeper auf dem Mac nur mit Mac Terminal deaktivieren.
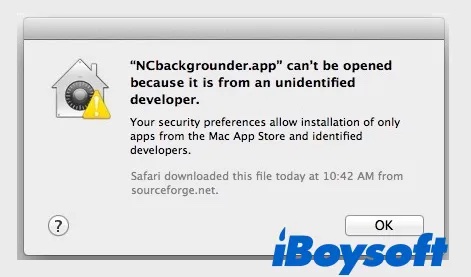
Wie deaktiviert man Gatekeeper auf dem M1 Mac und Intel Mac (einschließlich macOS Monterey/Big Sur/Catalina/Mojave/High Sierra...)
- Öffnen Sie Terminal aus Findern > Programme >Dienstprogramme.
- Geben Sie diesen Befehl ein und drücken Sie Eingabetaste.sudo spctl --master-disable
- Geben Sie Ihr Passwort und drücken Sie Eingabetaste noch einmal.
Jetzt haben Sie Gatekeeper auf dem Mac deaktiviert, und Sie finden die Option "Überall" aktiviert, wenn Sie zum Bereich Sicherheit & Datenschutz zurückgehen.
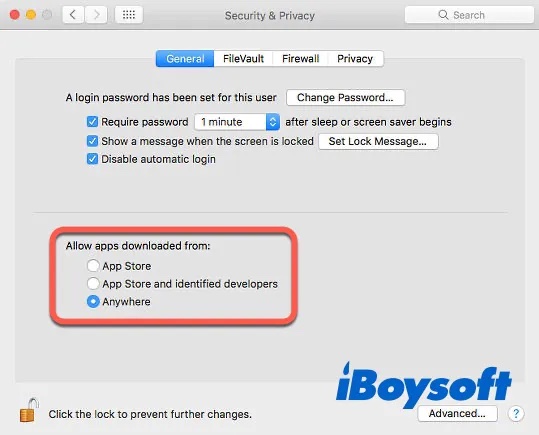
Mac-Update entspricht nicht Gatekeeper
Viele Benutzer sind beim Versuch, Monterey zu installieren, auf einen Gatekeeper-Fehler gestoßen, der besagt, dass "das Paket installassistant.pkg entspricht nicht den Gatekeeper-Richtlinien". In diesem Fall haben die Benutzer wahrscheinlich über den Bereich "Softwareupdate" in den Systemeinstellungen aktualisiert, aber ihre Macs erkennen nur das aus dem App Store heruntergeladene Paket an. Der Download von macOS Monterey aus dem App Store löst also das Problem.
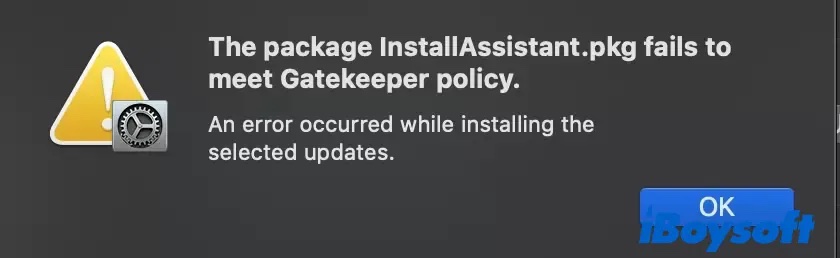
Wenn dieser Beitrag hilfreich ist, warum Sie ihn nicht mit anderen?
FAQ über Gatekeeper auf dem Mac
- Q1. Wie weiß ich, ob Mac Gatekeeper aktiviert ist?
-
A
Es gibt zwei Möglichkeiten, um festzustellen, ob Mac Gatekeeper aktiviert ist:
1. Gehen Sie zu Sicherheit & Datenschutz in den Systemeinstellungen. Wenn dort die Option zum Herunterladen von Apps aus dem App Store und dem App Store und identifizierten Entwicklern eingestellt ist, ist der Apple Gatekeeper aktiviert.
2. Öffnen Sie Mac Terminal, führen Sie den Befehl spctl --status aus, dann zeigt Terminal Ihnen, ob Gatekeeper aktiviert ist.
- Q2. Ist Gatekeeper Mac sicher?
-
A
Gatekeeper ist sicher und eine Sicherheitsfunktion in macOS, die darauf abzielt, die Möglichkeit der Installation von Malware durch den Benutzer zu verringern.
- Q3.Ist es sicher, Gatekeeper Mac zu deaktivieren?
-
A
Es ist sicher, Gatekeeper auf dem Mac vorübergehend zu deaktivieren. Am besten aktivieren Sie Gatekeeper wieder, nachdem Sie die Anwendung installiert haben, die Gatekeeper blockiert hat, um Malware in Zukunft zu vermeiden.
- Q4. Was macht Gatekeeper auf einem Mac?
-
A
Gatekeeper hält Ihren Mac von schädlicher Software fern, indem es die Anwendungen prüft, die Sie aus dem Internet heruntergeladen haben.