Wenn Sie eine Anwendung installieren, die Sie außerhalb des Mac App Stores heruntergeladen haben, wenn Sie Anwendungen auf dem Mac aktualisieren oder wenn Sie im Internet surfen, wird möglicherweise ein Überprüfungsfenster wie “Microsoft Outlook überprüfen”eingeblendet. Sie können das Fenster minimieren; wenn Sie dies tun, wird das Symbol im Dock als CoreServicesUIAgent angezeigt.
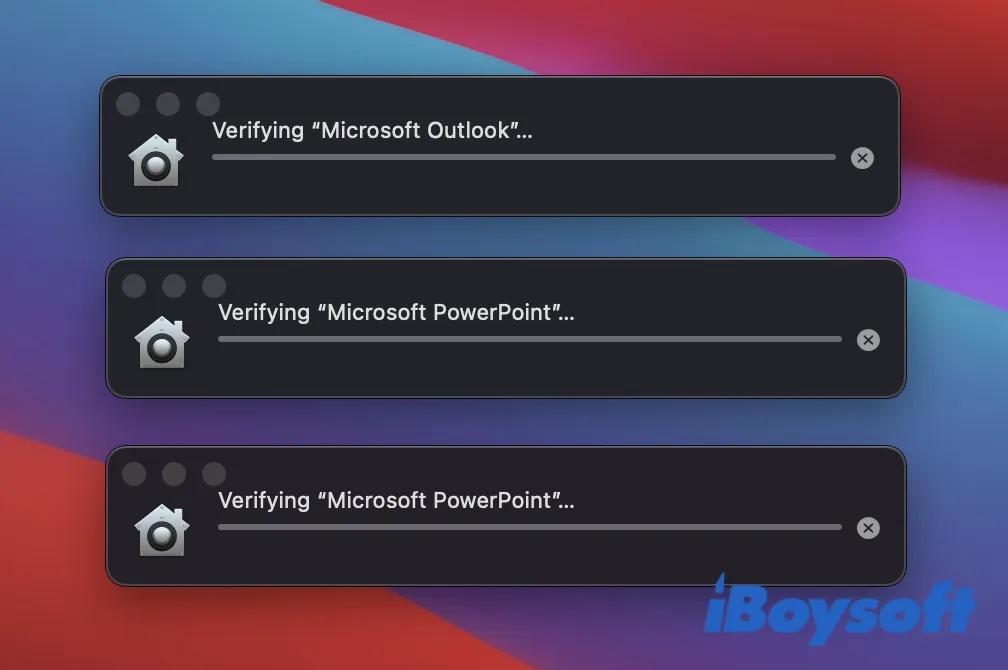
Aber das Problem ist, dass das CoreServicesUIAgent nicht zu schließen ist und beim Überprüfen der Apps scheinbar stecken bleibt. Wenn Sie wissen möchten, was CoreServicesUIAgent ist und wie man es auf dem Mac geschlossen wird. In diesem Artikel finden Sie alle Antworte.
Was ist CoreServicesUIAgent auf dem Mac?
Wenn Sie eine App installieren oder eine aus dem Internet heruntergeladene App aktualisieren, überprüft die in den Mac integrierte Anti-Malware-Funktion Gatekeeper, oder die App aus einem identifizierten Entwickler stammt und der Code nicht verändert wird. Auf diese Weise wird das Risiko der Installation von Schadsoftware auf dem Mac reduziert.
CoreServicesUIAgent ist der von Mac verwendete GUI-Agent, um Benutzer darüber zu informieren, dass eine Anwendung überprüft wird. Sie finden es auch in der Aktivitätsanzeige oder durch Navigieren zu /System/Library/CoreServices/CoreServicesUIAgent.app/Contents/MacOS/CoreServicesUIAgent.
Jetzt teilen Sie diese Information mit Ihren Freuden.
Was ist zu tun, wenn das CoreServicesUIAgent auf dem Mac nicht geschlossen wird?
Das Problem von CoreServicesUIAgent löst jede Drittanbieter-Anwendungen zum Überprüfen auf dem Mac wahrscheinlich aus. Einige der häufigsten Meldungen, die Sie erhalten können, sind:
- “Microsoft Word überprüfen”
- “Microsoft Outlook überprüfen”
- “Onedrive überprüfen”
- “libspeng.so überprüfen” auf dem Mac
Im Allgemeinen verschwindet CoreServicesUIAgent nicht, bis der Überprüfungsprozess abgeschlossen ist. Wenn CoreServicesUIAgent jedoch beim Überprüfen stecken bleibt, können Sie die folgenden Lösungen ausprobieren, um Probleme wie "Microsoft Outlook überprüfen" auf dem Mac zu lösen.
- CoreServicesUIAgent und die Anwendung sofort beenden
- Ihren Mac neu starten
- Die Anwendung deinstallieren oder das Installationsprogramm des Pakets löschen
- Die Anwendung auf Malware überprüfen
- Installation mit dem Installationsprogramm
- Rechtsklick zum Öffnen der Anwendung
- Anwendungen von überall aus zulassen
CoreServicesUIAgent und die Anwendung sofort beenden
Der erste Schritt, den Sie versuchen sollen, wenn die Benachrichtigung wie “Microsoft Outlook überprüfen” auf dem Mac nicht verschwindet, liegt darin, dass die Problem verursachende Anwendung und den CoreServicesUIAgent-Prozess in der Aktivitätsanzeige zu beenden ist.
Wie beendet man CoreServicesUIAgent auf dem Mac:
- Öffnen Sie die Aktivitätsanzeige aus dem Ordner Programme im Finder.
- Klicken Sie auf Darstellung >Alle Prozesse in der oberen links Menüleiste.
- Geben Sie CoreServicesUIAgent in der Suchleiste ein.
- Wählen Sie den Prozess aus und klicken Sie auf das Symbol “x”.
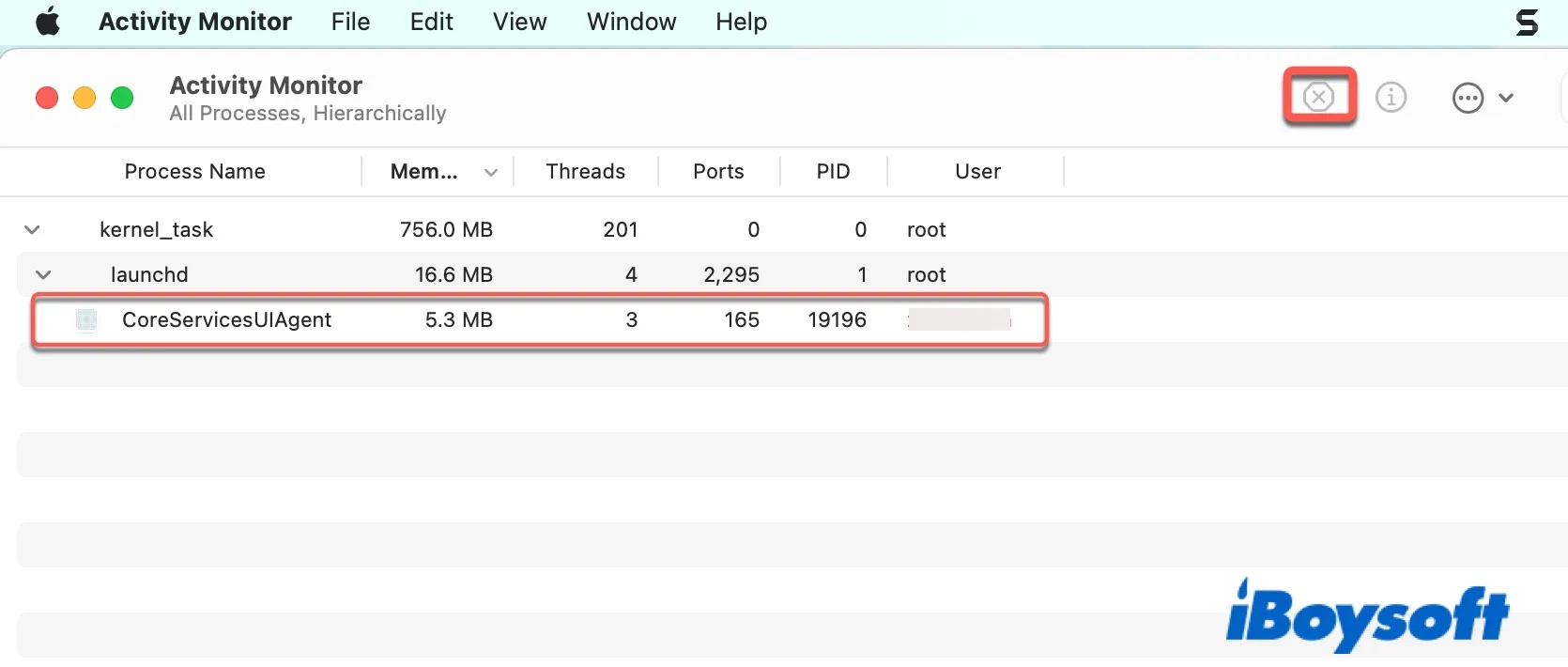
- Klicken Sie sofort beenden.
- Wiederholen Sie die Schritte mit der problematischen App.
Sie können dann zu Ihrem Desktop zurückkehren und überprüfen, ob die Benachrichtigung verschwunden ist. Wenn CoreServicesUIAgent "Microsoft Outlook überprüfen" auf dem Mac nicht verschwindet, versuchen Sie, Ihren Mac neu zu starten.
Ihren Mac neu starten
Ein Neustart leert den aktiven Speicher Ihres Macs zusammen mit Fehlern, die dazu führen können, dass CoreServicesUIAgent-Aufgaben wie Microsoft Word überprüfen auf dem Mac stecken bleiben. Angenommen, der Neustart Ihres Macs hilft nicht, fahren Sie mit der nächsten Lösung fort.
Die Anwendung deinstallieren oder das Installationsprogramm des Pakets löschen
Andere Lösung ist die Deinstallation der das CoreServicesUIAgent-Überprüfungsfenster auf dem Mac nach sich ziehenden Anwendung und Neuinstallation. Wenn die Meldung beim Versuch, eine Anwendung zu installieren, aktiviert wird, versuchen Sie, die Paketressourcen zu löschen, starten Sie Ihren Mac neu und laden Sie die Anwendung erneut herunter.
Die Anwendung auf Malware überprüfen
Die vorherigen Methoden sollten Meldungen wie "Onedrive überprüfen" oder "libspeng.so überprüfen" auf dem Mac beseitigt haben. Sie können Ihren Mac jedoch auch mit kostenlosen Anti-Malware-Tools wie Malwarebytes oder EtreCheck scannen, um mögliche Bedrohungen zu beseitigen. Wenn Sie versuchen, eine Software eines Drittanbieters zu installieren, die Sie aus dem Internet heruntergeladen haben, können Sie vor der Installation auch einen Malware-Check durchführen.
Installation mit dem Installationsprogramm
Wenn das CoreServicesUIAgent-Überprüfungsfenster ein Hindernis für Installation der Anwendung wird, können Sie sie mit der Installer-App im Ordner /System/Library/CoreServices installieren. Folgen Sie diesen Schritten:
- Öffnen Sie Finder.
- Klicken Sie auf Gehe zu > Gehe zum Ordner.
- Kopieren Sie /System/Library/CoreServices/Installer, fügen Sie es ein und drücken Sie die Eingabetaste.
- Doppelklicken Sie darauf, um das Installationsprogramm zu öffnen.
- Wenn sich kein Fenster öffnet, klicken Sie auf das Installationsprogramm-Symbol im Dock.
- Klicken Sie in der Menüleiste oben links auf Datei > Öffnen.
- Wählen Sie die .pkg-Datei aus, die Sie installieren möchten, und klicken Sie auf Öffnen.
Rechtsklick zum Öffnen der Anwendung
Angenommen, die Überprüfungsmeldung hindert Sie daran, eine Anwendung zu öffnen, und CoreServicesUIAgent lässt sich nicht entfernen. Sie können den Überprüfungsdialog umgehen, indem Sie mit der rechten Maustaste auf die Anwendung klicken, anstatt sie mit einem Doppelklick zu öffnen. Wenn Sie mit der rechten Maustaste auf die Anwendung klicken und Öffnen wählen, sollte Ihr Mac eine Meldung mit einer weiteren Schaltfläche Öffnen anzeigen, auf die Sie klicken können, um die Anwendung zu öffnen.
Anwendungen von überall aus zulassen
Wenn die Benachrichtigung wie “Microsoft Outlook überprüfen” von dem Mac nicht entfernt, können Sie vorübergehend Gatekeeper deaktivieren und das Herunterladen der Anwendungen aus Andere erlauben.Denken Sie daran, dass Sie Gatekeeper nur dann deaktivieren sollten, wenn die Software, die Sie installieren möchten, zu 100 % sicher ist, und dass Sie ihn wieder aktivieren sollten, sobald die Anwendung geöffnet ist.
- Starten Sie Terminal aus dem Ordner Programme im Finder.
- Geben Sie den folgenden Befehl ein und drücken Sie Eingabetaste, um von überall her heruntergeladene Anwendungen zuzulassen.sudo spctl --master-disable
- Geben Sie Ihr Passwort ein und drücken Sie Eingabetaste.
- Prüfen Sie, ob bei der Option "Herunterladen von Apps zulassen von" die Option "Irgendwo" ausgewählt ist.
- Installieren Sie die App und aktivieren Sie Gatekeeper wieder, indem Sie den folgenden Befehl im Terminal ausführen:sudo spctl --master-enable
Dies sollte verhindern, dass CoreServicesUIAgent Microsoft Word oder andere Anwendungen auf dem Mac verifiziert. Sie können die Anwendung nun wie gewohnt öffnen.
Wenn dieser Beitrag hilfreich, warum Sie ihn nicht teilen?
FAQs über Steckenbleiben von Microsoft Outlook überprüfen auf dem Mac
- QWie kann ich die Microsoft-Überprüfung loswerden?
-
A
Wenn das Problem “Microsoft Outlook überprüfen” auf dem Mac nicht verschwindet, können Sie den Prozess CoreServicesUIAgent und Microsoft Outlook in der Aktivitätsanzeige sofort beenden und den Mac neu starten.
- QWarum meldet mein Macbook immer wieder Microsoft Outlook überprüfen?
-
A
Als Teil der Anti-Malware-Verfahren auf dem Mac überprüft Gatekeeper jede App, die außerhalb des App Stores heruntergeladen wird, bei der ersten Installation und nach Updates. Wenn Microsoft Outlook auf Ihrem Mac ständig aktualisiert wird, meldet Ihr Mac ständig "Microsoft Outlook überprüfen".