You may find a verifying window like "Verifying Microsoft Outlook" pops up when installing an app downloaded from outside of the Mac App Store, after updating applications on Mac, or while surfing the internet. You can minimize the window; when you do it, its icon on the Dock reads CoreServicesUIAgent.
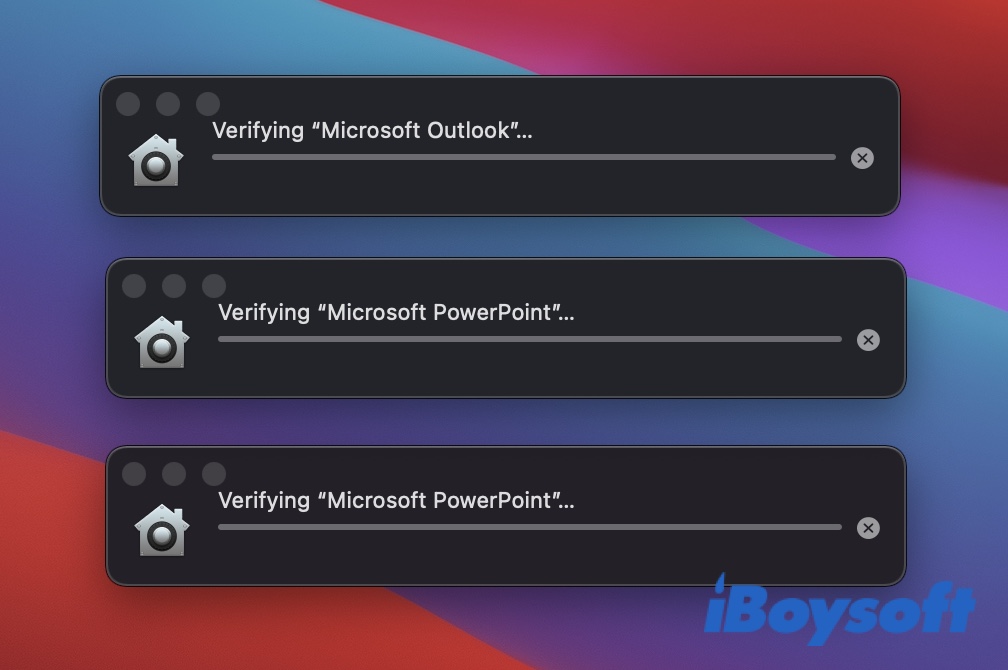
But the issue is that CoreServicesUIAgent won't close, and it seems to be stuck on verifying the app. If you wonder what CoreServicesUIAgent is and how to close CoreServicesUIAgent on Mac, this post has got you covered.
What is CoreServicesUIAgent on Mac?
When you install an app or update an app downloaded from the internet, Mac's built-in anti-malware feature Gatekeeper will verify whether the app is from an identified developer and the code is not modified. This way, it reduces the risk of installing malicious software on Mac.
CoreServicesUIAgent is the GUI agent used by Mac to inform users that an app is being verified. You can also find it in Activity Monitor or by navigating to /System/Library/CoreServices/CoreServicesUIAgent.app/Contents/MacOS/CoreServicesUIAgent.
What to do when CoreServicesUIAgent won't close on Mac?
The CoreServicesUIAgent issue can occur with any third-party apps that need to be verified on Mac. Some of the common messages you may receive include:
- "Verifying Microsoft Word"
- "Verifying Microsoft Outlook"
- "Verifying Onedrive"
- "Verifying libspeng.so" on Mac
Usually, CoreServicesUIAgent won't go away until the verifying process finishes. However, if CoreServicesUIAgent gets stuck on verifying, you can try the solutions below to resolve issues like "Verifying Microsoft Outlook" stuck on Mac.
- Force quit CoreServicesUIAgent and the app
- Restart your Mac
- Uninstall the app or delete the package installer
- Check the app for malware
- Install with the Installer
- Right-click to open the app
- Allow apps from anywhere
Force quit CoreServicesUIAgent and the app
The first step you should try when facing notifications like "Verifying Microsoft Outlook" won't go away on Mac is to force quit the app that is raising issues and the CoreServicesUIAgent process in Activity Monitor.
How to close CoreServicesUIAgent on Mac:
- Open Activity Monitor from the Applications folder in Finder.
- Click View > All Processes from the top-left menu bar.
- Type in CoreServicesUIAgent on the search bar.
- Select the process and click the x icon.
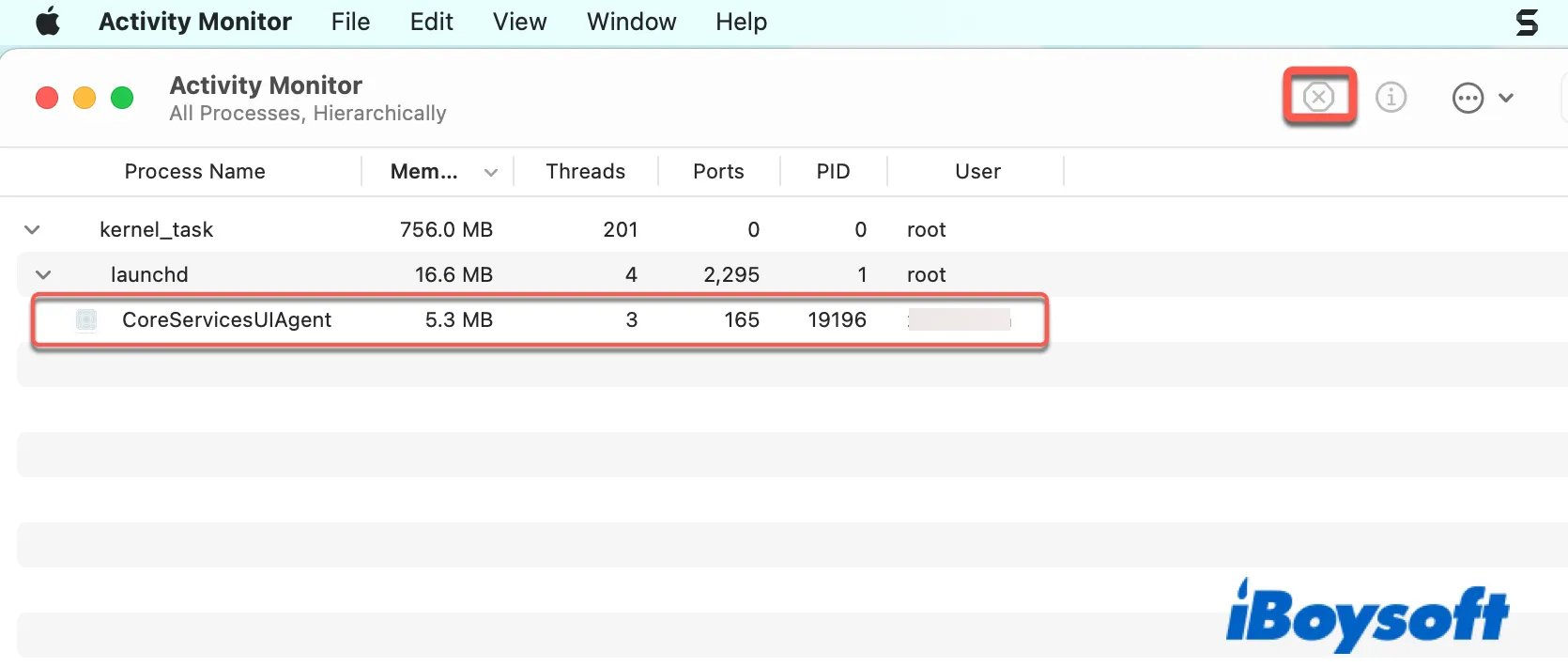
- Click Force Quit.
- Repeat the steps with the problematic app.
You can then go back to your desktop and check whether the notification is gone. If CoreServicesUIAgent "Verifying Microsoft Outlook" won't go away on Mac, try restarting your Mac.
Restart your Mac
A reboot empties your Mac's active memory along with faults that may result in CoreServicesUIAgent tasks like Verifying Microsoft Word on Mac being stuck. Suppose restarting your Mac isn't helping, proceed with the next fix.
Uninstall the app or delete the package installer
Another solution is to uninstall the app that triggers the CoreServicesUIAgent verifying window on Mac and then reinstall it. If the message is activated when trying to install an app, try deleting the package resources, restart your Mac, and then download the app again.
Check the app for malware
The previous fixes should have eliminated messages like "Verifying Onedrive" or "Verifying libspeng.so" on Mac. But you can choose to scan your Mac with free anti-malware tools such as Malwarebytes or EtreCheck to clear any potential threats. If you are trying to install a third-party software downloaded from the web, you can also run a malware check before installing it.
Install with the Installer
If the CoreServicesUIAgent verifying window has become an obstacle for installing an app, you can install it with the Installer app in the /System/Library/CoreServices folder. Follow these steps:
- Open Finder.
- Click Go > Go to Folder.
- Copy and paste /System/Library/CoreServices/Installer and hit Enter.
- Double-click to open Installer.
- If no window pops up, click the Installer icon at the Dock.
- Click File > Open from the top-left menu bar.
- Select the .pkg file you want to install and click Open.
Right-click to open the app
Suppose the verifying message stops you from opening an app and CoreServicesUIAgent won't go away. You can bypass the verifying dialogue by right-clicking the app instead of double-clicking to open it. When you right-click on the app and select Open, your Mac should display a message with another Open button, which you can click the launch the app.
Allow apps from anywhere
If the message, for example, "Verifying Microsoft Outlook" won't go away on Mac, you can temporarily disable Gatekeeper and allow apps downloaded from anywhere. Keep in mind that you should only turn off Gatekeeper when the software you want to install is 100% safe, and you should re-enable it once the app is opened.
- Launch Terminal from the Applications folder in Finder.
- Input the following command and press Enter to allow apps downloaded from anywhere.sudo spctl --master-disable
- Enter your password and hit Enter.
- Check if the "Allow apps download from" option has "Anywhere" selected.
- Install the app and then re-enable Gatekeeper by executing the following command in Terminal:sudo spctl --master-enable
This should avoid CoreServicesUIAgent verifying Microsoft Word or other apps on Mac. You can now open the app as usual.
FAQ about verifying Microsoft Outlook stuck on Mac
- QHow do I get rid of Microsoft verification?
-
A
If Verifying Microsoft Outlook won't go away on Mac, you can force quit the CoreServicesUIAgent process and Microsoft Outlook in Activity Monitor, then restart your Mac.
- QWhy does my Macbook keep saying verifying Microsoft Outlook?
-
A
As part of the anti-malware procedures on Mac, Gatekeeper verifies every app downloaded outside of App Store upon its first installation and after updates. If the Microsoft Outlook on your Mac is getting updated constantly, your Mac will keep saying 'Verifying Microsoft Outlook".