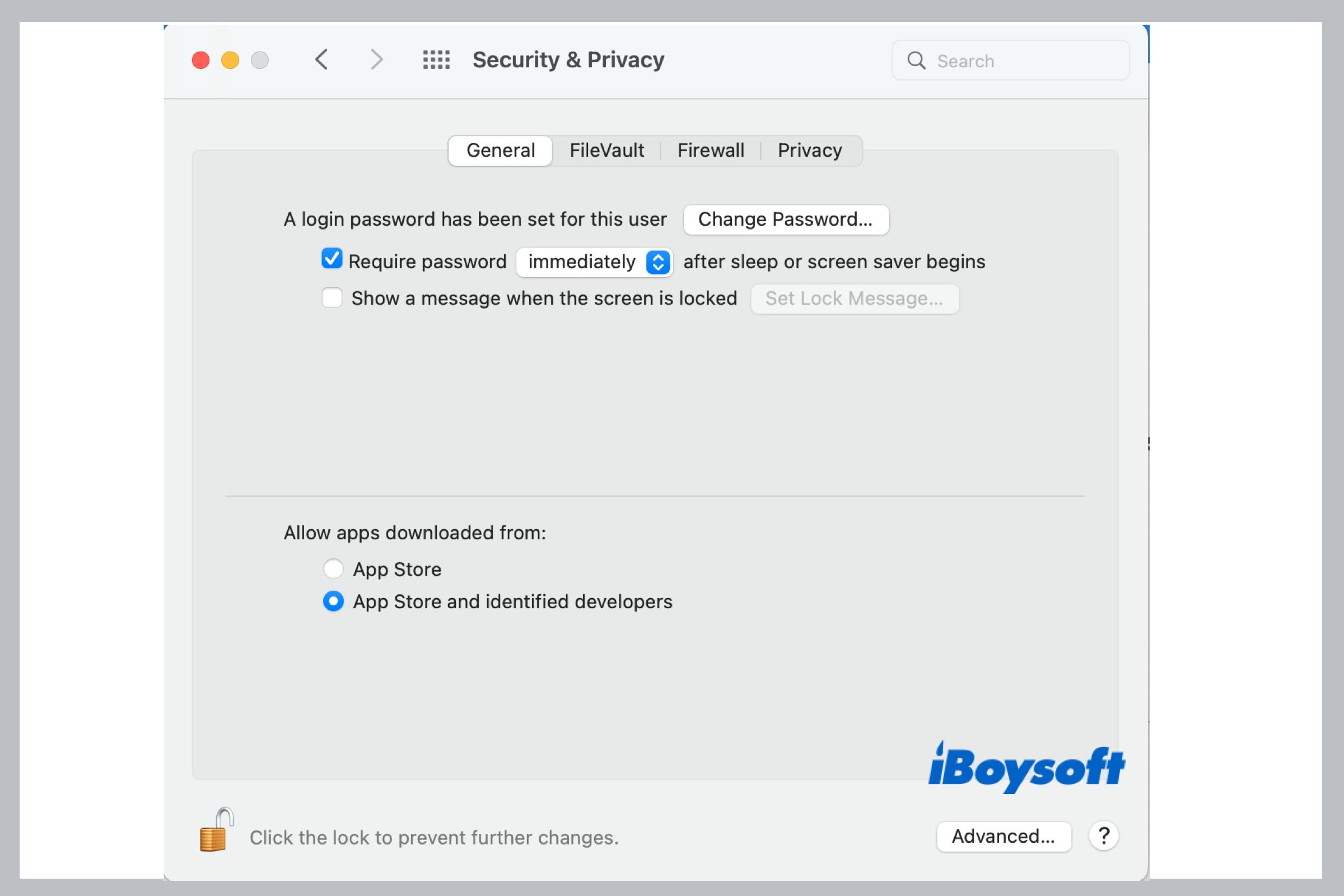Just like other operating systems, macOS also provides a number of applications for you to utilize such as Calendar, Maps, Videos, etc., which can meet your work and play need to a certain extent. In addition to the apps that come with your Mac, you certainly need to install software on a Mac via chanels. Hence, here comes the tutorial on how to install apps on Mac.
How to install apps on Mac from Mac App Store
Mac App Store is created and maintained by Apple Inc. It is always recommended to download and install apps from Mac App Store given that it is a safe and trusted place and the offered apps are held to the highest standards for privacy, security, and content.
There are nearly two million apps available in Mac App Store. It groups the applications into different categories based on certain purposes, which is convenient for you to find a type of app with ease.
Steps to download and install apps from Mac App Store:
1. Head to Finder > Applications, and find App Store. Or, open the Launchpad and look for the App Store application. Then, open the App Store on your Mac.
2. It will be automatically logged with your Apple ID, showing your account name in the lower-left corner. If not, enter your Apple ID and password to log in when the dialogue prompts.
3. Find the app in Mac App Store. You can find an app on the right menu that lists several types of apps such as Discover, Work, Play, etc, or click Category to display more app categories. Or, if you remember the name of the app you want, you can straightforwardly use the search box in the upper left corner to find it. After it displays the app, you can click it to view more information about the app, including age, category, developer, language, size, ratings, reviews, etc.
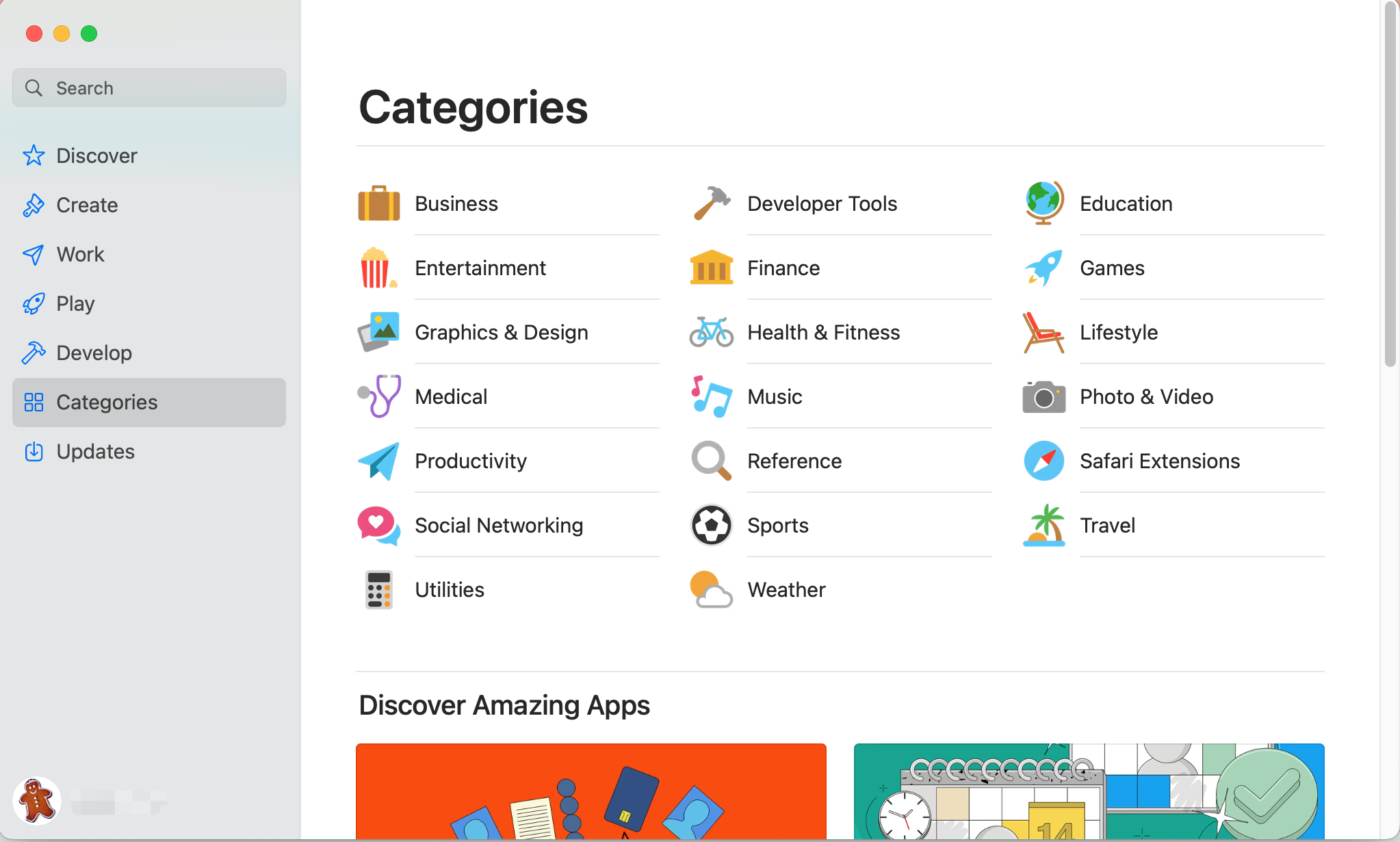
4. Download the app from Mac App Store. It displays in three ways to illustrate whether the App is a free one or a paid one: only a Get button indicates this app is free to install, and a Get button followed by In-App Purchases means that you need to pay for it in the App to use after installing, and a button shows the price of the app which you need to pay before downloading. In either of the cases, click the button to install the app on your Mac.
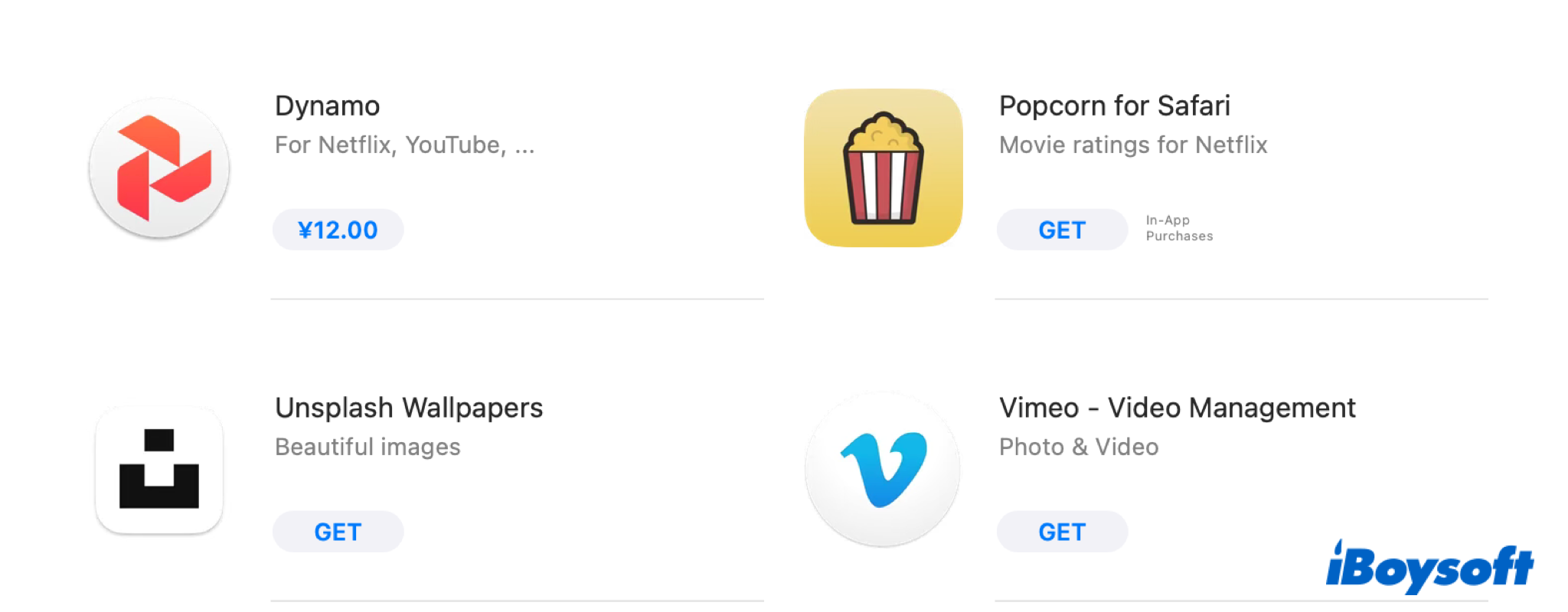
5. After the installation finishes, you can click the Open button to launch the app on Mac, and you can also find it in the Launchpad. Or, press the Command-Space button to open Spotlight and enter the name of the app to find it.
And by the way, once the app is installed on your Mac, you can find its Application Support folder on your Mac. You can find and modify the configuration information for this app in this folder.
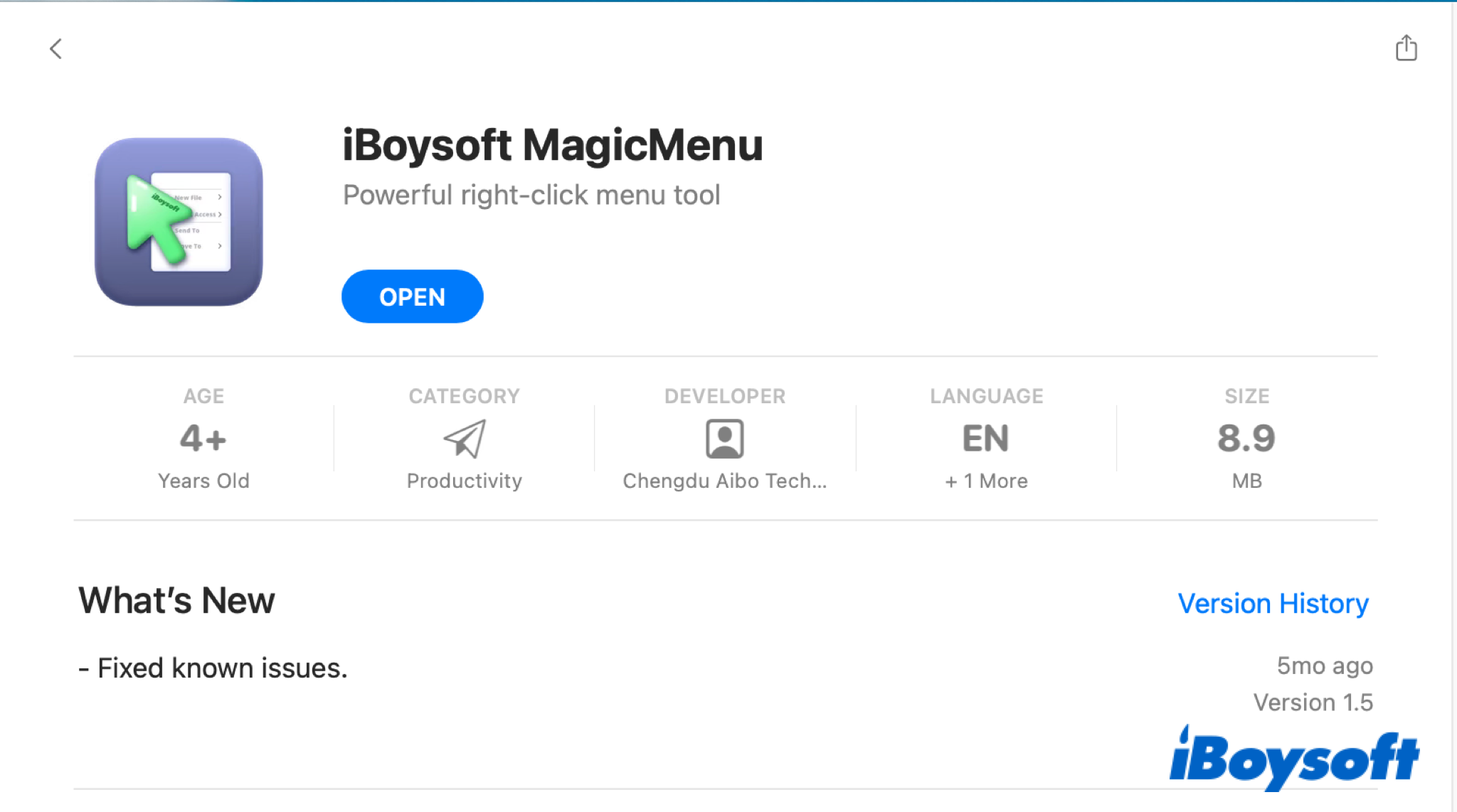

App Store Not Working on Mac, Won't Open/Load/Update?
This guide elaborates on how to fix App Store not working on Mac Monterey/Big Sur/Catalina, including App Store won't open, App Store won't load, App Store black screen, App Store can not download or update, etc. Read more >>
How to install apps from the web
Even though Mac App Store provides nearly two million apps, the one you want to download may be not available there. Given that Apple has a strict review mechanism, and some developers can not release apps on Mac App Store. Besides, some developers prefer to go directly to the customers instead of letting Apple get a cut of the sale of the app. Therefore, you can install apps from the developer's website.
You'd better choose to download apps from reputable websites for the sake of the security of your system. For example, MacUpdate, a big website contains all types of apps. You can use it with confidence because the answer to the question "Is MacUpdate safe to use?" is yes.
And you need to change the settings of Security & Privacy to allow the apps download from identified developers to run on your Mac.
Apple checks the apps uploaded by registered developers using measures such as Gatekeeper and XProtect and invokes its authorization if problems occur with the app to guarantee the security of your Mac system.
Allow apps downloaded from App Store and identified developers
- Open the Apple Menu and choose System Preferences.
- Select Security & Privacy.
- Choose the General tab.
- Click the lock in the bottom right corner to unlock the preferences pane with your password or Touch ID.
- On the lower part of the window, check the button of App Store and identified developers to allow apps download from both of them.
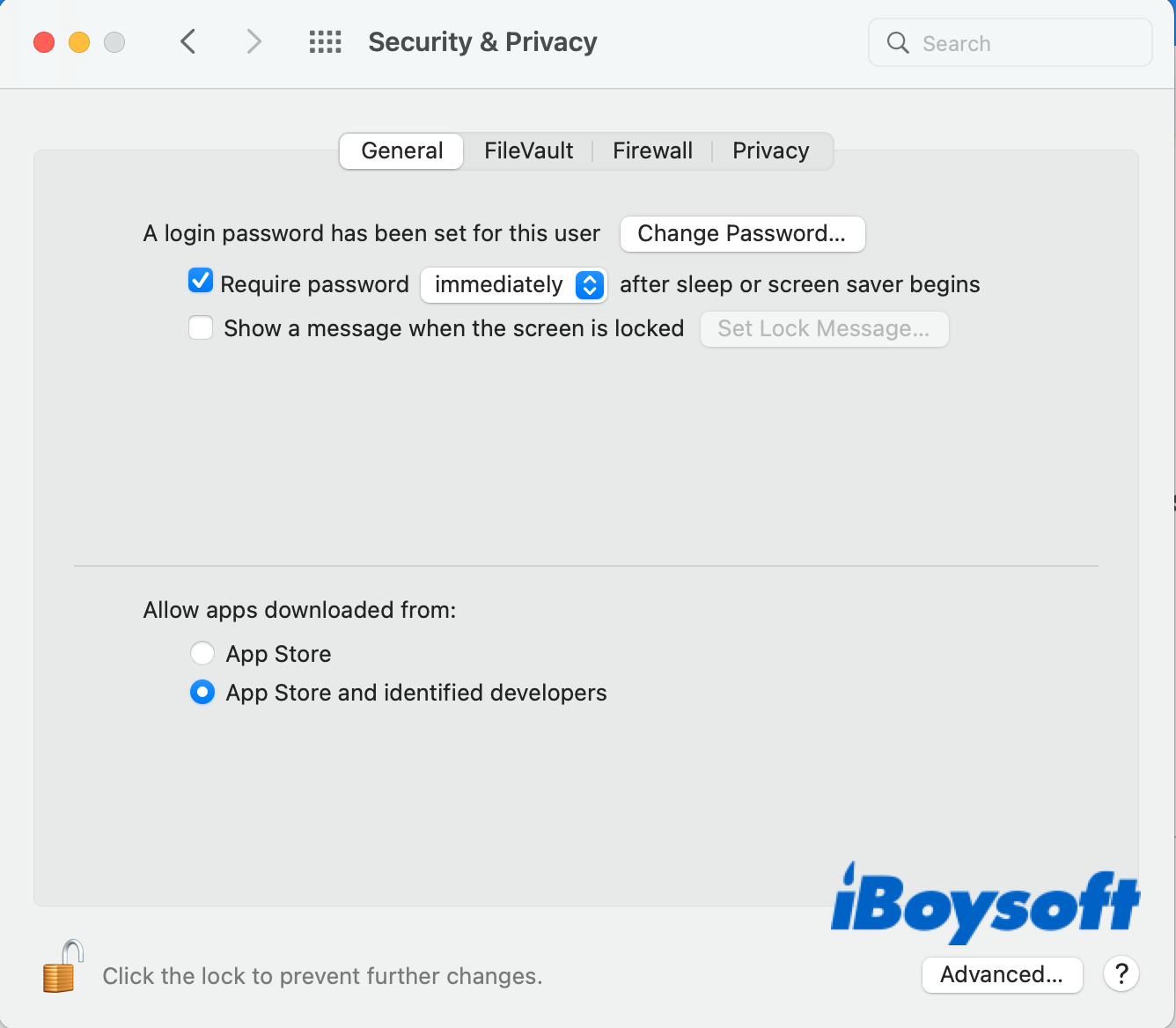
Then, you can visit the developer's website to download the installation package of the app on your Mac. Different from downloading apps from the Mac App Store that you can directly access the app from the Launchpad, the apps downloaded from the web are saved as a file on your Mac, it needs further steps to install the app.
The downloaded installers from the web go to the ~/Downloads folder by default and come in various forms such as DMG files, Zip files, and PKG files. You need open the files and follow the onscreen guide to install the apps on your Mac. Usually, it needs to drag and drop the app to your Application folder.
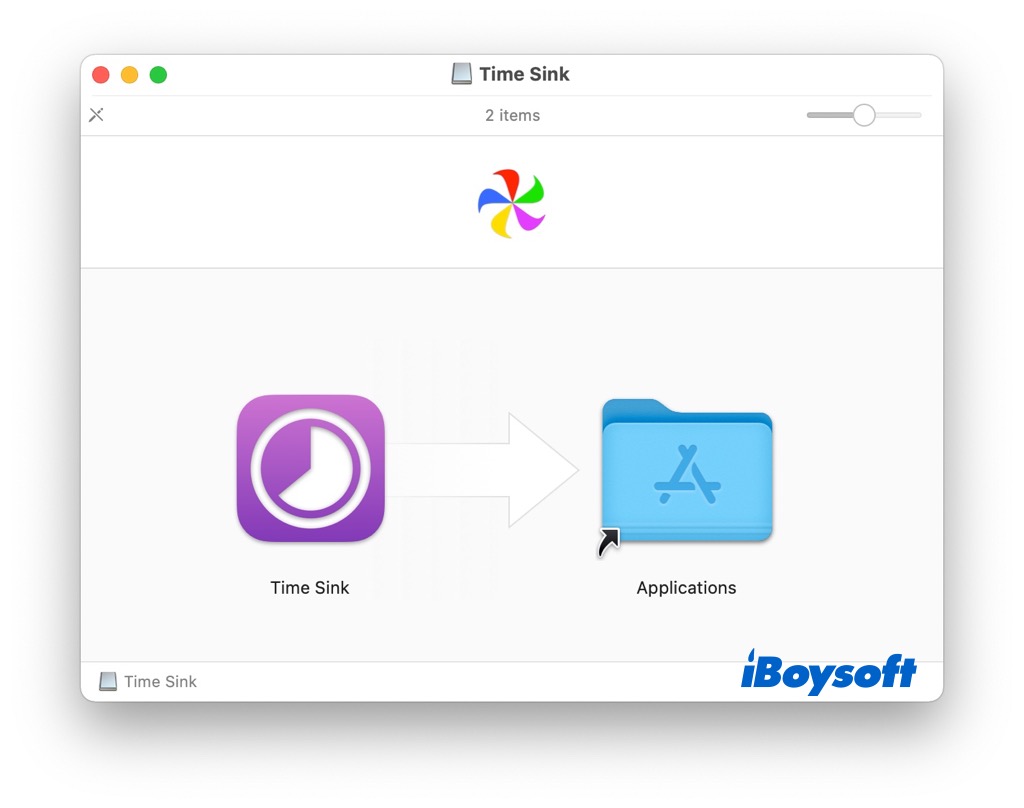
After you have successfully installed the app downloaded from the web on your Mac, it will show up in the Launchpad just as the app downloaded from the App Store. Then, you can choose to delete the installer files to free up space on Mac.
How to open an app from unidentified developers
In addition to the apps released by identified developers, there are some that are provided by unidentified developers. You may get such apps from unauthorized developers from the web, from your friends' transferring, or somewhere else. That is to say, these apps haven't been reviewed by Apple, but it doesn't mean something wrong with the app. You need to override the security settings and open the app on Mac.
Method 1. Open unregistered apps in Finder
- Open Finder and locate the app you want to open.
- Control-click the app icon, then choose Open from the shortcut menu.
- Click Open.
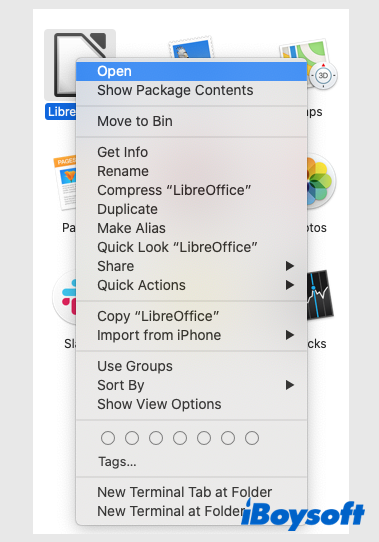
It saves the app as an exception, and you can open it in the future by double-clicking it just as you can any registered app.
Method 2. Open unregistered apps with the Open Anyway button
When you want to open a blocked app on Mac, and macOS doesn't allow it. One hour later, it will provide a new button namely Open Anyway in the General pane of the Security & Privacy preferences. You need to check it to allow macOS to open the app from an unidentified developer.
- Head to the Apple Menu > System Preferences > Security & Privacy.
- Choose the General tab.
- Under Allow apps downloaded from, tap the Open Anyway button of the blocked app.
- Choose Open when it prompts a window to make a confirmation.
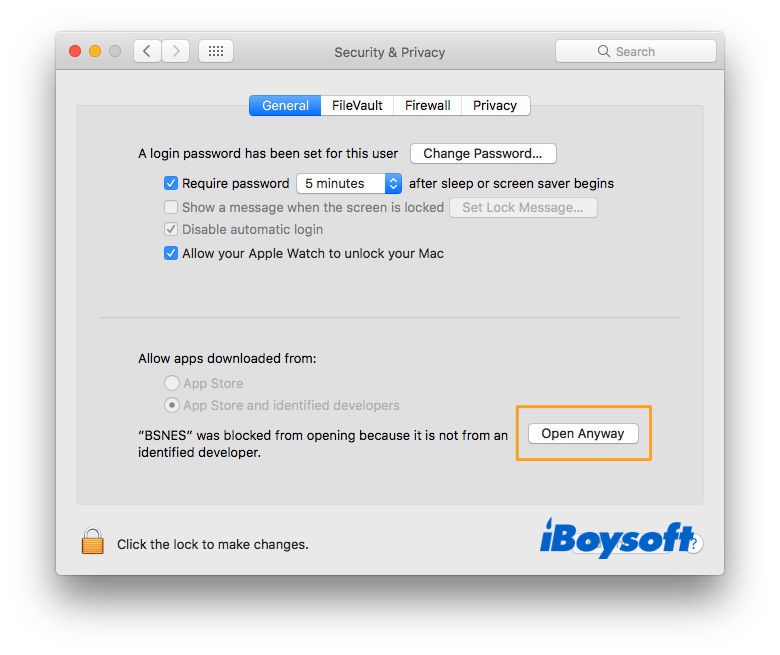
This app will be saved as an exception to your security settings, and you can directly open the app in the future without repeating the steps above.
The bottom line
After reading this guide, you know how to install apps on your Mac computer including the apps from Mac App Store, and from the web. Besides, it also elaborates on how to open apps from unidentified developers in two ways. When you don't need them installed apps, you can uninstall apps on Mac to release more disk space.

How to Install Python on Mac in 2022 [Two Ways Covered]
This article provides two ways to install Python on Mac, you can either install it from the official installer, or install it through Homebrew. Read more >>