Mac users download and update approved applications, macOS in the App Store, Apple's app store platform. With the same Apple ID signed in, you can share your purchased apps across all your Apple devices. Most of the time, the App Store works well on Mac, but inevitably, it fails sometimes. You may encounter the issue of the App Store not working on Mac
And there are various situations when the App Store is not working on Mac, including:
- The App Store can't open.
- The App Store won't load.
- Can not connect to the App Store.
- The App Store shows a black screen.
- You can't download/update apps in the App Store.
- The update in the App Store never finishes and is stuck.
If any of these cases befalls you, you can follow our tutorial to fix the App Store not working issue on your Mac.
Why is my App Store not working on Mac?
It is terrible when the App Store performs abnormally on your Mac, blocking you from downloading and updating applications. And the reasons behind it are different according to the specific situations. Generally, the malfunctioned Mac App Store is caused by:
- Poor internet connection.
- An outage of Apple servers.
- Incompatibilities of system settings.
- Different Apple ID logged into.
- Faulty system cache files.
- Problems with the user account.
How to fix App Store not working on Mac?
Here, we are going to provide detailed methods to fix the dysfunctional App Store on MacBook Air/Pro/iMac. Based on the different scenarios and reasons for the Apple Store not working problem, you can choose and apply the one that suits your case to get the App Store back on track.
- Check Internet Connection
- Check the status of Apple servers
- Check the date and time settings
- Force quit and relaunch the App Store
- Check the Apple ID account
- Restart your Mac
- Delete App Store cache
- Switch to another account/create a user account
1. Check Internet Connection
To update macOS and download apps in the App Store, it needs a stable internet connection to load the resources from Apple's servers. Therefore, if the App Store can't load on your Mac, perhaps, you haven't established a quality WiFi connection on the Mac. You can turn WiFi off and reconnect it, use an ethernet cable, or reset network settings.
2. Check the status of Apple servers
Perhaps, there is an outage of the Apple system. If so, you may be unable to use the Apple store for a while until the Apple system resumes work. You can head to the system status page to check whether the Mac App Store is available now.
3. Check the date and time settings
In case the date and time are wrong on your computer, there is a discrepancy between your Mac and the Apple server. Such incompatibility may cause the App Store can't download and update applications. Check from the Apple menu > System Preferences > Date & Time, and you can simply choose Set date and time automatically to avoid clock errors on Mac.
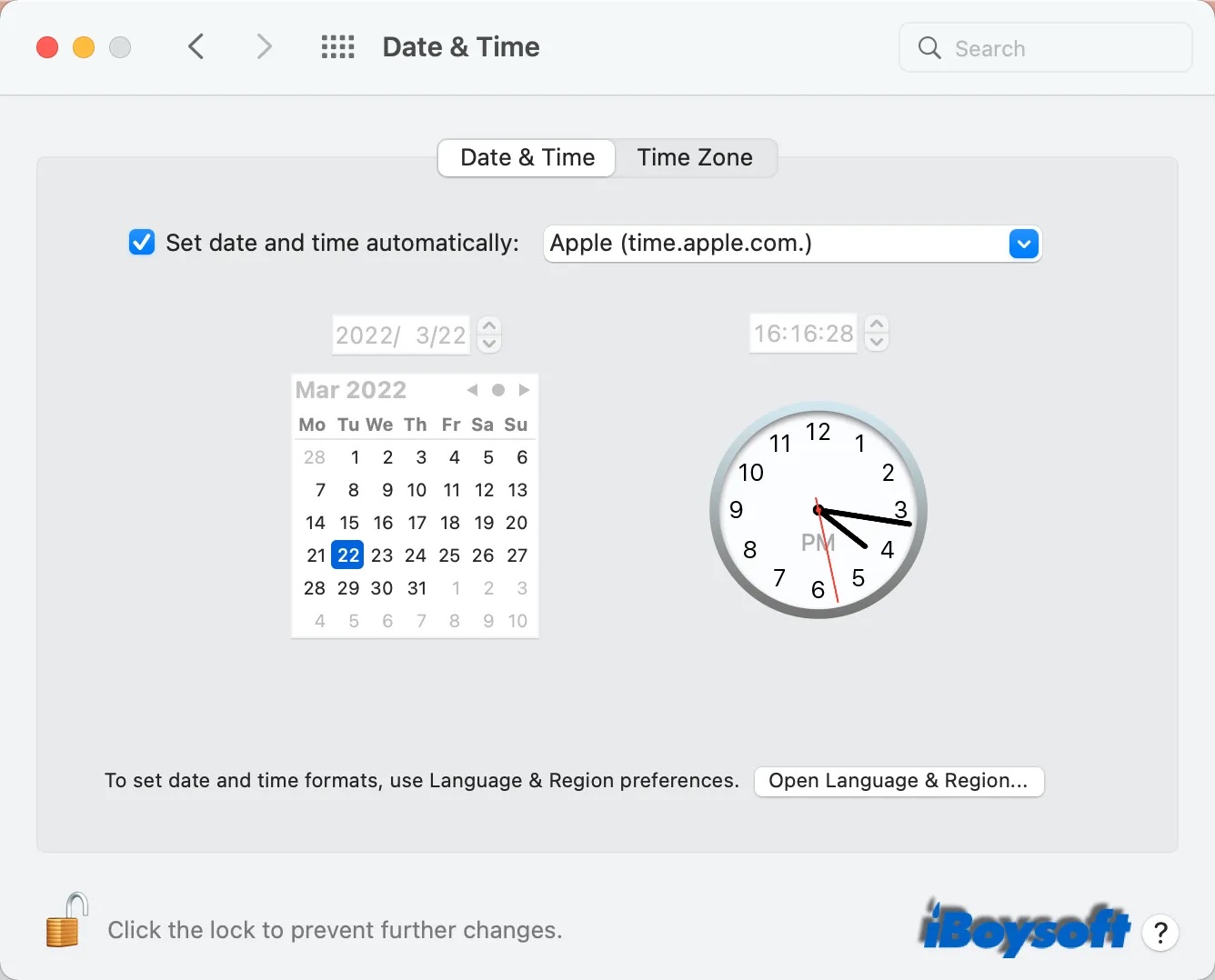
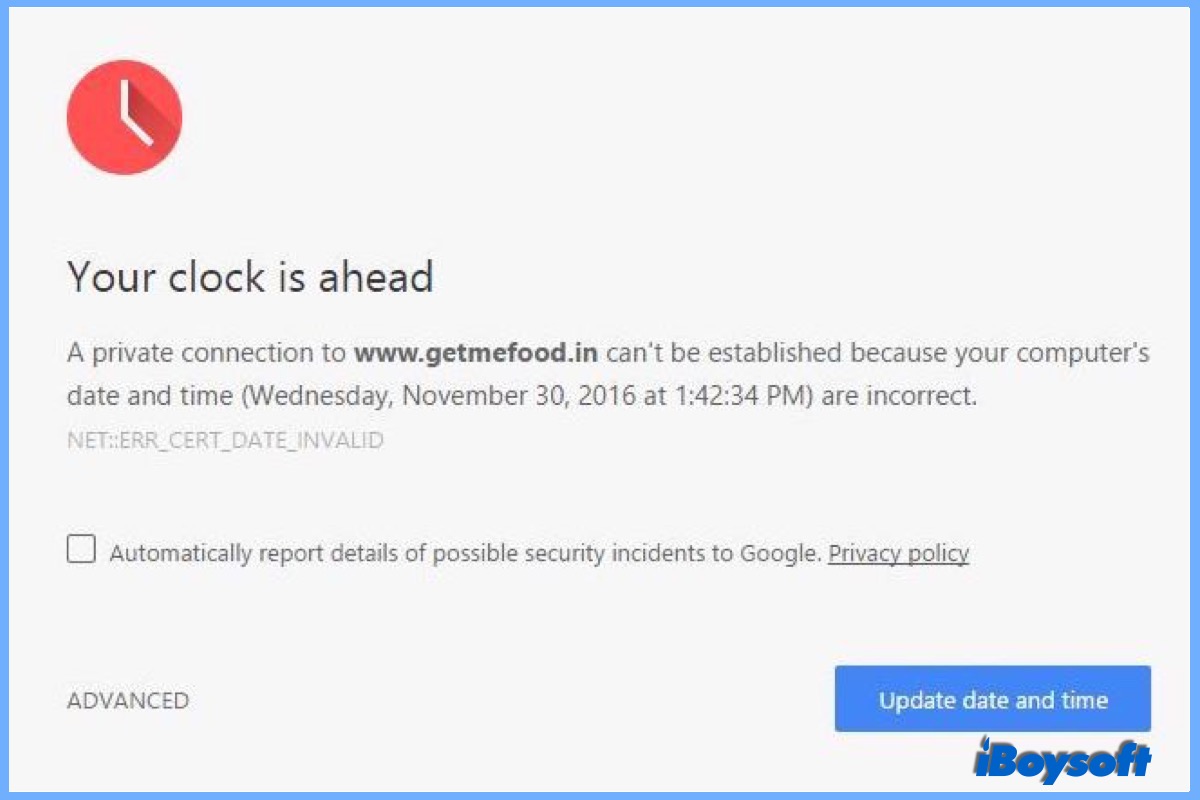
Why 'Your clock is ahead' on Mac & How to Fix?
Whether you encounter the 'Your clock is ahead' error when browsing websites on a Mac or the MacBook shows the wrong date and time, you can find the solutions in this post. Read more >>
4. Force quit and relaunch the App Store
If the App Store freezes, shows a black screen, or is stuck when updating/downloading apps, you can force quit the unresponsive App Store using the Apple menu, the Option + Command + ESC keys combination, Mac Dock, and Activity Monitor. Then, relaunch the App Store to see whether it works.
5. Check the Apple ID account
If you have multiple Apple ID accounts, make sure you have signed in to the Mac App Store with the right one. Mac App Store will not allow you to update the app that is purchased with another Apple ID. Besides, you can sign out and sign in to your Apple ID(Apple menu > System Preferences > Apple ID > Overview > Sign out) on Mac to troubleshoot the App Store not working issue.
6. Restart your Mac
Restarting Mac seems like a good rule of thumb. Whenever the Mac is undergoing malfunctioned performance such as Mac stuck on checking for updates and Safari won't open, you can give it a shot. It terminates all running programs and gives the Mac a fresh startup. And the frozen App Store may return to normal after restarting.
7. Delete App Store cache
When the apps run abnormally on your Mac such as Google Chrome keep crashing, clearing the app cache is a considerable trick to fix problematic apps. Thus, you can delete the App Store cache on your Mac to bring it back to normal. Here's how:
- Open Finder and click Go on the menu bar.
- Select Go to the folder.
- Type ~/Library/Caches/ in the search box and click Go.
- Select the following files and choose Move to Trash.
- com.apple.appstore
- com.apple.appstoreagent
- com.apple.storeaccount
- com.apple.storeassets
- com.apple.storedownload
- com.apple.storeinapp
8. Switch to another account/create a user account
Probably, it is the error with your user account that causes the App Store not to work on Mac. If you have multiple accounts using on Mac, you can switch to another one. If there is only one account in use, you need to create a new user account.
- Click on the Apple logo > System Preferences.
- Choose Users & Groups.
- Click on the Lock icon to unlock it with your password.
- Click the (+) icon to add a new user.
- Fulfill the information and click the Create User button.
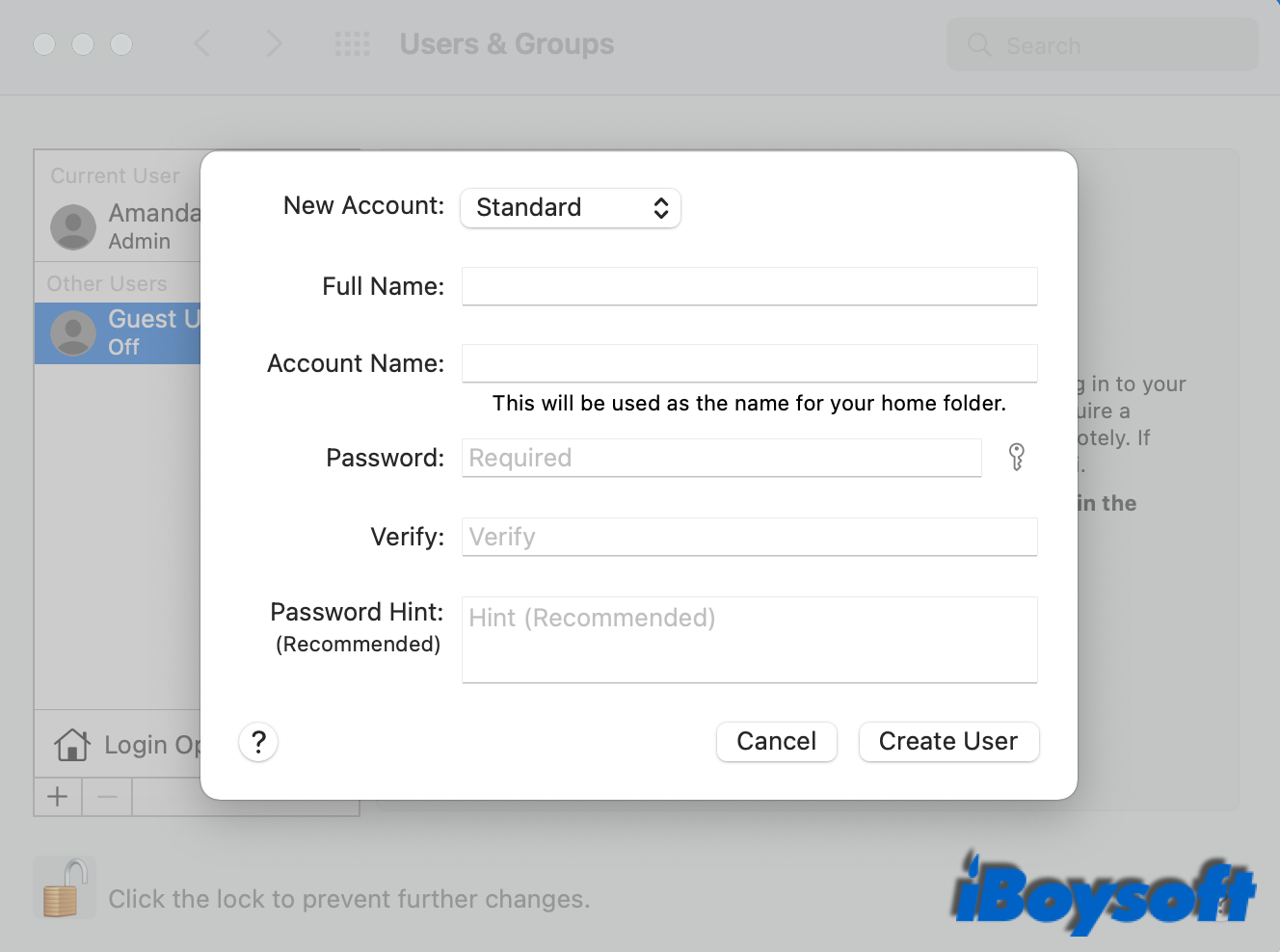

What Is Testflight & How to Use It?
TestFlight, a developer tool owned by Apple, allows developers to upload beta applications and make them available so that test users can download and install them on their devices. Read more >>
