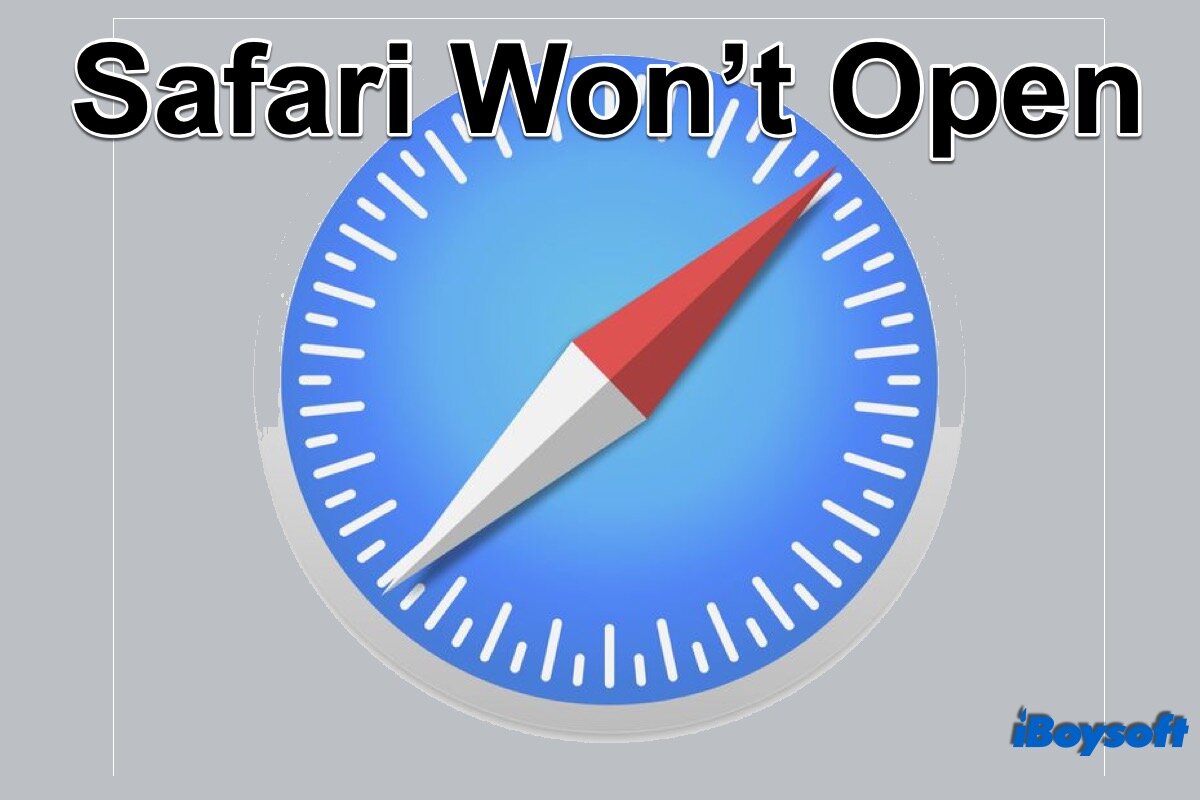"I am having trouble with Safari, when I click on it in the dock nothing happens, it doesn't bounce or open. I tried opening it in different ways but nothing works. It worked perfectly normal yesterday." - from reddit.com.
Have you been troubled with the same issue that the Safari fails to open, cannot launch, and doesn't respond after clicking? If so, you can keep reading this post to get out of the malfunctioned Safari to make it work again.
Part 1. Why Safari won't open?
Safari is a web browser developed by Apple. It was first introduced to the Mac and then incorporated with iPad and iPhone as well. As the default browser, it brings you a blaze-fast experience on Mac when surfing the internet.
When Safari won't open after you click the icon, as usual, you will be confused. There must be something wrong that prevents the browser from taking the command and making a response. The reasons might be:
- Too much cache, downloads, and history logs
- Problematic extension or plugin
- An outdated version of Safari
- Older version of macOS
- Safari can't establish a secure connection to the server
- Interference from "Safari can't connect to iCloud Private Relay"
Part 2. 8 proven methods to fix Safari won't open
It is hard to say what the exact culprit is to make the Safari not work, But there are some effective troubleshooting tips to fix the Safari. You can utilize the methods one by one to make the Safari open again.
Method 1. Quit the Safari
The Safari may be already open, but you cannot recognize it if the Safari is stuck or frozen. And you cannot open the Safari when it is already open. In this case, you need to quit the program in the first place.
- Press and hold the control key.
- Click the Safari icon on the Dock and choose Quit from the menu.
- Then click the Safari icon again to see whether it works.
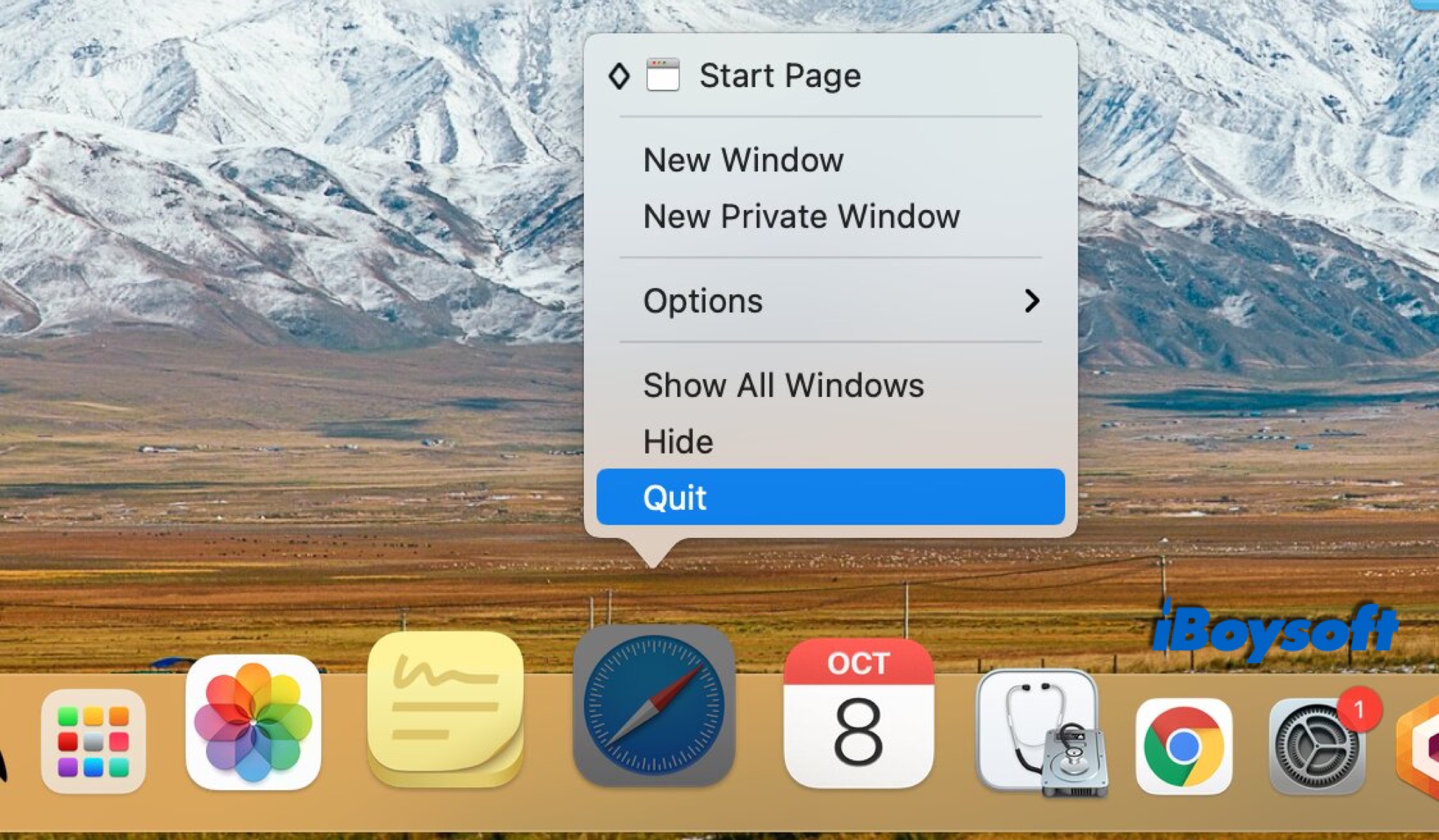
Method 2. Force quit the Safari
If you fail to quit the Safari from the dock, here comes to use force quit. It is designed to terminate a running program when it fails to quit in a normal way.
- Use key combinations Option, Command, Escape (the equivalent of Ctrl-Alt-Delete on Mac) or click
Apple menu > Force Quit to open the window. - Then, find Safari from the list, and click Force Quit from the right bottom.
- Now, you can open the Safari to check if force quit helps.
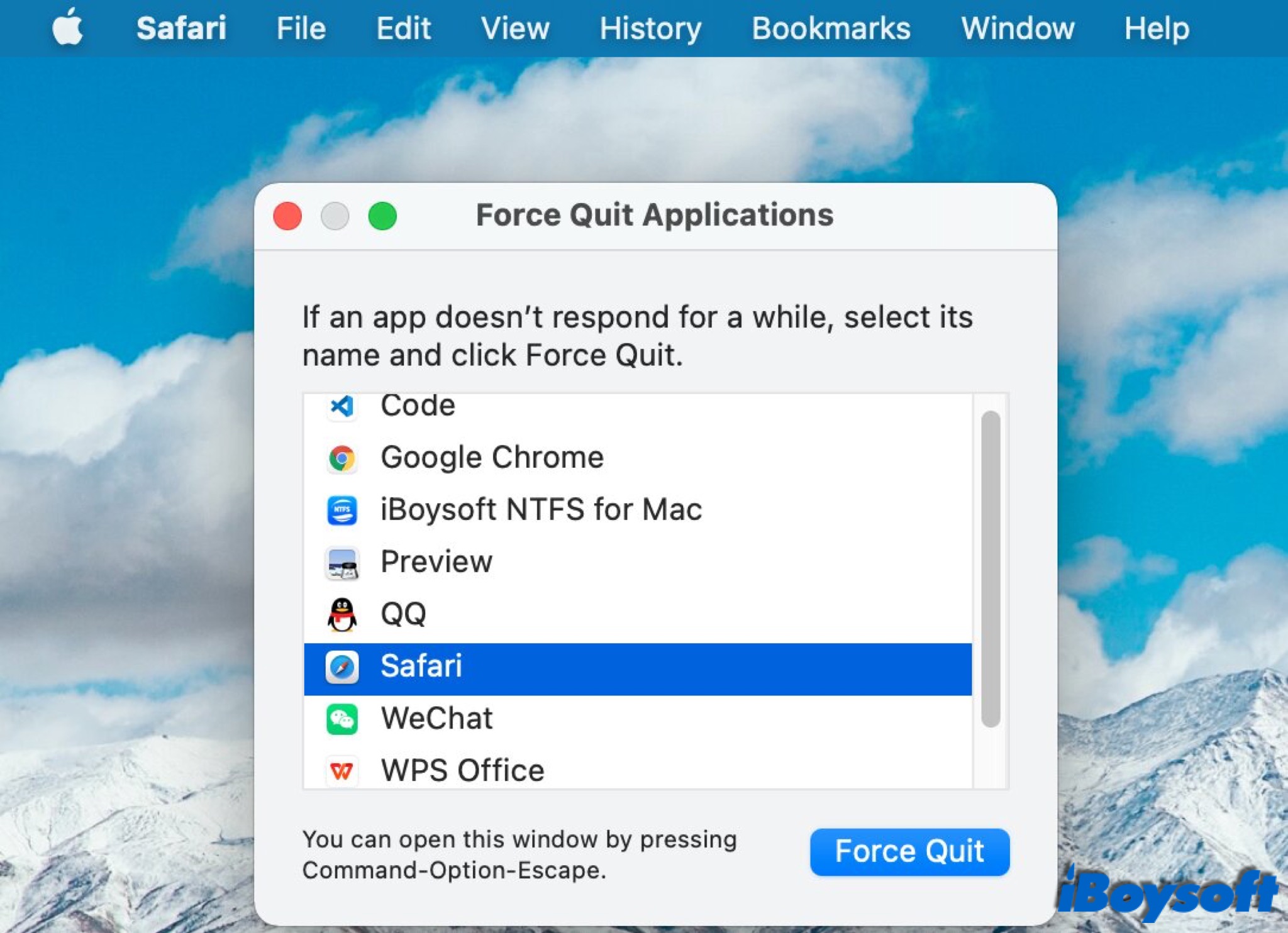
Method 3. Clear browser data
Browser stores the data of the websites you have visited to load quickly for the next time. So does Safari. But too many caches will slow down, or even crash the browser. That may make the Safari won't open. When Safari can't launch, but the Safari menu appears, you can remove the browser data without hassle.
- Click Safari on the dock, and click Safari in the top navigation, then choose Preferences > Privacy.
- Click Manage Website Data, and choose Remove All on the new window, then click Remove Now when asked.
- Back to the Safari menu, click Safari > Clear History.
- Click the collapse button to show all period options, and choose Clear All History, then click Clear History to erase the data.
- Now, quit Safari and open it again.
Method 4. Turn off extensions
Extensions add certain functions or features to your browser. But extensions may cause the Safari won't open problem. Turn off all extensions to see whether the Safari gets back to normal. The prerequisite is you can see the Safari menu in the top navigation.
- Click Safari on the dock, and click Safari in the top navigation, then choose Preferences > Extensions.
- Deselect the checkboxes next to the extension's name.
- Then, quit Safari and open it again
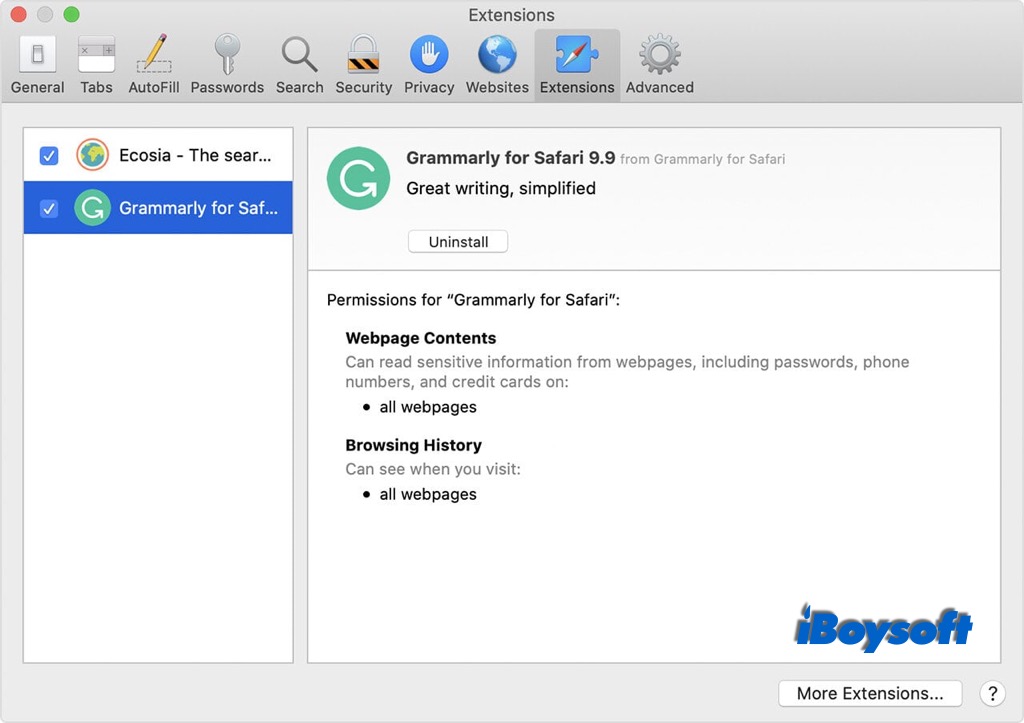
Method 5. Check for updates
You'd better update your Safari and macOS to the latest version. The outdated applications and old macOS may lead to incompatibility, then an application may work abnormally.
- To update Safari: Click Apple menu > Apple Store, then choose Updates.
- To update macOS: Click Apple menu > System Preferences > Software update, then it will automatically check for updates.
Method 6. Restart Mac
Most Mac users regard restarting the device as a remedy when something goes wrong with the Mac such as Mac is frozen or MacBook Pro is overheating, acting sluggish, etc. By restarting, it will close all programs and start fresh. To restart Mac may bring the Safari to life.
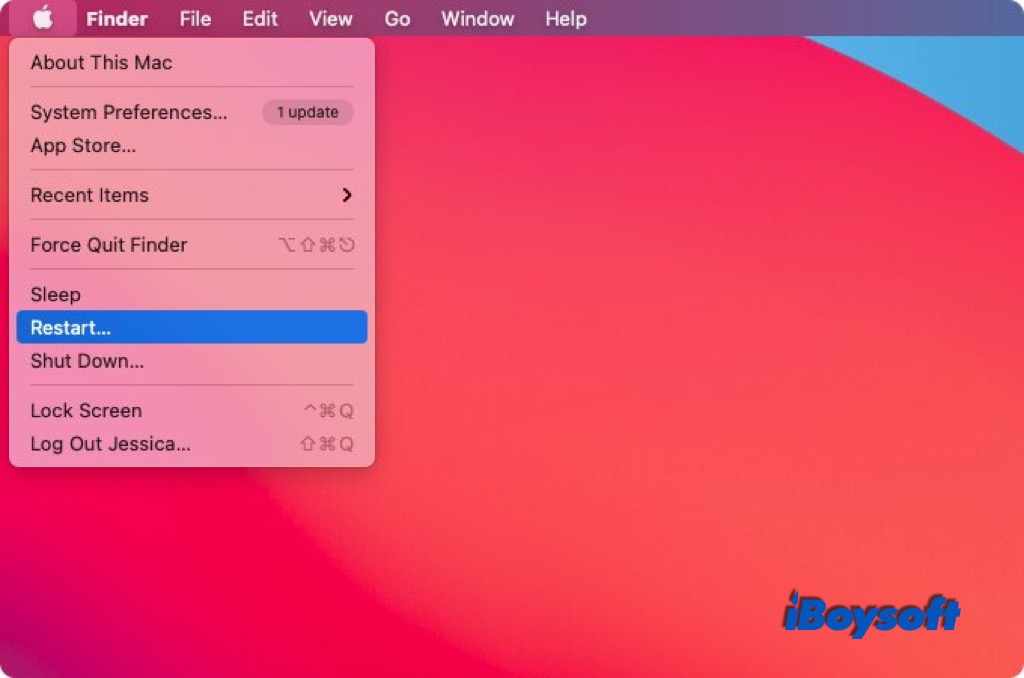
Method 7. Try Safe Mode
The Safe Mode is a startup option on Mac. It can fix some OS-related problems, such as the Mac computer running very slowly, Mac won't turn on, the applications crash, etc. Boot Mac into Safe Mode may solve the issue that Safari won't open. And the ways to start Intel Mac and M1 Mac to Safe Mode are different.
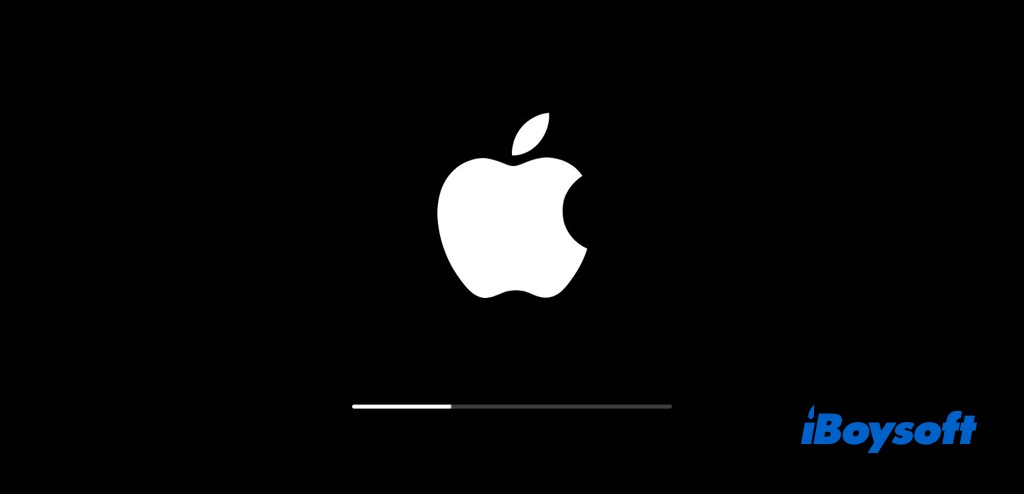
Method 8. Try another browser
If neither of the methods above works to fix Safari, you can try other browsers like Chrome and Firefox. If it goes well with other browsers, then it may indicate a special problem with Safari.
For further steps, you can restore Mac from Time Machine, or reinstall macOS if you think such major interventions are worthy to repair a Safari. In addition, try to connect with Apple Support, they would be willing to help you.
Read Also:
'The application is not open anymore' error on Mac [Fixed]

[Proved] 9 Ways to Speed Up Safari on Mac
This article will tell you how to speed up Safari on Mac with nine proven ways and help you get Safari running smoothly on Mac again. Read more >>