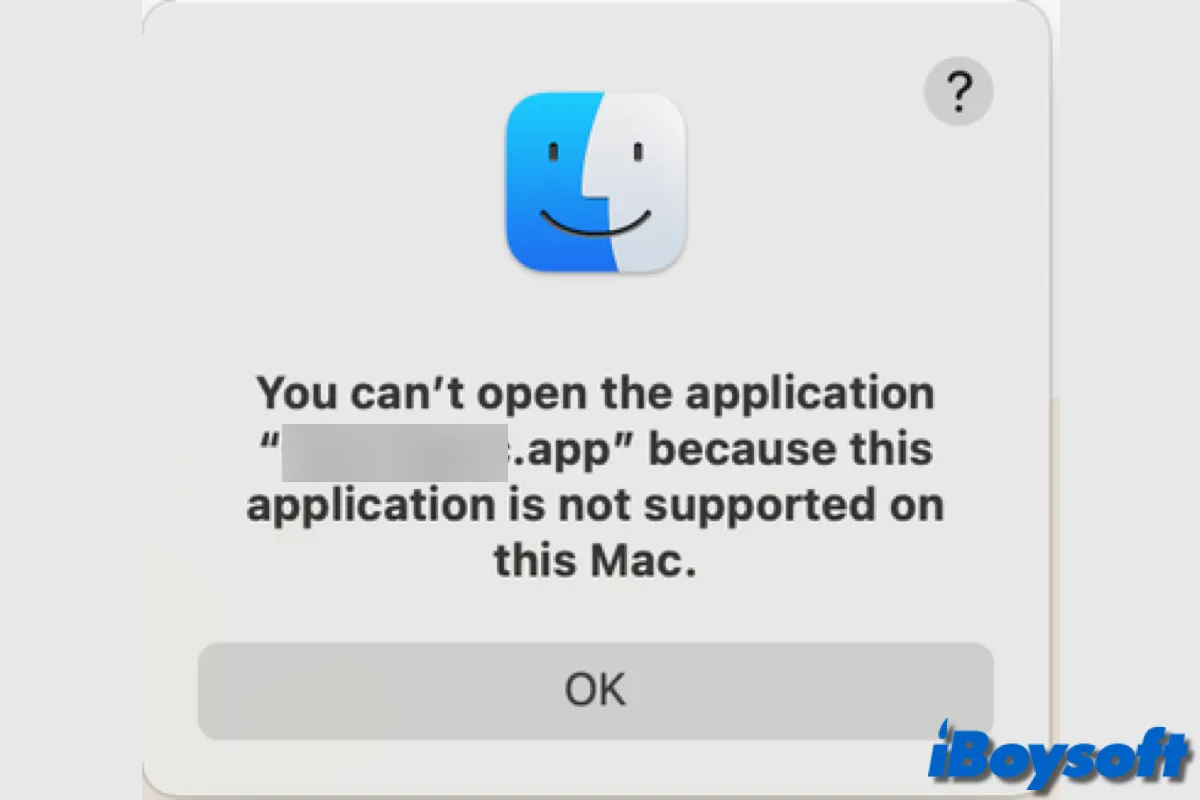When trying to open an app on Mac or open a file with an app on Mac, you may encounter the error reading "The application is not open anymore" despite the fact that the app may be open. Once the error appears, the app in question will become unresponsive and unusable.
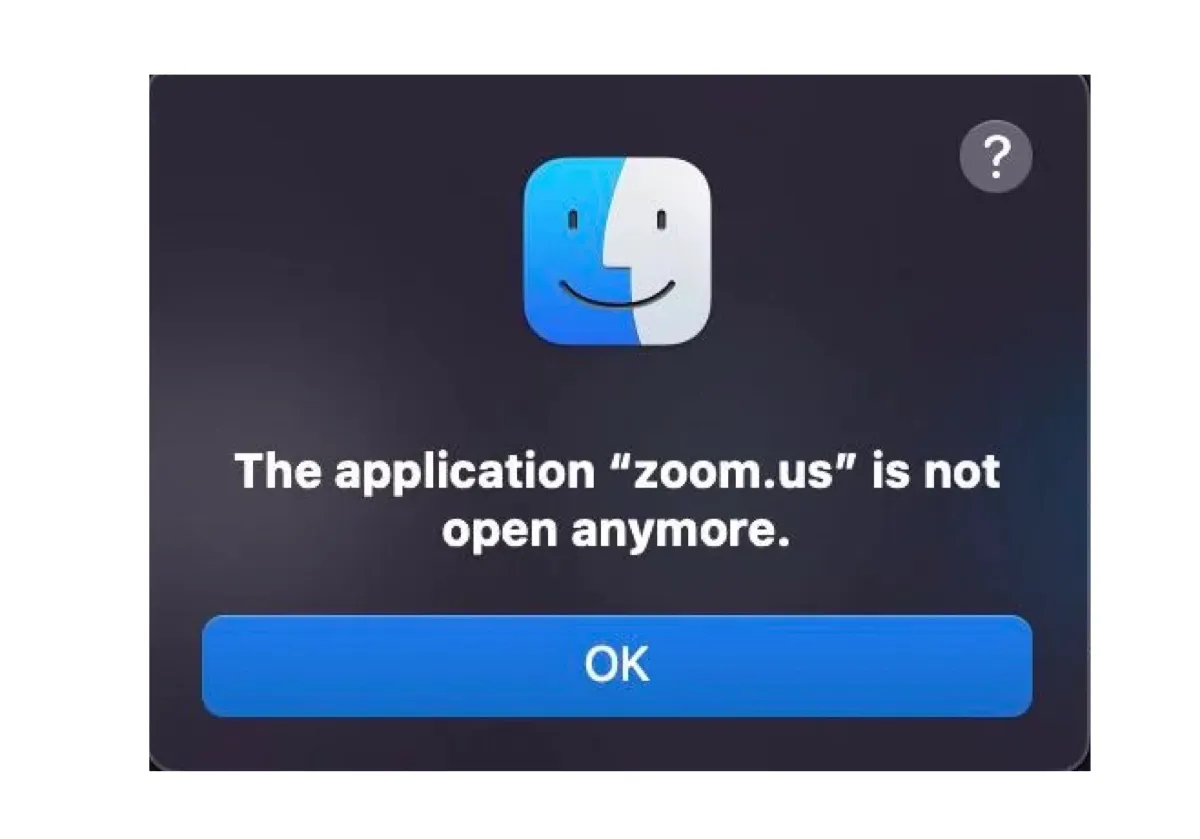
According to users' reports, this error is not tied to a specific app but can occur on different applications. Here are some of the apps that have been affected by the error:
- The application "zoom.us" is not open anymore.
- The application "Safari" is not open anymore.
- The application "Microsoft Teams" is not open anymore.
- The application "Preview" is not open anymore.
- The application "Messages" is not open anymore.
- The application "1Password 7" is not open anymore.
- The application "Adobe Acrobat" is not open anymore.
- The application "App Store" is not open anymore.
- The application "Finder" is not open anymore.
- The application "Visual Studio Code" is not open anymore.
- The application "Splashtop Streamer" is not open anymore.
- The application "Calendar" is not open anymore.
In this post, we'll share several useful tricks to help you eliminate the error and run your apps as usual.
If you want to swiftly fix the app that doesn't open on Mac, save your work, then uninstall and reinstall the software. To uninstall the application, you can use a reliable uninstaller like CleanMyApp. It helps you get rid of the app completely, without leaving traces behind, ensuring it won't cause trouble again.
Why does your MacBook say the application is not open anymore?
The error that reads "The application is not open anymore" is likely caused by software issues related to your operating system or the app itself. Your system may be having minor glitches, preventing you from opening the app. Or, some background processes or preferences files regarding the app may be corrupted, causing the app to be unresponsive.
How to fix 'The application is not open anymore' error on Mac?
If your app refuses to open itself or a file and gives you the error "The application is not open anymore," you can take the following solutions to resolve it.
⚙️ How to fix the application is not open anymore on MacBook and desktop Mac:
- Force quit the offending app
- Close the app in Activity Monitor
- Restart your Mac
- Open the app from Terminal
- Boot into Safe Mode
- Uninstall and reinstall the app
- Delete the app's preferences files
- Reinstall macOS
Force Quit the offending app
The first thing to try is to force quit the application that cannot be opened. Press Command +Option + Esc, then select the app and click Force Quit. After it's closed, you can reopen it again to see if it works.
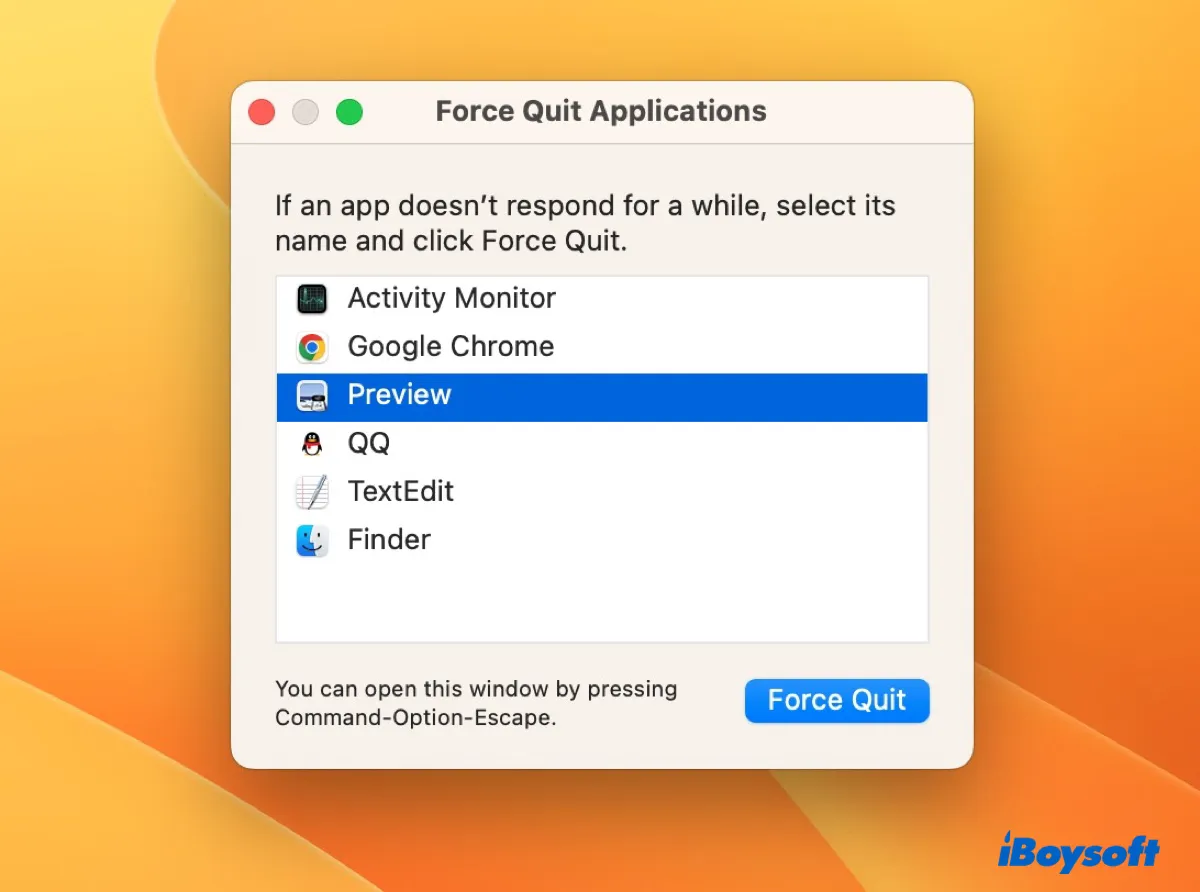
Close the app in Activity Monitor
Alternatively, you can close the unresponsive app and its associated processes from Activity Monitor. Here's how to do it:
- Open Activity Monitor from the Applications > Utilities folder.
- Search for the app in the upper-right search box.
- Activity Monitor will return the running processes that include the app name.
- Select the app and click the x icon.
- Click Force Quit.
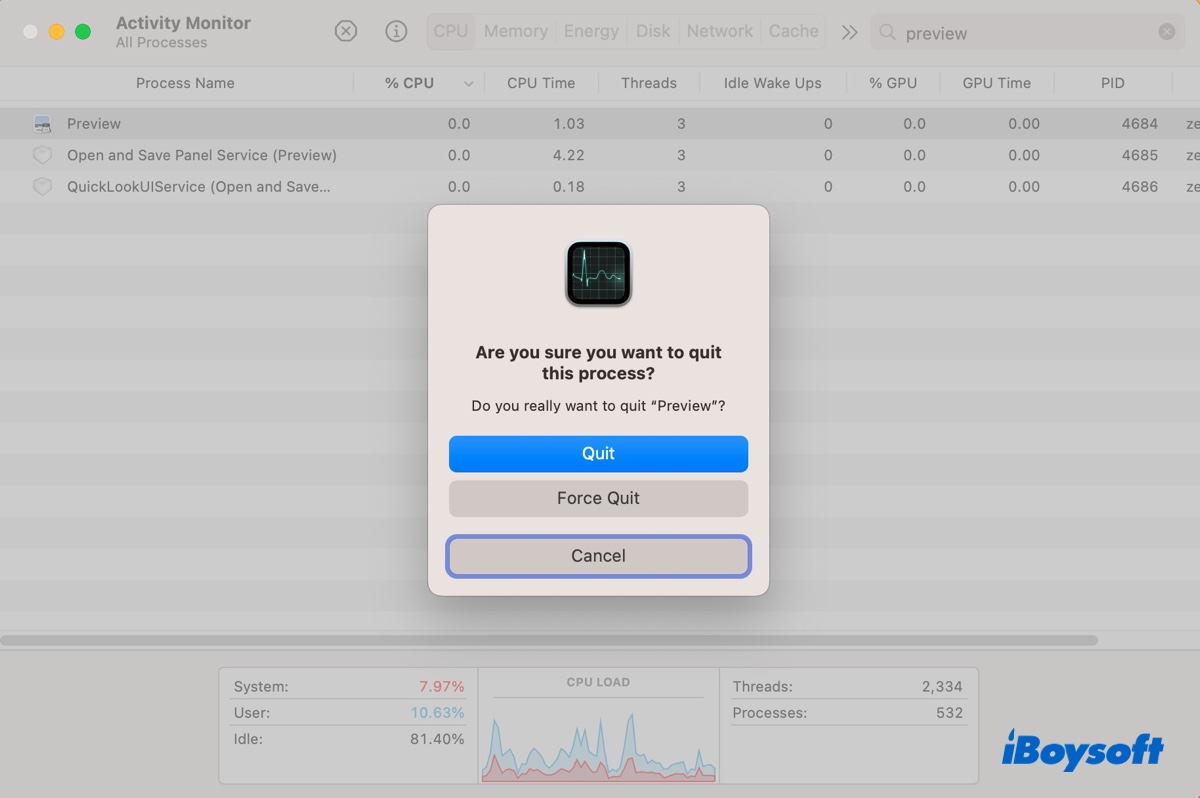
- Repeat steps 4&5 to close other processes related to the app. If you're not sure whether you can kill the process, research it before taking action.
Restart your Mac
If you can't force quit the app, you can reboot your Mac instead. This has been proven to work for many users who have encountered the application not open anymore error. If your Mac is frozen, you can force it to shut down by pressing and holding the power button and then turning it on again.
Open the app from Terminal
Another workaround to try if you want to use the app immediately is to use Terminal. Note that you need to replace Safari in the command below with the name of the app you fail to open.
- Open Terminal from the Applications > Utilities folder.
- Type the following command and hit Enter.open -n -a Safari.app
This command will launch the app and allow you to work with it as normal. If it doesn't do the trick, you can locate the app in Finder, right-click on it and select Duplicate, then open the duplicated app to use it.
Uninstall and reinstall the app
You can also eliminate the error as well as the The Application Appears to Have Been Tampered with error by uninstalling the troublesome app and reinstalling a clean version. We don't recommend you move the app to Trash, as that will cause a lot of app leftovers, which may continue to cause issues. Instead, you should completely uninstall the app with a tool like CleanMyApp.
This uninstaller can identify and delete a selected app's program file (the app), and the service files that keep it running as expected on your Mac. These files could be caches, logs, preference files, sandbox files, supporting files, and more.
Here's how to fully uninstall apps on Mac:
Step 1: Download and install CleanMyApp.
Step 2: Launch the app, then select the application that's not working and click Uninstall.
Step 3: Click Continue uninstall to delete the app.
Boot into Safe Mode
If the error 'The application is not open anymore' persists, you can boot your Mac into Safe Mode to isolate third-party software that may have conflicts with the app. Safe Mode can also repair your internal hard drive and clear system caches. After entering Safe Mode, you can launch the problematic app, then reboot normally to see if it fixes the issue.
Delete the app's preferences files
Since the error is possibly caused by corrupted preferences files, you can delete those relevant to the app to resolve the issue. These files will be re-generated the next time you open the app.
- Open Finder and click the Go menu at the menu bar.
- Press Option and click the revealed Library folder.
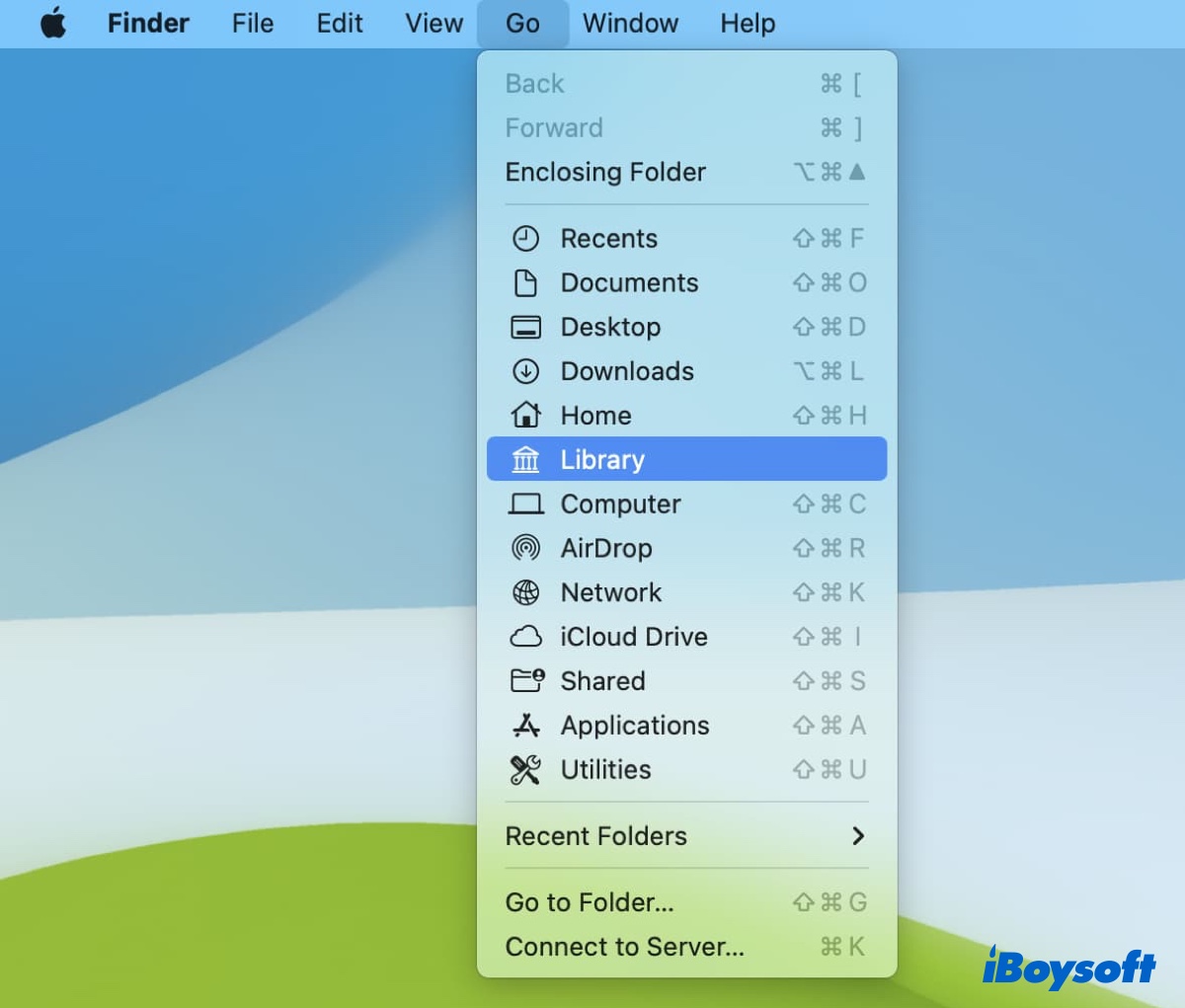
- Check the following folders and delete the folder or plist file associated with the app that's causing troubles.
・Containers
・Preferences
・Saved Application State - Empty the Trash.
- Restart your Mac.
Reinstall macOS
If none of the above solutions can eliminate the "The application is not open anymore" error, consider reinstalling macOS from Recovery Mode. This won't erase your data on Mac but only replace the existing system file with a fresh copy of macOS.
- Boot into macOS Recovery.
- Click "Reinstall macOS" and tap Continue.
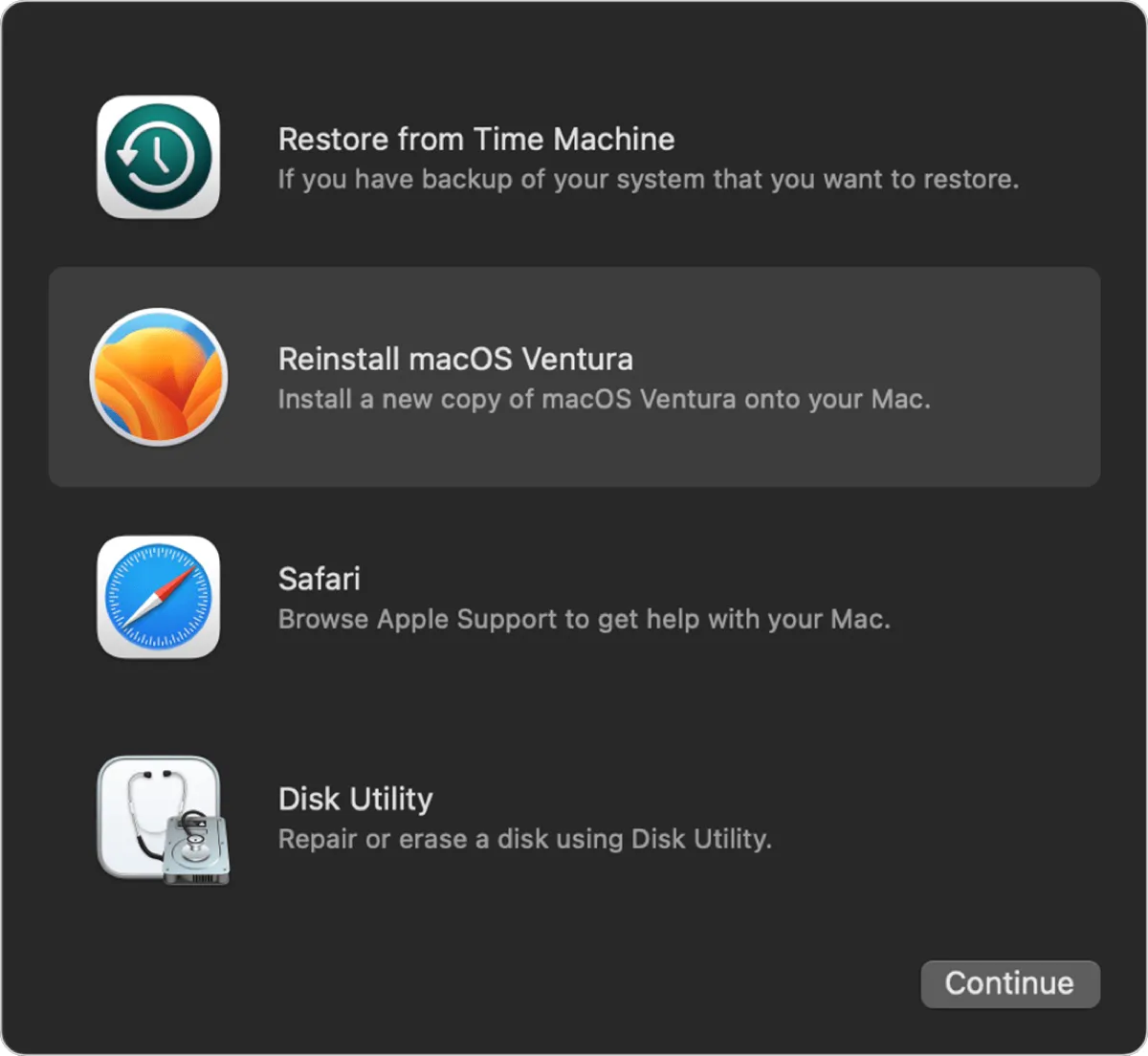
- Follow the instructions to complete the installation.
If you have resolved the "the application is not open anymore" error on Mac, please share this post!
FAQs about 'The application is not open anymore' on Mac
- QWhat does the application mail.app is not open anymore mean?
-
A
The application "Mail.app" is not open anymore means that your operating system is having issues opening the Mail app. This may result from corrupted files or system glitches.
- QWhy does Zoom say the application is not open?
-
A
If Zoom says that the application "Zoom" is not open, it's likely having problems launching itself due to temporary software issues on the system or corrupted app files.
- QWhat does Safari can't open the file because no available application can open it?
-
A
If you have encountered the issue that Safari can't open the file because no available application can open it, it's usually because one of the following reasons:
1) There's no available application to open the type of file you downloaded.
2) The file isn't in the download location specified in the General pane of Safari preferences.
3) The file isn't completely downloaded.
- QHow do I fix an application not responding on my Mac?
-
A
If an application is not responding on Mac, you can force quit it by pressing Command + Option + Esc, then relaunch it.