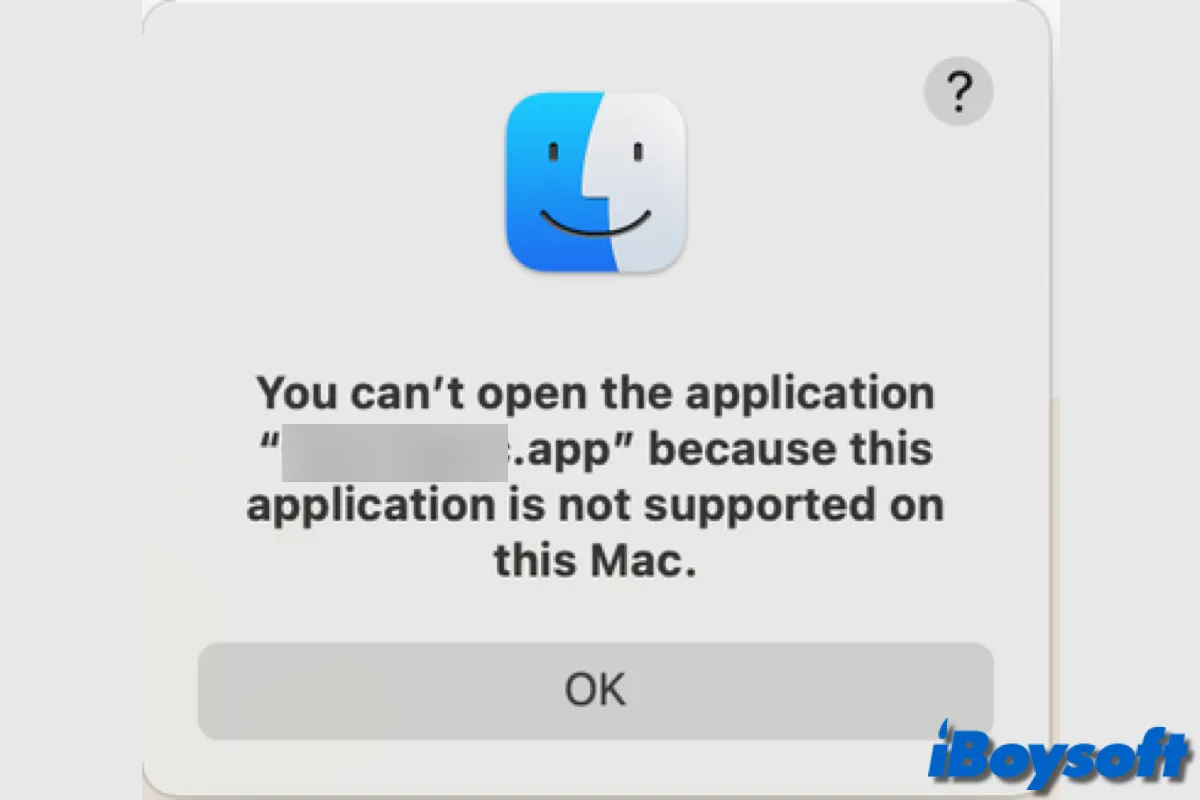Cuando intentas abrir una aplicación en Mac o abrir un archivo con una aplicación en Mac, es posible que te encuentres con el error que dice "La aplicación ya no está abierta" a pesar de que la aplicación pueda estar abierta. Una vez que aparece el error, la aplicación en cuestión se volverá no disponible y no utilizable.
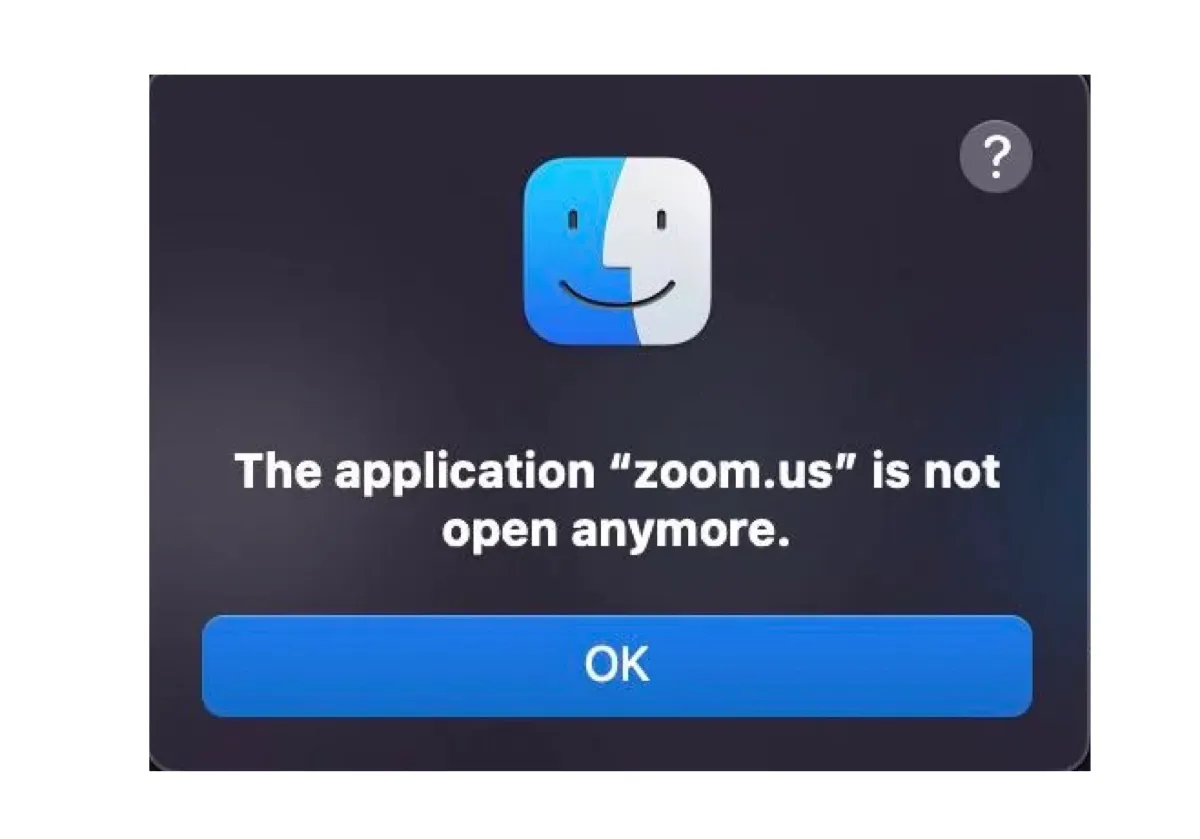
Según informes de usuarios, este error no está vinculado a una aplicación específica, pero puede ocurrir en diferentes aplicaciones. Aquí algunas de las aplicaciones que han sido afectadas por el error:
- La aplicación "zoom.us" ya no está abierta.
- La aplicación "Safari" ya no está abierta.
- La aplicación "Microsoft Teams" ya no está abierta.
- La aplicación "Preview" ya no está abierta.
- La aplicación "Messages" ya no está abierta.
- La aplicación "1Password 7" ya no está abierta.
- La aplicación "Adobe Acrobat" ya no está abierta.
- La aplicación "App Store" ya no está abierta.
- La aplicación "Finder" ya no está abierta.
- La aplicación "Visual Studio Code" ya no está abierta.
- La aplicación "Splashtop Streamer" ya no está abierta.
- La aplicación "Calendar" ya no está abierta.
En este artículo, compartiremos varios trucos útiles para ayudarte a eliminar el error y ejecutar tus aplicaciones como de costumbre.
Si deseas corregir rápidamente la aplicación que no se abre en Mac, guarda tu trabajo, luego desinstala y reinstala el software. Para desinstalar la aplicación, puedes utilizar un desinstalador confiable como CleanMyApp. Te ayuda a deshacerte de la aplicación por completo, sin dejar rastros, asegurando que no cause problemas nuevamente.
¿Por qué tu MacBook dice que la aplicación ya no está abierta?
Es probable que el error que dice "La aplicación ya no está abierta" sea causado por problemas de software relacionados con tu sistema operativo o la propia aplicación. Tu sistema puede estar experimentando pequeños fallos que impiden que abra la aplicación. O, algunos procesos en segundo plano o archivos de preferencias relacionados con la aplicación pueden estar corruptos, provocando que la aplicación no responda.
¿Cómo solucionar el error 'La aplicación no se abre más' en Mac?
Si tu aplicación se niega a abrirse a sí misma o un archivo y te da el error "La aplicación no se abre más", puedes probar las siguientes soluciones para resolverlo.
⚙️ Cómo solucionar el error de 'la aplicación no se abre más' en MacBook y Mac de escritorio:
- Forzar la salida de la aplicación problemática
- Cerrar la aplicación en el Monitor de Actividad
- Reiniciar tu Mac
- Abrir la aplicación desde Terminal
- Arrancar en Modo Seguro
- Desinstalar y reinstalar la aplicación
- Eliminar los archivos de preferencias de la aplicación
- Reinstalar macOS
Forzar la salida de la aplicación problemática
Lo primero que debes intentar es forzar la salida de la aplicación que no se puede abrir. Presiona Comando + Opción + Esc, luego selecciona la aplicación y haz clic en Forzar salida. Después de que se cierre, puedes intentar abrirla de nuevo para ver si funciona.
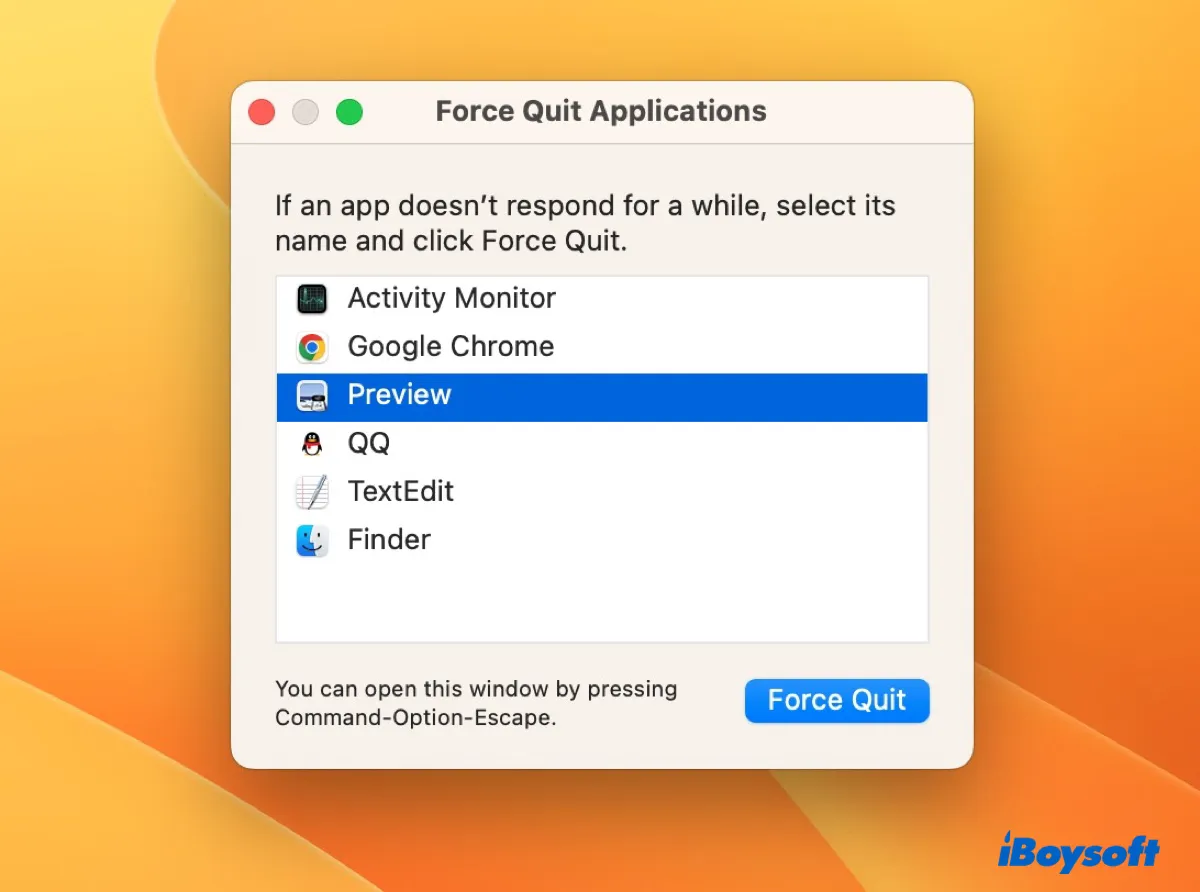
Cerrar la aplicación en el Monitor de Actividad
Alternativamente, puedes cerrar la aplicación sin respuesta y sus procesos asociados desde el Monitor de Actividad. Así es como se hace:
- Abre el Monitor de Actividad desde la carpeta Aplicaciones > Utilidades.
- Busca la aplicación en la caja de búsqueda en la parte superior derecha.
- El Monitor de Actividad te devolverá los procesos en ejecución que incluyen el nombre de la aplicación.
- Selecciona la aplicación y haz clic en el ícono x.
- Haz clic en Forzar salida.
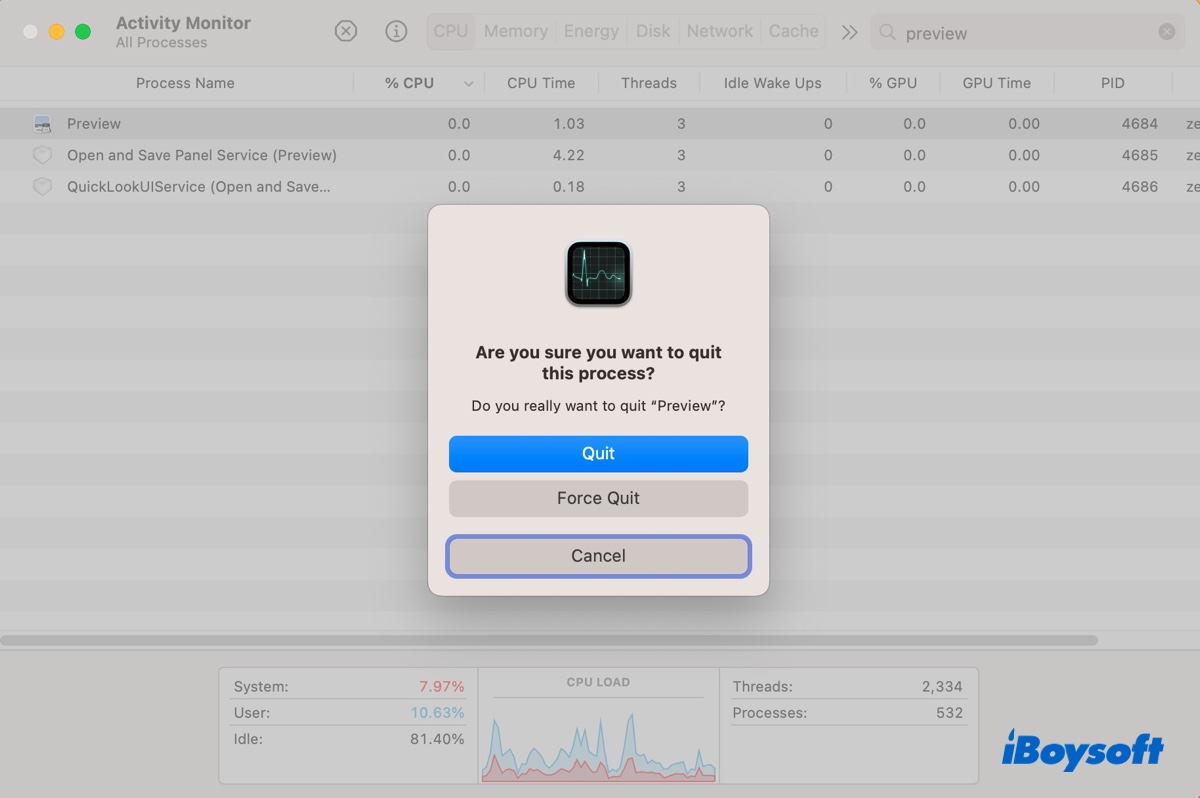
- Repite los pasos 4 y 5 para cerrar otros procesos relacionados con la aplicación. Si no estás seguro de si puedes matar el proceso, investiga antes de tomar acción.
Reiniciar tu Mac
Si no puedes forzar la salida de la aplicación, puedes reiniciar tu Mac en su lugar. Esto ha demostrado funcionar para muchos usuarios que han encontrado el error de la aplicación que no se abre más. Si tu Mac está congelado, puedes forzarlo a apagarse presionando y manteniendo presionado el botón de encendido y luego encendiéndolo de nuevo.
Abrir la aplicación desde Terminal
Otro método alternativo que puedes probar si quieres usar la aplicación inmediatamente es utilizar Terminal. Ten en cuenta que necesitas reemplazar Safari en el comando a continuación con el nombre de la aplicación que no puedes abrir.
- Abre Terminal desde la carpeta Aplicaciones > Utilidades.
- Escribe el siguiente comando y presiona Enter.open -n -a Safari.app
Este comando abrirá la aplicación y te permitirá trabajar con ella como de costumbre. Si no funciona, puedes localizar la aplicación en Finder, hacer clic derecho sobre ella y seleccionar Duplicar, luego abrir la aplicación duplicada para usarla.
Desinstalar y reinstalar la aplicación
También puedes eliminar el error, así como el error La aplicación parece haber sido alterada desinstalando la aplicación problemática y reinstalando una versión limpia. No recomendamos que muevas la aplicación a la Papelera, ya que esto causará muchos restos de la aplicación, que pueden seguir causando problemas. En su lugar, debes desinstalar por completo la aplicación con una herramienta como CleanMyApp.
Este desinstalador puede identificar y eliminar el archivo de programa seleccionado de una aplicación (la aplicación) y los archivos de servicio que la mantienen funcionando como se espera en tu Mac. Estos archivos pueden ser cachés, registros, archivos de preferencias, archivos de sandbox, archivos de soporte y más.
Así es como puedes desinstalar completamente aplicaciones en Mac:
Paso 1: Descarga e instala CleanMyApp.
Paso 2: Inicia la aplicación, luego selecciona la aplicación que no funciona y haz clic en Desinstalar.
Paso 3: Haz clic en Continuar desinstalación para eliminar la aplicación.
Arranca en Modo Seguro
Si el error 'La aplicación ya no está abierta' persiste, puedes arrancar tu Mac en Modo Seguro para aislar el software de terceros que puede tener conflictos con la aplicación. El Modo Seguro también puede reparar tu disco duro interno y limpiar las cachés del sistema. Después de entrar en Modo Seguro, puedes iniciar la aplicación problemática, luego reiniciar normalmente para ver si se soluciona el problema.
Eliminar los archivos de preferencias de la aplicación
Dado que el error posiblemente sea causado por archivos de preferencias corruptos, puedes eliminar aquellos relevantes para la aplicación para resolver el problema. Estos archivos se regenerarán la próxima vez que abras la aplicación.
- Abre el Finder y haz clic en el menú Ir en la barra de menú.
- Pulsa Option y haz clic en la carpeta Library mostrada.
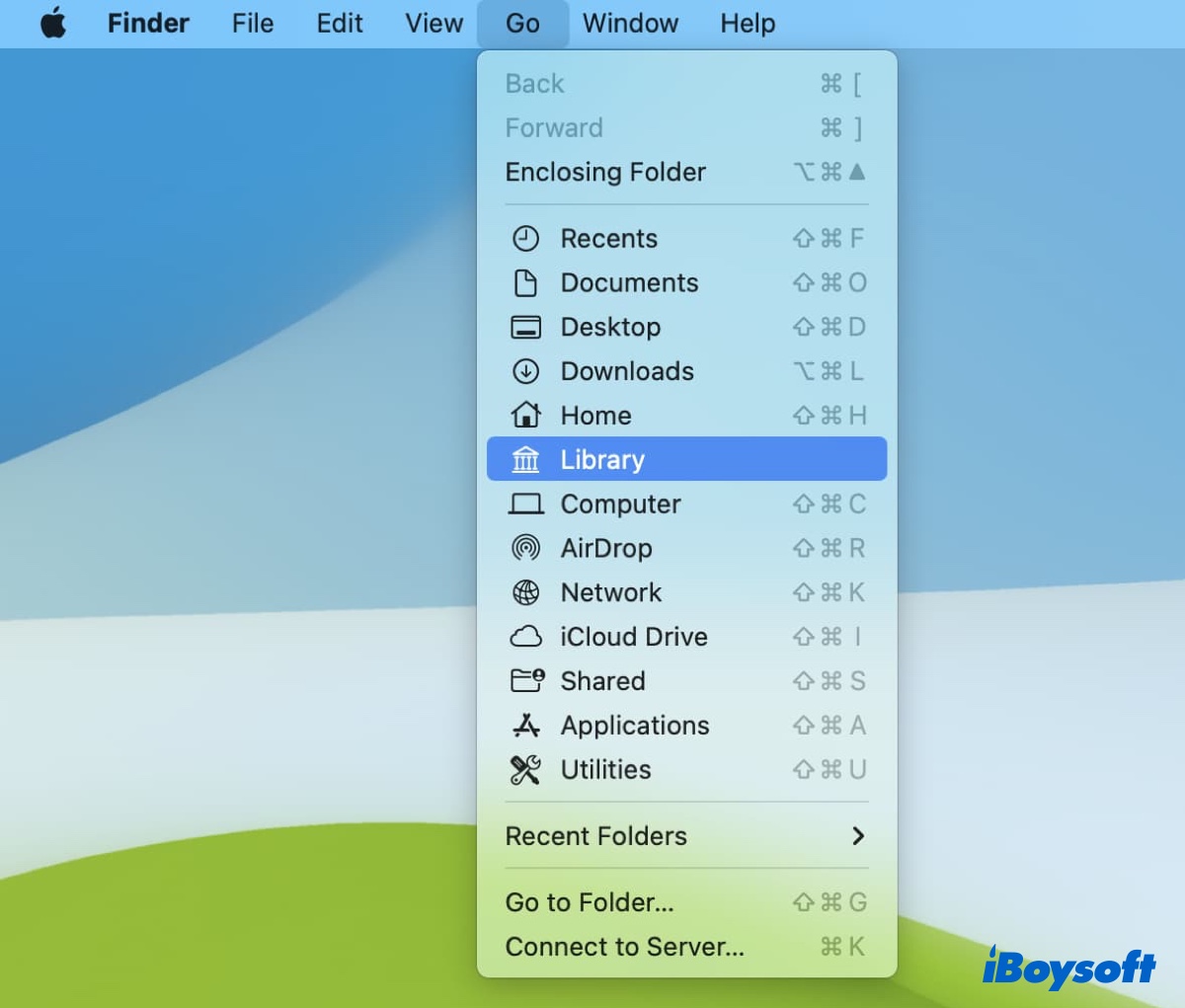
- Revisa las siguientes carpetas y elimina la carpeta o archivo plist asociado con la aplicación que está causando problemas.
・Contenedores
・Preferencias
・Estado de aplicación guardado - Vacía la Papelera.
- Reinicia tu Mac.
Reinstala macOS
Si ninguna de las soluciones anteriores puede eliminar el error "La aplicación ya no está abierta", considera reinstalar macOS desde el Modo de Recuperación. Esto no borrará tus datos en Mac, sino que solo reemplazará el archivo de sistema existente con una copia nueva de macOS.
- Inicie en Recuperación de macOS.
- Haga clic en "Reinstalar macOS" y toque en Continuar.
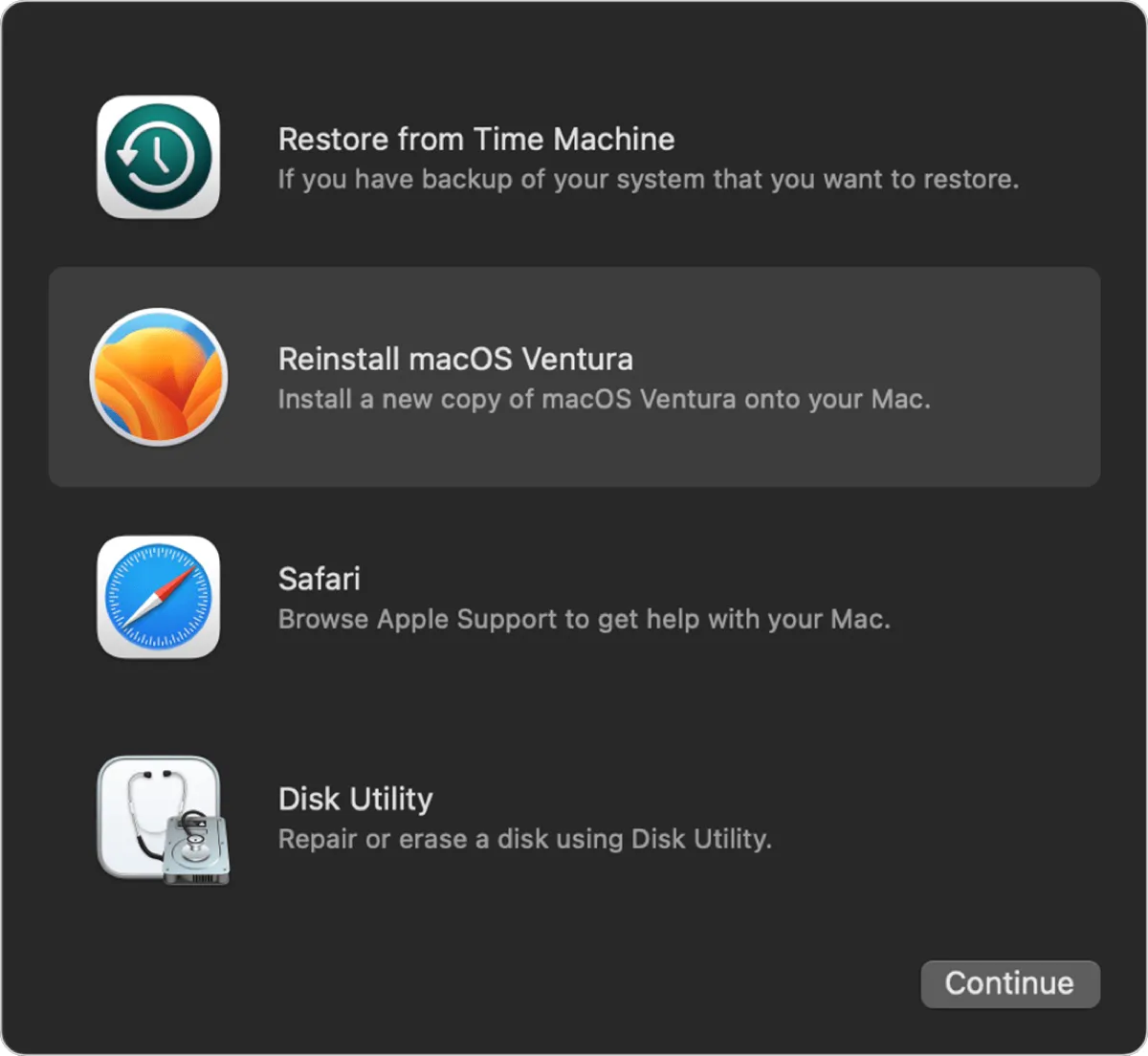
- Siga las instrucciones para completar la instalación.
¡Si ha resuelto el error "la aplicación no está abierta" en Mac, comparta esta publicación!
Preguntas Frecuentes sobre 'La Aplicación No Está Abierta' en Mac
- QWhat does the application mail.app is not open anymore mean?
-
A
The application "Mail.app" is not open anymore means that your operating system is having issues opening the Mail app. This may result from corrupted files or system glitches.
- QWhy does Zoom say the application is not open?
-
A
If Zoom says that the application "Zoom" is not open, it's likely having problems launching itself due to temporary software issues on the system or corrupted app files.
- QWhat does Safari can't open the file because no available application can open it?
-
A
If you have encountered the issue that Safari can't open the file because no available application can open it, it's usually because one of the following reasons:
1) There's no available application to open the type of file you downloaded.
2) The file isn't in the download location specified in the General pane of Safari preferences.
3) The file isn't completely downloaded.
- QHow do I fix an application not responding on my Mac?
-
A
If an application is not responding on Mac, you can force quit it by pressing Command + Option + Esc, then relaunch it.