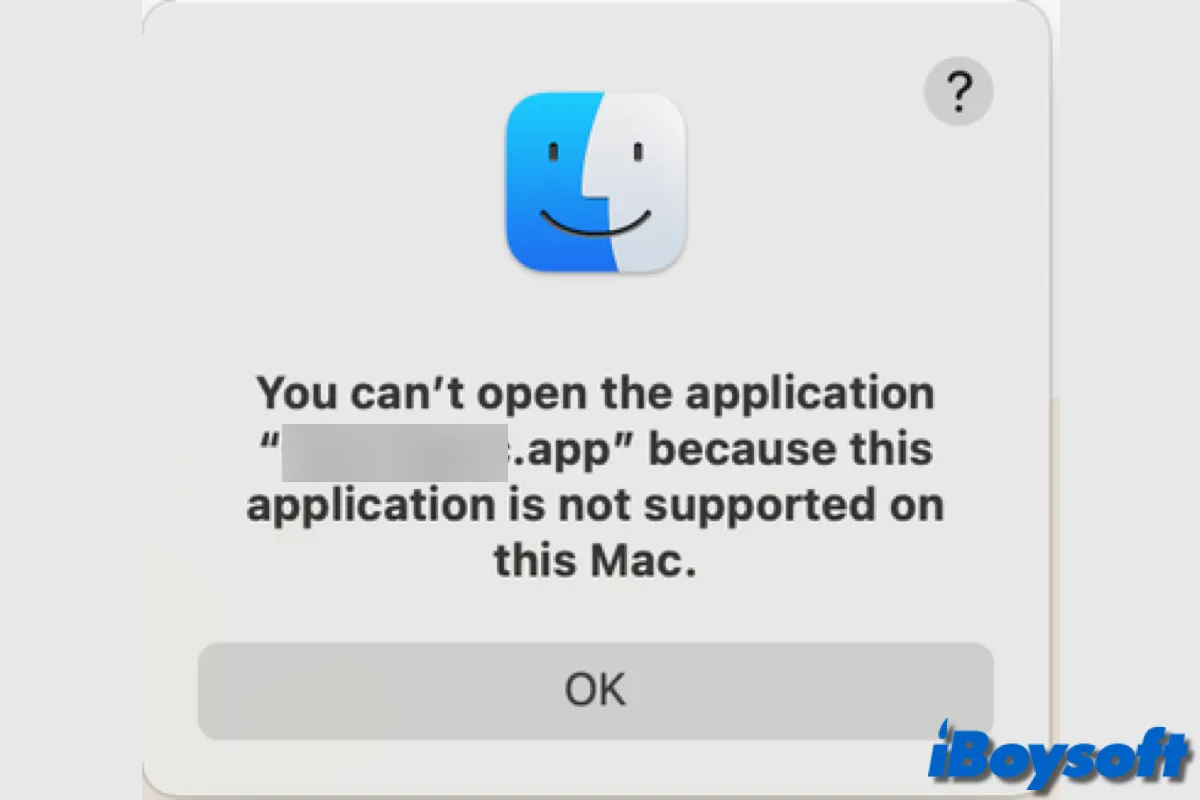Ao tentar abrir um aplicativo no Mac ou abrir um arquivo com um aplicativo no Mac, você pode encontrar o erro que diz "O aplicativo não está mais aberto" apesar de o aplicativo estar aberto. Uma vez que o erro aparece, o aplicativo em questão se tornará não responsivo e inutilizável.
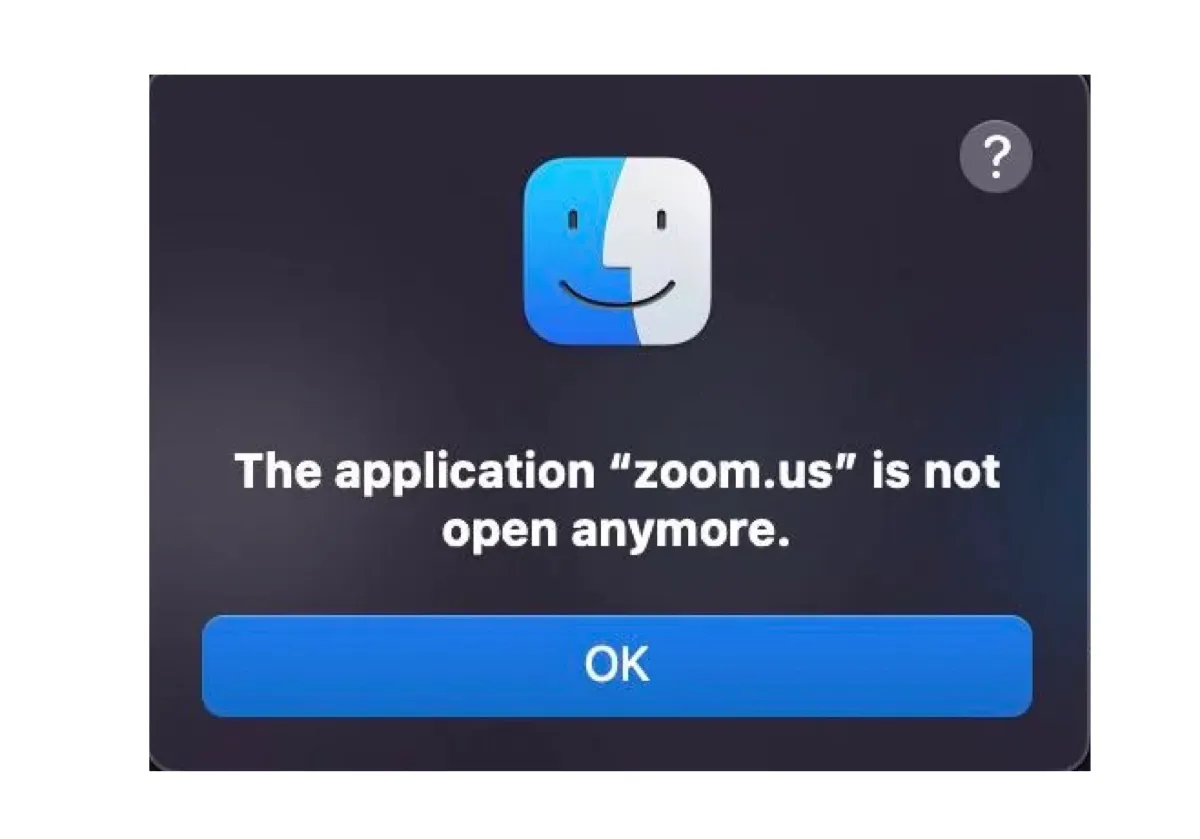
De acordo com relatos de usuários, esse erro não está ligado a um aplicativo específico, mas pode ocorrer em diferentes aplicativos. Aqui estão alguns dos aplicativos que foram afetados pelo erro:
- O aplicativo "zoom.us" não está mais aberto.
- O aplicativo "Safari" não está mais aberto.
- O aplicativo "Microsoft Teams" não está mais aberto.
- O aplicativo "Preview" não está mais aberto.
- O aplicativo "Messages" não está mais aberto.
- O aplicativo "1Password 7" não está mais aberto.
- O aplicativo "Adobe Acrobat" não está mais aberto.
- O aplicativo "App Store" não está mais aberto.
- O aplicativo "Finder" não está mais aberto.
- O aplicativo "Visual Studio Code" não está mais aberto.
- O aplicativo "Splashtop Streamer" não está mais aberto.
- O aplicativo "Calendário" não está mais aberto.
Neste post, compartilharemos várias dicas úteis para ajudá-lo a eliminar o erro e executar seus aplicativos como de costume.
Se você deseja corrigir rapidamente o aplicativo que não abre no Mac, salve seu trabalho, em seguida, desinstale e reinstale o software. Para desinstalar o aplicativo, você pode usar um desinstalador confiável como o CleanMyApp. Ele ajuda a se livrar do aplicativo completamente, sem deixar vestígios, garantindo que não causará problemas novamente.
Por que o seu MacBook diz que o aplicativo não está mais aberto?
O erro que diz "O aplicativo não está mais aberto" provavelmente é causado por problemas de software relacionados ao seu sistema operacional ou ao próprio aplicativo. Seu sistema pode estar enfrentando pequenos problemas, impedindo você de abrir o aplicativo. Ou, alguns processos em segundo plano ou arquivos de preferências relacionados ao aplicativo podem estar corrompidos, fazendo com que o aplicativo fique não responsivo.
Como corrigir o erro 'A aplicação já não está aberta' no Mac?
Se a sua aplicação se recusa a abrir ou abrir um ficheiro e lhe dá o erro "A aplicação já não está aberta", pode seguir as seguintes soluções para o resolver.
⚙️ Como corrigir o erro 'a aplicação já não está aberta' no MacBook e Mac de secretária:
- Forçar o encerramento da aplicação problemática
- Fechar a aplicação no Monitor de Atividade
- Reiniciar o Mac
- Abrir a aplicação a partir do Terminal
- Iniciar em Modo de Segurança
- Desinstalar e reinstalar a aplicação
- Eliminar os ficheiros de preferências da aplicação
- Reinstalar o macOS
Forçar o encerramento da aplicação problemática
A primeira coisa a tentar é forçar o encerramento da aplicação que não consegue abrir. Pressione Command +Option + Esc, em seguida selecione a aplicação e clique em Forçar Saída. Depois de fechada, pode reabri-la para ver se funciona.
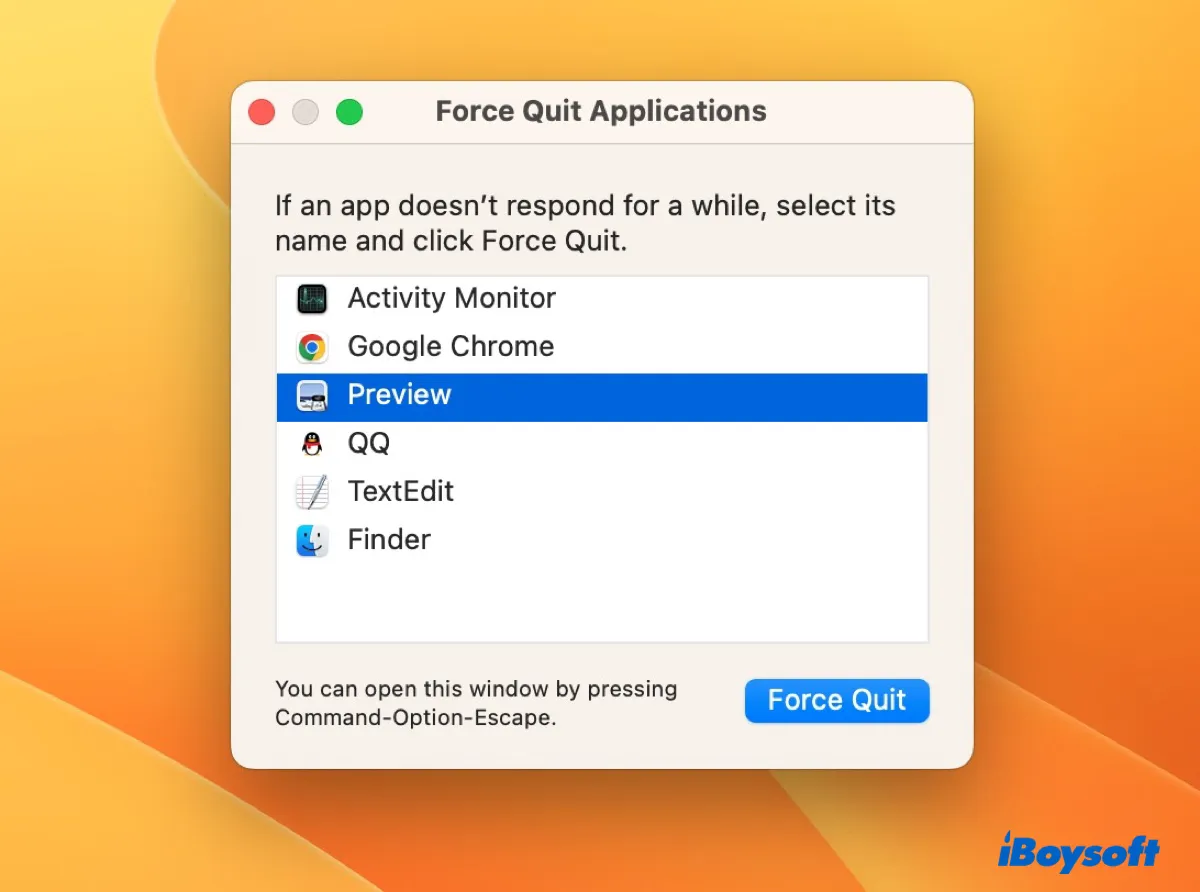
Fechar a aplicação no Monitor de Atividade
Alternativamente, pode fechar a aplicação sem resposta e os seus processos associados no Monitor de Atividade. Eis como fazer:
- Abrir o Monitor de Atividade na pasta Aplicações > Utilitários.
- Procurar pela aplicação na caixa de pesquisa no canto superior direito.
- O Monitor de Atividade vai devolver os processos em execução que incluem o nome da aplicação.
- Selecione a aplicação e clique no ícone x.
- Clique em Forçar Saída.
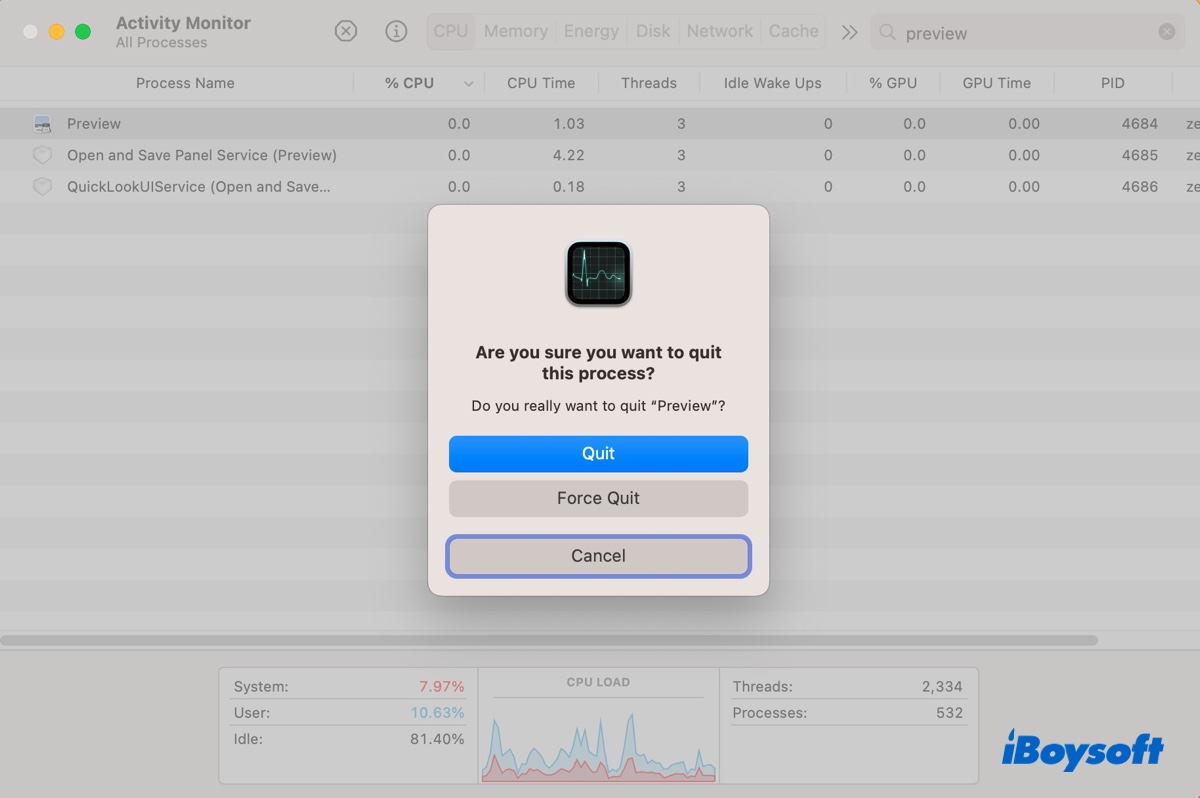
- Repita os passos 4 e 5 para fechar outros processos relacionados com a aplicação. Se não tiver a certeza se pode terminar o processo, pesquise antes de agir.
Reiniciar o seu Mac
Se não conseguir forçar o encerramento da aplicação, pode reiniciar o seu Mac em vez disso. Isto tem-se provado eficaz para muitos utilizadores que encontraram o erro de a aplicação já não estar aberta. Se o seu Mac estiver congelado, pode forçá-lo a desligar pressionando e mantendo pressionado o botão de energia e depois ligá-lo novamente.
Abrir a aplicação a partir do Terminal
Outra solução alternativa a experimentar se quiser utilizar a aplicação imediatamente é utilizar o Terminal. Note que precisa de substituir Safari no comando abaixo pelo nome da aplicação que não consegue abrir.
- Abrir o Terminal na pasta Aplicações > Utilitários.
- Digite o seguinte comando e pressione Enter.open -n -a Safari.app
Este comando vai lançar a aplicação e permitir-lhe trabalhar com ela normalmente. Se não funcionar, pode localizar a aplicação no Finder, clicar com o botão direito e selecionar Duplicar, e depois abrir a aplicação duplicada para a utilizar.
Desinstalar e reinstalar a aplicação
Você também pode eliminar o erro, assim como o erro de O aplicativo parece ter sido adulterado, desinstalando o aplicativo problemático e reinstalando uma versão limpa. Não recomendamos que você mova o aplicativo para a lixeira, pois isso causará muitos resíduos de aplicativos, que podem continuar causando problemas. Em vez disso, você deve desinstalar completamente o aplicativo com uma ferramenta como CleanMyApp.
Este desinstalador pode identificar e excluir o arquivo de programa de um aplicativo selecionado (o aplicativo) e os arquivos de serviço que o mantêm em funcionamento conforme esperado no seu Mac. Esses arquivos podem ser caches, logs, arquivos de preferência, arquivos sandbox, arquivos de suporte e muito mais.
Veja como desinstalar aplicativos no Mac:
Passo 1: Baixe e instale o CleanMyApp.
Passo 2: Inicie o aplicativo, selecione o aplicativo que não está funcionando e clique em Desinstalar.
Passo 3: Clique em Continuar desinstalação para excluir o aplicativo.
Inicialize no Modo de Segurança
Se o erro 'O aplicativo não está mais aberto' persistir, você pode inicializar seu Mac no Modo de Segurança para isolar o software de terceiros que pode ter conflitos com o aplicativo. O Modo de Segurança também pode reparar seu disco rígido interno e limpar os caches do sistema. Após entrar no Modo de Segurança, você pode iniciar o aplicativo problemático, então reinicie normalmente para ver se isso corrige o problema.
Exclua os arquivos de preferências do aplicativo
Já que o erro é possivelmente causado por arquivos de preferências corrompidos, você pode excluir aqueles relevantes para o aplicativo para resolver o problema. Esses arquivos serão regenerados da próxima vez que você abrir o aplicativo.
- Abra o Finder e clique no menu Ir na barra de menus.
- Pressione Option e clique na pasta Biblioteca revelada.
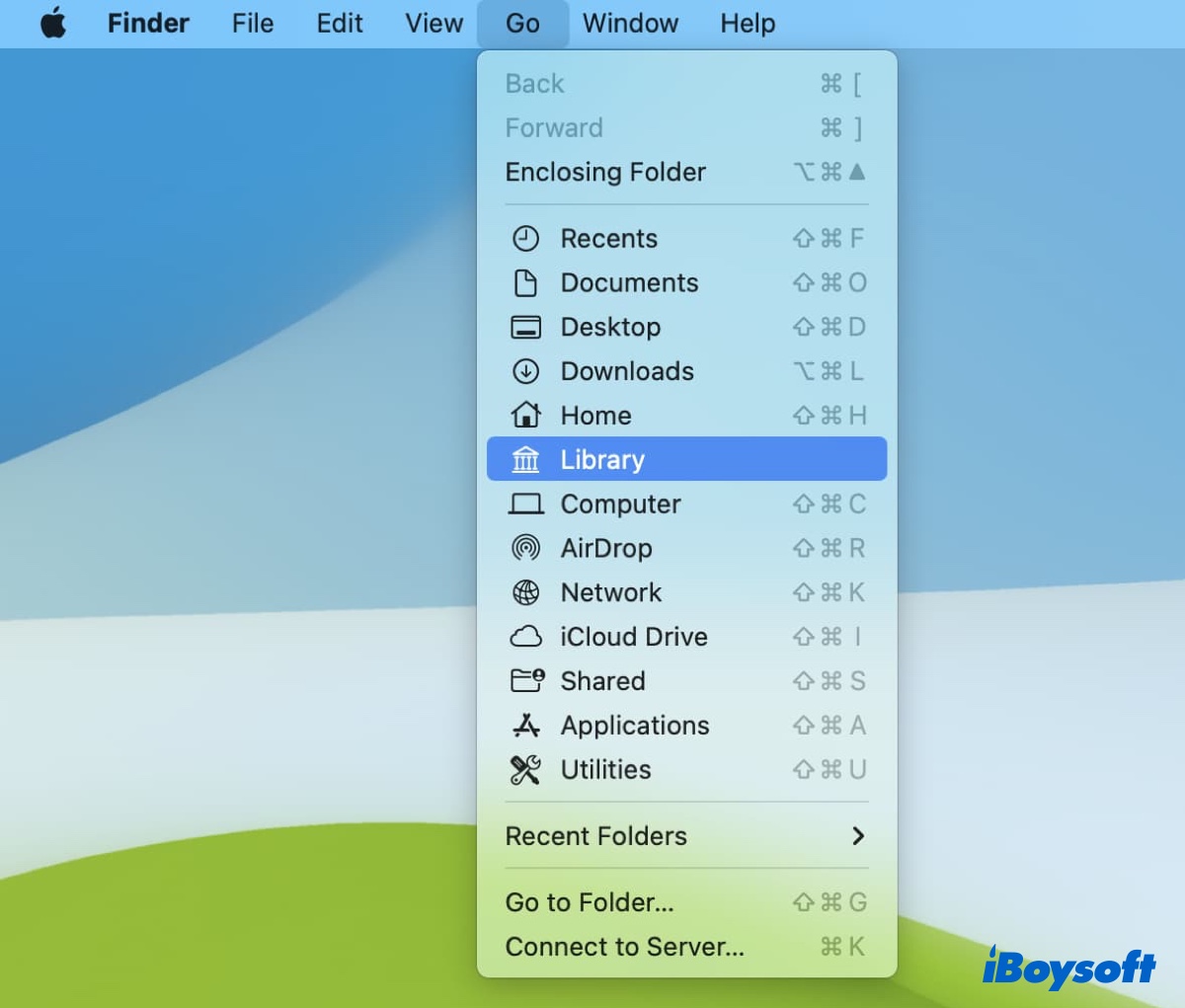
- Verifique as seguintes pastas e delete a pasta ou arquivo plist associado ao aplicativo que está causando problemas.
・Containers
・Preferências
・Estado de Aplicativo Salvo - Esvazie a Lixeira.
- Reinicie seu Mac.
Reinstale o macOS
Se nenhuma das soluções acima conseguir eliminar o erro "O aplicativo não está mais aberto", considere reinstalar o macOS no Modo de Recuperação. Isso não apagará seus dados no Mac, mas apenas substituirá o arquivo de sistema existente por uma cópia nova do macOS.
- Inicie em Recuperação do macOS.
- Clique em "Reinstalar o macOS" e toque em Continuar.
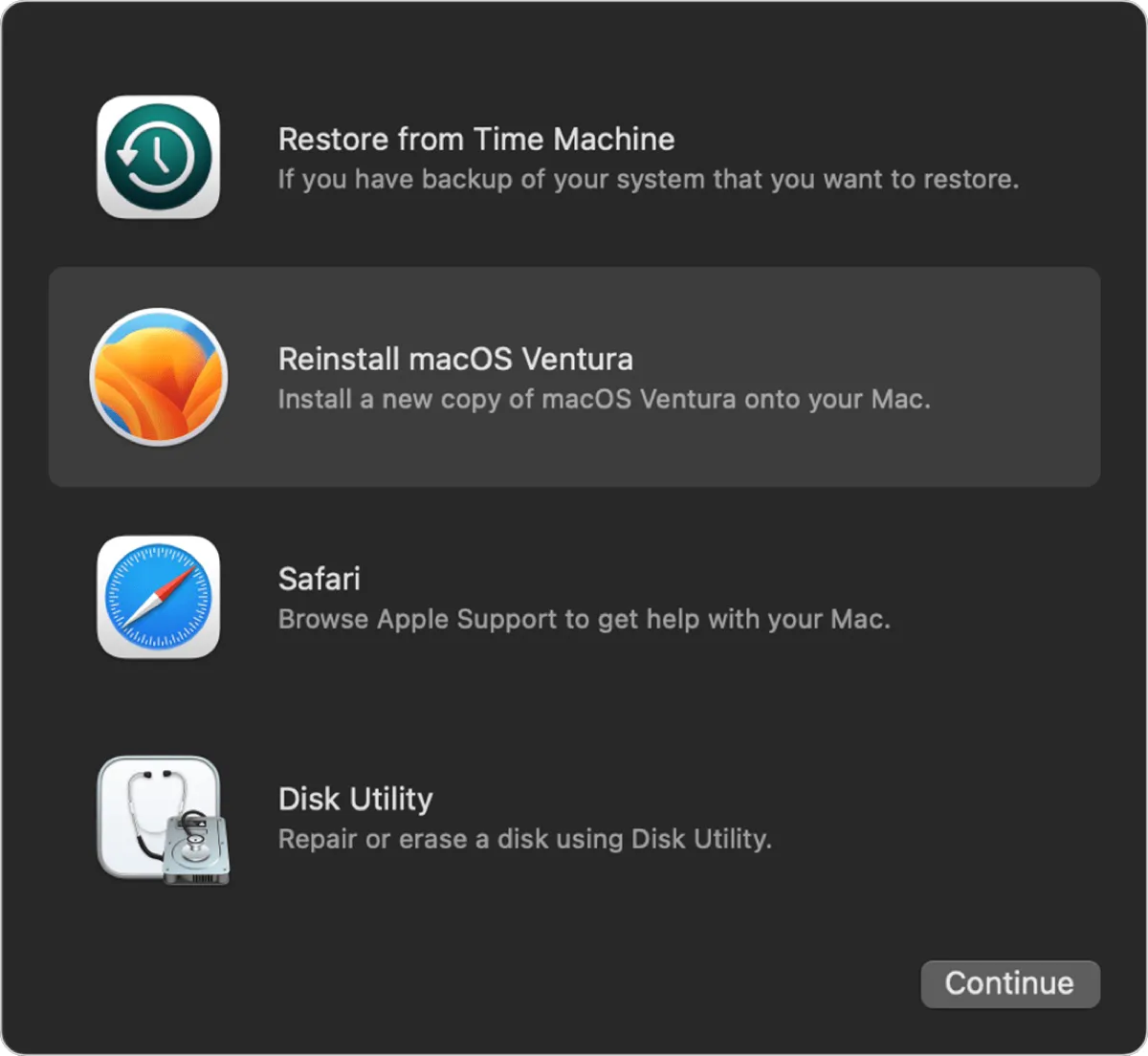
- Siga as instruções para completar a instalação.
Se você resolveu o erro "o aplicativo não está mais aberto" no Mac, por favor compartilhe este post!
Perguntas Frequentes sobre 'O aplicativo não está mais aberto' no Mac
- QO que significa o aplicativo mail.app não está mais aberto?
-
A
O aplicativo "Mail.app" não está mais aberto significa que seu sistema operacional está tendo problemas para abrir o aplicativo Mail. Isso pode resultar de arquivos corrompidos ou falhas no sistema.
- QPor que o Zoom diz que o aplicativo não está aberto?
-
A
Se o Zoom diz que o aplicativo "Zoom" não está aberto, é provável que esteja tendo problemas para iniciar devido a problemas temporários de software no sistema ou arquivos de aplicativo corrompidos.
- QO que significa Safari não pode abrir o arquivo porque nenhum aplicativo disponível pode abri-lo?
-
A
Se você encontrou o problema de que o Safari não pode abrir o arquivo porque nenhum aplicativo disponível pode abri-lo, geralmente é por um dos seguintes motivos:
1) Não há nenhum aplicativo disponível para abrir o tipo de arquivo baixado.
2) O arquivo não está localizado na localização de download especificada no painel Geral de preferências do Safari.
3) O arquivo não foi baixado completamente.
- QComo corrigir um aplicativo que não responde no meu Mac?
-
A
Se um aplicativo não está respondendo no Mac, você pode forçar o encerramento pressionando Comando + Opção + Esc, e depois reiniciá-lo.