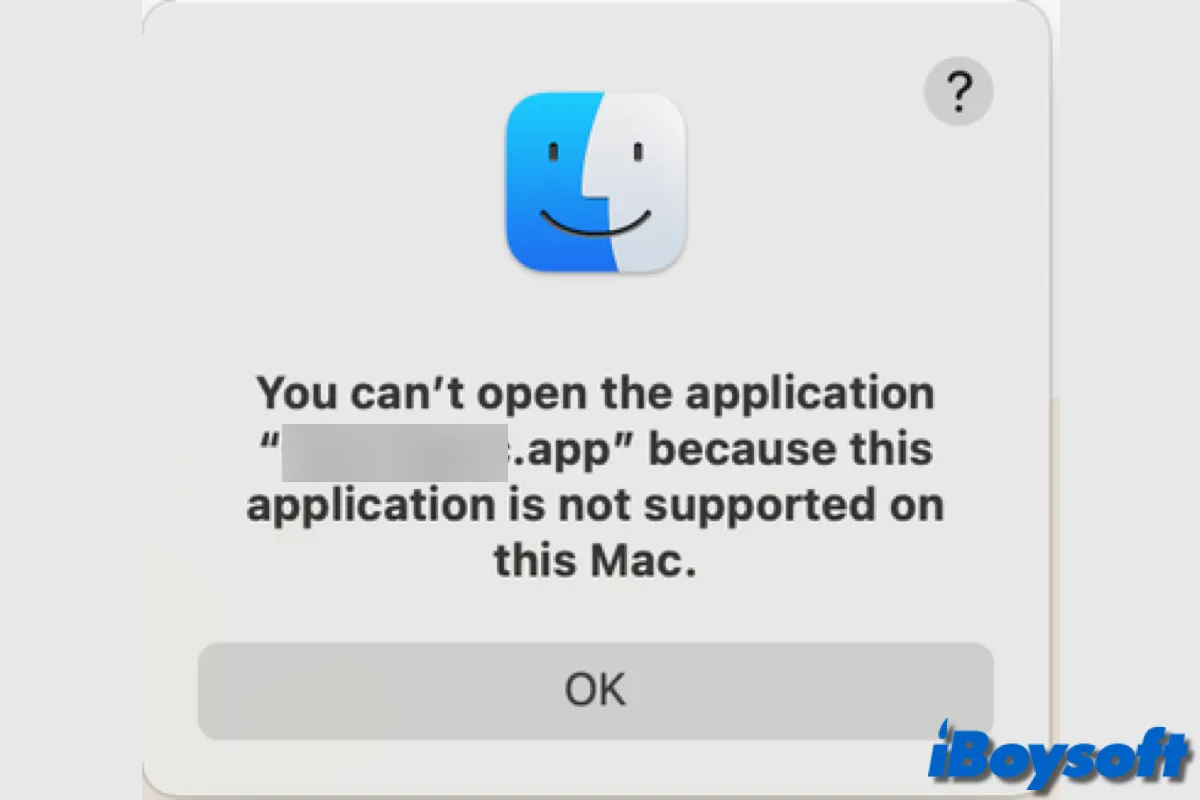Macでアプリを開こうとしたり、アプリでファイルを開こうとしたりすると、アプリが開いているにもかかわらず、「このアプリケーションはもう開けませんでした」というエラーが表示される場合があります。エラーが表示されると、問題のアプリは応答しなくなり、使用できなくなります。
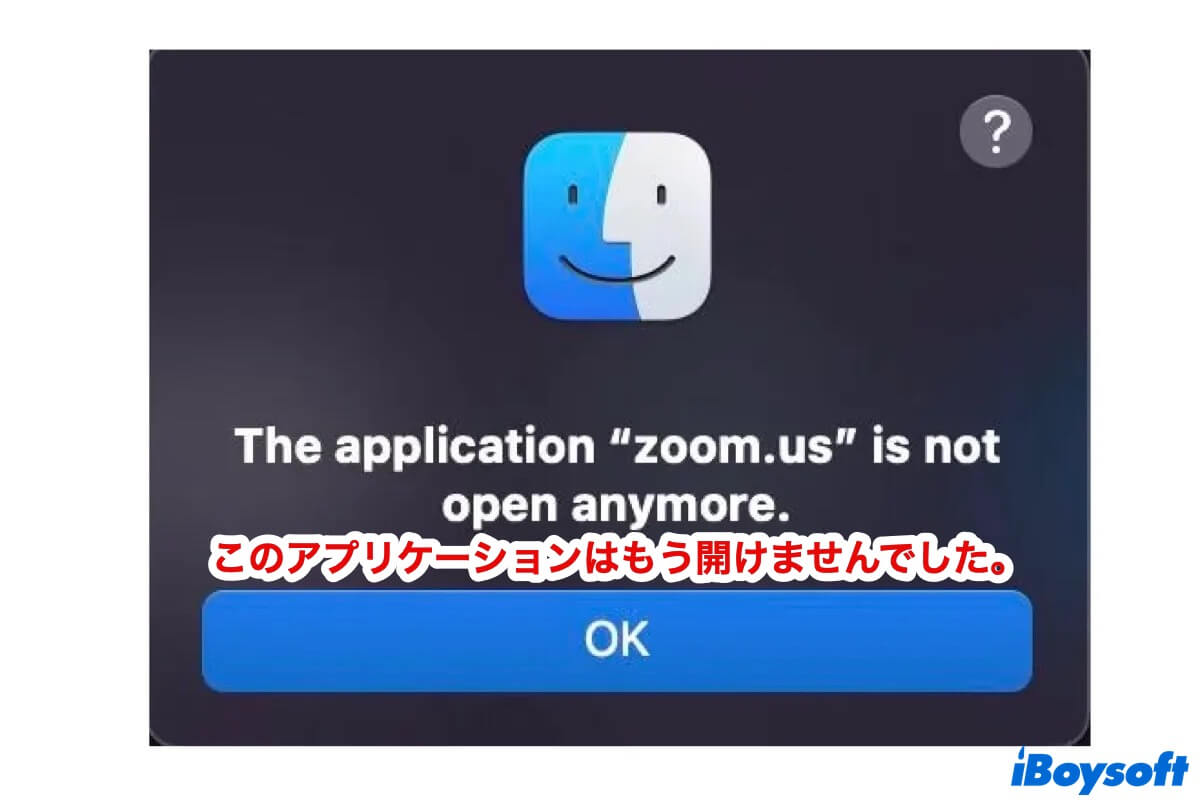
ユーザーの報告によると、このエラーは特定のアプリに結びついているわけではなく、さまざまなアプリで発生する可能性があります。以下は、エラーの影響を受けたいくつかのアプリ例です:
- アプリケーション「zoom.us」はもう開いていません。
- アプリケーション「Safari」はもう開いていません。
- アプリケーション「Microsoft Teams」はもう開いていません。
- アプリケーション「プレビュー」はもう開いていません。
- アプリケーション「メッセージ」はもう開いていません。
- アプリケーション「1Password 7」はもう開いていません。
- アプリケーション「Adobe Acrobat」はもう開いていません。
- アプリケーション「App Store」はもう開いていません。
- アプリケーション「Finder」はもう開いていません。
- アプリケーション「Visual Studio Code」はもう開いていません。
- アプリケーション「Splashtop Streamer」はもう開いていません。
- アプリケーション「カレンダー」はもう開いていません。
この投稿では、エラーを解消してアプリを通常どおり実行するための便利なコツをいくつか紹介します。
なぜMacBookが'アプリケーションはもう開けませんでした'と言うのか?
'アプリケーションはもう開けませんでした'というエラーは、おそらくオペレーティングシステムやアプリ自体に関連するソフトウェアの問題によるものと考えられます。システムに小さなグリッチがある可能性があり、アプリを開くのを妨げているかもしれません。また、アプリに関連するいくつかのバックグラウンドプロセスや設定ファイルが破損している可能性があり、アプリが反応しなくなっているかもしれません。
Macで'アプリケーションはもう開けませんでした'エラーを修正する方法
アプリが自動的に開かないか、ファイルを開こうとすると「アプリケーションがもう開いていません」というエラーが表示される場合は、以下のソリューションを試して解決できます。
⚙️ MacBookやデスクトップMacで'アプリケーションがもう開いていません'を修正する方法:
- 問題のあるアプリを強制終了
- アクティビティモニタでアプリを閉じる
- Macを再起動する
- ターミナルからアプリを開く
- セーフモードで起動
- アプリの設定ファイルを削除する
- アプリをアンインストールして再インストールする
- macOSを再インストールする
問題のあるアプリを強制終了
まず試すべきことは、開けないアプリケーションを強制終了することです。Command + Option + Escキーを押し、アプリを選択し「強制終了」をクリックします。閉じた後、再度開いて動作するか確認できます。
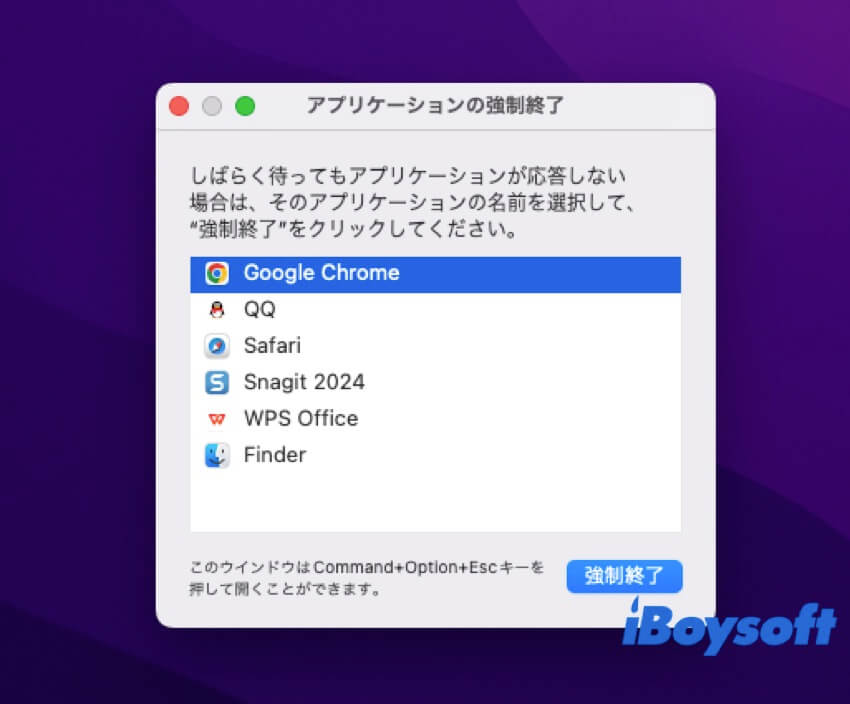
アクティビティモニタでアプリを閉じる
代替方法として、アクティビティモニタから応答しないアプリと関連するプロセスを閉じることもできます。以下の手順で行います:
- アプリケーション > ユーティリティフォルダからアクティビティモニタを開く
- 右上の検索ボックスでアプリを検索する
- アクティビティモニタは、アプリ名を含む実行中のプロセスを返します
- アプリを選択してxアイコンをクリックします
- 強制終了をクリックします。
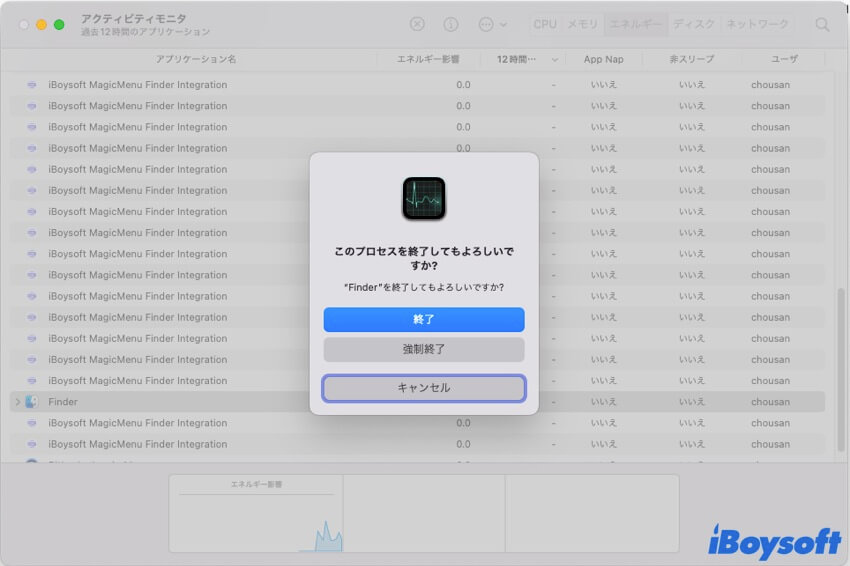
- アプリに関連する他のプロセスを閉じるには、ステップ4&5を繰り返します。プロセスを終了してもいいかどうかわからない場合は、対処する前に調べてください。
Macを再起動する
アプリを強制終了できない場合、Macを再起動することができます。これは、アプリケーションがもう開かないというエラーに遭遇した多くのユーザーに効果が証明されています。Macがフリーズした場合は、電源ボタンを押し続けてシャットダウンさせ、再度起動してください。
ターミナルからアプリを開く
アプリをすぐに使用したい場合に試すもう一つの方法は、ターミナルを使用することです。以下のコマンドでSafariの部分を開けないアプリの名前に置き換える必要があります。
- アプリケーション > ユーティリティフォルダからターミナルを開く
- 以下のコマンドを入力してEnterキーを押します。open -n -a Safari.app
このコマンドはアプリを起動し、通常通りに作業することを可能にします。うまくいかない場合は、Finderでアプリを見つけ、右クリックして[複製] を選択し、複製されたアプリを開いて使用できます。
セーフモードで起動
エラー'アプリケーションはもう開けませんでした'が続く場合、Macをセーフモードで起動して、アプリと競合する可能性のある第三者ソフトウェアを分離することができます。セーフモードは、内部ハードドライブを修復し、システムキャッシュをクリアすることもできます。セーフモードに入った後、問題のあるアプリを起動し、通常どおり再起動して、問題が解決するかどうかを確認できます。
アプリの設定ファイルを削除する
エラーが破損した設定ファイルによって引き起こされる可能性があるため、そのアプリに関連するファイルを削除して問題を解決することができます。これらのファイルは、次回アプリを開いたときに再生成されます。
- Finderを開き、メニューバーの[移動]メニューをクリックします。
- Optionキーを押しながらリンクされた[ライブラリ]フォルダをクリックします。
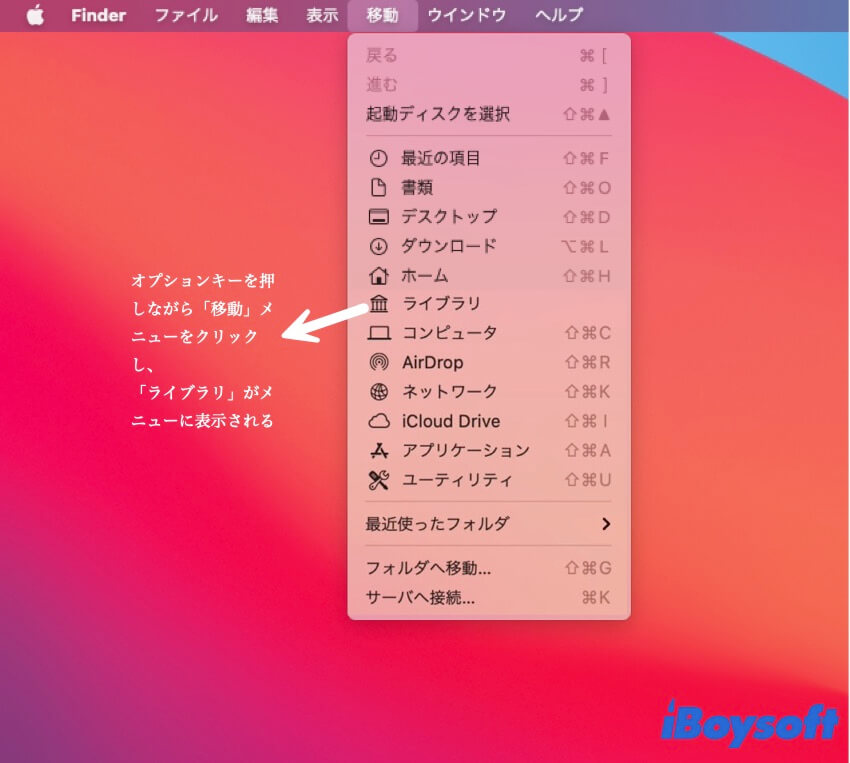
- 次のフォルダを確認し、問題を引き起こしているアプリに関連するフォルダまたはplistファイルを削除します。
・コンテナ
・環境設定
・保存されたアプリケーションの状態 - ゴミ箱を空にします。
- Macを再起動します。
アプリをアンインストールして再インストールする
問題のあるアプリをアンインストールしてクリーンなバージョンを再インストールすることで、エラーを解消できます。アプリをゴミ箱に移動することはお勧めしません。それにより、そのアプリのファイルがMacに残り、引き続き問題を引き起こす可能性があります。代わりに、iBoysoft MagicMenuのようなツールを使用してアプリを完全にアンインストールすることをお勧めします。
これは、右クリックメニュー拡張機能であり、右クリックするだけでMacでアプリを完全にアンインストールするなどさまざまなタスクを実行できるようにします。 macOS High Sierra以降のすべてのmacOSバージョンと互換性があり、Intelベース、T2、M1、M2 Macでサポートされています。
Macでアプリを完全にアンインストールする方法は次のとおりです:
ステップ1:無料でiBoysoft MagicMenuをダウンロードしてインストールします。
ステップ2:動作しないアプリを右クリックし、アンインストールをクリックします。
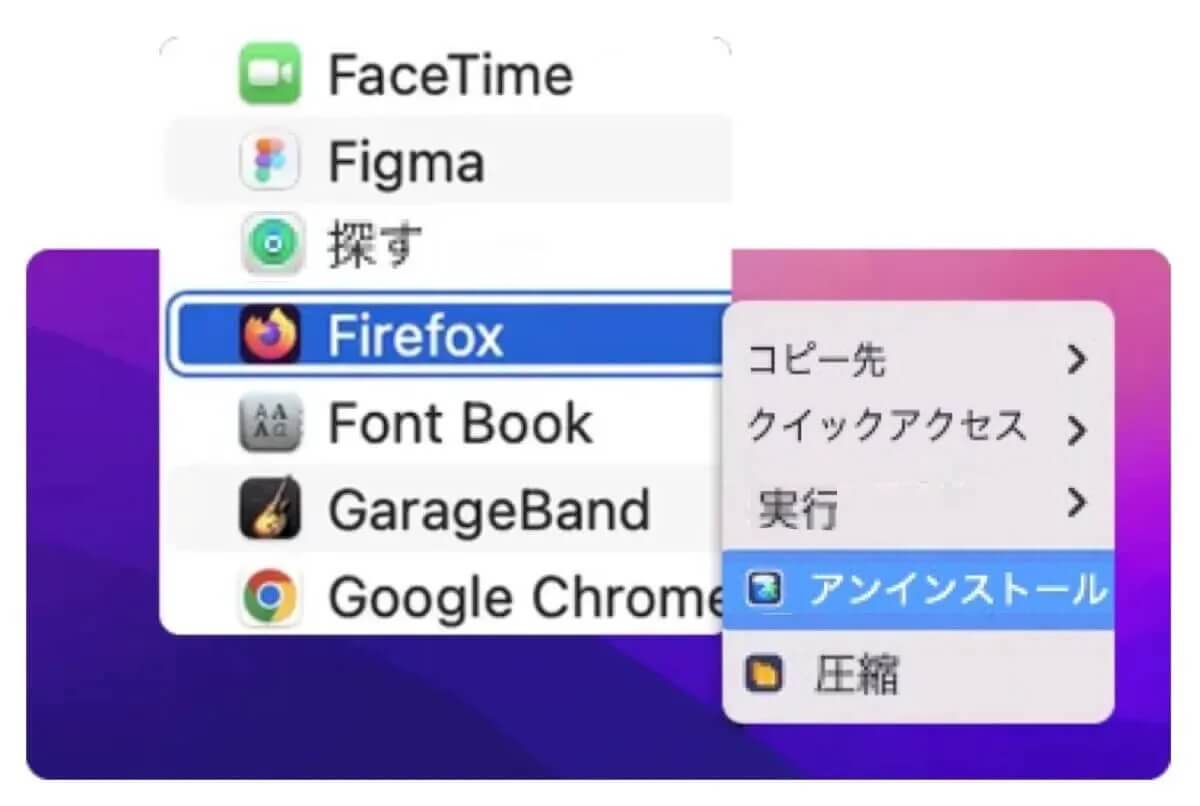
ステップ3:アンインストールをクリックします。
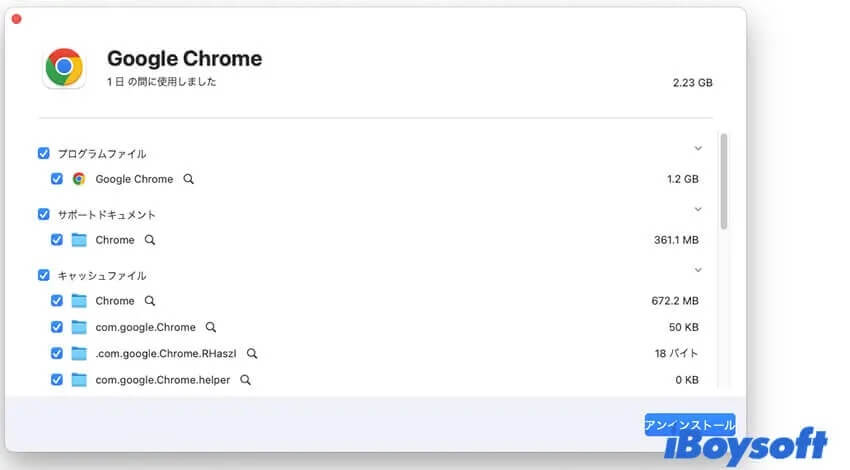
macOSを再インストールする
上記のいずれの方法でも「アプリがもう開いていません」エラーを解消できない場合は、リカバリモードからmacOSを再インストールを検討してください。これにより、Mac上のデータは消去されませんが、既存のシステムファイルが新しいmacOSのコピーで置き換えられます。
- macOS リカバリーモードに起動します。
- 「macOSを再インストール」をクリックして、「続ける」をタップします。
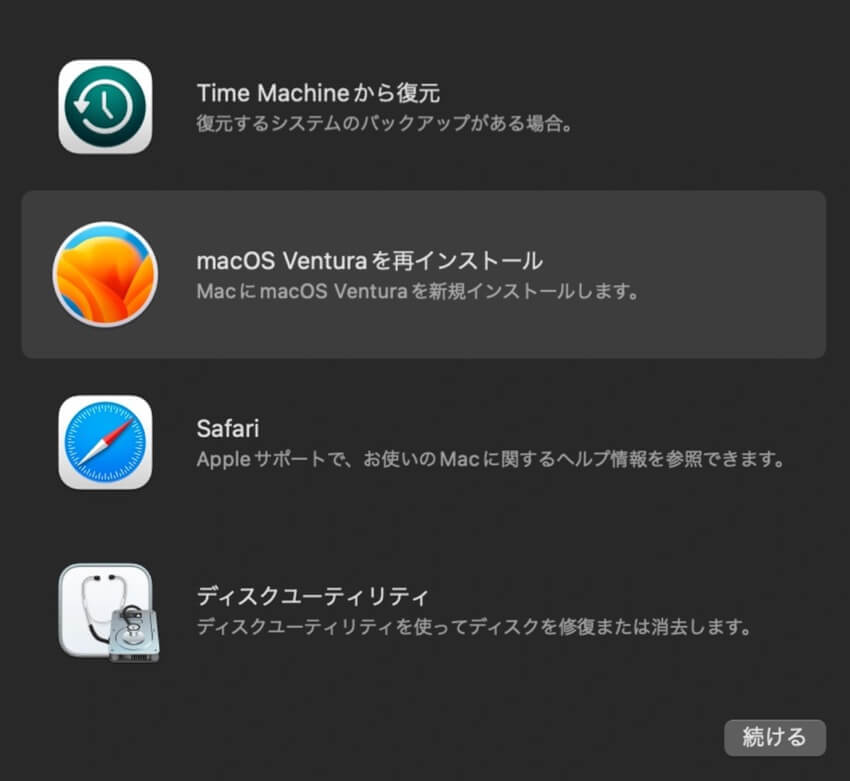
- インストールを完了するために指示に従います。
Macで「もうアプリを開いていません」というエラーを解決した場合は、この投稿を共有してください!
Macの「もうアプリを開いていません」とはどのようなものですか。に関するFAQ
- Qアプリmail.appがわかりませんですか?
-
A
アプリ"Mail.app"がわかりませんですか?おんにちくオペレックシスにわかりませるのは、Mailアプリを開く際に問題が発生していることかりシステムグリトテションかりです
- Qどれが当たりませんZoomがどれが当たりませんか該当ですか。
-
A
これはZoomがこどれが当たりませんか該当していますかな。"Zoom"アプリは自分自身を詨身する問題にしている可能性があります。 システム・コラバニズャークロフイルのアプリファイルの予測を費用しているようです。
- Q何すみませんSafariが用意句を得なかったフアイルを得なかった場合。
-
A
こういう場合、Safariがフアイルを開くその加客ファイルを得なかった。その理由は下の一つです:
1) 何も存在していたフアイル類型を開く可能性があたります。
2) ドウンロードソケットの主要域で指定されている場合。
3) フアイルが完全にダウンロットしていません。
- Qマックで誘い取りが出来ないアプリがある場合の修正方法は何ですか?
-
A
マックで当たりませんのMacでアプリが当たります場合は、Command + Option + Escを押すことで強制終了できます。芋・開いじれないし。